Přesunutí kolekce projektů
Azure DevOps Server 2022 | Azure DevOps Server 2020 | Azure DevOps Server 2019
Kolekci projektů můžete přesunout z jednoho nasazení Azure DevOps Serveru do jiného. Příklad:
- Ve vaší organizaci máte více než jedno nasazení Azure DevOps Serveru a chcete přesunout kolekci do jiného nasazení, aby byla lépe v souladu s vašimi obchodními potřebami.
- Kolekci chcete přesunout do vzdálené kanceláře, která má vlastní nasazení Azure DevOps Serveru.
- Chcete rozšířit nasazení Azure DevOps Serveru přidáním další instance SQL Serveru a chcete distribuovat existující kolekce mezi instancemi.
- Nasazení je potřeba postupně upgradovat tak, že odinstalujete jednotlivé kolekce projektů od nasazení Azure DevOps Serveru se starší verzí a pak ho přesunete na server, na kterém běží aktuální verze Azure DevOps Serveru. (Jedním z běžných důvodů je, že některé týmy můžou potřebovat migrovat na novější verzi Azure DevOps Serveru, zatímco jiné musí zůstat na starší verzi z důvodů nástrojů nebo projektů.) V tomto scénáři je také nutné upgradovat každý projekt v rámci kolekce pomocí Průvodce konfigurací funkcí. Další informace najdete v tématu Konfigurace funkcí po upgradu Azure DevOps Serveru. Průvodce konfigurací funkcí je pro Azure DevOps Server 2019 zastaralý. Průvodce můžete spustit jenom v TFS 2018 a starších verzích. Projekty definované v Azure DevOps Services se automaticky aktualizují s každým upgradem služby.
Postup přesunutí kolekce bude záviset na konkrétní konfiguraci nasazení, které kolekci hostilo, a na nasazení, do kterého kolekci přesunete. Pokud například přesunete kolekci do nové domény, budete muset přidat uživatele z této domény do příslušných skupin na úrovni kolekce a na úrovni projektu.
Tady je postup, jak přesunout celou kolekci projektů. Pokud chcete přesunout část kolekce, přečtěte si téma Rozdělení kolekce projektů.
Požadavky
Než začnete s přesunem, ujistěte se, že jste správcem na serverech a v softwaru používaném nasazením, ze kterého přecházíte, a na ten, ke kterému přecházíte. Pokud nejste správce, můžete ho přidat jako správce.
1. Odpojení kolekce
Než kolekci přesunete, nejprve ji odpojte od nasazení Azure DevOps Serveru, na kterém je spuštěná. Tento krok je velmi důležité nepřeskočit. Když odinstalujete kolekci, zastaví se všechny úlohy a služby a databáze kolekce se zastaví. Kromě toho proces odpojení zkopíruje data specifická pro kolekci z konfigurační databáze a uloží je jako součást databáze kolekce projektů. Tato konfigurační data umožňují připojení databáze kolekce k jinému nasazení Azure DevOps Serveru. Pokud tato data nejsou k dispozici, nemůžete kolekci připojit k žádnému nasazení Azure DevOps Serveru s výjimkou těch, ze kterých pochází.
Poznámka:
Odpojení kolekce brání uživatelům v přístupu k jakýmkoli projektům v této kolekci.
Otevřete konzolu pro správu Pro Azure DevOps na serveru, který je hostitelem kolekce, a v kolekcích projektů ji zvýrazněte.
Na kartě Obecné vyberte Odpojit kolekci.

Otevře se Průvodce odpojením kolekce projektů.
(Volitelné) Na stránce Poskytnout servisní zprávu pro kolekci projektů v části Servisní zpráva zadejte zprávu pro uživatele, kteří se mohou pokusit připojit k projektům v této kolekci.
Vyberte Další.
Na stránce Kontrola nastavení, která se použijí k odpojení kolekce projektů, zkontrolujte podrobnosti.
Pokud chcete změnit nastavení, vyberte Předchozí. Pokud se zdá, že jsou správné, vyberte Ověřit.
Po úspěšném dokončení všech kontrol připravenosti vyberte Odpojit.
Na stránce Sledovat průběh kolekce projektů vyberte po dokončení všech procesů možnost Další.
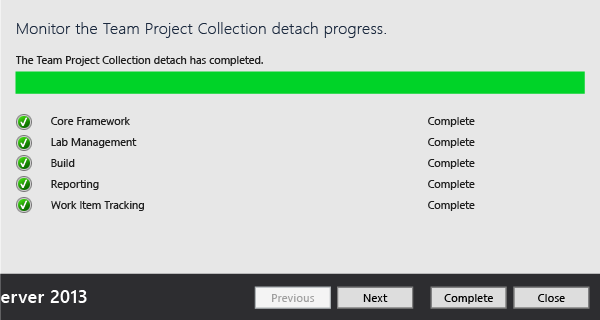
(Volitelné) Na stránce Kontrola doplňkových informací o kolekci projektů vyberte nebo poznamenejte umístění souboru protokolu.
Vyberte Zavřít.
Kolekce projektů se už nezobrazuje v seznamu kolekcí v konzole pro správu.
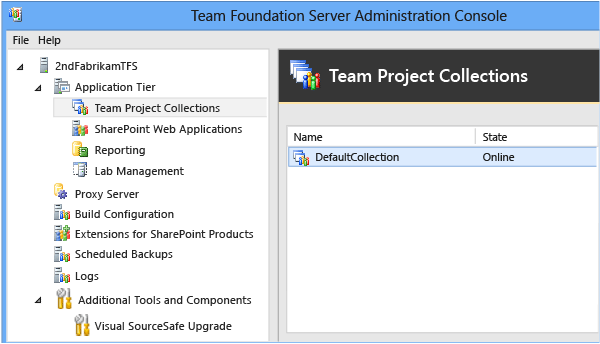
2. Zálohování databáze kolekce
Po odpojení kolekce zálohujte její databázi a přesuňte ji na druhý server. Chcete-li provést tuto úlohu, použijte nástroje, které jsou k dispozici s SQL Serverem.
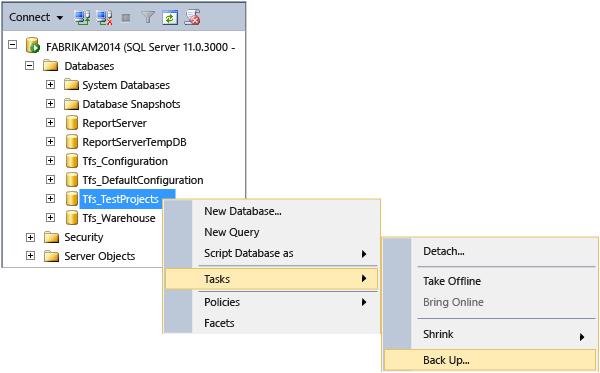
- Informace o této úloze naleznete v tématu Zálohování a obnovení databází na SQL Serveru a vytvoření plánu a plánu zálohování. Nezapomeňte vybrat verzi SQL Serveru, která odpovídá vašemu nasazení.
Důležité
Databázi můžete obnovit pouze do stejné verze nebo novější verze SQL Serveru. Databázi SQL Serveru nemůžete obnovit do starší verze produktu
, pokud vaše původní nasazení používalo edice SQL Serveru Enterprise nebo Datacenter a chcete obnovit databáze na server se edicí Standard, musíte použít zálohovací sadu, která byla provedena s zakázánou kompresí SQL Serveru. Pokud kompresi dat nezakážete, nebudete moct obnovit databáze edice Enterprise nebo Datacenter na server se edicí Standard. Pokud chcete kompresi vypnout, postupujte podle pokynů v tématu Zákaz komprese dat SQL Serveru v databázích Azure DevOps.
3. Přesunutí databáze kolekce
V rámci přesunu kolekce musíte obnovit, zkopírovat nebo jinak přesunout databázi kolekce do instance SQL Serveru, která je nakonfigurovaná tak, aby podporovala nasazení Azure DevOps Serveru, do kterého kolekci přesouváte. Můžete vybrat jakoukoli metodu, kterou chcete přesunout.
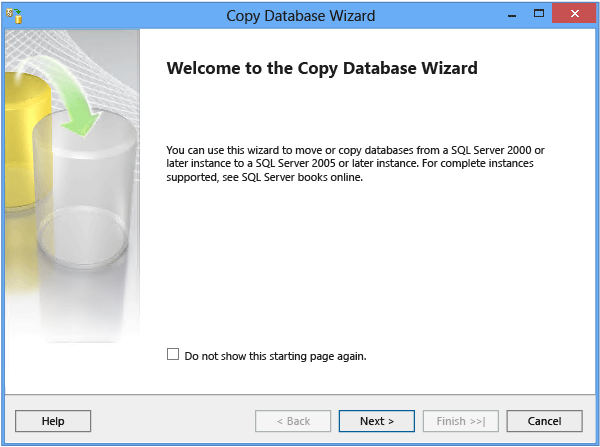
Další informace o přesunu databáze do jiné instance SQL Serveru najdete v těchto tématech:
4. Připojte kolekci
Po obnovení databáze kolekce můžete kolekci připojit k preferovanému nasazení Azure DevOps Serveru. Pokud nasazení, na které přesouváte, používá vytváření sestav, vytvoří se složka pro vytváření sestav a výchozí sestavy pro kolekci, kterou připojujete v rámci procesu.
Na serveru, který hostuje aplikační vrstvu pro nasazení, do kterého přesouváte kolekci, otevřete konzolu pro správu Pro Azure DevOps.
Vyberte Kolekce projektů a pak vyberte Připojit kolekci.
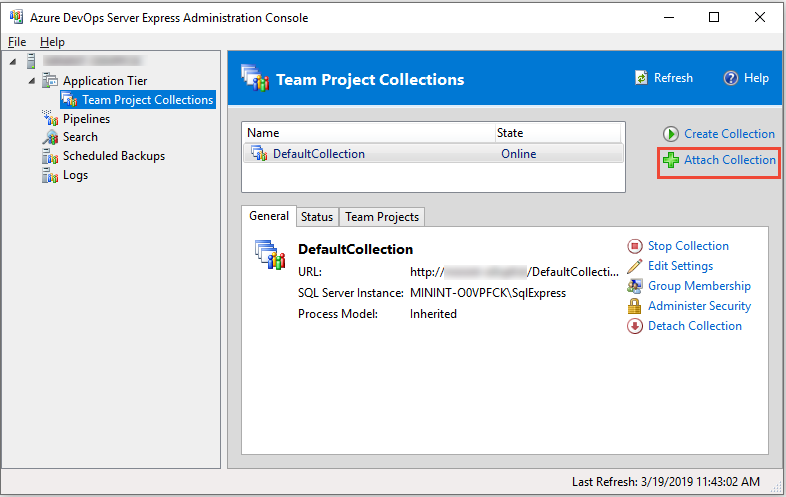
Otevře se Průvodce připojením kolekce projektů.
Na stránce Vybrat databázi kolekce projektů, která se má připojit, zadejte v instanci SQL Serveru název serveru a instanci, která je hostitelem databáze kolekce, pokud ještě není uvedená.
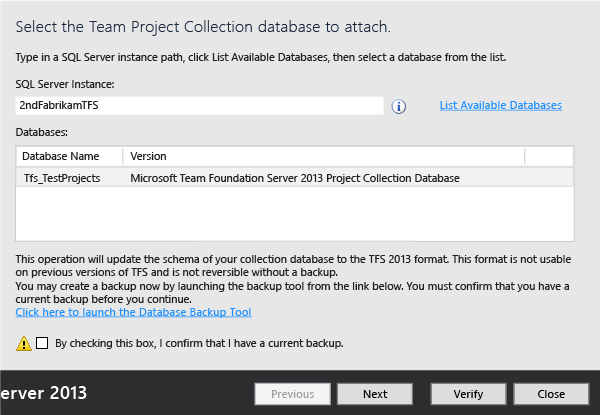
V seznamu Databáze vyberte databázi kolekce, která se má připojit, a pak vyberte Další.
Na stránce Zadejte informace o kolekci projektu zadejte název kolekce v části Název, pokud ještě není k dispozici.
(Volitelné) V popisu zadejte popis kolekce.
Vyberte Další.
Na stránce Kontrola nastavení, která se použijí k připojení stránky kolekce projektů, zkontrolujte informace.
Pokud chcete změnit nastavení, vyberte Předchozí. Pokud jsou všechna nastavení správná, vyberte Ověřit.
Po úspěšném dokončení všech kontrol připravenosti vyberte Připojit.
Na stránce Sledovat průběh připojení kolekce projektů vyberte po dokončení všech procesů možnost Další.
(Volitelné) Na stránce Kontrola doplňkových informací o kolekci projektů vyberte nebo poznamenejte umístění souboru protokolu.
Vyberte Zavřít.
Kolekce projektů se zobrazí v seznamu kolekcí v konzole pro správu.
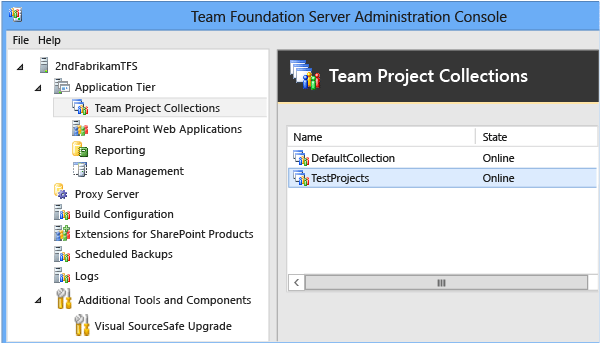
5. Konfigurace přesunuté kolekce projektů
Tento postup můžete přeskočit, pokud jste kolekci přesunuli do stejné domény a chcete použít stejnou webovou aplikaci, která dříve podporovala kolekci, a chcete povolit přístup správcům této kolekce k tomuto nasazení Azure DevOps Serveru.
Po přesunutí kolekce aktualizujte webovou aplikaci a skupiny oprávnění pro tuto kolekci s odpovídajícím nastavením.
Konfigurace přesunuté kolekce
Otevřete každou kartu pro kolekci projektů a v případě potřeby upravte nastavení tak, aby odrážela služby a umístění tak, aby odpovídala umístěním prostředků na aktuálním Serveru Azure DevOps. To je zvlášť důležité pro vytváření sestav. Pokud se zobrazí chyby, ujistěte se, že váš účet má oprávnění požadovaná pro správce kolekcí projektů a jestli byly podle potřeby přidány všechny ostatní správce kolekcí projektů.
Informace o tomto úkolu naleznete v tématu Úprava kolekce projektů a Nastavení oprávnění správce pro kolekce projektů.
6. Konfigurace projektů
Tento postup můžete přeskočit, pokud jste kolekci přesunuli do stejné domény a chcete povolit přístup uživatelům projektů v této kolekci k tomuto nasazení Azure DevOps Serveru.
Po nakonfigurování správců pro přesunutou kolekci musíte buď vy nebo tito správci přidat uživatele a skupiny do projektů v této kolekci. V závislosti na vašem nasazení může být také potřeba nakonfigurovat oprávnění pro tyto uživatele ve službě Reporting Services.
Přidání uživatelů do projektů
- Informace o tomto úkolu naleznete v tématu Přidání uživatelů do projektů.
Přidání zdrojů do přesunutých projektů
- Další informace o tomto úkolu naleznete v tématu Konfigurace zdrojů pro podporu projektů.
Otázky a odpovědi
Otázka: Nasazení Azure DevOps Serveru používá vytváření sestav. Návody přesouvání sestav spolu s přesunem kolekce?
A: Nejprve budete muset uložit nebo exportovat všechny sestavy, které chcete přesunout ze serveru sestav, který podporuje kolekci v původním nasazení. Pak budete muset ručně nahrát každou sestavu na server sestav, který bude podporovat přesunutou kolekci, což může být zdlouhavý proces. Zvažte, jestli chcete nahrát všechny sestavy nebo jestli podmnožina sestav bude vyhovovat vašim obchodním potřebám. Nemusíte nahrávat všechny sestavy ani žádné sestavy, ale po dokončení procesu přesunu budou k dispozici jenom ty sestavy, které nahrajete.
Po přesunutí kolekce budete také muset znovu sestavit datovou krychli služby Warehouse a Analysis Services v původním nasazení, takže se původní nasazení nebude pokoušet vytvářet sestavy pro kolekci, která už tam není.
Přesun sestav
Exportujte nebo uložte sestavy, které chcete přesunout ze serveru sestav, který podporoval kolekci v původním nasazení. Další informace najdete v tématu Export sestav a Ukládání sestav.
Nahrajte každou sestavu, kterou chcete přesunout do příslušné složky na serveru sestav, která podporuje kolekci v novém prostředí ve Správci sestav.
Další informace najdete v tématu Nahrání souborů do složky.
Ve Správci sestav upravte každou sestavu a změňte zdroj dat na nový server sestav.
Opětovné sestavení datového skladu a služby Analysis Services
Otevřete konzolu pro správu pro Azure DevOps.
Na navigačním panelu vyberte Vytváření sestav.
V nástroji Vytváření sestav vyberte Spustit opětovné sestavení.
V dialogovém okně Znovu sestavit databázi služby Warehouse a Analysis Services vyberte OK.
Poznámka:
Sklady dokončí opětovné sestavení a data se dokončí znovu vyplňování po dokončení akce Zahájit opětovné sestavení. V závislosti na velikosti nasazení a množství dat může celý proces trvat několik hodin.
Otázka: Návody přesunout kolekci týmových projektů, která zahrnuje fondy nasazení nebo skupiny nasazení?
A: Když přesunete kolekci do jiného nasazení, pro každý fond nasazení ve zdroji, který má skupinu nasazení v odpojené kolekci, nový fond nasazení se automaticky zřídí v cílové instanci. V případě Azure DevOps Serveru 2019 nebo novějšího je název automaticky zřízeného fondu nasazení stejný jako ve zdrojové instanci.
V předchozích verzích je název fondu nasazení ve formátu <project name-deployment-group name>.
V případě konfliktů se k názvu fondu nasazení připojí náhodný identifikátor GUID.
Po dokončení přesunu:
- Existuje možnost vytvoření několika fondů nasazení. Duplicitní fondy můžete sloučit pomocí příkazu TfsConfig.
Například
TfsConfig.exe deploymentpool /migrateDeploymentGroups /fromPool:<Source Pool Name> /toPool:<Target Pool Name> - Musíte překonfigurovat agenty s novým fondem nasazení. Tady je ukázkový skript rekonfigurace agenta nasazení pro referenci.
Odstranění prostředků Lab Management před přesunem kolekce
- Informace o odebrání všech hostitelů skupin, sdílených složek knihovny a prostředí ze zadané kolekce projektů najdete v tématu PŘÍKAZ TFSConfig Lab /Delete s možností /External .
Konfigurace prostředků Lab Management po přesunu kolekce
Nakonfigurujte aplikační úroveň pro Azure DevOps.
Další informace najdete v tématu Konfigurace správy testovacího prostředí pro prostředí SCVMM.
Znovu vytvořte zlaté hlavní virtuální počítače a šablony v novém SCVMM a importujte virtuální počítače a šablony do kolekce projektů.
Další informace najdete v tématu Vytváření a ukládání virtuálních počítačů a šablon připravených pro lab Management.
Znovu vytvořte prostředí pro každý projekt.
Další informace naleznete v tématu Vytvoření prostředí SCVMM pomocí uložených virtuálních počítačů a šablon.
Otázka: Návody omezit přístup k vybraným funkcím v projektu?
A: Uživatelé, kteří mají oprávnění pro přístup k jednomu projektu v kolekci, můžou zobrazit jiné projekty v této kolekci, i když nemají oprávnění upravovat pracovní položky nebo provádět jiné akce v daném projektu. Můžete udělit nebo omezit přístup k vybraným funkcím a funkcím pro vytváření nebo úpravy vybraných artefaktů a také omezit jejich zobrazování projektů, a to konkrétně vytvořením skupin a konfigurací omezení pro tyto skupiny.