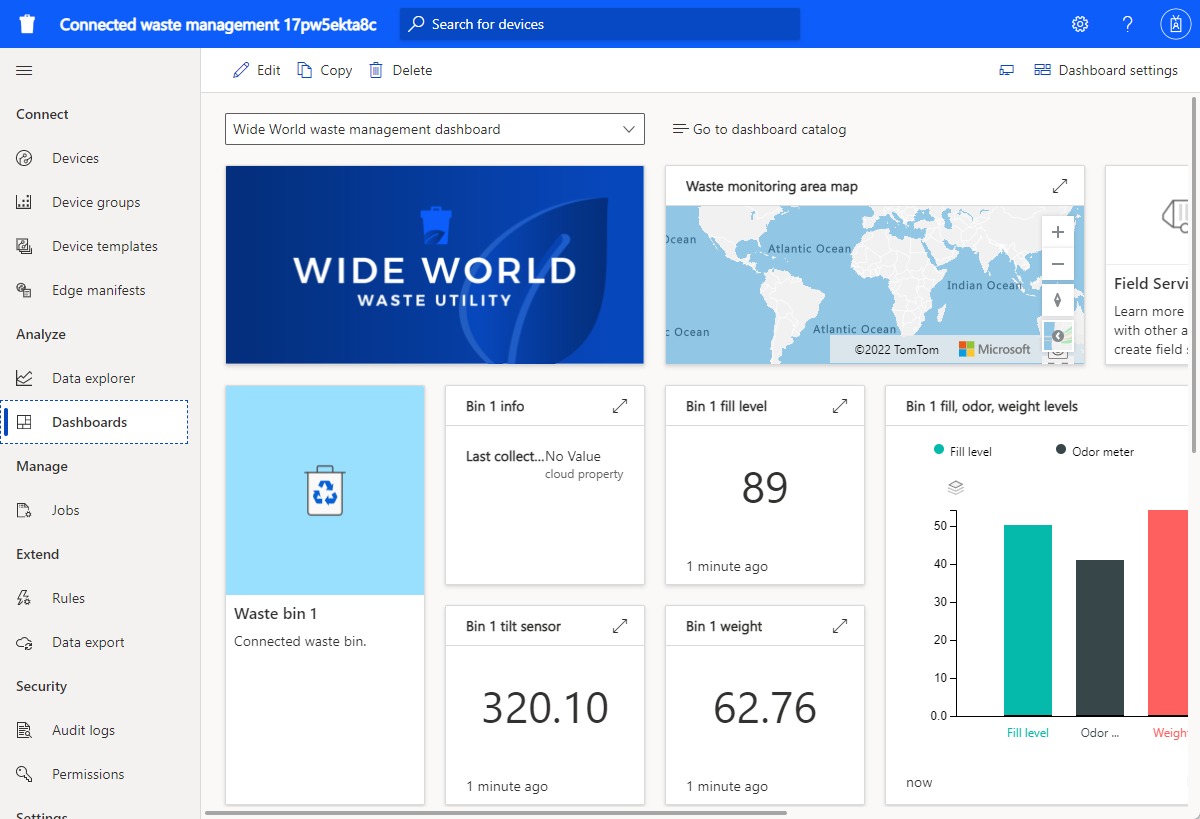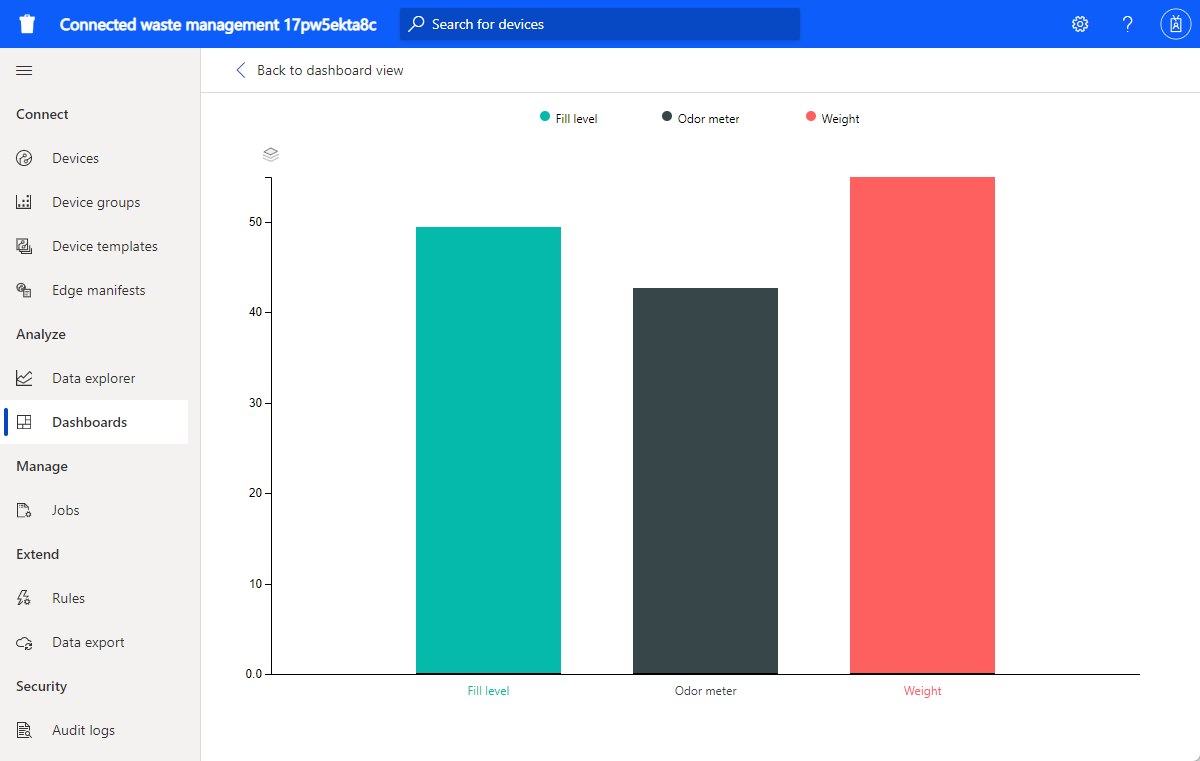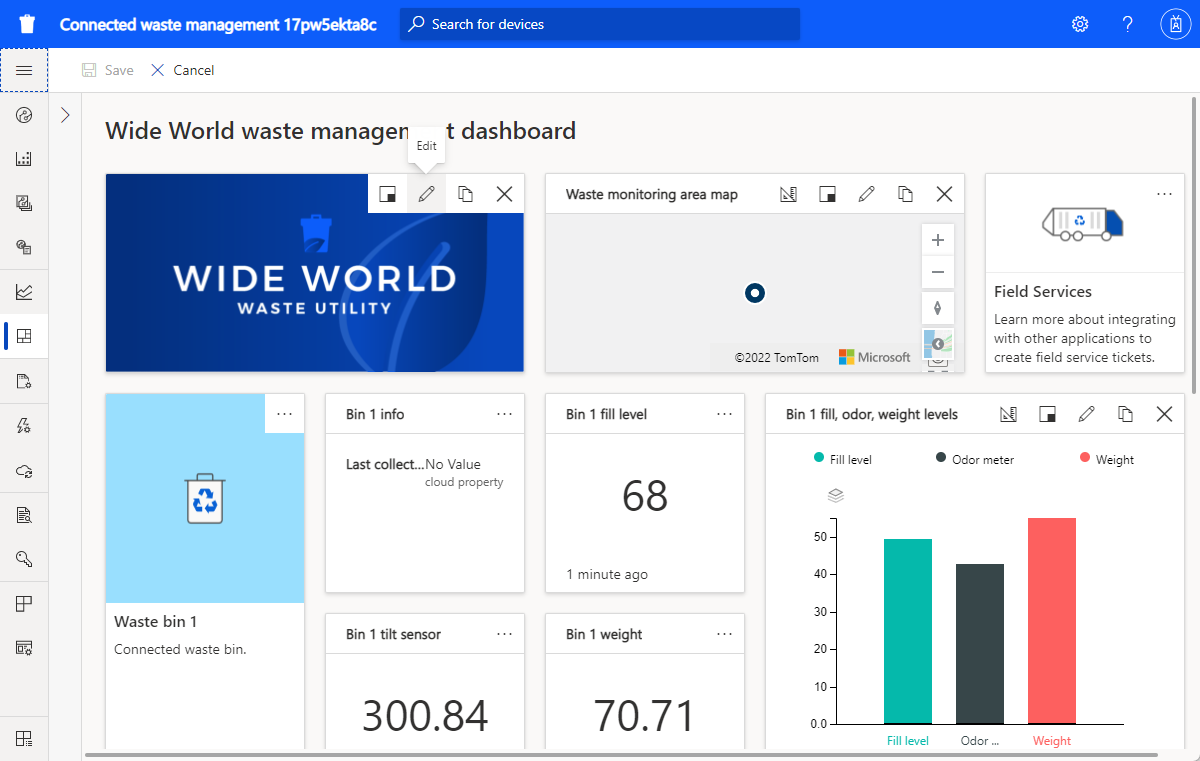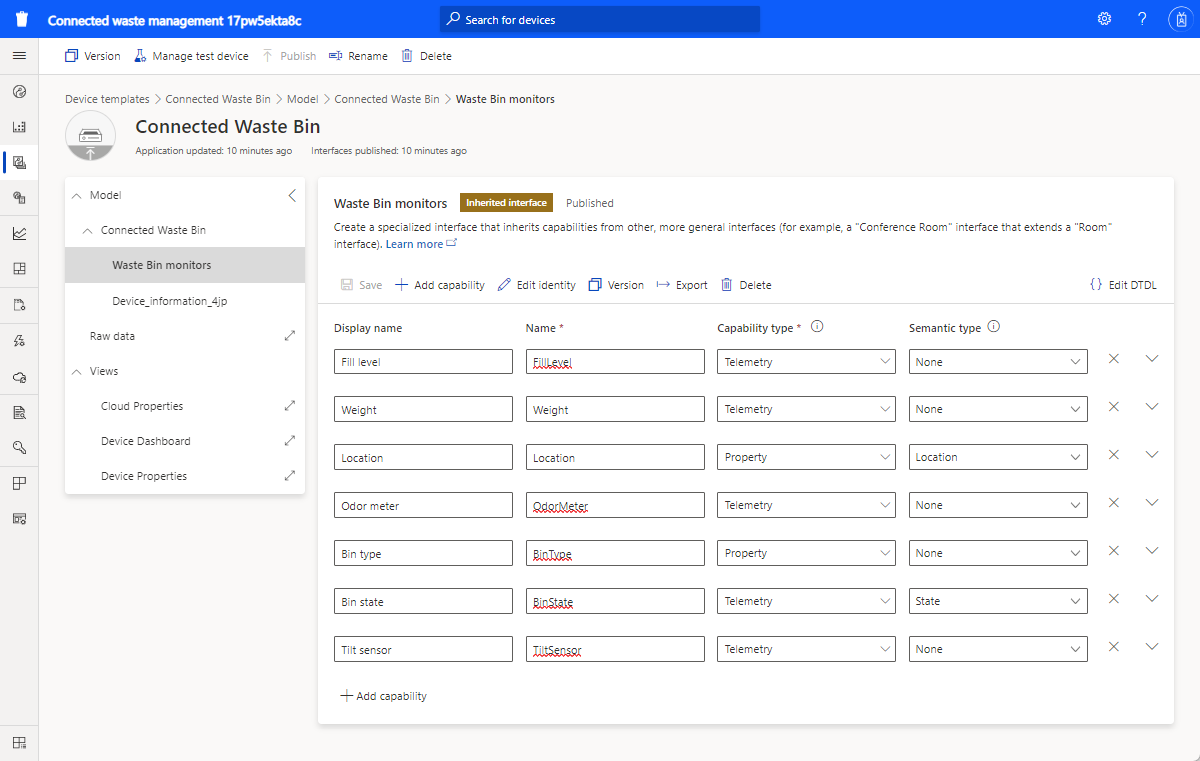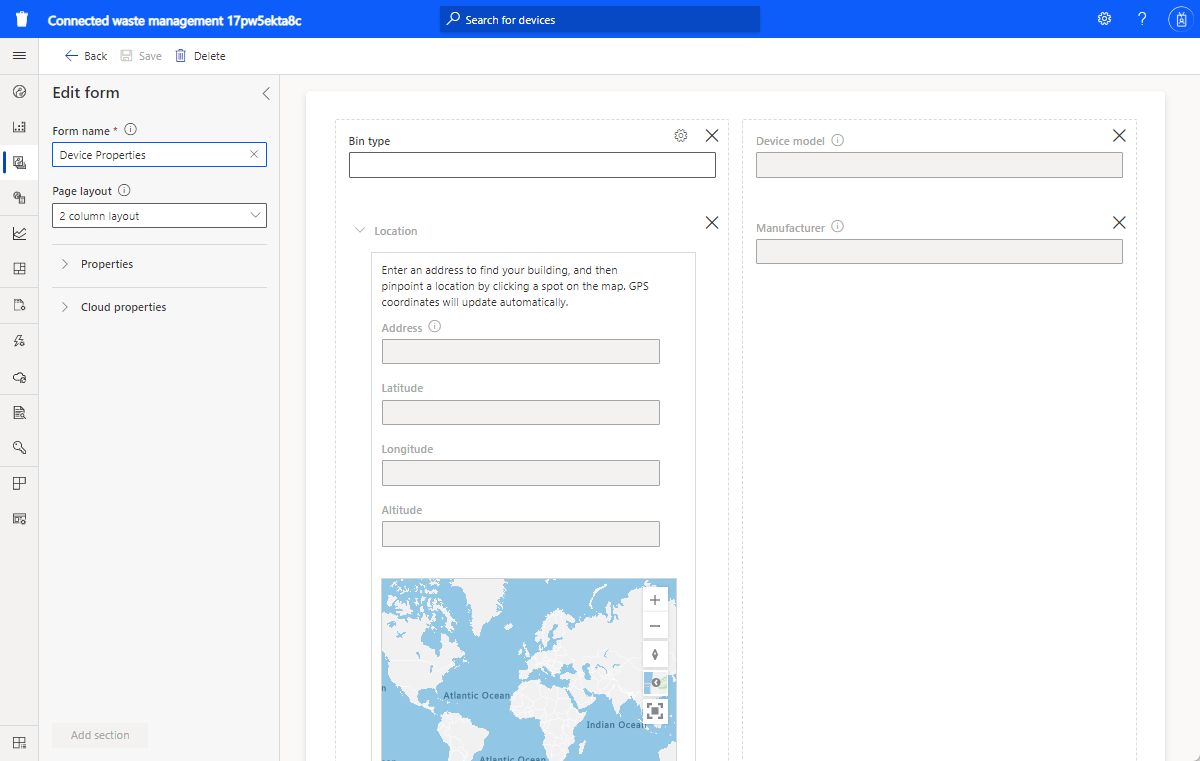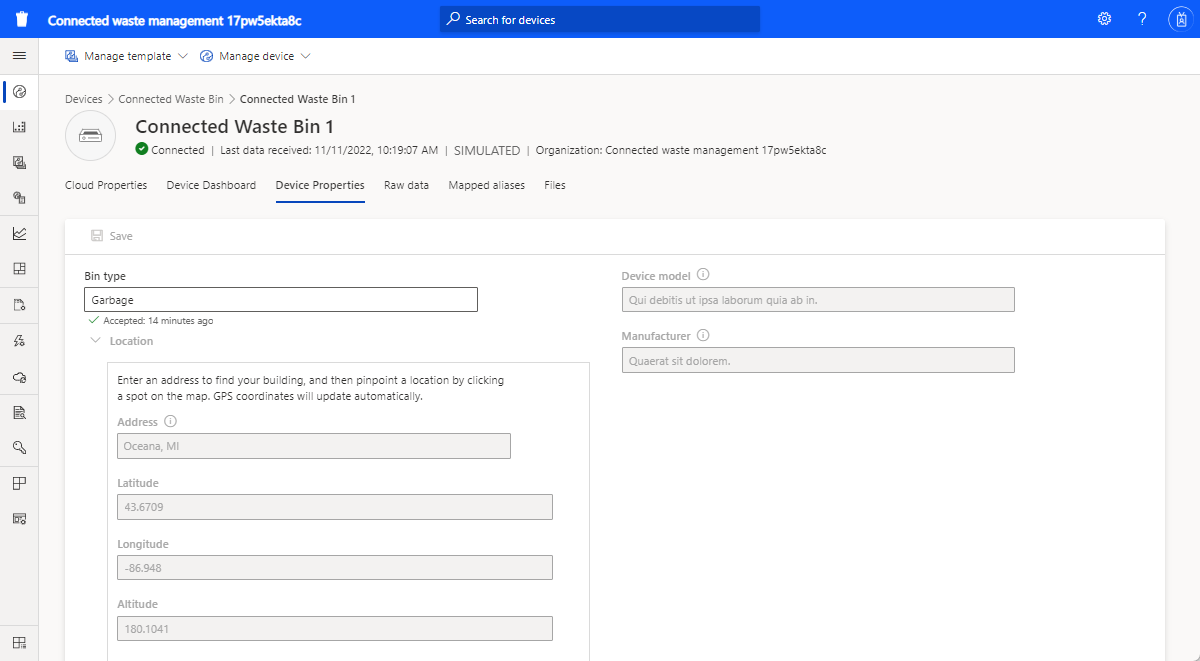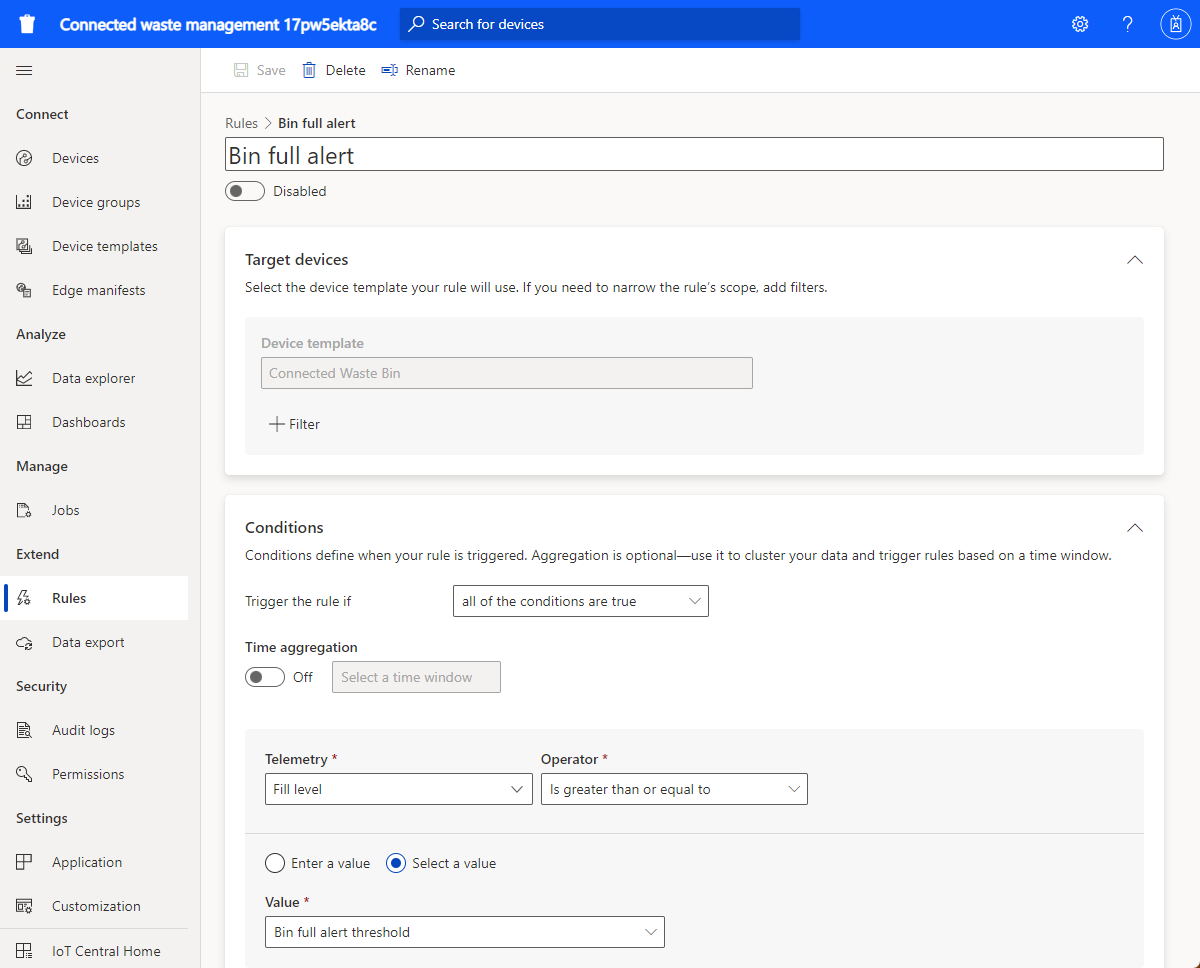Kurz: Nasazení a procházení šablony propojené aplikace pro nakládání s odpady
Šablona aplikace propojeného nakládání s odpady vám pomůže začít s vývojem řešení IoT a vzdáleně monitorovat, aby se maximalizoval efektivní sběr odpadu jako součást inteligentního města.
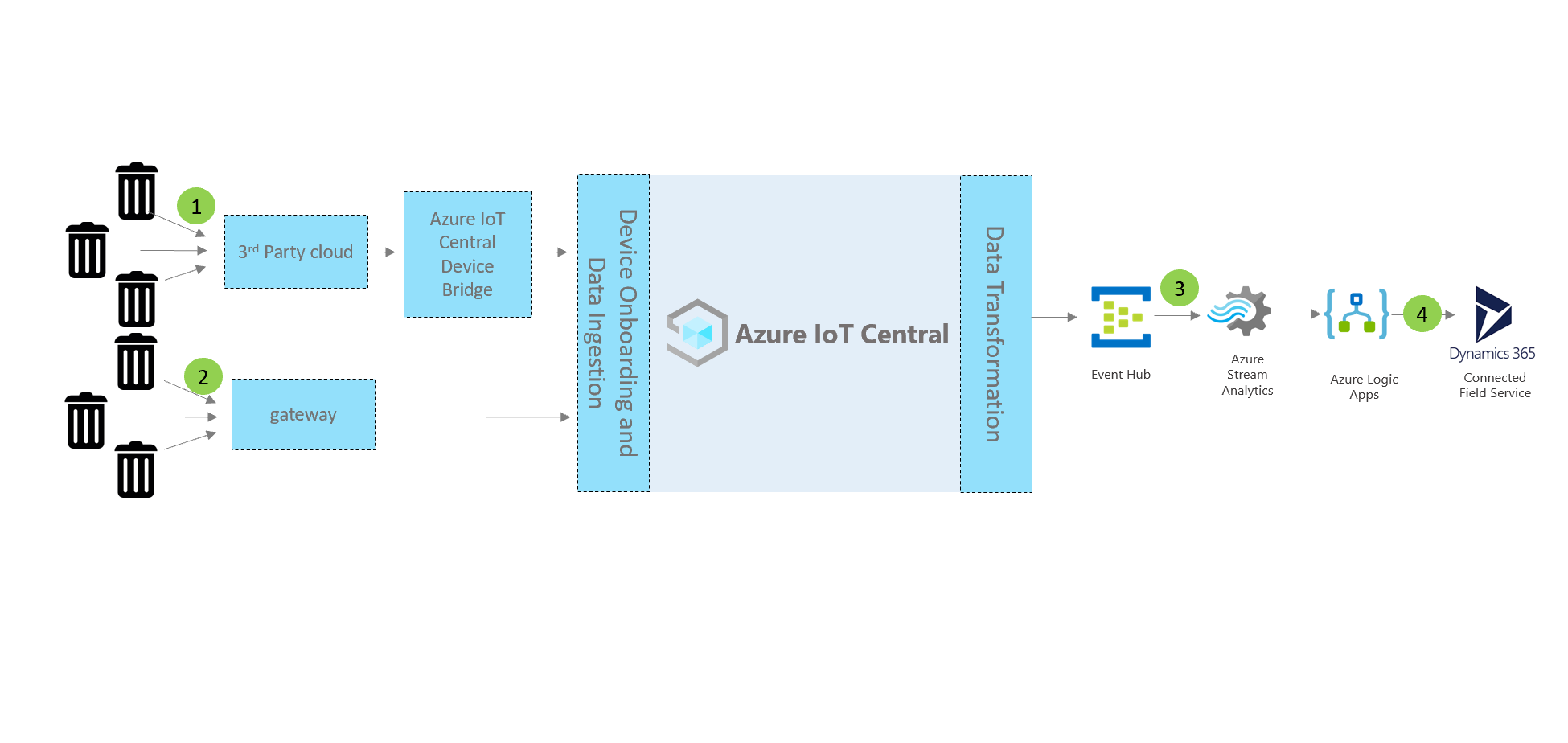
Zařízení, jako jsou odpadkové koše používané v otevřených prostředích, se můžou připojovat prostřednictvím sítí s nízkým výkonem nebo prostřednictvím síťového operátora třetí strany. U těchto typů zařízení použijte most zařízení Azure IoT Central k odeslání dat zařízení do aplikace IoT Central. Můžete také použít bránu zařízení podporující IP adresu, která se připojuje přímo k vaší aplikaci IoT Central.
Azure IoT Central je platforma ioT App, která vám pomůže rychle sestavovat a nasazovat řešení IoT. Řešení můžete přizpůsobit, přizpůsobit a integrovat se službami třetích stran.
Když připojíte inteligentní odpadová zařízení ke službě IoT Central, aplikace poskytuje:
- Příkaz a řízení zařízení.
- Monitorování a upozorňování
- Uživatelské rozhraní s integrovanými řízeními přístupu na základě role.
- Konfigurovatelné řídicí panely
- Možnosti rozšiřitelnosti
Aplikaci IoT můžete rozšířit v IoT Central a volitelně:
- Transformujte a integrujte data IoT pro pokročilou analýzu prostřednictvím exportu dat z aplikace IoT Central.
- Automatizujte pracovní postupy v jiných systémech aktivací akcí pomocí Power Automate nebo webhooků z aplikace IoT Central.
- Programově přistupovat k aplikaci IoT Central pomocí rozhraní REST API IoT Central.
Data IoT můžete použít k napájení různých obchodních aplikací v rámci odpadového nástroje. Například v řešení propojeného nakládání s odpady můžete optimalizovat odesílání nákladních vozů s odpadky. Optimalizaci je možné provést na základě dat senzorů IoT z připojených odpadkových košů. V aplikaci ioT Central propojené s odpady můžete nakonfigurovat pravidla a akce a nastavit je tak, aby vytvářely výstrahy ve službě Připojení ed Field Service. Nakonfigurujte Power Automate v pravidlech IoT Central pro automatizaci pracovních postupů napříč aplikacemi a službami. Kromě toho na základě aktivit služeb ve službě Připojení ed Field Service je možné informace odeslat zpět do Azure IoT Central.
Pomocí ioT Central a služby Připojení ed Field Service můžete snadno nakonfigurovat následující procesy integrace:
- Azure IoT Central může odesílat informace o anomáliích zařízení do služby Připojení Ed Field Service pro účely diagnostiky.
- Connected Field Service může vytvářet případy nebo pracovní příkazy vyvolané anomáliemi zařízení.
- Connected Field Service může plánovat techniky na kontrolu, aby se zabránilo prostojům.
- Řídicí panel zařízení Azure IoT Central lze aktualizovat pomocí příslušné služby a informací o plánování.
V tomto kurzu se naučíte:
- K vytvoření aplikace použijte šablonu aplikace pro správu odpadu připojenou k Azure IoT Central.
- Prozkoumání a přizpůsobení řídicího panelu
- Prozkoumejte šablonu zařízení připojeného odpadkového koše.
- Prozkoumejte simulovaná zařízení.
- Prozkoumání a konfigurace pravidel
- Konfigurace úloh
- Přizpůsobte branding aplikace.
Aktivní předplatné Azure. Pokud ještě nemáte předplatné Azure, vytvořte si napřed bezplatný účet.
Vytvoření aplikace IoT Central:
Na webu Azure Portal přejděte na stránku Vytvořit aplikaci IoT Central. Pokud se zobrazí výzva, přihlaste se pomocí účtu Azure.
Zadejte následující údaje:
Pole Popis Předplatné Předplatné Azure, které chcete použít. Skupina prostředků Skupina prostředků, kterou chcete použít. Můžete vytvořit novou skupinu prostředků nebo použít existující. Název prostředku Platný název prostředku Azure. Adresa URL aplikace Subdoména adresy URL pro vaši aplikaci. Adresa URL aplikace IoT Central vypadá takto https://yoursubdomain.azureiotcentral.com.Šablona nakládání s odpady Připojení Oblast Oblast Azure, kterou chcete použít. Cenový plán Cenový plán, který chcete použít. Vyberte Zkontrolovat a vytvořit. Pak vyberte Vytvořit.
Až bude aplikace připravená, můžete na ni přejít z webu Azure Portal:
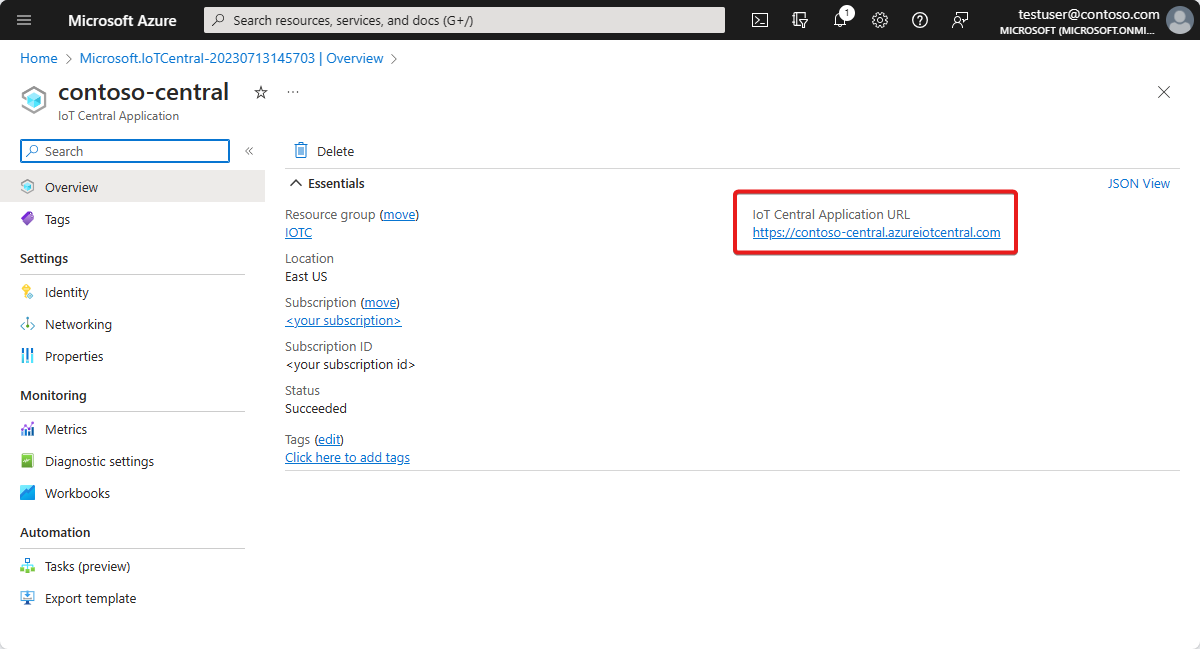
Další informace najdete v tématu Vytvoření aplikace Azure IoT Central.
Následující části vás provedou klíčovými funkcemi aplikace:
Po nasazení šablony aplikace je výchozím řídicím panelem řídicí panel pro správu odpadu Wide World.
Jako tvůrce můžete vytvářet a přizpůsobovat zobrazení na řídicím panelu pro operátory.
Poznámka
Všechna data zobrazená na řídicím panelu jsou založená na datech simulovaného zařízení, která uvidíte v další části.
Řídicí panel se skládá z různých dlaždic:
Wide World Waste utility image tile: První dlaždice na řídicím panelu je obrázek dlaždice fiktivního odpadového nástroje, "Wide World Waste". Dlaždici můžete přizpůsobit a vložit do vlastního obrázku nebo ji můžete odebrat.
Dlaždice obrázku odpadkového koše: Dlaždice obrázků a obsahu můžete použít k vytvoření vizuální reprezentace monitorovaného zařízení spolu s popisem.
Dlaždice klíčového ukazatele výkonu na úrovni výplně: Tato dlaždice zobrazuje hodnotu hlášenou senzorem úrovně výplně v odpadkovém koši. Úroveň výplně a další senzory, jako je měřič zápachu nebo hmotnost v odpadkovém koši, je možné vzdáleně monitorovat. Operátor může provést akci, jako je odeslání nákladního vozu pro sběr odpadkového koše.
Mapa oblasti monitorování odpadu: Tato dlaždice používá azure Mapy, kterou můžete nakonfigurovat přímo v Azure IoT Central. Na dlaždici mapy se zobrazí umístění zařízení. Zkuste na mapu najet myší a vyzkoušejte ovládací prvky nad mapou, jako je přiblížení, oddálení nebo rozbalení.
Výplň, zápach, pruhový graf na úrovni hmotnosti: V pruhovém grafu můžete vizualizovat jeden nebo několik druhů telemetrických dat zařízení. Můžete také rozbalit pruhový graf.
Field Services: Řídicí panel obsahuje odkaz "Integrace s Dynamics 365 Field Services z aplikace Azure IoT Central". Pomocí služby Field Services můžete například vytvořit lístky pro odesílání služeb sběru odpadků.
Řídicí panel můžete přizpůsobit výběrem nabídky Upravit . Pak můžete přidat nové dlaždice nebo nakonfigurovat existující dlaždice. Řídicí panel vypadá v režimu úprav takto:
Můžete také vybrat + Nový a vytvořit nový řídicí panel a nakonfigurovat úplně od začátku. Můžete mít více řídicích panelů a v nabídce řídicího panelu můžete přepínat mezi řídicími panely.
Šablona zařízení v Azure IoT Central definuje možnosti zařízení, které můžou zahrnovat telemetrii, vlastnosti nebo příkazy. Jako tvůrce můžete definovat šablony zařízení, které představují možnosti zařízení, která budete připojovat.
Připojená aplikace pro nakládání s odpady obsahuje ukázkovou šablonu pro připojené zařízení odpadkového koše.
Zobrazení šablony zařízení:
V Azure IoT Central v levém podokně aplikace vyberte Šablony zařízení.
V seznamu Šablony zařízení vyberte Připojení odpadkový koš.
Prozkoumejte možnosti šablony zařízení. Můžete vidět, že definuje senzory, jako je úroveň výplně, měřič zápachu, váha a umístění.
Zkuste přizpůsobit následující funkce:
- V nabídce šablony zařízení vyberte Přizpůsobit.
- Vyhledejte typ telemetrie měřiče odoru.
- Aktualizujte zobrazovaný název měřiče zápachu na úroveň odoru.
- Pokuste se aktualizovat měrnou jednotku nebo nastavte minimální hodnotu a maximální hodnotu.
- Zvolte Uložit.
Přidání vlastnosti cloudu:
- Přejděte do Připojení šablony zařízení odpadkového koše a vyberte + Přidat schopnost.
- Novou cloudovou vlastnost přidáte tak, že jako typ schopnosti vyberete cloudovou vlastnost. V Azure IoT Central můžete přidat vlastnost, která je relevantní pro zařízení, ale která ze zařízení nepochází. Například cloudová vlastnost může být prahovou hodnotou upozornění specifickou pro oblast instalace, informace o prostředcích nebo informace o údržbě.
- Zvolte Uložit.
Šablona zařízení připojeného odpadkového koše se dodává s předdefinovanými zobrazeními. Prozkoumejte zobrazení a aktualizujte je, pokud chcete. Zobrazení definují, jak operátory vidí data zařízení a vstupní vlastnosti cloudu.
Pokud jste provedli nějaké změny, nezapomeňte šablonu zařízení publikovat.
Pokud chcete vytvořit novou šablonu zařízení, vyberte + Nový a postupujte podle pokynů. Vlastní šablonu zařízení můžete vytvořit úplně od začátku nebo si můžete vybrat šablonu zařízení ze seznamu doporučených šablon zařízení.
V Azure IoT Central můžete vytvořit simulovaná zařízení k otestování šablony zařízení a aplikace.
Aplikace propojeného nakládání s odpady má dvě simulovaná zařízení přidružená k šabloně zařízení připojeného odpadkového koše.
Prozkoumejte karty Vlastnosti zařízení a Řídicí panel zařízení.
Poznámka
Všechny karty byly nakonfigurovány ze zobrazení šablon zařízení.
Nová zařízení můžete přidat tak, že na kartě Zařízení vyberete + Nový.
V Azure IoT Central můžete vytvořit pravidla pro automatické monitorování telemetrie zařízení a aktivaci akcí při splnění jedné nebo více podmínek. Akce můžou zahrnovat odesílání e-mailových oznámení, aktivaci akce v Power Automate nebo spuštění akce webhooku pro odesílání dat do jiných služeb.
Aplikace pro nakládání s připojenými odpady má čtyři ukázková pravidla.
V levém podokně Azure IoT Central vyberte Pravidla.
Vyberte úplné upozornění přihrádky.
Úplná výstraha přihrádky zkontroluje následující podmínku: Úroveň výplně je větší nebo rovna prahové hodnotě úplné výstrahy intervalu.
Prahová hodnota úplné výstrahy přihrádky je cloudová vlastnost definovaná v šabloně zařízení připojeného odpadkového koše.
Teď vytvořte e-mailovou akci.
V seznamu akcí pravidla můžete nakonfigurovat e-mailovou akci:
- Vyberte + E-mail.
- Jako zobrazovaný název zadejte upozornění s vysokým pH.
- Do pole To zadejte e-mailovou adresu přidruženou k vašemu účtu Azure IoT Central.
- Volitelně můžete zadat poznámku, která se má zahrnout do textu e-mailu.
- Vyberte Hotovo>Uložit.
Po splnění nakonfigurované podmínky obdržíte e-mail.
Poznámka
Aplikace odešle e-mail pokaždé, když je splněna podmínka. Zakažte pravidlo, aby přestalo přijímat e-maily z automatizovaného pravidla.
Pokud chcete vytvořit nové pravidlo, vyberte v levém podokně Pravidla + Nový.
Úlohy v Azure IoT Central umožňují aktivovat aktualizace vlastností zařízení nebo cloudu na více zařízeních. Pomocí úloh můžete také aktivovat příkazy zařízení na více zařízeních. Azure IoT Central automatizuje pracovní postup za vás.
- V levém podokně Azure IoT Central vyberte Úlohy.
- Vyberte +Nový a nakonfigurujte jednu nebo více úloh.
Jako správce můžete změnit nastavení pro přizpůsobení uživatelského prostředí ve vaší aplikaci.
Vyberte Vzhled vlastního nastavení> a pak:
- Pokud chcete nastavit obrázek loga masthead, vyberte Změnit.
- Pokud chcete nastavit obrázek ikony prohlížeče, který se zobrazí na kartách prohlížeče, vyberte Změnit.
- V části Barvy prohlížeče můžete nahradit výchozí barvy prohlížeče přidáním šestnáctkových kódů HTML. Další informace o zápisu barev pro HEX hodnoty naleznete v kurzu W3Schools HTML Colors .
Image aplikace můžete změnit na stránce Správa aplikací>.
Pokud nechcete tuto aplikaci dál používat, můžete ji odstranit:
- V aplikaci Azure IoT Central přejděte do správy aplikací>.
- Vyberte Odstranit a potvrďte akci.