Nastavení testovacího prostředí pro Adobe Creative Cloud ve službě Azure Lab Services
Důležité
Služba Azure Lab Services bude vyřazena 28. června 2027. Další informace najdete v průvodci vyřazením.
Poznámka:
Tento článek odkazuje na funkce dostupné v plánech testovacího prostředí, které nahradily účty testovacího prostředí.
V tomto článku se dozvíte, jak nastavit třídu, která používá Adobe Creative Cloud. Adobe Creative Cloud je kolekce desktopových aplikací a webových služeb používaných k fotografii, designu, videu, webu, uživatelskému prostředí a dalším funkcím. Univerzity a školy K-12 používají Creative Cloud v digitálních uměních a mediálních třídách. Některé z mediálních procesů Služby Creative Cloud můžou vyžadovat větší výpočetní a vizualizační výkon (GPU) než typická podpora tabletu, přenosného počítače nebo pracovní stanice. Se službou Azure Lab Services máte možnost vybírat si z různých velikostí virtuálních počítačů, včetně velikostí GPU.
Vytvoření licencování cloudu na virtuálním počítači testovacího prostředí
Pokud chcete používat Creative Cloud na testovacím virtuálním počítači, musíte použít licencování pojmenovaných uživatelů, což je jediný typ licencování, který podporuje nasazení na virtuálním počítači.
Každý testovací virtuální počítač má přístup k internetu, aby uživatelé testovacího prostředí mohli aktivovat aplikace Creative Cloud přihlášením k softwaru. Když se uživatel přihlásí, jeho ověřovací token se ukládá do mezipaměti v profilu uživatele, aby se nemusel znovu přihlašovat na svém virtuálním počítači.
Další podrobnosti najdete v článku společnosti Adobe o licencování .
Konfigurace testovacího prostředí
K nastavení tohoto testovacího prostředí potřebujete přístup k předplatnému Azure. Proberte správce vaší organizace a zjistěte, jestli máte přístup k existujícímu předplatnému Azure. Pokud ještě nemáte předplatné Azure, vytvořte si napřed bezplatný účet.
Nastavení plánu testovacího prostředí
Jakmile máte předplatné Azure, můžete ve službě Azure Lab Services vytvořit nový plán testovacího prostředí. Další informace o vytvoření nového plánu testovacího prostředí najdete v rychlém startu o nastavení plánu testovacího prostředí. Můžete také použít existující plán testovacího prostředí.
Toto cvičení používá image Azure Marketplace s Windows 10 jako základní image virtuálního počítače. Nejdřív musíte tuto image povolit v plánu testovacího prostředí. Tvůrci testovacího prostředí pak vyberou image jako základní image pro své testovací prostředí.
Pokud chcete povolit tyto image z Azure Marketplace dostupné tvůrcům testovacího prostředí, postupujte podle těchto kroků. Vyberte jednu z imagí z Azure Marketplace pro Windows 10 .
Nastavení testovacího prostředí
Vytvořte testovací prostředí pro plán testovacího prostředí:
Pokyny k vytvoření testovacího prostředí najdete v kurzu : Nastavení testovacího prostředí. Zadejte následující nastavení testovacího prostředí:
Nastavení testovacího prostředí Hodnota/pokyny Velikost virtuálního počítače Malý GPU (vizualizace). Tento virtuální počítač je nejvhodnější pro vzdálenou vizualizaci, streamování, hraní her a kódování pomocí architektur, jako jsou OpenGL a DirectX. Image virtuálního počítače Windows 10 Velikost virtuálního počítače, který potřebujete použít pro testovací prostředí, závisí na typech projektů, které uživatelé vytvářejí. Většina aplikací Creative Cloud podporuje akceleraci založenou na GPU a vyžaduje GPU, aby funkce fungovaly správně. Abyste měli jistotu, že vyberete odpovídající velikost virtuálního počítače, doporučujeme otestovat projekty, které uživatelé vytvářejí, abyste zajistili odpovídající výkon. Přečtěte si další informace o tom, která velikost virtuálního počítače se doporučuje pro používání creative cloudu.
Při vytváření testovacího prostředí s malou velikostí GPU (vizualizace) nastavte testovací prostředí s grafickými procesory (GPU).
Upozorňující
Velikost virtuálního počítače Small GPU (Vizualizace) je nakonfigurovaná tak, aby umožňovala vysoce výkonné grafické prostředí a splňovala systémové požadavky Společnosti Adobe pro každou aplikaci. Ujistěte se, že jste zvolili Malý GPU (vizualizace), ne Malý GPU (Compute).
Ovladače GPU
Při vytváření testovacího prostředí doporučujeme nainstalovat ovladače GPU výběrem možnosti Nainstalovat ovladače GPU v průvodci vytvořením testovacího prostředí. Měli byste také ověřit správnou instalaci ovladačů GPU. Další informace najdete v následujících částech:
Konfigurace počítače šablony
Balíček pro nasazení Creative Cloud
Instalace Služby Creative Cloud vyžaduje použití balíčku pro nasazení. It oddělení obvykle vytvoří oddělení balíčku pro nasazení pomocí konzoly správce Společnosti Adobe. Když IT vytvoří balíček pro nasazení, může také povolit samoobslužnou službu. Existuje několik způsobů, jak pro balíček nasazení povolit samoobslužnou službu:
- Vytvořte samoobslužný balíček.
- Vytvořte spravovaný balíček se zapnutými samoobslužnými zvýšenými oprávněními.
S povolenou samoobslužnou službou nenainstalujete celou kolekci aplikací Creative Cloud. Místo toho si uživatelé můžou aplikace sami nainstalovat pomocí desktopové aplikace Creative Cloud. Tady jsou některé klíčové výhody tohoto přístupu:
- Celá instalace Creative Cloud je přibližně 25 GB. Pokud uživatelé instalují jenom aplikace, které potřebují na vyžádání, pomůže to optimalizovat místo na disku. Virtuální počítače testovacího prostředí mají maximální velikost disku 128 GB.
- Před publikováním můžete na virtuální počítač šablony nainstalovat podmnožinu aplikací. Virtuální počítače testovacího prostředí tak mají ve výchozím nastavení nainstalované některé aplikace a uživatelé můžou podle potřeby přidávat další aplikace.
- Vyhnete se opětovnému publikování virtuálního počítače šablony, protože uživatelé můžou na virtuální počítač kdykoli během životnosti testovacího prostředí instalovat další aplikace. Jinak musí IT nebo tvůrce testovacího prostředí nainstalovat na virtuální počítač šablony další aplikace a znovu publikovat. Opětovné publikování způsobí, že se virtuální počítače uživatelů resetují a veškerá práce, která se neuloží externě, se ztratí.
Pokud používáte balíček spravovaného nasazení se zakázanými samoobslužnými službami, uživatelé nemají možnost instalovat vlastní aplikace. V tomto případě musí IT určit nainstalované aplikace Creative Cloud.
Další informace najdete v krocích adobe k vytvoření balíčku .
Instalace Creative Cloudu
Po vytvoření počítače šablony testovacího prostředí nastavte pomocí následujícího postupu virtuální počítač šablony testovacího prostředí pomocí Creative Cloudu.
Spusťte virtuální počítač šablony a připojte se pomocí protokolu RDP.
Pokud chcete nainstalovat Creative Cloud, stáhněte si balíček pro nasazení, který vám poskytl IT nebo přímo z konzoly správce Adobe.
Spusťte soubor balíčku nasazení. V závislosti na tom, jestli je samoobslužná služba povolená nebo zakázaná, nainstaluje se desktopová aplikace Creative Cloud nebo zadané aplikace Creative Cloud. Další informace najdete v krocích nasazení společnosti Adobe.
Po nastavení virtuálního počítače šablony publikujte virtuální počítač šablony. Všechny testovací virtuální počítače používají tuto šablonu jako základní image.
Úložiště
Virtuální počítače testovacího prostředí mají maximální velikost disku 128 GB. Pokud uživatelé potřebují dodatečné úložiště pro ukládání velkých mediálních prostředků nebo potřebují přístup ke sdíleným multimediálním prostředkům, měli byste zvážit použití externího úložiště souborů. Další informace najdete v následujících článcích:
Uložení image virtuálního počítače šablony
Zvažte uložení virtuálního počítače šablony pro budoucí použití. Pokud chcete uložit virtuální počítač šablony, přečtěte si téma Uložení image do výpočetní galerie.
- Pokud je povolená samoobslužná služba, image virtuálního počítače šablony má nainstalovanou desktopovou verzi Creative Cloud. Tvůrci testovacích prostředí pak můžou tuto image znovu použít k vytváření testovacích prostředí a k výběru aplikací Creative Cloud, které se mají nainstalovat. To pomáhá snížit režii IT, protože učitelé můžou nezávisle nastavit testovací prostředí a mít úplnou kontrolu nad instalací aplikací Creative Cloud požadovaných pro své předměty.
- Pokud je samoobslužná služba zakázaná, image virtuálního počítače šablony už bude mít nainstalované zadané aplikace Creative Cloud. Tvůrci testovacích prostředí mohou tuto image znovu použít k vytváření testovacích prostředí; Nebudou ale moct instalovat další aplikace Creative Cloud.
Řešení problému
Adobe Creative Cloud může zobrazit následující chybu: Grafický procesor není kompatibilní , pokud nejsou ovladače GPU nebo gpu správně nakonfigurované.
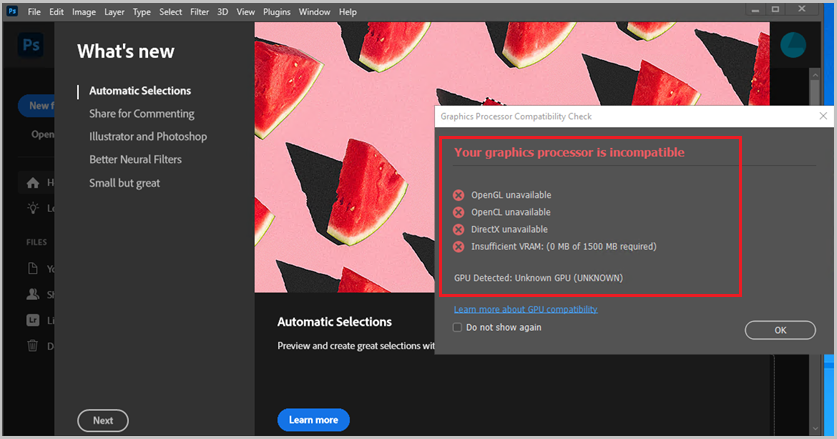
Tento problém vyřešíte takto:
- Ujistěte se, že jste při vytváření testovacího prostředí vybrali velikost virtuálního počítače Small GPU (Visualization ). Velikost virtuálního počítače používaná testovacím prostředím můžete zobrazit na stránce Šablony testovacího prostředí.
- Zkuste ručně nainstalovat ovladače small GPU Visualization.
Náklady
Tato část obsahuje odhad nákladů pro spuštění této třídy pro 25 uživatelů. K dispozici je 20 hodin naplánovaného času třídy. Každý uživatel získá také kvótu 10 hodin pro domácí úkoly nebo zadání mimo naplánovaný čas předmětu. Velikost virtuálního počítače, kterou jsme zvolili, byla Malá GPU (vizualizace), což je 160 jednotek testovacího prostředí.
25 uživatelů testovacího prostředí * (20 naplánovaných hodin + 10 hodin kvóty) * 160 Jednotek testovacího prostředí * 0,01 USD za hodinu = 1200,00 USD
Důležité
Tento odhad nákladů je určen pouze pro ukázkové účely. Aktuální podrobnosti o cenách najdete v tématu Ceny služby Azure Lab Services.
Další kroky
Image šablony je teď možné publikovat do testovacího prostředí. Další informace najdete v tématu Publikování virtuálního počítače šablony.
Při nastavování testovacího prostředí si projděte následující články:
Váš názor
Připravujeme: V průběhu roku 2024 budeme postupně vyřazovat problémy z GitHub coby mechanismus zpětné vazby pro obsah a nahrazovat ho novým systémem zpětné vazby. Další informace naleznete v tématu: https://aka.ms/ContentUserFeedback.
Odeslat a zobrazit názory pro