Řešení potíží s vizualizací závislostí
Tento článek vám pomůže vyřešit problémy s analýzou závislostí založených na agentech a bez agentů, která je dostupná jenom pro servery VMware. Přečtěte si další informace o typech vizualizace závislostí podporovaných ve službě Azure Migrate.
Vizualizace závislostí po dobu >1 hodiny pomocí analýzy závislostí bez agentů
Pomocí analýzy závislostí bez agentů můžete vizualizovat závislosti nebo je exportovat na mapě po dobu až 30 dnů.
Vizualizace závislostí pro >10 serverů pomocí analýzy závislostí bez agentů
Azure Migrate nabízí šablonu Power BI, kterou můžete použít k vizualizaci síťových připojení mnoha serverů najednou a filtrování podle procesu a serveru. Přečtěte si další informace o tom, jak vizualizovat závislosti pro mnoho serverů společně.
Export závislostí ve sdíleném svazku clusteru zobrazuje neznámý proces s analýzou závislostí bez agentů.
V analýze závislostí bez agentů jsou názvy procesů zachyceny na základě maximálního úsilí. V určitých scénářích se sice zachytí názvy zdrojového a cílového serveru a cílový port, ale není možné určit názvy procesů na obou koncích závislosti. V takových případech je proces označený jako Neznámý proces.
Kvůli chybě 403 nejde exportovat data závislostí ve sdíleném svazku clusteru: Tento požadavek nemá oprávnění k provedení této operace.
Pokud má váš projekt Azure Migrate připojení k privátnímu koncovému bodu, měla by být žádost o export dat závislostí inicializována z klienta připojeného k virtuální síti Azure přes privátní síť. Pokud chcete tuto chybu vyřešit, otevřete web Azure Portal v místní síti nebo na serveru zařízení a zkuste export provést znovu.
Export chyb analýzy závislostí
Výběrem možnosti Exportovat oznámení můžete na portálu exportovat všechny chyby a nápravy analýzy závislostí bez agentů. Exportovaný soubor CSV obsahuje také další informace, jako je časové razítko, ve kterém došlo k chybě a jestli došlo k chybě při ověřování nebo zjišťování dat závislostí.
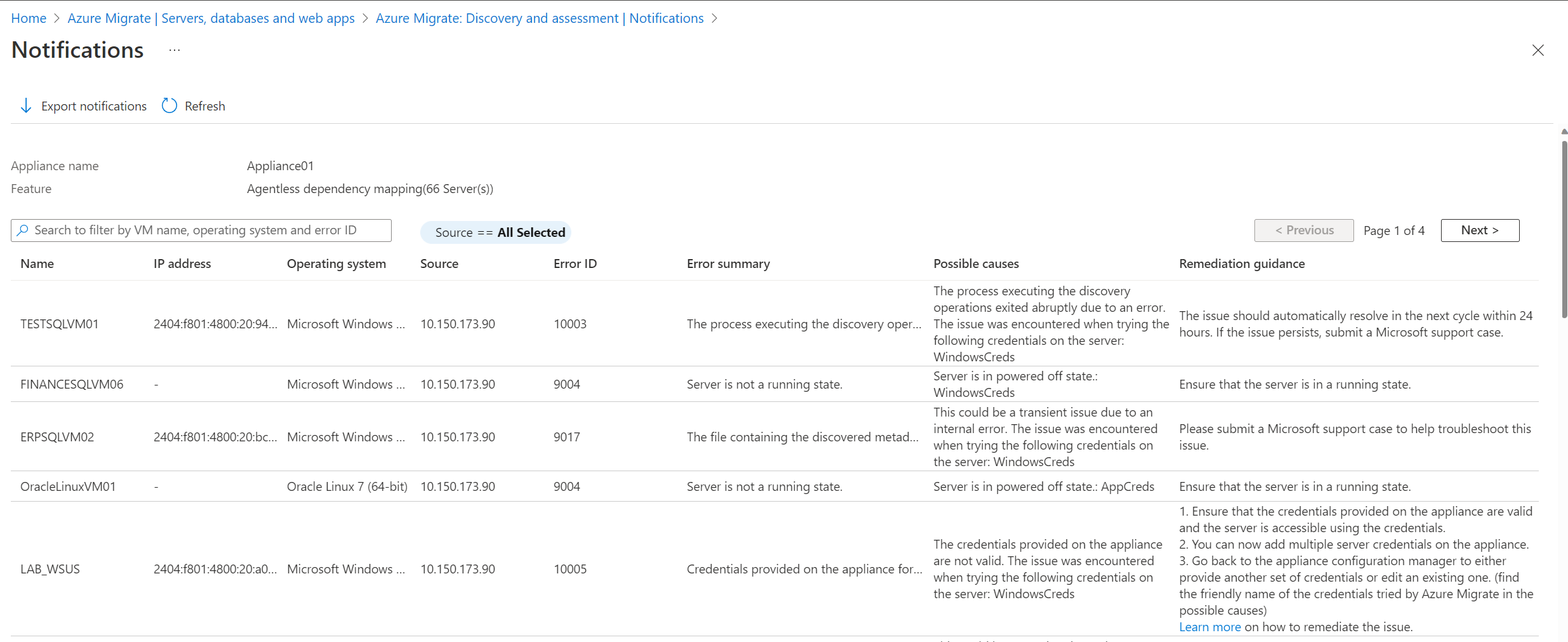
Běžné chyby analýzy závislostí bez agentů
Azure Migrate podporuje analýzu závislostí bez agentů pomocí služby Azure Migrate: Zjišťování a hodnocení. Přečtěte si další informace o tom, jak provádět analýzu závislostí bez agentů.
U virtuálních počítačů VMware se analýza závislostí bez agentů provádí připojením k serverům přes vCenter Server pomocí rozhraní API VMware. U virtuálních počítačů Hyper-V a fyzických serverů se analýza závislostí bez agentů provádí přímo připojením k serverům Windows pomocí vzdálené komunikace PowerShellu na portu 5985 (HTTP) a na linuxových serverech pomocí připojení SSH na portu 22 (TCP).
Následující tabulka shrnuje všechny chyby, ke kterým došlo při shromažďování dat závislostí prostřednictvím rozhraní API VMware nebo přímého připojení k serverům:
Poznámka:
U inventáře softwaru se můžou vyskytovat stejné chyby, protože se řídí stejnou metodou jako analýza závislostí bez agentů ke shromažďování požadovaných dat.
| Chyba | Příčina | Akce |
|---|---|---|
| 60001:UnableToConnectToPhysicalServer | Požadavky na připojení k serveru nebyly splněny nebo došlo k problémům se sítí při připojování k serveru, například některá nastavení proxy serveru. | – Ujistěte se, že server splňuje požadavky a požadavky na přístup k portům. – Přidejte IP adresy vzdálených počítačů (zjištěných serverů) do seznamu Důvěryhodných hostitelů WinRM na zařízení Azure Migrate a zkuste operaci zopakovat. To umožňuje vzdáleným příchozím připojením na serverech – Windows: Port WinRM 5985 (HTTP) a Linux: port SSH 22 (TCP). – Ujistěte se, že jste na zařízení zvolili správnou metodu ověřování pro připojení k serveru. – Pokud problém přetrvává, odešlete případ podpory Microsoftu a zadejte ID počítače zařízení (dostupné v zápatí správce konfigurace zařízení). |
| 60002:InvalidServerCredentials | Nelze se připojit k serveru. Buď jste na zařízení zadali nesprávné přihlašovací údaje, nebo vypršela platnost dříve zadaných přihlašovacích údajů. | – Ujistěte se, že jste na zařízení zadali správné přihlašovací údaje pro server. Můžete to zkontrolovat tak, že se pokusíte připojit k serveru pomocí těchto přihlašovacích údajů. – Pokud jsou přidané přihlašovací údaje nesprávné nebo vypršela jejich platnost, upravte přihlašovací údaje na zařízení a znovu proveďte aktualizaci přidaných serverů. Pokud ověření proběhne úspěšně, problém se vyřeší. – Pokud problém přetrvává, odešlete případ podpory Microsoftu a zadejte ID počítače zařízení (dostupné v zápatí správce konfigurace zařízení). |
| 60005:SSHOperationTimeout | Operace trvala déle, než se očekávalo kvůli problémům s latencí sítě nebo kvůli nedostatku nejnovějších aktualizací na serveru. | – Ujistěte se, že ovlivněný server má nainstalované nejnovější aktualizace jádra a operačního systému. – Ujistěte se, že mezi zařízením a serverem není žádná latence sítě. Doporučuje se mít zařízení a zdrojový server ve stejné doméně, aby nedocházelo k problémům s latencí. – Připojte se k ovlivněného serveru ze zařízení a spusťte příkazy zdokumentované zde, abyste zkontrolovali, jestli vrací data s hodnotou null nebo prázdnými daty. – Pokud problém přetrvává, odešlete případ podpory Microsoftu a zadejte ID počítače zařízení (dostupné v zápatí správce konfigurace zařízení). |
| 9000: Stav nástrojů VMware na serveru nejde zjistit. | Nástroje VMware nemusí být nainstalované na serveru nebo je poškozená nainstalovaná verze. | Ujistěte se, že jsou na serveru nainstalované a spuštěné nástroje VMware novější než verze 10.2.1. |
| 9001: Nástroje VMware nejsou na serveru nainstalované. | Nástroje VMware nemusí být nainstalované na serveru nebo je poškozená nainstalovaná verze. | Ujistěte se, že jsou na serveru nainstalované a spuštěné nástroje VMware novější než verze 10.2.1. |
| 9002: Nástroje VMware nejsou na serveru spuštěné. | Nástroje VMware nemusí být nainstalované na serveru nebo je poškozená nainstalovaná verze. | Ujistěte se, že jsou na serveru nainstalované a spuštěné nástroje VMware novější než verze 10.2.0. |
| 9003: Typ operačního systému spuštěný na serveru není podporován. | Operační systém spuštěný na serveru není Windows ani Linux. | Podporují se jenom typy operačního systému Windows a Linux. Pokud server skutečně používá operační systém Windows nebo Linux, zkontrolujte typ operačního systému zadaný na serveru vCenter Server. |
| 9004: Server není ve spuštěném stavu. | Server je v vypnutém stavu. | Ujistěte se, že je server ve spuštěném stavu. |
| 9005: Typ operačního systému spuštěný na serveru není podporován. | Operační systém spuštěný na serveru není Windows ani Linux. | Podporují se jenom typy operačního systému Windows a Linux. Operační <systém FetchedParameter> se v současné době nepodporuje. |
| 9006: Adresa URL potřebná ke stažení souboru metadat zjišťování ze serveru je prázdná. | Tento problém může být přechodný kvůli tomu, že agent zjišťování na zařízení nefunguje podle očekávání. | Problém by se měl automaticky vyřešit během 24 hodin v dalším cyklu. Pokud problém přetrvává, odešlete případ podpory Microsoftu. |
| 9007: Proces, který spouští skript ke shromažďování metadat, nebyl na serveru nalezen. | Tento problém může být přechodný kvůli tomu, že agent zjišťování na zařízení nefunguje podle očekávání. | Problém by se měl automaticky vyřešit během 24 hodin v dalším cyklu. Pokud problém přetrvává, odešlete případ podpory Microsoftu. |
| 9008: Stav procesu spuštěného na serveru, který shromažďuje metadata, nelze načíst. | Tento problém může být přechodný kvůli vnitřní chybě. | Problém by se měl automaticky vyřešit během 24 hodin v dalším cyklu. Pokud problém přetrvává, odešlete případ podpory Microsoftu. |
| 9009: Řízení uživatelských účtů systému Windows (UAC) brání provádění operací zjišťování na serveru. | Nastavení Řízení uživatelských účtů systému Windows omezuje zjišťování nainstalovaných aplikací ze serveru. | Na ovlivněném serveru snižte úroveň nastavení řízení uživatelských účtů na Ovládací panely. |
| 9010: Server je vypnutý. | Server je v vypnutém stavu. | Ujistěte se, že je server v zapnutém stavu. |
| 9011: Soubor obsahující zjištěná metadata nelze na serveru najít. | Tento problém může být přechodný kvůli vnitřní chybě. | Problém by se měl automaticky vyřešit během 24 hodin v dalším cyklu. Pokud problém přetrvává, odešlete případ podpory Microsoftu. |
| 9012: Soubor obsahující zjištěná metadata na serveru je prázdný. | Tento problém může být přechodný kvůli vnitřní chybě. | Problém by se měl automaticky vyřešit během 24 hodin v dalším cyklu. Pokud problém přetrvává, odešlete případ podpory Microsoftu. |
| 9013: Při každém přihlášení k serveru se vytvoří nový dočasný profil uživatele. | Při každém přihlášení k serveru se vytvoří nový dočasný profil uživatele. | Odešlete případ podpory Microsoftu, který vám pomůže tento problém vyřešit. |
| 9014: Nelze načíst soubor obsahující zjištěná metadata, protože došlo k chybě na hostiteli ESXi. Kód chyby: %ErrorCode; Podrobnosti: %ErrorMessage | Došlo k chybě v názvu hostitele <>ESXi. Kód chyby: %ErrorCode; Podrobnosti: %ErrorMessage. | Ujistěte se, že je na hostiteli ESXi, na kterém je server spuštěný, otevřený port 443. Přečtěte si další informace o tom, jak problém napravit. |
| 9015: Uživatelský účet vCenter Serveru zadaný pro zjišťování serveru nemá povolená oprávnění pro operace hosta. | Požadovaná oprávnění operací hosta nebyla povolena na uživatelském účtu vCenter Serveru. | Ujistěte se, že uživatelský účet vCenter Serveru má povolená oprávnění pro operace hosta virtuálních počítačů>pro interakci se serverem a vyžádání požadovaných dat. Přečtěte si další informace o tom, jak nastavit účet vCenter Serveru s požadovanými oprávněními. |
| 9016: Metadata nelze zjistit, protože agent operací hosta na serveru je zastaralý. | Buď nejsou na serveru nainstalované nástroje VMware, nebo nainstalovaná verze není aktuální. | Ujistěte se, že jsou na serveru nainstalované a spuštěné a aktuální nástroje VMware. Verze VMware Tools musí být verze 10.2.1 nebo novější. |
| 9017: Soubor obsahující zjištěná metadata nelze na serveru najít. | Příčinou může být přechodný problém kvůli vnitřní chybě. | Odešlete případ podpory Microsoftu, který vám pomůže tento problém vyřešit. |
| 9018: PowerShell není na serveru nainstalovaný. | PowerShell se na serveru nenašel. | Ujistěte se, že je na serveru nainstalovaný PowerShell verze 2.0 nebo novější. Přečtěte si další informace o tom, jak problém napravit. |
| 9019: Metadata nelze zjistit kvůli selhání operací hosta na serveru. | Operace hosta VMware na serveru selhaly. K problému došlo při pokusu o následující přihlašovací údaje na serveru: <FriendlyNameOfCredentials>. | Ujistěte se, že přihlašovací údaje serveru na zařízení jsou platné a uživatelské jméno v přihlašovacích údajích je ve formátu hlavního názvu uživatele (UPN). (V možných příčinách vyhledejte popisný název přihlašovacích údajů, které služba Azure Migrate vyzkoušela.) |
| 9020: Nelze vytvořit soubor potřebný k zahrnutí zjištěných metadat na serveru. | Role přidružená k přihlašovacím údajům zadaným na zařízení nebo místní zásadě skupiny omezuje vytvoření souboru v požadované složce. K problému došlo při pokusu o následující přihlašovací údaje na serveru: <FriendlyNameOfCredentials>. | 1. Zkontrolujte, jestli přihlašovací údaje zadané na zařízení vytvořily oprávnění k souboru v cestě ke složce <nebo názvu> složky na serveru. 2. Pokud přihlašovací údaje zadané na zařízení nemají požadovaná oprávnění, zadejte jinou sadu přihlašovacích údajů nebo upravte existující. (V možných příčinách vyhledejte popisný název přihlašovacích údajů, které služba Azure Migrate vyzkoušela.) |
| 9021: Nelze vytvořit soubor požadovaný k zahrnutí zjištěných metadat na pravé cestě na serveru. | Nástroje VMware hlásí nesprávnou cestu k souboru pro vytvoření souboru. | Ujistěte se, že jsou na serveru nainstalované a spuštěné nástroje VMware novější než verze 10.2.0. |
| 9022: Přístup byl odepřen ke spuštění rutiny Get-WmiObject na serveru. | Role přidružená k přihlašovacím údajům zadaným na zařízení nebo místních zásadách skupiny omezuje přístup k objektu služby WMI. K problému došlo při pokusu o následující přihlašovací údaje na serveru: <FriendlyNameOfCredentials>. | 1. Zkontrolujte, jestli přihlašovací údaje zadané na zařízení vytvořily oprávnění správce souborů a jestli mají povolenou službu WMI. 2. Pokud přihlašovací údaje zadané na zařízení nemají požadovaná oprávnění, zadejte jinou sadu přihlašovacích údajů nebo upravte existující. (V možných příčinách vyhledejte popisný název přihlašovacích údajů, které služba Azure Migrate vyzkoušela.) Přečtěte si další informace o tom, jak problém napravit. |
| 9023: Nelze spustit PowerShell, protože hodnota proměnné prostředí %SystemRoot% je prázdná. | Hodnota proměnné prostředí %SystemRoot% je pro server prázdná. | 1. Zkontrolujte, jestli proměnná prostředí vrací prázdnou hodnotu spuštěním příkazu echo %systemroot% na ovlivněném serveru. 2. Pokud problém přetrvává, odešlete případ podpory Microsoftu. |
| 9024: Nelze provést zjišťování, protože hodnota proměnné prostředí %TEMP% je prázdná. | Hodnota proměnné prostředí %TEMP% je pro server prázdná. | 1. Zkontrolujte, jestli proměnná prostředí vrací prázdnou hodnotu spuštěním příkazu echo %temp% na ovlivněném serveru. 2. Pokud problém přetrvává, odešlete případ podpory Microsoftu. |
| 9025: Nelze provést zjišťování, protože PowerShell je poškozen na serveru. | PowerShell je na serveru poškozený. | Přeinstalujte PowerShell a ověřte, že je spuštěný na ovlivněném serveru. |
| 9026: Na serveru nelze spustit operace hosta. | Aktuální stav serveru neumožňuje spouštění operací hosta. | 1. Ujistěte se, že je ovlivněný server spuštěný a spuštěný. 2. Pokud problém přetrvává, odešlete případ podpory Microsoftu. |
| 9027: Metadata nelze zjistit, protože agent hosta není spuštěný na serveru. | Nelze kontaktovat agenta operací hosta na serveru. | Ujistěte se, že jsou na serveru nainstalované a spuštěné nástroje VMware novější než verze 10.2.0. |
| 9028: Kvůli nedostatečnému úložišti na serveru nelze vytvořit soubor požadovaný k zahrnutí zjištěných metadat. | Na disku serveru není dostatek místa na úložišti. | Ujistěte se, že je v diskovém úložišti ovlivněného serveru k dispozici dostatek místa. |
| 9029: Přihlašovací údaje zadané na zařízení nemají přístupová oprávnění ke spuštění PowerShellu. | Přihlašovací údaje na zařízení nemají přístupová oprávnění ke spuštění PowerShellu. K problému došlo při pokusu o následující přihlašovací údaje na serveru: <FriendlyNameOfCredentials>. | 1. Ujistěte se, že přihlašovací údaje na zařízení mají přístup k PowerShellu na serveru. 2. Pokud přihlašovací údaje na zařízení nemají požadovaný přístup, zadejte jinou sadu přihlašovacích údajů nebo upravte existující. (V možných příčinách vyhledejte popisný název přihlašovacích údajů, které služba Azure Migrate vyzkoušela.) |
| 9030: Nelze shromáždit zjištěná metadata, protože hostitel ESXi, kde je server hostován, je v odpojeném stavu. | Hostitel ESXi, na kterém se nachází server, je v odpojeném stavu. | Ujistěte se, že je hostitel ESXi se serverem v připojeném stavu. |
| 9031: Nelze shromáždit zjištěná metadata, protože hostitel ESXi, kde je server hostovaný, neodpovídá. | Hostitel ESXi, na kterém se nachází server, je v neplatném stavu. | Ujistěte se, že je hostitel ESXi, na kterém běží server, spuštěný a připojený. |
| 9032: Nelze zjistit kvůli vnitřní chybě. | K tomuto problému dochází kvůli vnitřní chybě. | Pokud chcete tento problém napravit, postupujte podle pokynů na tomto webu . Pokud problém přetrvává, otevřete případ podpory Microsoftu. |
| 9033: Nelze zjistit, protože uživatelské jméno přihlašovacích údajů zadaných na zařízení pro server má neplatné znaky. | Přihlašovací údaje na zařízení obsahují neplatné znaky v uživatelském jménu. K problému došlo při pokusu o následující přihlašovací údaje na serveru: <FriendlyNameOfCredentials>. | Ujistěte se, že přihlašovací údaje na zařízení nemají v uživatelském jménu neplatné znaky. Můžete se vrátit ke správci konfigurace zařízení a upravit přihlašovací údaje. (V možných příčinách vyhledejte popisný název přihlašovacích údajů, které služba Azure Migrate vyzkoušela.) |
| 9034: Nelze zjistit, protože uživatelské jméno přihlašovacích údajů zadaných na zařízení pro server není ve formátu hlavního názvu uživatele (UPN). | Přihlašovací údaje na zařízení nemají uživatelské jméno ve formátu hlavního názvu uživatele (UPN). K problému došlo při pokusu o následující přihlašovací údaje na serveru: <FriendlyNameOfCredentials>. | Ujistěte se, že přihlašovací údaje na zařízení mají své uživatelské jméno ve formátu hlavního názvu uživatele (UPN). Můžete se vrátit ke správci konfigurace zařízení a upravit přihlašovací údaje. (V možných příčinách vyhledejte popisný název přihlašovacích údajů, které služba Azure Migrate vyzkoušela.) |
| 9035: Nelze zjistit, protože režim jazyka PowerShell není správně nastavený. | Režim jazyka PowerShellu není nastavený na úplný jazyk. | Ujistěte se, že je režim jazyka PowerShellu nastavený na úplný jazyk. |
| 9036: Nelze zjistit, protože uživatelské jméno přihlašovacích údajů zadaných na zařízení pro server není ve formátu hlavního názvu uživatele (UPN). | Přihlašovací údaje na zařízení nemají uživatelské jméno ve formátu hlavního názvu uživatele (UPN). K problému došlo při pokusu o následující přihlašovací údaje na serveru: <FriendlyNameOfCredentials>. | Ujistěte se, že přihlašovací údaje na zařízení mají své uživatelské jméno ve formátu hlavního názvu uživatele (UPN). Můžete se vrátit ke správci konfigurace zařízení a upravit přihlašovací údaje. (V možných příčinách vyhledejte popisný název přihlašovacích údajů, které služba Azure Migrate vyzkoušela.) |
| 9037: Kolekce metadat je dočasně pozastavena kvůli vysoké době odezvy ze serveru. | Odezva serveru trvá příliš dlouho. | Problém by se měl automaticky vyřešit během 24 hodin v dalším cyklu. Pokud problém přetrvává, odešlete případ podpory Microsoftu. |
| 10000: Typ operačního systému spuštěný na serveru není podporován. | Operační systém spuštěný na serveru není Windows ani Linux. | Podporují se jenom typy operačního systému Windows a Linux. <Operační systém GuestOSName> se v současné době nepodporuje. |
| 10001: Skript potřebný ke shromáždění metadat zjišťování se na serveru nenašel. | Skript potřebný k provedení zjišťování mohl být odstraněn nebo odebrán z očekávaného umístění. | Odešlete případ podpory Microsoftu, který vám pomůže tento problém vyřešit. |
| 10002: Na serveru vypršel časový limit operací zjišťování. | Tento problém může být přechodný, protože agent zjišťování na zařízení nefunguje podle očekávání. | Problém by se měl automaticky vyřešit během 24 hodin v dalším cyklu. Pokud se problém nevyřeší, postupujte podle kroků na tomto webu a problém opravte. Pokud problém přetrvává, otevřete případ podpory Microsoftu. |
| 10003: Proces, který spouští operace zjišťování, se ukončil s chybou. | Proces, který spouští operace zjišťování, se náhle ukončil kvůli chybě. | Problém by se měl automaticky vyřešit během 24 hodin v dalším cyklu. Pokud problém přetrvává, odešlete případ podpory Microsoftu. |
| 10004: Přihlašovací údaje nejsou k dispozici na zařízení pro typ operačního systému serveru. | Přihlašovací údaje pro typ operačního systému serveru se na zařízení nepřidaly. | 1. Ujistěte se, že na zařízení přidáte přihlašovací údaje pro typ operačního systému ovlivněného serveru. 2. Teď na zařízení můžete přidat více přihlašovacích údajů serverů. |
| 10005: Přihlašovací údaje zadané na zařízení pro server jsou neplatné. | Přihlašovací údaje zadané na zařízení nejsou platné. K problému došlo při pokusu o následující přihlašovací údaje na serveru: <FriendlyNameOfCredentials>. | 1. Ujistěte se, že jsou přihlašovací údaje zadané na zařízení platné a server je přístupný pomocí přihlašovacích údajů. 2. Teď na zařízení můžete přidat více přihlašovacích údajů serverů. 3. Vraťte se do správce konfigurace zařízení a zadejte další sadu přihlašovacích údajů nebo upravte stávající. (V možných příčinách vyhledejte popisný název přihlašovacích údajů, které služba Azure Migrate vyzkoušela.) Přečtěte si další informace o tom, jak problém napravit. |
| 10006: Typ operačního systému spuštěný na serveru není podporovaný. | Operační systém spuštěný na serveru není Windows ani Linux. | Podporují se jenom typy operačního systému Windows a Linux. <Operační systém GuestOSName> se v současné době nepodporuje. |
| 10007: Nelze zpracovat zjištěná metadata ze serveru. | Při analýze obsahu souboru obsahujícího zjištěná metadata došlo k chybě. | Odešlete případ podpory Microsoftu, který vám pomůže tento problém vyřešit. |
| 10008: Nelze vytvořit soubor potřebný k zahrnutí zjištěných metadat na serveru. | Role přidružená k přihlašovacím údajům zadaným na zařízení nebo místních zásadách skupiny omezuje vytváření souboru v požadované složce. K problému došlo při pokusu o následující přihlašovací údaje na serveru: <FriendlyNameOfCredentials>. | 1. Zkontrolujte, jestli přihlašovací údaje zadané na zařízení vytvořily oprávnění k souboru v cestě ke složce <nebo názvu> složky na serveru. 2. Pokud přihlašovací údaje zadané na zařízení nemají požadovaná oprávnění, zadejte jinou sadu přihlašovacích údajů nebo upravte existující. (V možných příčinách vyhledejte popisný název přihlašovacích údajů, které služba Azure Migrate vyzkoušela.) |
| 10009: Nelze zapsat zjištěná metadata v souboru na serveru. | Role přidružená k přihlašovacím údajům zadaným na zařízení nebo místní zásadě skupiny omezuje zápis do souboru na serveru. K problému došlo při pokusu o následující přihlašovací údaje na serveru: <FriendlyNameOfCredentials>. | 1. Zkontrolujte, jestli přihlašovací údaje zadané na zařízení mají oprávnění k zápisu souboru v cestě ke složce <nebo názvu> složky na serveru. 2. Pokud přihlašovací údaje zadané na zařízení nemají požadovaná oprávnění, zadejte jinou sadu přihlašovacích údajů nebo upravte existující. (V možných příčinách vyhledejte popisný název přihlašovacích údajů, které služba Azure Migrate vyzkoušela.) |
| 10010: Nelze zjistit, protože příkaz – %CommandName; nutný ke shromažďování některých metadat chybí na serveru. | Balíček obsahující příkaz %CommandName; není na serveru nainstalovaný. | Ujistěte se, že balíček, který obsahuje příkaz %CommandName; je nainstalován na serveru. |
| 10011: Přihlašovací údaje zadané na zařízení se použily k přihlášení a odhlášení pro interaktivní relaci. | Interaktivní přihlášení a odhlášení vynutí uvolnění klíčů registru v profilu použitého účtu. Tato podmínka znepřístupňuje klíče pro budoucí použití. | Použijte metody řešení popsané na tomto webu. |
| 10012: Na zařízení pro server nebyly zadány přihlašovací údaje. | Pro server nebyly zadány žádné přihlašovací údaje nebo jste zadali přihlašovací údaje domény s nesprávným názvem domény na zařízení. Přečtěte si další informace o příčině této chyby. | 1. Ujistěte se, že jsou přihlašovací údaje zadané na zařízení pro server a že je server přístupný pomocí přihlašovacích údajů. 2. Na zařízení pro servery teď můžete přidat více přihlašovacích údajů. Vraťte se ke správci konfigurace zařízení a zadejte přihlašovací údaje pro server. |
Chyba 970: DependencyMapInsufficientPrivilegesException
Příčina
Chyba se obvykle zobrazí pro servery s Linuxem, pokud jste nezadali přihlašovací údaje s požadovanými oprávněními na zařízení.
Náprava
K dispozici jsou dvě možnosti:
- Ujistěte se, že jste zadali kořenový uživatelský účet.
- Ujistěte se, že účet má tato oprávnění pro soubory /bin/netstat a /bin/ls:
- CAP_DAC_READ_SEARCH
- CAP_SYS_PTRACE
Pokud chcete zkontrolovat, jestli má uživatelský účet zadaný na zařízení požadovaná oprávnění:
Přihlaste se k serveru, na kterém došlo k této chybě, se stejným uživatelským účtem, jak je uvedeno v chybové zprávě.
V Azure Shellu spusťte následující příkazy. Pokud nemáte požadovaná oprávnění pro analýzu závislostí bez agentů, zobrazí se chyby.
ps -o pid,cmd | grep -v ]$ netstat -atnp | awk '{print $4,$5,$7}'Spuštěním následujících příkazů nastavte požadovaná oprávnění pro soubory /bin/netstat a /bin/ls:
sudo setcap CAP_DAC_READ_SEARCH,CAP_SYS_PTRACE=ep /bin/ls sudo setcap CAP_DAC_READ_SEARCH,CAP_SYS_PTRACE=ep /bin/netstatMůžete ověřit, jestli předchozí příkazy přiřadily požadovaná oprávnění k uživatelskému účtu nebo ne.
getcap /usr/bin/ls getcap /usr/bin/netstatZnovu spusťte příkazy uvedené v kroku 2, abyste získali úspěšný výstup.
Chyba 9014: HTTPGetRequestToRetrieveFileFailed
Příčina
K tomuto problému dochází, když se agent zjišťování VMware v zařízení pokusí stáhnout výstupní soubor obsahující data závislostí ze systému souborů serveru prostřednictvím hostitele ESXi, na kterém je server hostovaný.
Náprava
Připojení TCP k hostiteli ESXi (název uvedený v chybové zprávě) můžete otestovat na portu 443 (vyžaduje se otevření na hostitelích ESXi pro vyžádání dat závislostí) ze zařízení. Na serveru zařízení otevřete PowerShell a spusťte následující příkaz:
Test -NetConnection -ComputeName <Ip address of the ESXi host> -Port 443Pokud příkaz vrátí úspěšné připojení, přejděte na zjišťování a posouzení>projektu>Azure Migrate – Přehled>správy>zařízení, vyberte název zařízení a vyberte Aktualizovat služby.
Chyba 9018: PowerShellNotFound
Příčina
K chybě obvykle dochází u serverů se systémem Windows Server 2008 nebo nižším.
Náprava
Nainstalujte windows PowerShell 5.1 v tomto umístění na server. Postupujte podle pokynů v tématu Instalace a konfigurace WMF 5.1 pro instalaci PowerShellu ve Windows Serveru.
Po instalaci požadované verze PowerShellu pomocí postupu na tomto webu ověřte, jestli se chyba vyřešila.
Chyba 9022: GetWMIObjectAccessDenied
Náprava
Ujistěte se, že uživatelský účet zadaný v zařízení má přístup k oboru názvů rozhraní WMI a podnamespaces. Nastavení přístupu:
- Přejděte na server, který tuto chybu hlásí.
- Vyhledejte a v nabídce Start vyberte Spustit. V dialogovém okně Spustit zadejte do textového pole Otevřít soubor wmimgmt.msc a vyberte Enter.
- Otevře se konzola wmimgmt, kde v levém podokně najdete ovládací prvek WMI (Místní). Klikněte na něj pravým tlačítkem a v nabídce vyberte Vlastnosti .
- V dialogovém okně Vlastnosti ovládacího prvku WMI (Místní) vyberte kartu Cenné papíry .
- Na kartě Cenné papíry vyberte Zabezpečení a otevřete tak dialogové okno Zabezpečení pro ROOT.
- Výběrem možnosti Upřesnit otevřete dialogové okno Upřesnit nastavení zabezpečení pro kořenový adresář .
- Výběrem možnosti Přidat otevřete položku oprávnění pro kořenový dialog.
- Kliknutím na vybrat objekt zabezpečení otevřete dialogové okno Vybrat uživatele, počítače, účty služeb nebo skupiny .
- Vyberte uživatelská jména nebo skupiny, které chcete udělit přístup k rozhraní WMI, a vyberte OK.
- Ujistěte se, že udělíte oprávnění ke spuštění, a v rozevíracím seznamu Platí pro tento obor názvů a podnázvové prostory vyberte.
- Výběrem možnosti Použít uložíte nastavení a zavřete všechna dialogová okna.
Jakmile získáte požadovaný přístup, pomocí kroků na tomto webu ověřte, jestli se chyba vyřešila.
Chyba 9032: InvalidRequest
Příčina
K tomuto problému může dojít z několika důvodů. Jedním z důvodů je, že zadané uživatelské jméno (přihlašovací údaje serveru) ve Správci konfigurace zařízení má neplatné znaky XML. Neplatné znaky způsobují chybu při analýze požadavku SOAP.
Náprava
- Ujistěte se, že uživatelské jméno přihlašovacích údajů serveru nemá neplatné znaky XML a je ve username@domain.com formátu. Tento formát se často označuje jako formát hlavního názvu uživatele (UPN).
- Po úpravě přihlašovacích údajů na zařízení pomocí postupu na tomto webu ověřte, jestli se chyba vyřešila.
Chyba 10002: ScriptExecutionTimedOutOnVm
Příčina
- K této chybě dochází v případě, že je server pomalý nebo nereaguje a skript se spustí, aby se data závislostí spustila kvůli vypršení časového limitu.
- Jakmile agent zjišťování na serveru narazí na tuto chybu, zařízení nepokouší analýzu závislostí bez agentů na serveru, aby se zabránilo přetížení nereagujícího serveru.
- Dokud nekontrolujete problém se serverem a restartujete službu zjišťování, bude se tato chyba zobrazovat i nadále.
Náprava
Přihlaste se k serveru, u kterého dochází k této chybě.
V PowerShellu spusťte následující příkazy:
Get-WMIObject win32_operatingsystem; Get-WindowsFeature | Where-Object {$_.InstallState -eq 'Installed' -or ($_.InstallState -eq $null -and $_.Installed -eq 'True')}; Get-WmiObject Win32_Process; netstat -ano -p tcp | select -Skip 4;Pokud příkazy vypíše výsledek za několik sekund, přejděte na zjišťování a posouzení>projektu>Azure Migrate – Přehled>správy>zařízení, vyberte název zařízení a vyberte Aktualizovat služby a restartujte službu zjišťování.
Pokud dochází k časovým limitům příkazů bez poskytnutí výstupu, musíte provést následující:
- Zjistěte, které procesy spotřebovávají vysoké využití procesoru nebo paměti na serveru.
- Zkuste serveru poskytnout více jader nebo paměti a spusťte příkazy znovu.
Chyba 10005: GuestCredentialNotValid
Náprava
- Ověřte platnost přihlašovacích údajů (popisný název zadaný v chybě) tak, že v správci konfigurace zařízení vyberete znovu přihlašovací údaje .
- Ujistěte se, že se můžete přihlásit k ovlivněném serveru pomocí stejných přihlašovacích údajů, které jsou uvedené v zařízení.
- Můžete zkusit použít jiný uživatelský účet (pro stejnou doménu, pokud je server připojený k doméně) pro tento server místo účtu správce.
- K tomuto problému může dojít, když dojde k přerušení globálního katalogu <–> komunikace řadiče domény. Zkontrolujte tento problém vytvořením nového uživatelského účtu v řadiči domény a zadáním stejného účtu v zařízení. Možná budete také muset restartovat řadič domény.
- Po provedení nápravných kroků ověřte, jestli byla chyba vyřešena pomocí kroků na tomto webu.
Chyba 10012: CredentialNotProvided
Příčina
K této chybě dochází v případě, že jste zadali přihlašovací údaje domény s nesprávným názvem domény ve Správci konfigurace zařízení. Pokud jste například zadali přihlašovací údaje domény s uživatelským jménem user@abc.com , ale zadali jste název domény jako def.com, nepokusí se tyto přihlašovací údaje, pokud je server připojený k def.com a zobrazí se tato chybová zpráva.
Náprava
- Přejděte do správce konfigurace zařízení a přidejte přihlašovací údaje serveru nebo upravte existující přihlašovací údaje, jak je vysvětleno v příčině.
- Po provedení nápravných kroků ověřte, jestli byla chyba vyřešena pomocí kroků na tomto webu.
Ověření zmírnění rizik
Po použití kroků pro zmírnění výše uvedených chyb ověřte, jestli zmírnění problému fungovalo spuštěním několika příkazů PowerCLI ze serveru zařízení. Pokud příkazy proběhnou úspěšně, znamená to, že se problém vyřešil. V opačném případě si znovu projděte a proveďte nápravné kroky.
Pro virtuální počítače VMware (pomocí kanálu VMware)
Spuštěním následujících příkazů nastavte PowerCLI na serveru zařízení:
Install-Module -Name VMware.PowerCLI -AllowClobber Set-PowerCLIConfiguration -InvalidCertificateAction IgnorePřipojte se k serveru vCenter ze zařízení zadáním IP adresy serveru vCenter v příkazu a přihlašovacích údajů na příkazovém řádku:
Connect-VIServer -Server <IPAddress of vCenter Server>Připojte se k cílovému serveru ze zařízení zadáním názvu serveru a přihlašovacích údajů serveru, jak je uvedeno na zařízení:
$vm = get-VM <VMName> $credential = Get-CredentialV případě analýzy závislostí bez agentů spusťte následující příkazy, abyste zjistili, jestli se zobrazí úspěšný výstup.
Pro servery s Windows:
Invoke-VMScript -VM $vm -ScriptText "powershell.exe 'Get-WmiObject Win32_Process'" -GuestCredential $credential Invoke-VMScript -VM $vm -ScriptText "powershell.exe 'netstat -ano -p tcp'" -GuestCredential $credentialPro servery s Linuxem:
Invoke-VMScript -VM $vm -ScriptText "ps -o pid,cmd | grep -v ]$" -GuestCredential $credential Invoke-VMScript -VM $vm -ScriptText "netstat -atnp | awk '{print $4,$5,$7}'" -GuestCredential $credential
Pro virtuální počítače Hyper-V a fyzické servery (pomocí přímého připojení)
Pro servery s Windows:
Spuštěním příkazu se připojte k Windows Serveru:
$Server = New-PSSession –ComputerName <IPAddress of Server> -Credential <user_name>Po zobrazení výzvy zadejte přihlašovací údaje k serveru.
Spuštěním následujících příkazů ověřte analýzu závislostí bez agentů, abyste zjistili, jestli se zobrazí úspěšný výstup:
Invoke-Command -Session $Server -ScriptBlock {Get-WmiObject Win32_Process} Invoke-Command -Session $Server -ScriptBlock {netstat -ano -p tcp}
Pro servery s Linuxem:
- Instalace klienta OpenSSH
Add-WindowsCapability -Online -Name OpenSSH.Client~~~~0.0.1.0 - Instalace serveru OpenSSH
Add-WindowsCapability -Online -Name OpenSSH.Server~~~~0.0.1.0 - Spuštění a konfigurace serveru OpenSSH
Start-Service sshd Set-Service -Name sshd -StartupType 'Automatic' - Připojení k serveru OpenSSH
ssh username@servername - Spuštěním následujících příkazů ověřte analýzu závislostí bez agentů, abyste zjistili, jestli se zobrazí úspěšný výstup:
ps -o pid,cmd | grep -v ]$ netstat -atnp | awk '{print $4,$5,$7}'
Jakmile ověříte, že zmírnění rizik fungovalo, přejděte do části Zjišťování a posouzení>projektu>Azure Migrate – Přehled>správy>zařízení, vyberte název zařízení a vyberte Aktualizovat služby a spusťte nový cyklus zjišťování.
Pracovní prostor služby Log Analytics není uvedený při pokusu o konfiguraci pracovního prostoru ve službě Azure Migrate pro analýzu závislostí založených na agentech
Azure Migrate v současné době podporuje vytváření pracovního prostoru OMS v oblastech USA – východ, Jihovýchodní Asie a Západní Evropa. Pokud je pracovní prostor vytvořený mimo azure Migrate v jakékoli jiné oblasti, není v současné době možné ho přidružit k projektu.
Vizualizace závislostí na základě agentů ve službě Azure Government
Analýza závislostí založená na agentech není ve službě Azure Government podporovaná. Použijte analýzu závislostí bez agentů, která je k dispozici pouze pro servery VMware.
Závislosti založené na agentech se po instalaci agenta nezobrazují
Po instalaci agentů vizualizace závislostí na místních virtuálních počítačích azure Migrate obvykle trvá 15 až 30 minut, než se na portálu zobrazí závislosti. Pokud jste čekali déle než 30 minut, ujistěte se, že se Microsoft Monitoring Agent (MMA) může připojit k pracovnímu prostoru služby Log Analytics.
Pro virtuální počítače s Windows:
V Ovládací panely spusťte MMA.
Ve vlastnostech>agenta Microsoft Monitoring Agent azure Log Analytics (OMS) se ujistěte, že je stav pracovního prostoru zelený.
Pokud stav není zelený, zkuste pracovní prostor odebrat a znovu ho přidat do MMA.
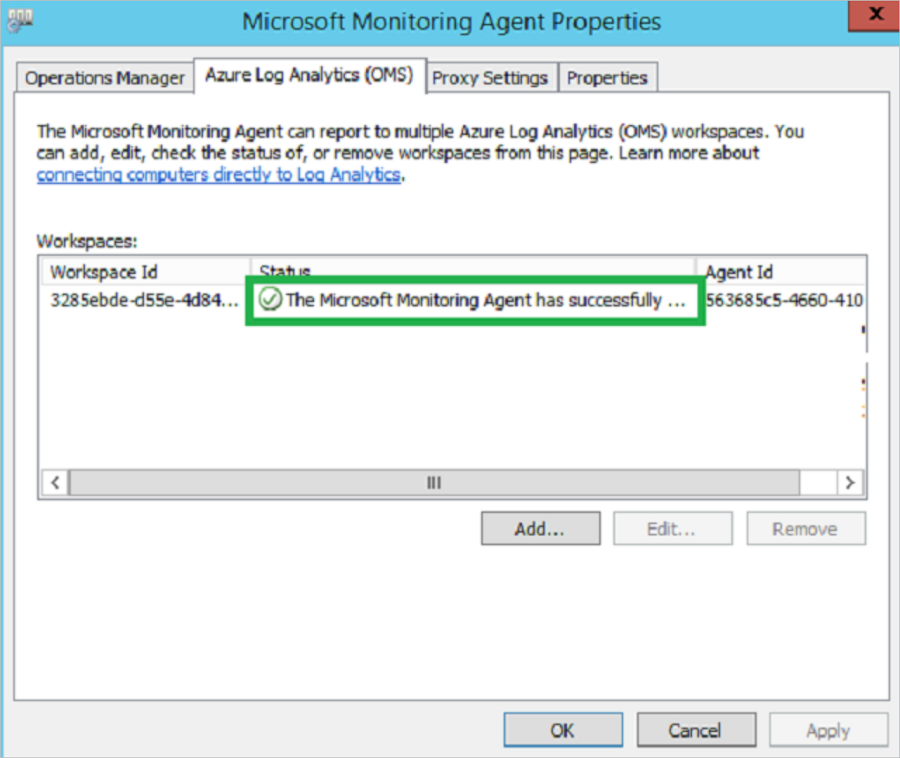
V případě virtuálních počítačů s Linuxem se ujistěte, že příkazy pro instalaci agenta MMA a agenta závislostí proběhly úspěšně. Další pokyny k řešení potíží najdete na tomto webu.
Podporované operační systémy pro analýzu závislostí na základě agentů
- Agent MMS: Podporované operační systémy Windows a Linux .
- Agent závislostí: Podporované operační systémy Windows a Linux .
Vizualizace závislostí po dobu >1 hodiny pomocí analýzy závislostí založených na agentech
Analýza závislostí založená na agentech vám sice umožňuje vrátit se k určitému datu v posledním měsíci, ale maximální doba trvání, pro kterou můžete vizualizovat závislosti, je jedna hodina. Můžete například použít funkci doby trvání v mapě závislostí k zobrazení závislostí pro včerejšek, ale můžete je zobrazit jenom po dobu jedné hodiny. Protokoly služby Azure Monitor můžete použít k dotazování dat závislostí po delší dobu.
Vizualizace závislostí pro >10 serverů pomocí analýzy závislostí založených na agentech
Ve službě Azure Migrate můžete pomocí analýzy závislostí založených na agentech vizualizovat závislosti pro skupiny s až 10 virtuálními počítači. U větších skupin rozdělte virtuální počítače do menších skupin, abyste mohli vizualizovat závislosti.
Servery zobrazují instalaci agenta pro analýzu závislostí na základě agenta.
Po migraci serverů s povolenou vizualizací závislostí do Azure můžou servery místo zobrazení závislostí zobrazit akci agenta instalace kvůli následujícímu chování:
- Po migraci do Azure se místní servery vypnou a v Azure se spustí ekvivalentní virtuální počítače. Tyto servery získávají jinou adresu MAC.
- Servery můžou mít také jinou IP adresu podle toho, jestli jste si místní IP adresu zachovali, nebo ne.
- Pokud se mac i IP adresy liší od místního prostředí, Azure Migrate nepřidruží místní servery k žádným datům závislostí služby Service Map. V tomto případě se zobrazí možnost nainstalovat agenta místo zobrazení závislostí.
- Po testovací migraci do Azure zůstanou místní servery zapnuté podle očekávání. Ekvivalentní servery v Azure získávají různé adresy MAC a můžou získat různé IP adresy. Pokud neblokujete odchozí provoz protokolů služby Azure Monitor z těchto serverů, Azure Migrate nepřidruží místní servery k žádným datům závislostí služby Service Map. V tomto případě se zobrazí možnost instalace agentů, nikoli zobrazení závislostí.
Zachytávání síťového provozu
Shromažďování protokolů síťového provozu:
- Přihlaste se k portálu Azure.
- Výběrem klávesy F12 spusťte Vývojářské nástroje. V případě potřeby zrušte zaškrtnutí políčka Vymazat položky v navigačním nastavení.
- Vyberte kartu Síť a začněte zachytávat síťový provoz:
- V Chromu vyberte Zachovat protokol. Záznam by se měl spustit automaticky. Červený kruh označuje, že se zaznamenává provoz. Pokud se červené kolečko nezobrazí, vyberte černý kruh, který chcete spustit.
- V Microsoft Edgi a Internet Exploreru by se záznam měl spustit automaticky. Pokud ne, vyberte zelené tlačítko přehrát.
- Pokuste se chybu reprodukovat.
- Po výskytu chyby při nahrávání zastavte nahrávání a uložte kopii zaznamenané aktivity:
- V Chromu klikněte pravým tlačítkem myši a vyberte Uložit jako HAR s obsahem. Tato akce komprimuje a exportuje protokoly jako soubor HTTP Archive (har).
- V Microsoft Edgi nebo Internet Exploreru vyberte možnost Exportovat zachycený provoz . Tato akce komprimuje a exportuje protokol.
- Výběrem karty Konzola zkontrolujte všechna upozornění nebo chyby. Uložení protokolu konzoly:
- V Chromu klikněte pravým tlačítkem na libovolné místo v protokolu konzoly. Vyberte Uložit jako , chcete-li exportovat, a zazipujte protokol.
- V Microsoft Edgi nebo Internet Exploreru klikněte pravým tlačítkem myši na chyby a vyberte Kopírovat vše.
- Zavřete Vývojářské nástroje.
Další kroky
Vytvoření nebo přizpůsobení posouzení
Váš názor
Připravujeme: V průběhu roku 2024 budeme postupně vyřazovat problémy z GitHub coby mechanismus zpětné vazby pro obsah a nahrazovat ho novým systémem zpětné vazby. Další informace naleznete v tématu: https://aka.ms/ContentUserFeedback.
Odeslat a zobrazit názory pro