Nastavení zotavení po havárii do Azure pro místní fyzické servery
Služba Azure Site Recovery přispívá ke strategii zotavení po havárii tím, že spravuje a orchestruje replikaci, převzetí služeb při selhání a navrácení služeb po obnovení pro místní počítače a virtuální počítače Azure.
V tomto kurzu se dozvíte, jak nastavit zotavení po havárii místních fyzických serverů s Windows a Linuxem do Azure. V tomto kurzu se naučíte:
- Vytvoření trezoru služby Recovery Services pro Site Recovery
- Vytvoření zásady replikace
- Povolení replikace pro server
Předpoklady
Pro absolvování tohoto kurzu potřebujete:
- Ujistěte se, že rozumíte architektuře a komponentám pro tento scénář.
- Zkontrolujte požadavky na podporu pro všechny komponenty.
- Ujistěte se, že servery, které chcete replikovat, splňují požadavky na virtuální počítač Azure.
- Příprava Azure. Potřebujete předplatné Azure, virtuální síť Azure a účet úložiště.
- Připravte účet na automatickou instalaci Mobility na každém serveru, který chcete replikovat.
Než začnete, mějte na paměti, že:
- Po převzetí služeb při selhání do Azure se fyzické servery nedají navrátit zpět na místní fyzické počítače. Navrácení služeb po obnovení můžete provést pouze na virtuální počítače VMware.
- Tento kurz nastaví zotavení po havárii fyzického serveru do Azure s nejjednodušším nastavením. Pokud se chcete dozvědět o dalších možnostech, přečtěte si naše příručky s postupy:
- Nastavte zdroj replikace, včetně konfiguračního serveru Site Recovery.
- Nastavení cíle replikace
- Konfigurace zásady replikace a povolení replikace
Nastavení účtu Azure
Získejte účet Microsoft Azure.
- Můžete začít s bezplatnou zkušební verzí.
- Přečtěte si o cenách Služby Site Recovery a získejte podrobnosti o cenách.
- Zjistěte, které oblasti jsou pro Site Recovery podporované .
Ověření oprávnění účtu Azure
Ujistěte se, že váš účet Azure má oprávnění k replikaci virtuálních počítačů do Azure.
- Zkontrolujte oprávnění, která potřebujete k replikaci počítačů do Azure.
- Ověřte a upravte oprávnění řízení přístupu na základě role v Azure (Azure RBAC ).
Nastavení sítě Azure
Nastavte síť Azure.
- Virtuální počítače Azure se v této síti umístí, když se vytvoří po převzetí služeb při selhání.
- Síť by měla být ve stejné oblasti jako trezor služby Recovery Services.
Nastavení účtu úložiště Azure
Nastavte účet úložiště Azure.
- Site Recovery replikuje místní počítače do úložiště Azure. Po převzetí služeb při selhání se z úložiště vytvoří virtuální počítače Azure.
- Účet úložiště musí být ve stejné oblasti jako trezor služby Recovery Services.
Příprava účtu pro instalaci služby Mobility
Na každý server, který chcete replikovat, musí být nainstalovaný Mobility. Site Recovery nainstaluje tuto službu automaticky, když povolíte replikaci pro server. Pokud chcete nainstalovat automaticky, musíte použít účet kořenového /správce, který Bude Site Recovery využívat pro přístup k serveru.
- Pro virtuální počítače s Windows můžete použít doménu nebo místní účet.
- Pokud pro virtuální počítače s Windows nepoužíváte účet domény, zakažte řízení vzdáleného přístupu uživatelů na místním počítači. Uděláte to tak, že v registru v části HKEY_LOCAL_MACHINE\SOFTWARE\Microsoft\Windows\CurrentVersion\Policies\System přidáte položku DWORD LocalAccountTokenFilterPolicy s hodnotou 1.
- Pokud chcete přidat položku registru, která zakáže nastavení z rozhraní příkazového řádku, zadejte:
REG ADD HKEY_LOCAL_MACHINE\SOFTWARE\Microsoft\Windows\CurrentVersion\Policies\System /v LocalAccountTokenFilterPolicy /t REG_DWORD /d 1. - V případě Linuxu by měl být účet kořenový na zdrojovém serveru s Linuxem.
Vytvoření trezoru
Přihlaste se k portálu Azure.
Na Marketplace vyhledejte službu Backup a Site Recovery.
Na stránce Vytvořit trezor služby Recovery Services postupujte takto:
- V části Předplatné vyberte odpovídající název předplatného.
- Vytvořte skupinu prostředků nebo vyberte existující skupinu.
- V části Název trezoru zadejte popisný název pro identifikaci trezoru.
- V části Oblast zadejte oblast Azure.
- Dokončete výběr možnosti Zkontrolovat a vytvořit .
Pokud chcete mít k trezoru rychlý přístup z řídicího panelu, klikněte na Připnout na řídicí panel>Vytvořit.
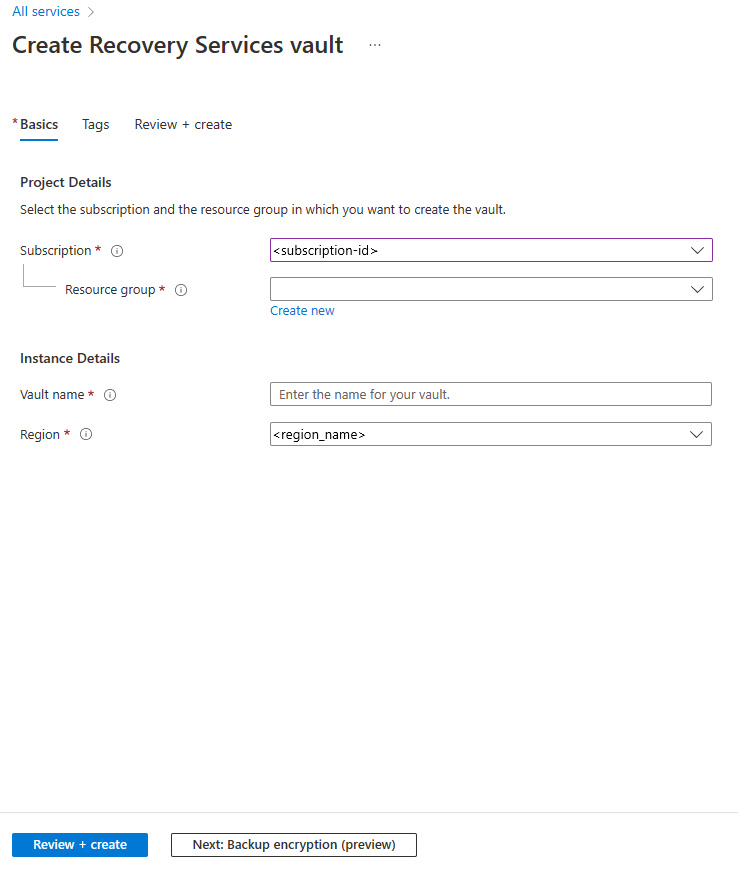
Nový trezor se zobrazí v části Řídicí panel>Všechny prostředky a na hlavní stránce Trezory služby Recovery Services.
Příprava infrastruktury
Před nastavením zotavení po havárii fyzických počítačů VMware do Azure je důležité připravit infrastrukturu.
Plánování nasazení
- Na webu Azure Portal přejděte do trezorů služby Recovery Services a vyberte trezor.
- Na domovské stránce trezoru vyberte Povolit Site Recovery.
- Přejděte do dolní části stránky a v části Počítače VMware do Azure vyberte Připravit infrastrukturu. Tím se otevře podokno Příprava infrastruktury.
V podokně Příprava infrastruktury na kartě Plánování nasazení postupujte takto:
Tip
Pokud plánujete velké nasazení, stáhněte si Plánovač nasazení pro Hyper-V z odkazu na stránce.
- Pro účely tohoto kurzu nepotřebujeme Plánovač nasazení. V plánování nasazení se dokončilo?, vyberte Později ho vyberu.
- Vyberte Další.
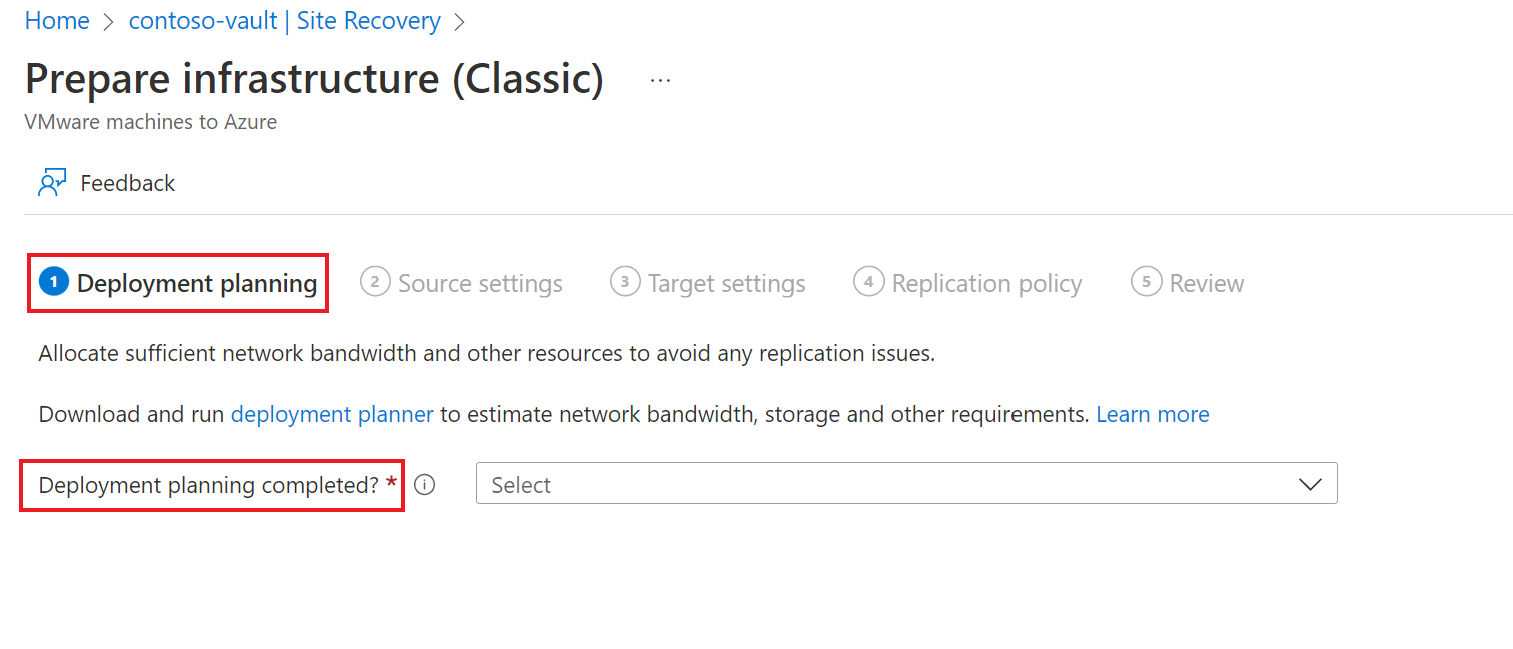
Nastavení zdroje
Na kartě Nastavení zdroje postupujte takto:
- Vyberte, jestli jsou vaše počítače virtuální nebo fyzické v možnosti Jsou vaše počítače virtualizované? Pro účely tohoto kurzu vyberte Ne.
- V části Konfigurační server zadejte server, který chcete použít. Pokud nemáte konfigurační server připravený, můžete použít možnost Přidat konfigurační server .
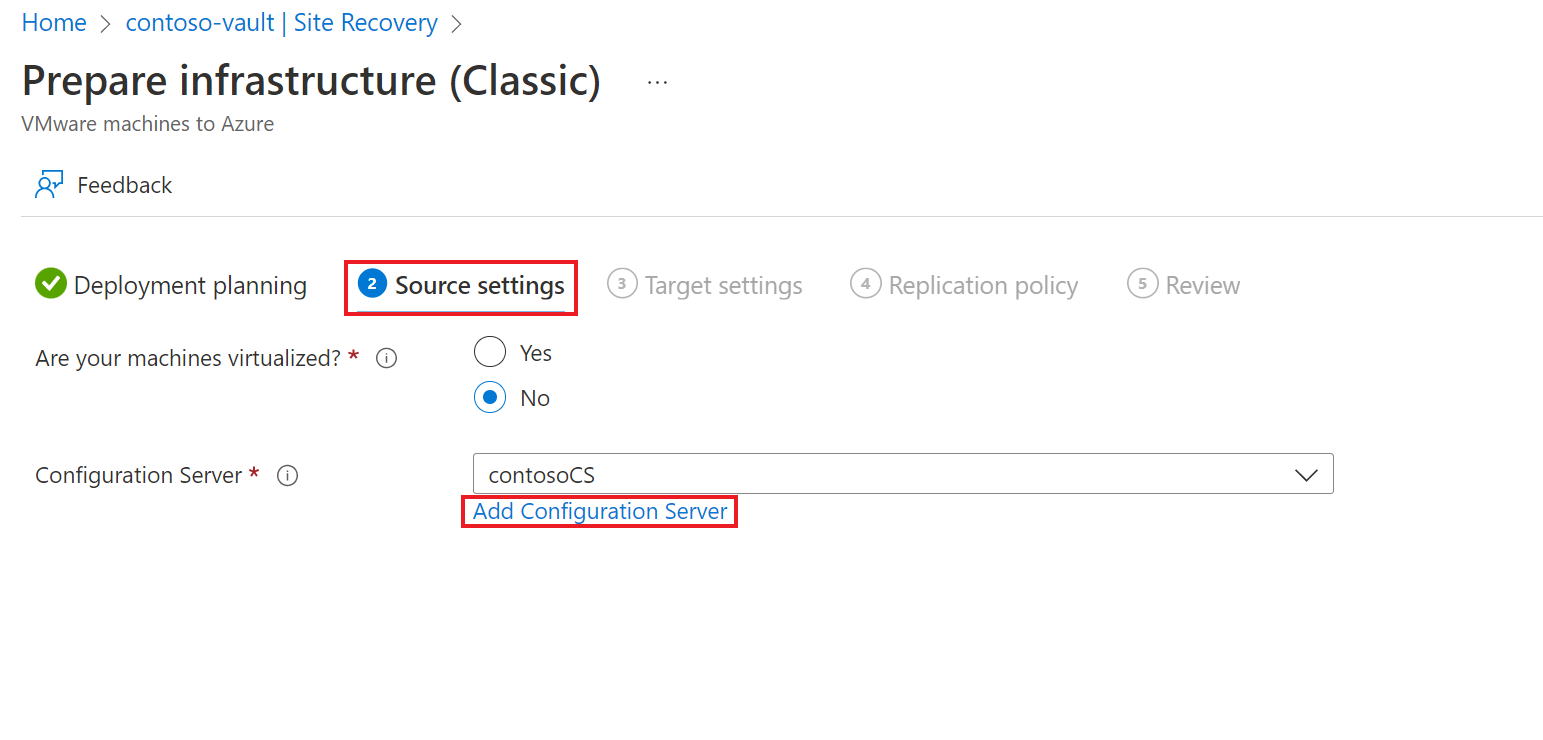
- V podokně Přidat server postupujte takto:
- Pokud povolíte ochranu virtuálních počítačů, stáhněte si šablonu virtuálního počítače konfiguračního serveru. Další informace.
- Pokud povolujete ochranu fyzických počítačů, stáhněte si instalační soubor Sjednocené instalace Site Recovery. Budete také muset stáhnout registrační klíč trezoru. Potřebujete ji při spuštění sjednocené instalace. Klíč je platný pět dní od jeho vygenerování. Další informace.
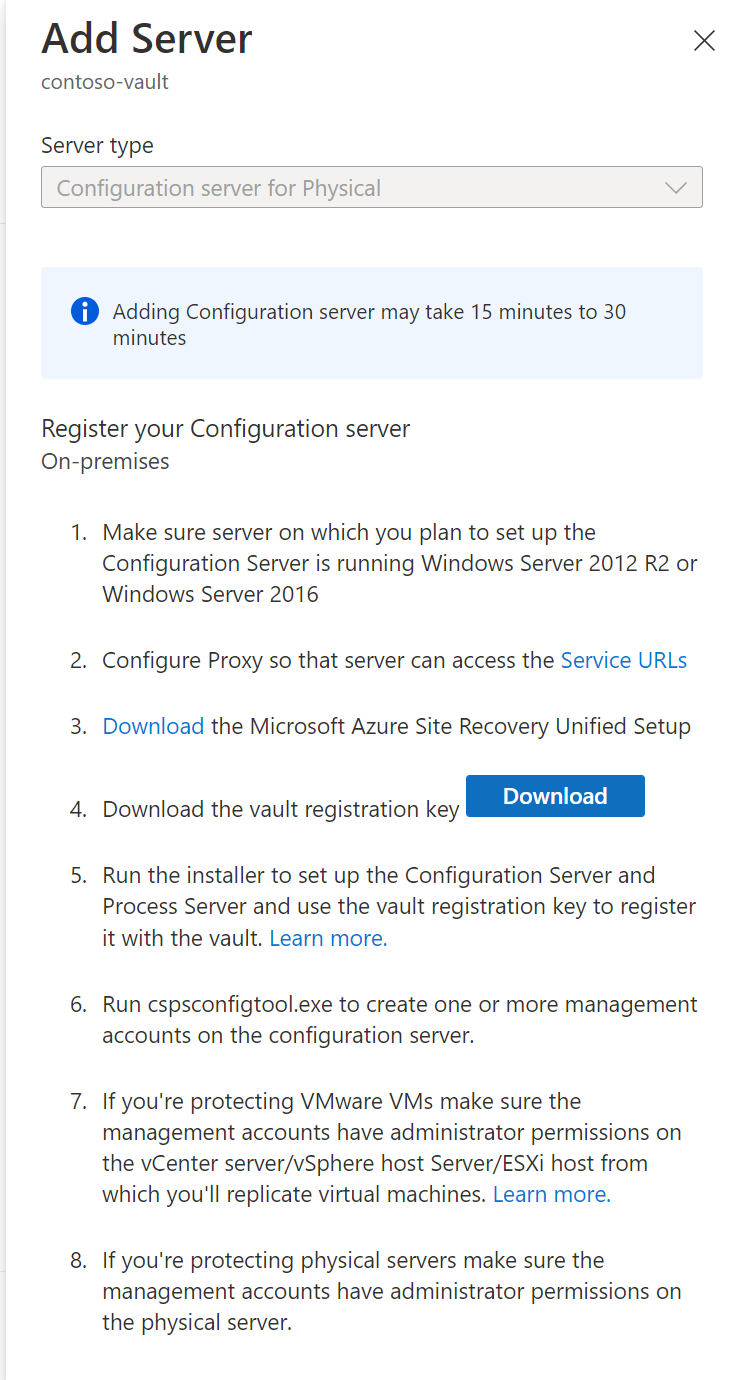
- Vyberte Další.
Registrace konfiguračního serveru v trezoru
Než začnete, udělejte toto:
Ověření přesnosti času
Na počítači konfiguračního serveru se ujistěte, že systémové hodiny jsou synchronizované s časovým serverem. Měla by se shodovat. Pokud je před nebo za ním 15 minut, nastavení může selhat.
Ověření připojení
Ujistěte se, že počítač má přístup k těmto adresám URL na základě vašeho prostředí:
| Název | Komerční adresa URL | Adresa URL státní správy | Popis |
|---|---|---|---|
| Microsoft Entra ID | login.microsoftonline.com |
login.microsoftonline.us |
Používá se k řízení přístupu a správě identit. |
| Záloha | *.backup.windowsazure.com |
*.backup.windowsazure.us |
Používá se ke koordinaci a přenosu dat replikace. |
| Replikace | *.hypervrecoverymanager.windowsazure.com |
*.hypervrecoverymanager.windowsazure.us |
Používá se pro koordinaci a operace správy replikací. |
| Úložiště | *.blob.core.windows.net |
*.blob.core.usgovcloudapi.net |
Používá se pro přístup k účtu úložiště, který ukládá replikovaná data. |
| Telemetrie (volitelné) | dc.services.visualstudio.com |
dc.services.visualstudio.com |
Používá se pro telemetrii. |
| Čas synchronizace | time.windows.com |
time.nist.gov |
Používá se ke kontrole synchronizace času mezi systémovým a globálním časem ve všech nasazeních. |
Pravidla brány firewall na základě IP adres by měla umožňovat komunikaci se všemi adresami URL Azure, které jsou uvedené výše přes port HTTPS (443). Pro zjednodušení a omezení rozsahů IP adres se doporučuje filtrování adres URL.
- Komerční IP adresy – Povolí rozsahy IP adres datacentra Azure a port HTTPS (443). Povolte rozsahy IP adres pro oblast Azure vašeho předplatného, aby podporovaly ADRESY URL microsoft Entra ID, zálohování, replikace a úložiště.
- IP adresy pro státní správu – Povolte rozsahy IP adres datacentra Azure Government a port HTTPS (443) pro všechny oblasti USGov (Virginia, Texas, Arizona a Iowa) pro podporu MICROSOFT Entra ID, zálohování, replikace a adres URL úložiště.
Spuštění instalace
Spusťte sjednocenou instalaci jako místní Správa istrator a nainstalujte konfigurační server. Procesový server a hlavní cílový server jsou také ve výchozím nastavení nainstalovány na konfiguračním serveru.
Spusťte instalační soubor sjednocené instalace.
V části Než začnete, vyberte Nainstalovat konfigurační server a procesový server.
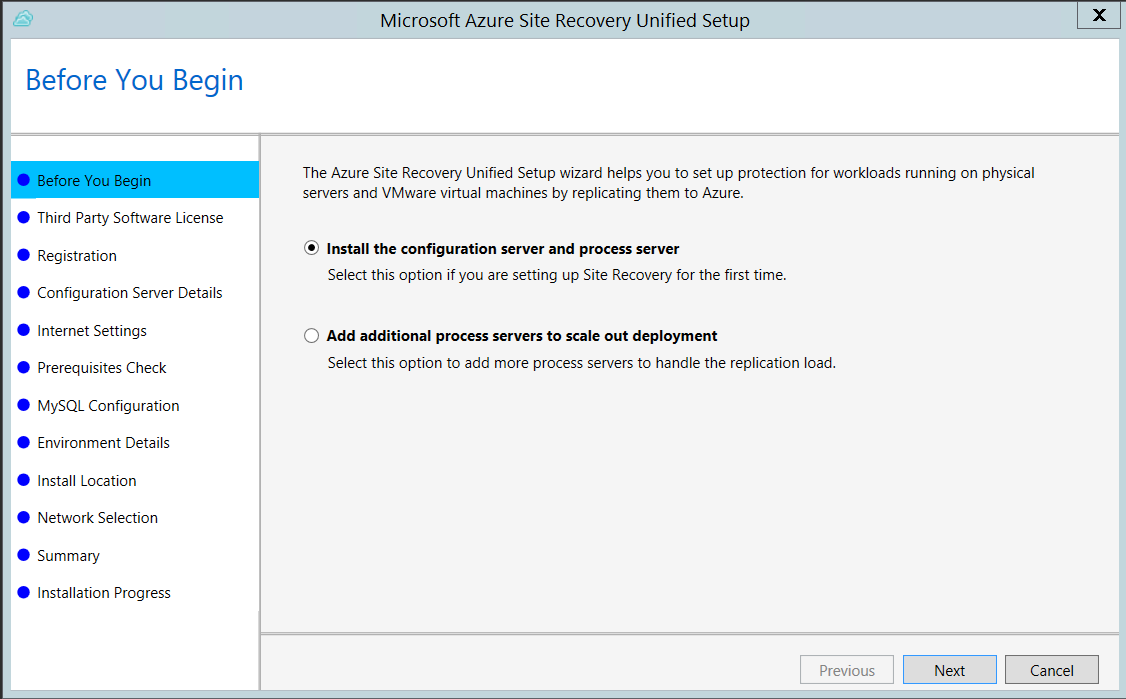
Na stránce Licence k softwaru jiného výrobce vyberte Souhlasím pro stažení a instalaci MySQL.
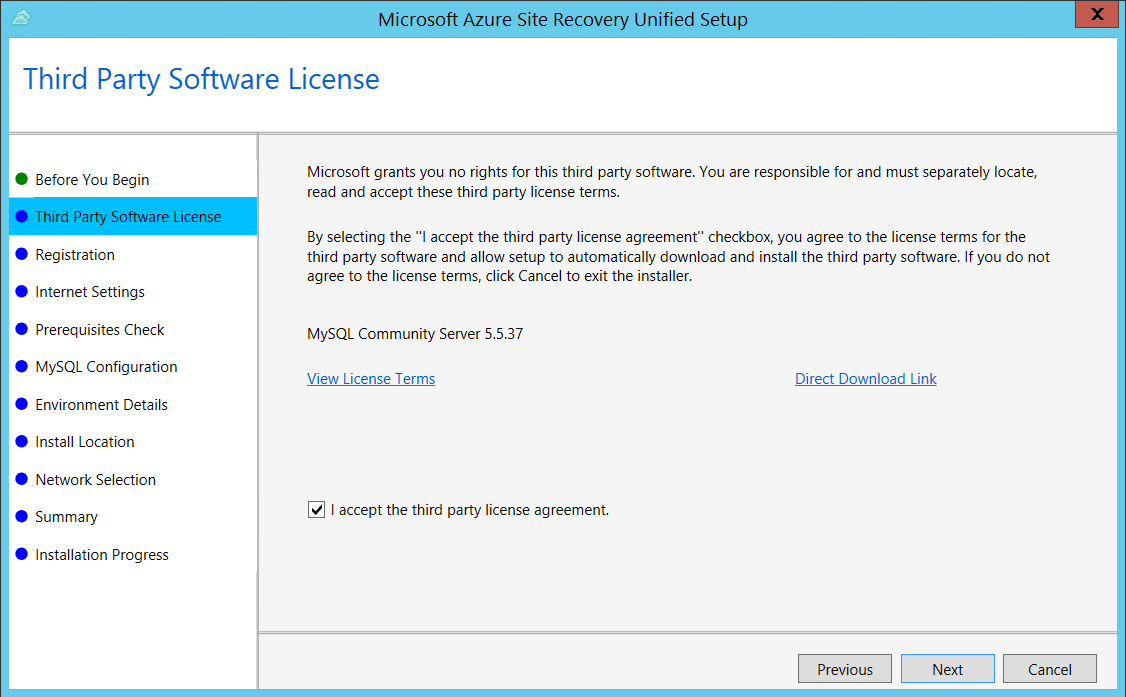
Na stránce Registrace vyberte registrační klíč, který jste si stáhli z trezoru.
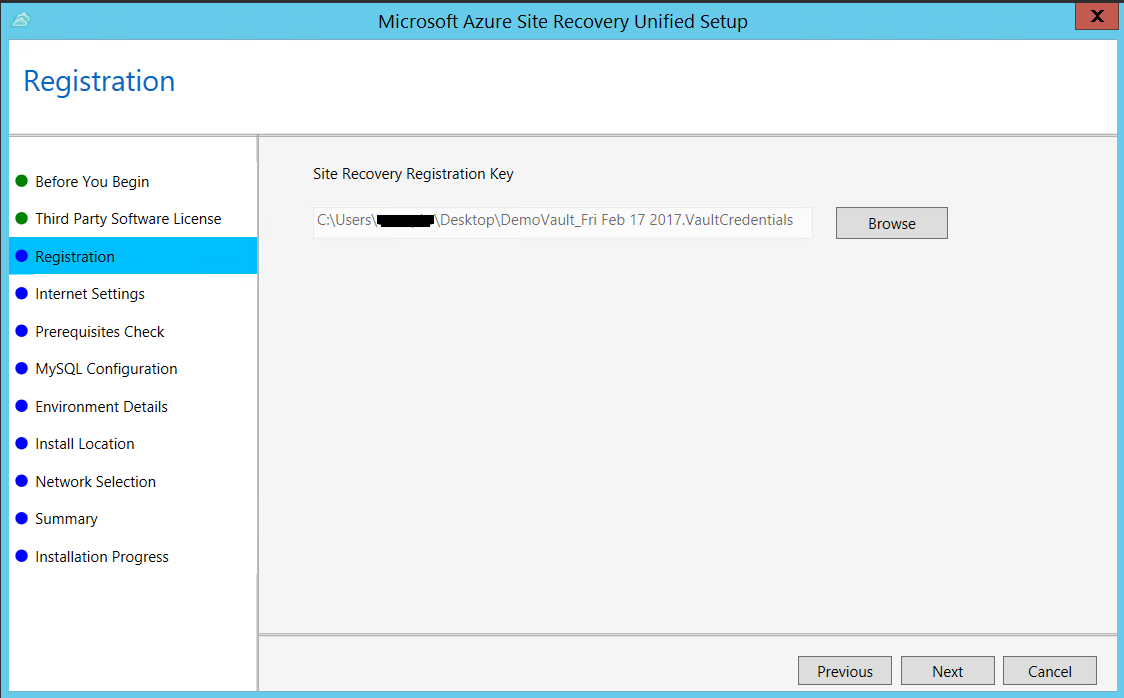
Na stránce Nastavení internetu určete, jak se zprostředkovatel, který běží na konfiguračním serveru, připojí k Azure Site Recovery přes internet. Ujistěte se, že jste povolili požadované adresy URL.
- Pokud se chcete připojit pomocí proxy serveru, který je aktuálně nastavený na počítači, vyberte Připojení do Azure Site Recovery pomocí proxy serveru.
- Pokud chcete, aby se poskytovatel připojil přímo, vyberte Připojení přímo ke službě Azure Site Recovery bez proxy serveru.
- Pokud existující proxy server vyžaduje ověření nebo pokud chcete pro připojení zprostředkovatele použít vlastní proxy server, vyberte Připojení s vlastním nastavením proxy serveru a zadejte adresu, port a přihlašovací údaje.
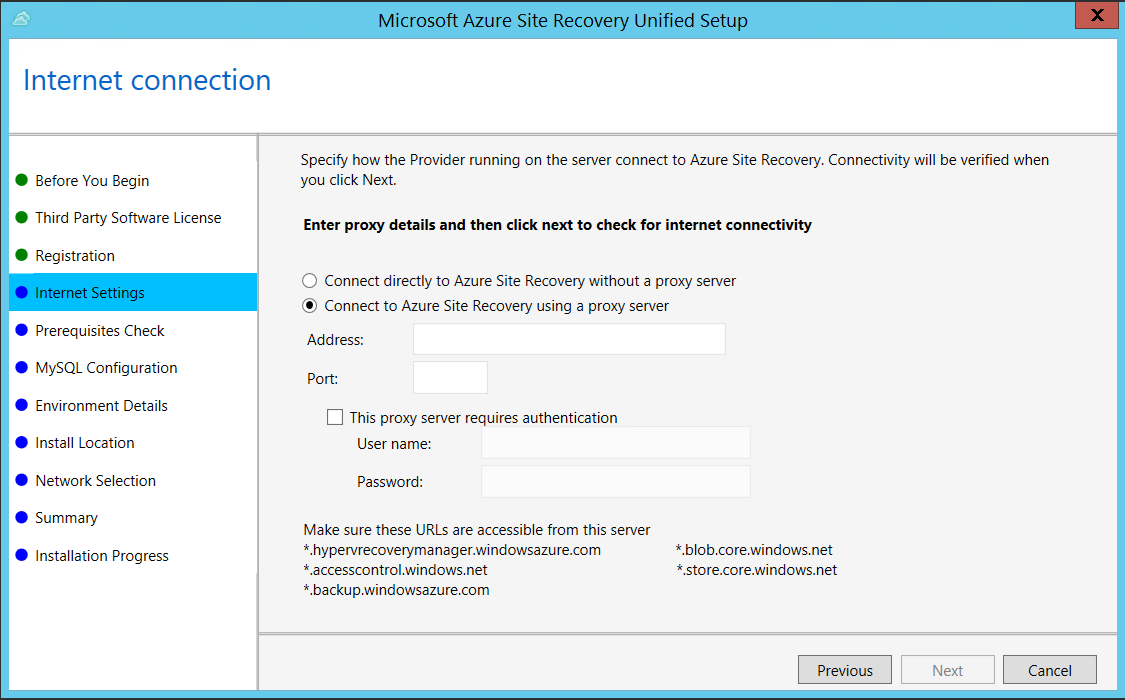
Na stránce Kontrola předpokladů instalační program provede kontrolu a ověří, že lze spustit instalaci. Pokud se zobrazí varování u položky Kontrola synchronizace globálního času, ověřte, že čas na systémových hodinách (nastavení Datum a čas) je stejný jako časové pásmo.
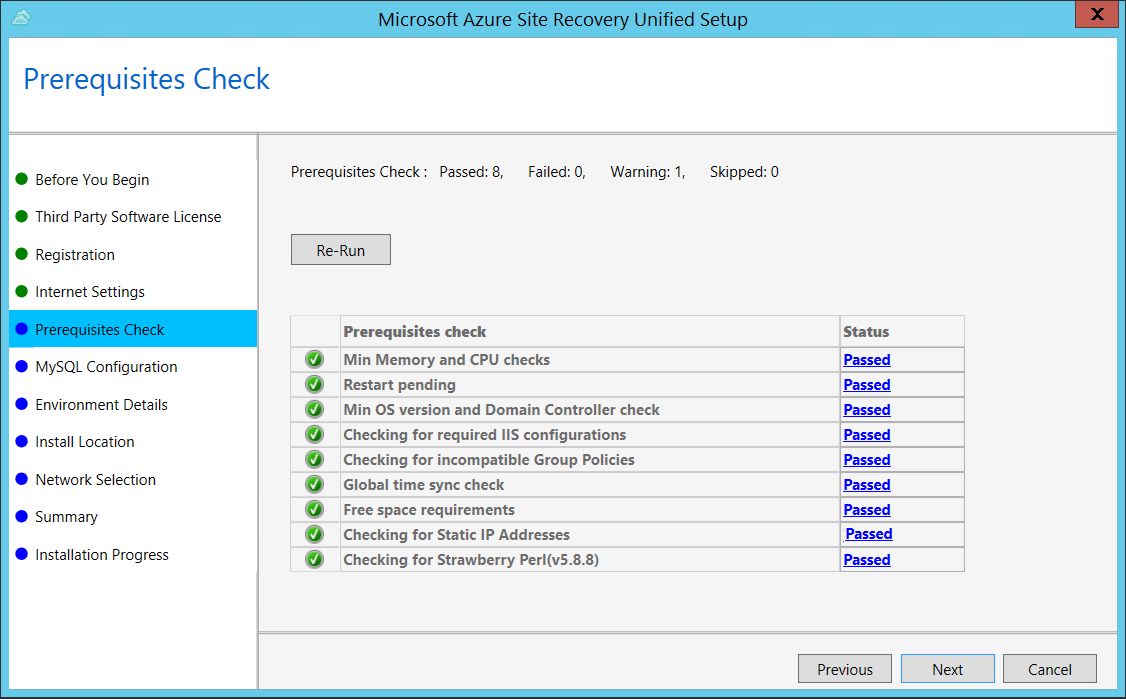
Na stránce Konfigurace MySQL vytvořte přihlašovací údaje pro přihlašování k nainstalované instanci serveru MySQL.
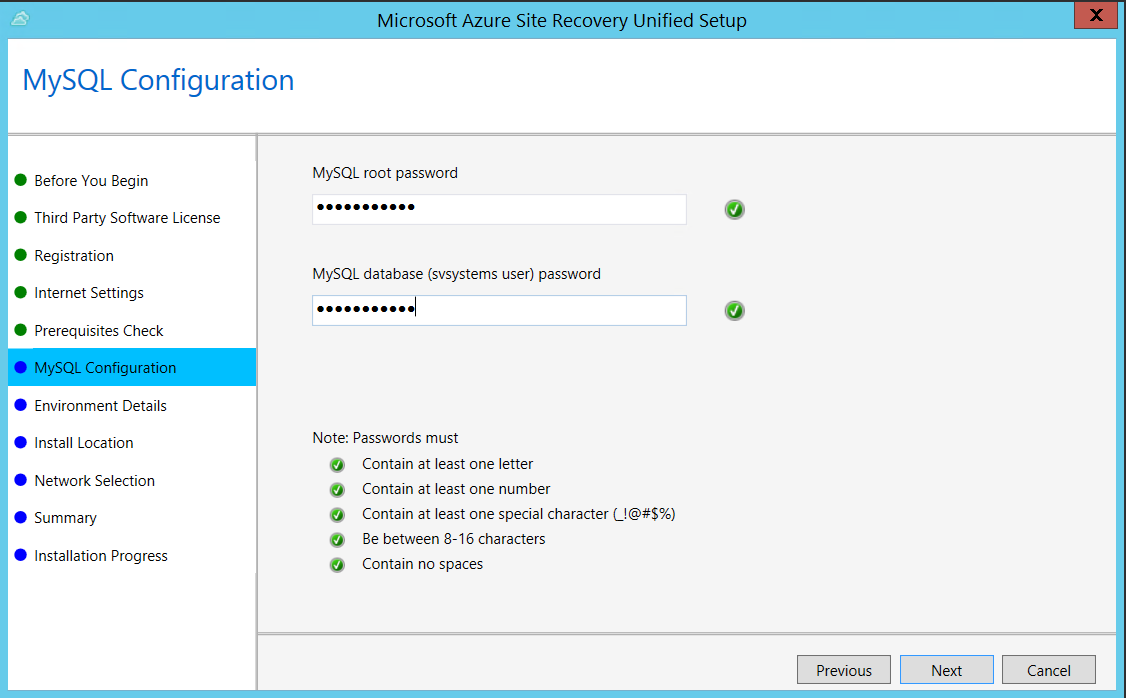
V podrobnostech prostředí vyberte Ne, pokud replikujete virtuální počítače nebo fyzické servery Azure Stack.
Na stránce Umístění instalace vyberte, kam chcete nainstalovat binární soubory a ukládat mezipaměť. Vybraná jednotka musí mít minimálně 5 GB dostupného místa na disku, ale pro mezipaměť doporučujeme jednotku alespoň s 600 GB volného místa.
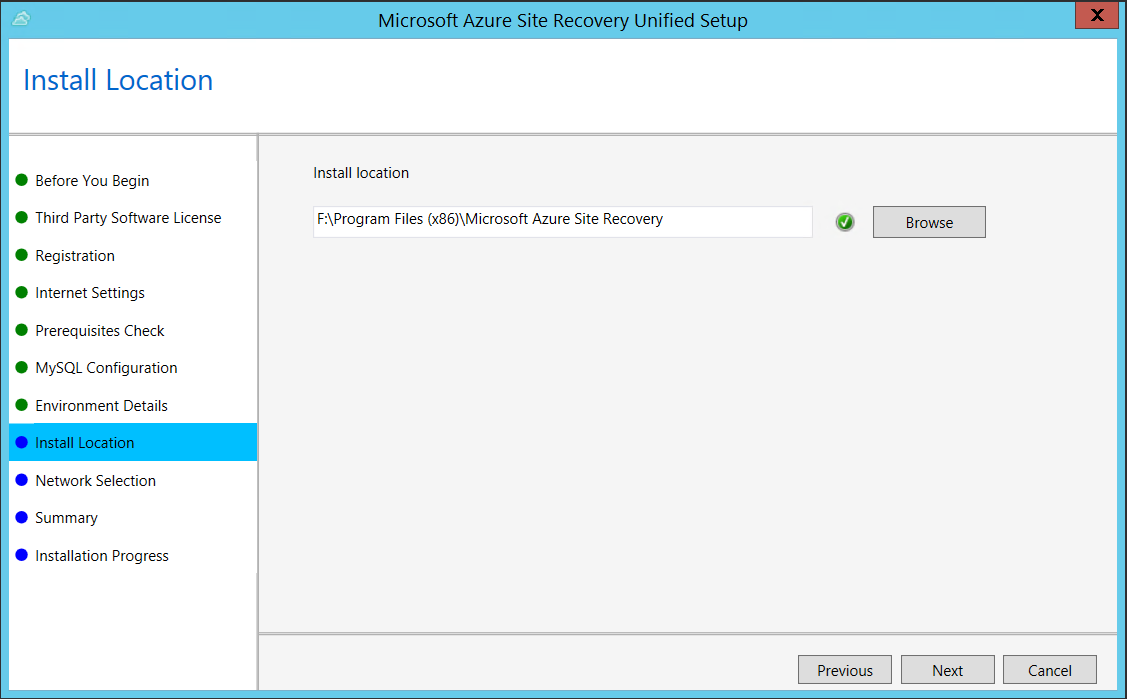
V části Výběr sítě nejprve vyberte síťovou kartu, kterou integrovaný procesový server používá ke zjišťování a nabízené instalaci služby mobility na zdrojových počítačích, a pak vyberte síťové rozhraní, které konfigurační server používá pro připojení k Azure. Výchozím portem pro odesílání a příjem přenosů replikace je port 9443, ale toto číslo portu můžete změnit podle potřeb vašeho prostředí. Kromě portu 9443 otevíráme také port 443, který používá webový server k orchestraci operací replikace. Nepoužívejte port 443 pro odesílání nebo příjem provozu replikace.
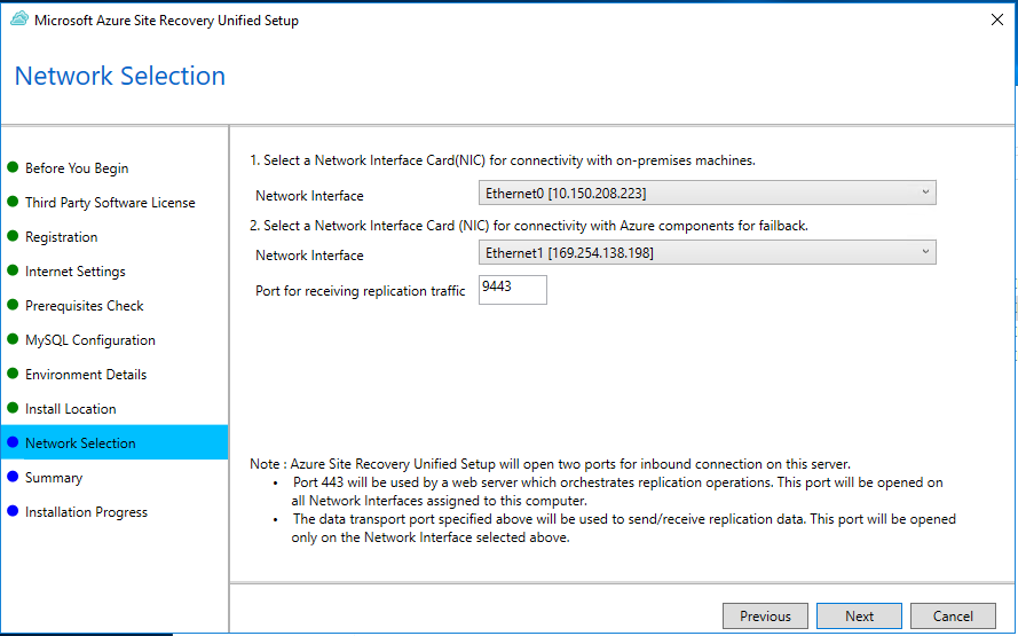
Na stránce Souhrn zkontrolujte informace a klikněte na Nainstalovat. Po dokončení instalace se vygeneruje heslo. Budete ho potřebovat k povolení replikace, proto si ho zkopírujte a uložte na bezpečném místě.
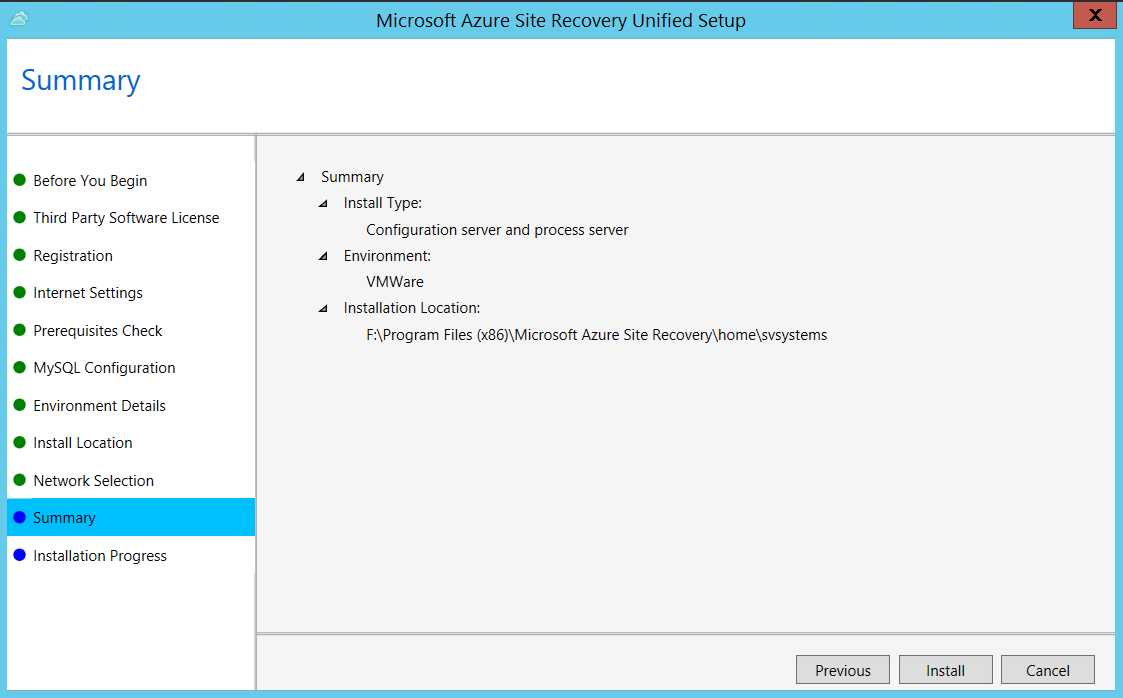
Po dokončení registrace se server zobrazí v okně Nastavení>Servery v trezoru.
Nastavení cíle
Vyberte a zkontrolujte cílové prostředky.
Na kartě Nastavení cíle postupujte takto:
V části Předplatné vyberte předplatné Azure, které chcete použít.
V části Model nasazení po převzetí služeb při selhání zadejte cílový model nasazení. Site Recovery zkontroluje, že máte minimálně jednu kompatibilní síť a účet úložiště Azure.
! [! POZNÁMKA] Je třeba vybrat pouze model nasazení Resource Manager, protože model nasazení Classic bude zastaralý do 1. března 2023.
Vyberte Další.
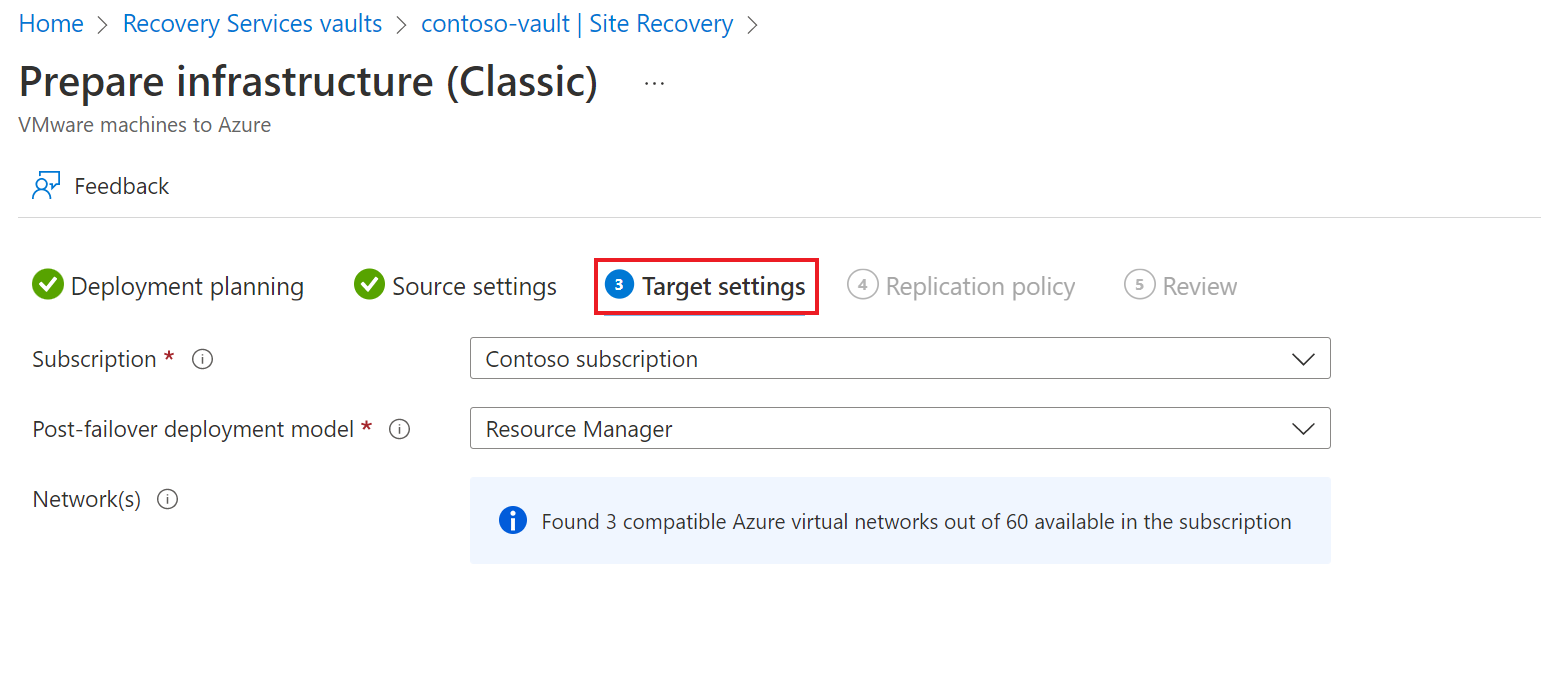
Zásady replikace
Povolte replikaci pro každý server. Site Recovery nainstaluje Mobility, když je povolená replikace. Když povolíte replikaci serveru, může trvat 15 minut nebo déle, než se změny projeví a zobrazí se na portálu.
Na kartě Zásady replikace postupujte takto:
- V části Zásady replikace zadejte zásadu replikace.
- Pokud zásady replikace nemáte, vytvořte novou zásadu pomocí možnosti Vytvořit novou zásadu a přidružte ji.
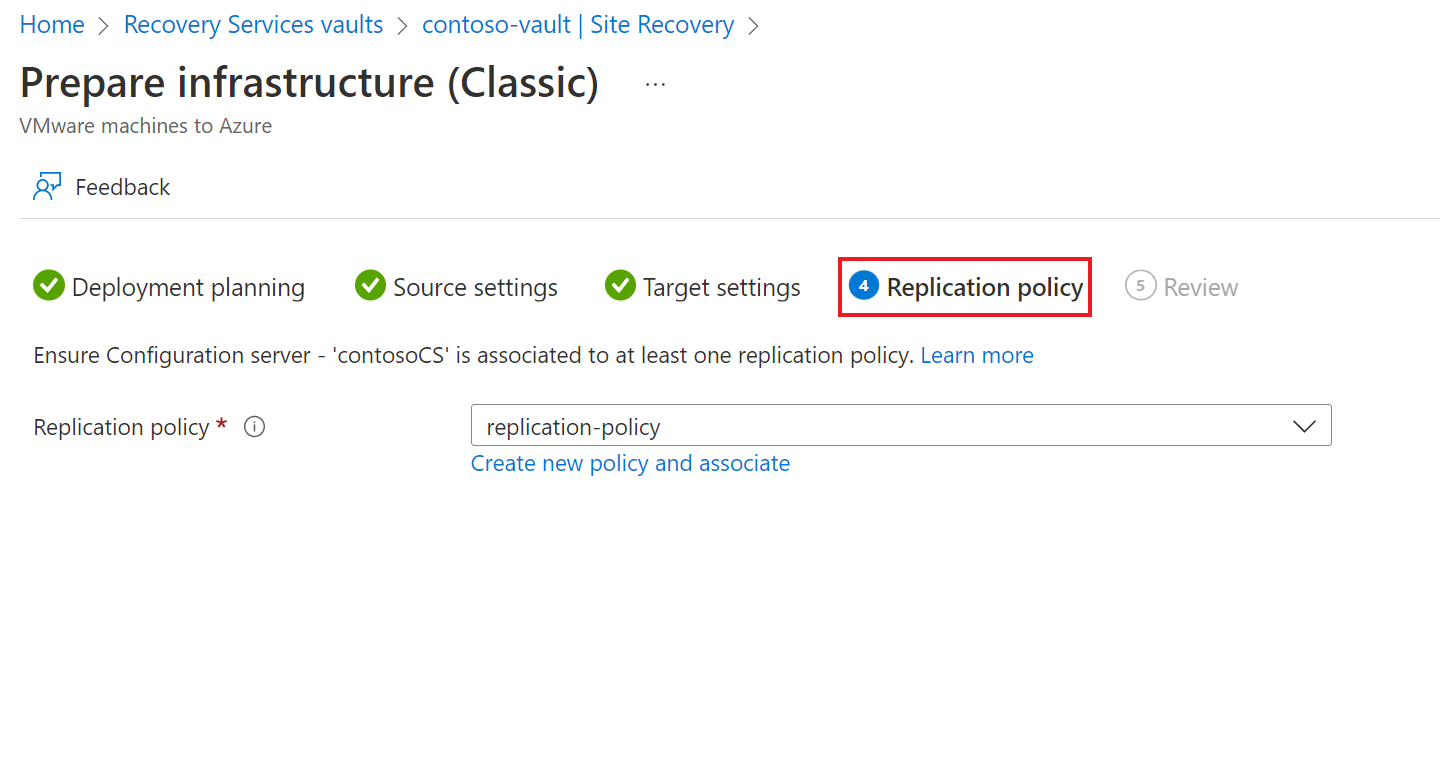
- Na stránce Vytvořit a přidružit zásadu postupujte takto:
- Název – zadejte název zásady.
- Typ zdroje – vyberte VMware nebo fyzické počítače.
- Typ cíle – vyberte předplatné a skupinu prostředků, ve které chcete po převzetí služeb při selhání vytvořit virtuální počítače Azure.
- Prahová hodnota cíle bodu obnovení v minutách – zadejte limit cíle bodu obnovení (RPO). Tato hodnota určuje, jak často se vytvářejí body obnovení dat. Výstraha se vygeneruje, pokud průběžná replikace překročí tento limit.
- Doba uchovávání (ve dnech) – určete, jak dlouho (ve dnech) je okno uchovávání pro každý bod obnovení. Replikované virtuální počítače můžete v rámci okna uchování obnovit do libovolného časového bodu. Podporuje se uchovávání až 15 dnů.
- V četnosti snímků konzistentních vzhledem k aplikacím určete, jak často (v hodinách) budou vytvořeny body obnovení obsahující snímky konzistentní vzhledem k aplikacím.
- Po vytvoření zásady vyberte OK.
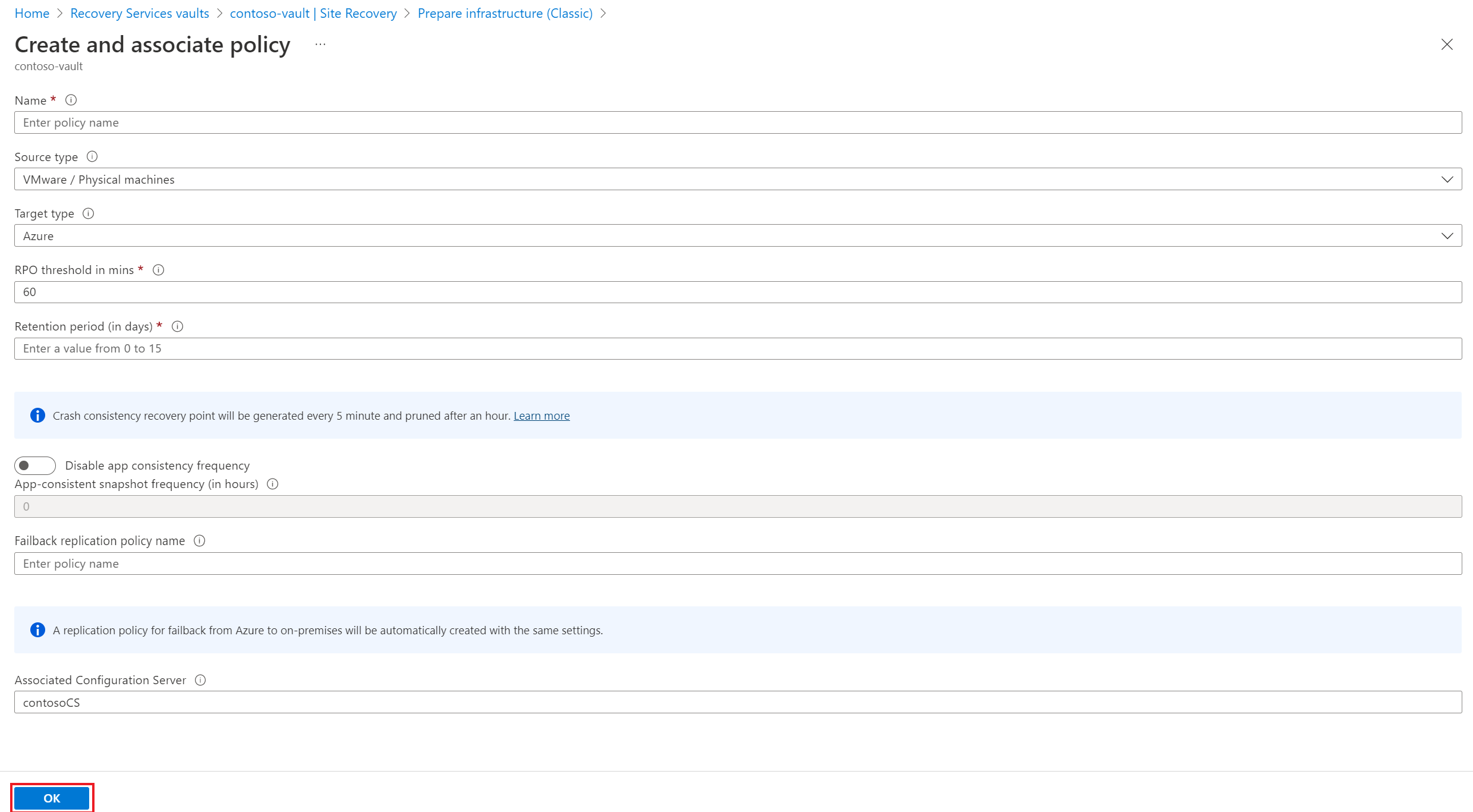
Ve výchozím nastavení se pro navrácení služeb po obnovení automaticky vytvoří zásada párování. Pokud je například zásada replikace rep-policy , vytvoří se navrácení služeb po obnovení zásady navrácení služeb po obnovení . Tato zásada se nepoužije, dokud nespustíte navrácení služeb po obnovení z Azure.
Povolení replikace
Na webu Azure Portal přejděte do trezorů služby Recovery Services a vyberte trezor.
Na domovské stránce trezoru vyberte Povolit Site Recovery.
Přejděte do dolní části stránky a v části Počítače VMware do Azure vyberte Povolit replikaci (Classic).
Na kartě Zdrojové prostředí postupujte takto:
- V konfiguračním serveru zadejte název konfiguračního serveru.
- V poli Typ počítače vyberte Fyzické počítače.
- Na procesovém serveru ponechte výchozí výběr. Volitelně můžete pomocí přidat procesový server pro tento krok nový server.
- Vyberte Další.
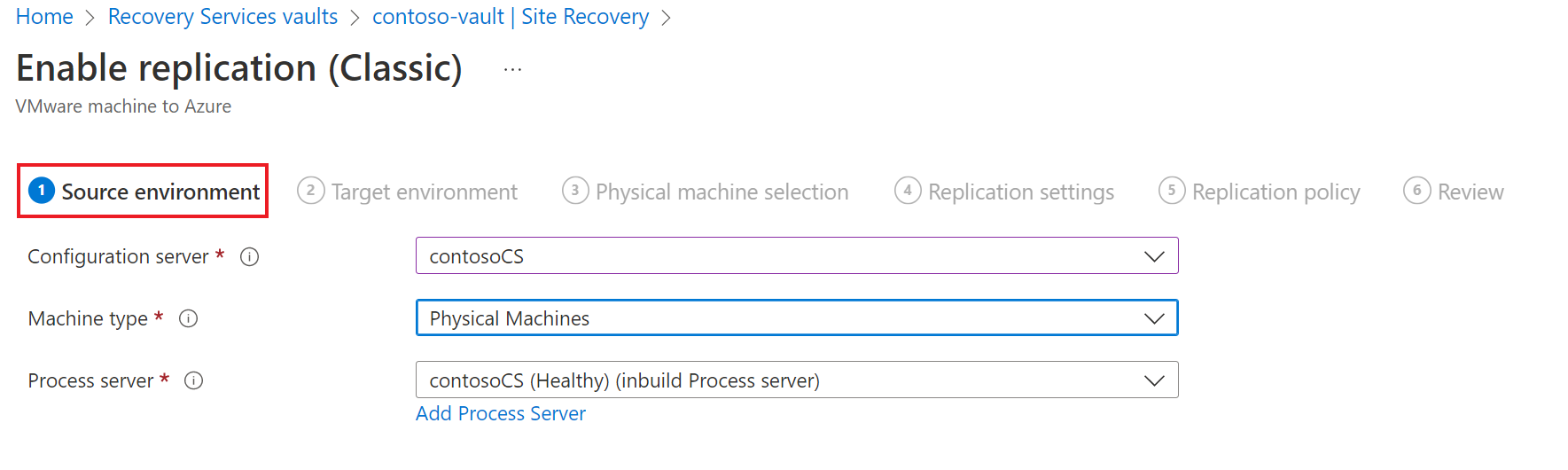
Na kartě Cílové prostředí postupujte takto:
- V cílovém předplatném zadejte název předplatného.
- Ve skupině prostředků zadejte název skupiny prostředků.
- Pro model nasazení po převzetí služeb při selhání zadejte Resource Manager.
- V části Cílová síť Azure zvolte účet úložiště Azure, který chcete použít k replikaci dat.
- V podsíti vyberte síť a podsíť Azure, ke které se budou virtuální počítače Azure připojovat, když se vytvoří po převzetí služeb při selhání.
- Vyberte Další.
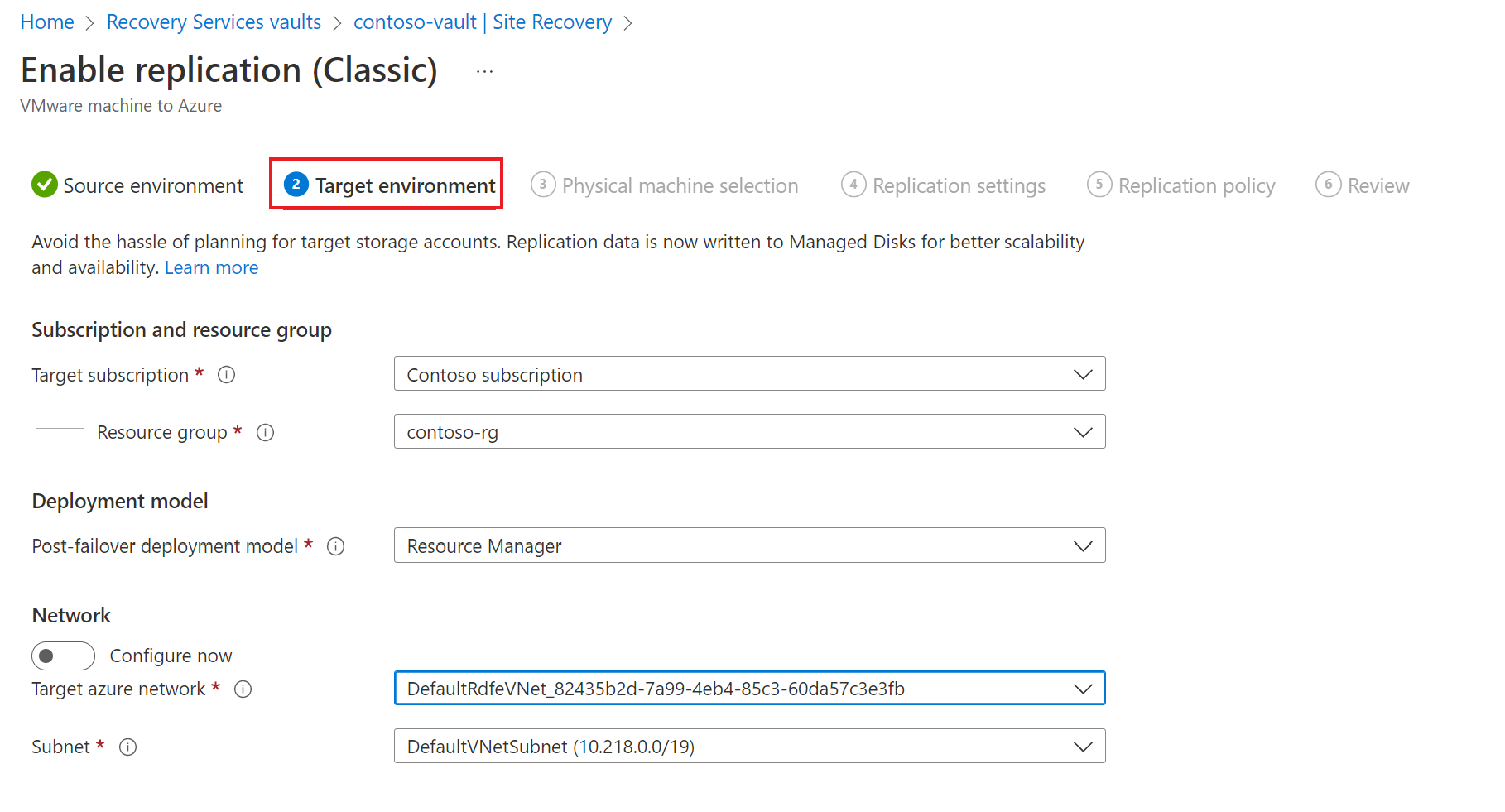
Na kartě Výběr fyzického počítače postupujte takto:
- Vyberte Přidat fyzický počítač.
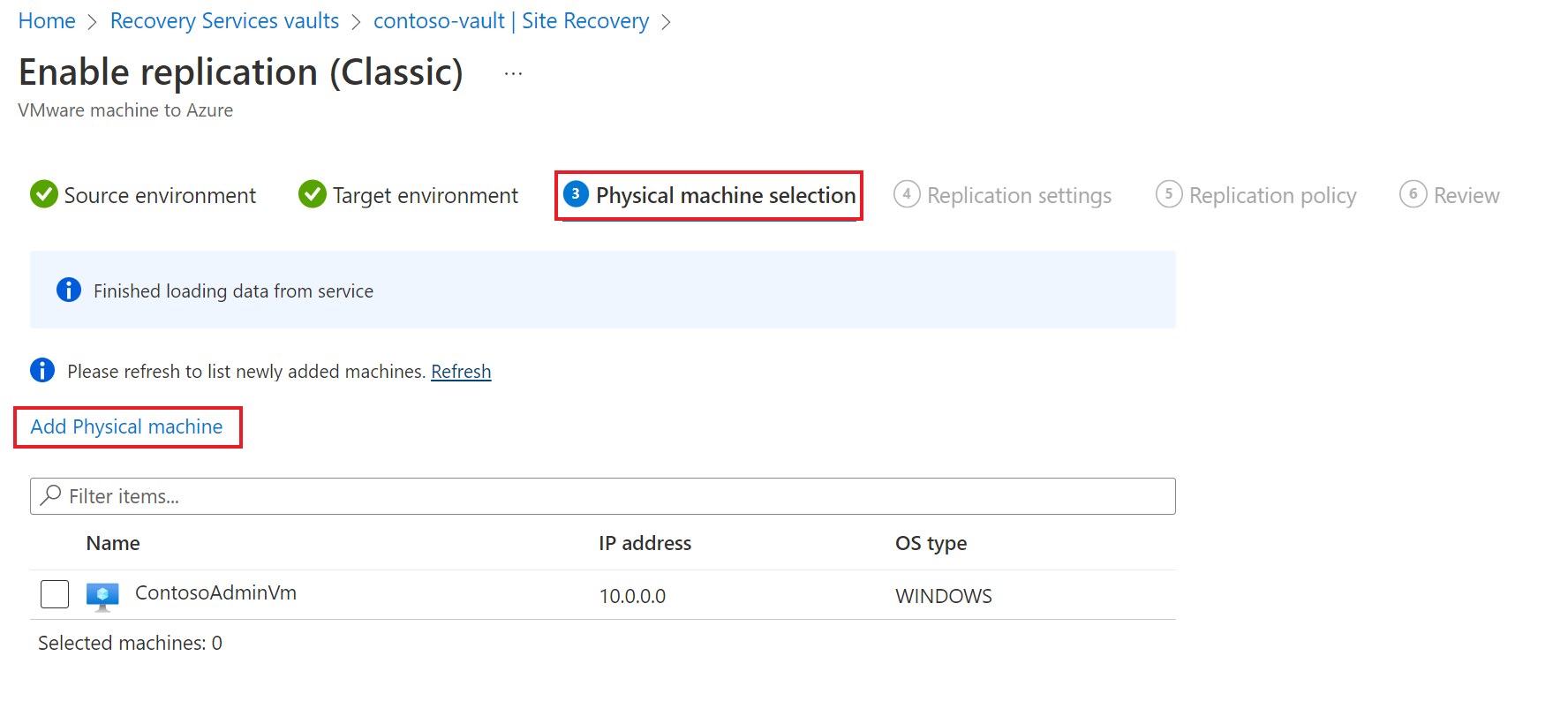
- Zadejte název a IP adresu.
- Vyberte operační systém počítače, který chcete replikovat.
Zjištění a uvedení serverů trvá několik minut.

- Vyberte Přidat fyzický počítač.
V části Nastavení replikace vyberte a ověřte podrobnosti uživatelského účtu.
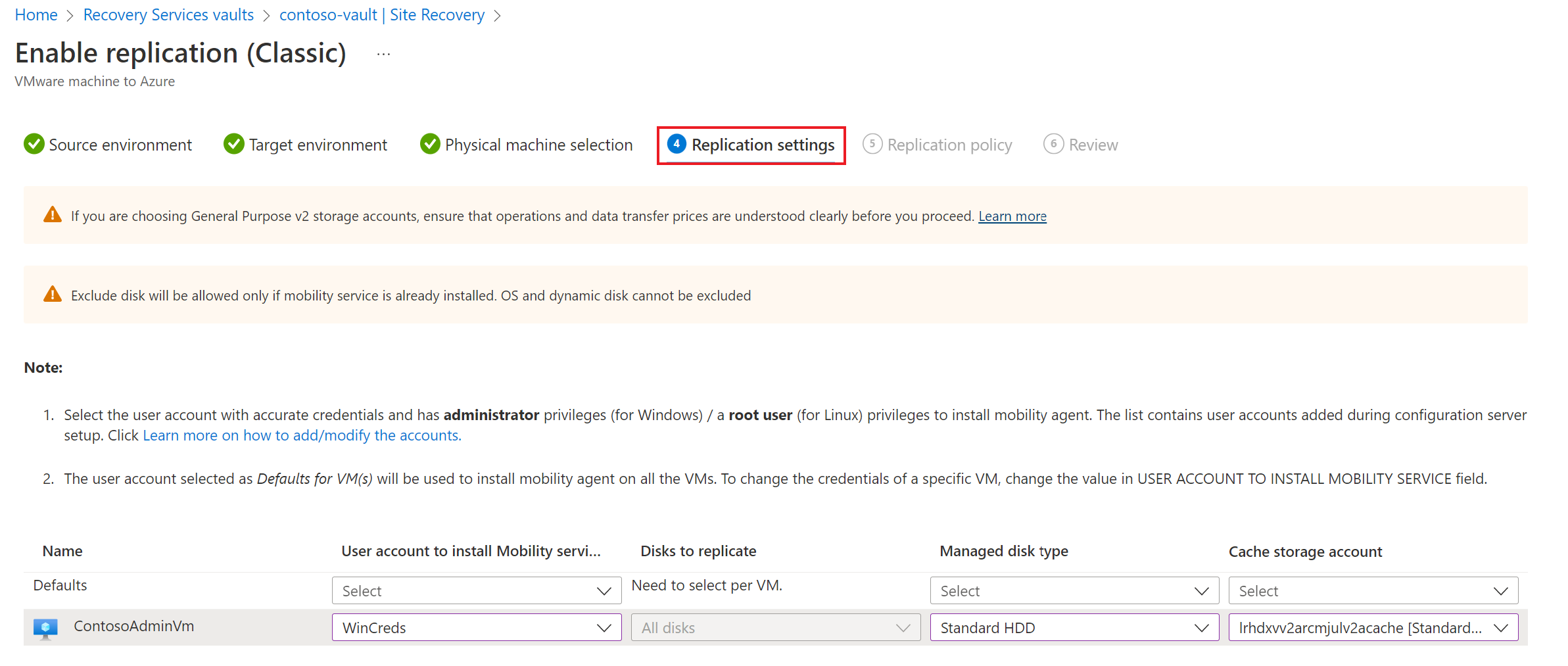
Na kartě Zásady replikace ověřte, že je vybraná správná zásada replikace.
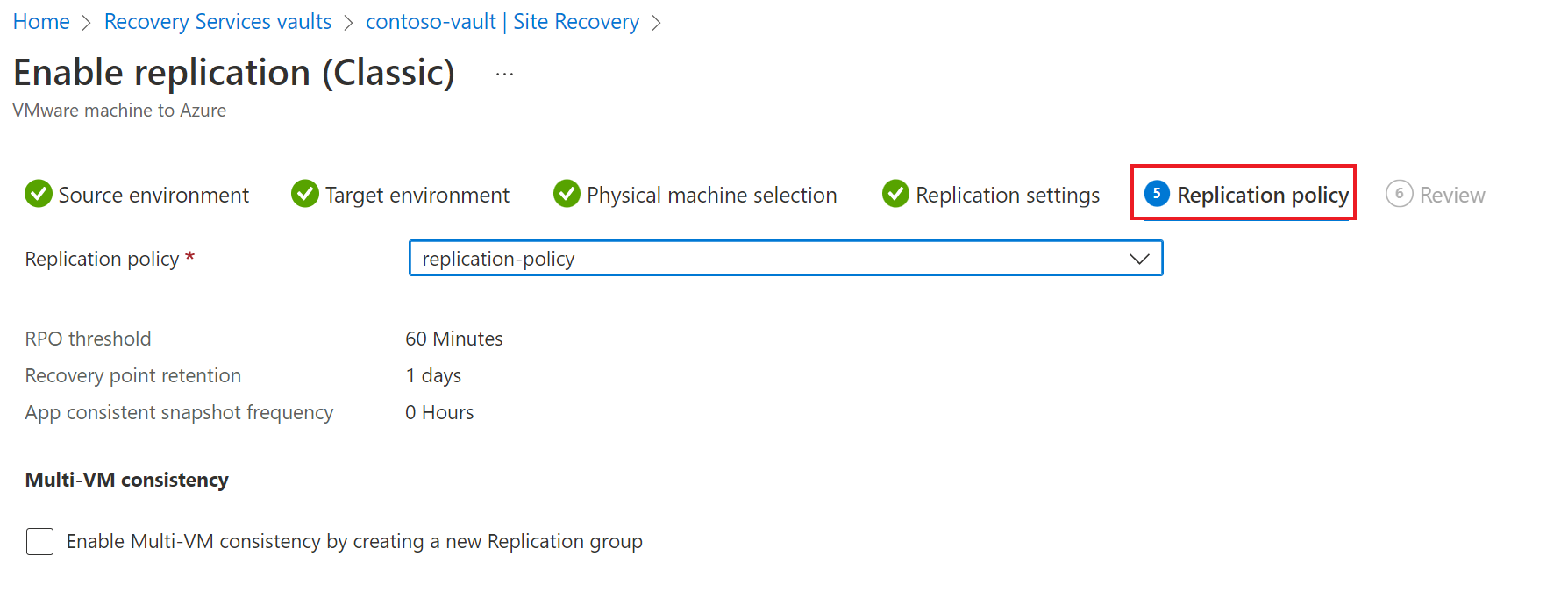
Na kartě Revize zkontrolujte vybrané položky a vyberte Povolit replikaci. Průběh úlohy Povolení ochrany můžete sledovat tady: Nastavení>Úlohy>Úlohy Site Recovery. Po spuštění úlohy Dokončit ochranu je počítač připravený k převzetí služeb při selhání.
Pokud chcete monitorovat servery, které přidáte, můžete zkontrolovat čas posledního zjištění na konfiguračních serverech>, na které jste kontaktovali. Pokud chcete přidat počítače bez čekání na naplánovanou dobu zjišťování, zvýrazněte konfigurační server (neklikejte na něj) a klikněte na Aktualizovat.
Další kroky
Přečtěte si další informace o spuštění postupu zotavení po havárii.
Váš názor
Připravujeme: V průběhu roku 2024 budeme postupně vyřazovat problémy z GitHub coby mechanismus zpětné vazby pro obsah a nahrazovat ho novým systémem zpětné vazby. Další informace naleznete v tématu: https://aka.ms/ContentUserFeedback.
Odeslat a zobrazit názory pro