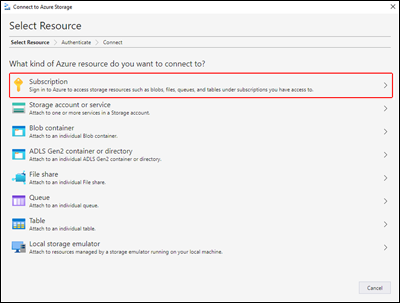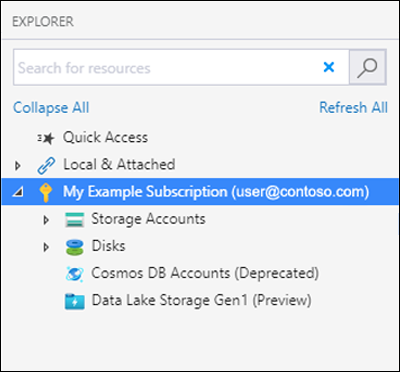Použití Průzkumník služby Azure Storage ke správě seznamů ACL ve službě Azure Data Lake Storage Gen2
V tomto článku se dozvíte, jak pomocí Průzkumník služby Azure Storage spravovat seznamy řízení přístupu (ACL) v účtech úložiště s povoleným hierarchickým oborem názvů (HNS).
K zobrazení a aktualizaci seznamů ACL adresářů a souborů můžete použít Průzkumník služby Storage. Pro nové podřízené položky vytvořené v rámci nadřazeného adresáře už je k dispozici dědičnost seznamů ACL. Ale můžete použít také nastavení ACL rekurzivně u existujících podřízených položek nadřazeného adresáře bez nutnosti provádět tyto změny jednotlivě pro každou podřízenou položku.
V tomto článku se dozvíte, jak upravit seznam ACL souboru nebo adresáře a jak použít nastavení seznamu ACL rekurzivně u podřízených adresářů.
Požadavky
Předplatné Azure. Viz Získání bezplatné zkušební verze Azure.
Účet úložiště s povoleným hierarchickým oborem názvů (HNS). Postupujte podle těchto pokynů a vytvořte ho.
Průzkumník služby Azure Storage nainstalovanou na místním počítači. Instalaci Průzkumníka služby Azure Storage pro Windows, Macintosh nebo Linux popisuje článek Průzkumník služby Azure Storage.
Musíte mít jednu z následujících oprávnění zabezpečení:
Identitě uživatele byla přiřazena role Vlastník dat objektů blob úložiště v oboru cílového kontejneru, účtu úložiště, nadřazené skupiny prostředků nebo předplatného.
Vlastníte uživatele cílového kontejneru, adresáře nebo objektu blob, na který plánujete použít nastavení seznamu ACL.
Poznámka:
Průzkumník služby Storage při práci s Azure Data Lake Storage Gen2 používá koncové body Blob (blob) i Data Lake Storage Gen2 (dfs). Pokud je přístup k Azure Data Lake Storage Gen2 nakonfigurovaný pomocí privátních koncových bodů, ujistěte se, že jsou pro účet úložiště vytvořeny dva privátní koncové body: jeden s cílovým dílčím prostředkem a druhým s cílovým dílčím prostředkem blobdfs.
Přihlášení k Průzkumník služby Storage
Při prvním spuštění Průzkumník služby Storage se zobrazí okno Průzkumník služby Microsoft Azure Storage – Připojení do služby Azure Storage. I když Průzkumník služby Storage nabízí několik způsobů připojení k účtům úložiště, pro správu seznamů ACL se v současné době podporuje jenom jeden způsob.
Na panelu Vybrat prostředek vyberte Předplatné.
Na panelu Vybrat prostředí Azure vyberte prostředí Azure, ke které se chcete přihlásit. Můžete se přihlásit ke globálnímu Azure, národnímu cloudu nebo instanci služby Azure Stack. Pak vyberte Další.
Průzkumník služby Storage otevře webovou stránku pro přihlášení.
Po úspěšném přihlášení pomocí účtu Azure se účet a předplatná Azure přidružená k ho účtu zobrazí v části SPRÁVA ÚČTŮ. Vyberte předplatná Azure, se kterými chcete pracovat, a pak vyberte Otevřít Průzkumníka.
Po dokončení připojení se Průzkumník služby Azure Storage otevře se zobrazenou kartou Průzkumník. Toto zobrazení poskytuje přehled o všech účtech úložiště Azure a také místním úložišti nakonfigurovaným prostřednictvím emulátoru úložiště Azurite nebo prostředí Azure Stack.
Správa seznamu ACL
Klikněte pravým tlačítkem myši na kontejner, adresář nebo soubor a pak vyberte Spravovat seznamy řízení přístupu. Následující snímek obrazovky ukazuje nabídku tak, jak se zobrazí po kliknutí pravým tlačítkem myši na adresář.
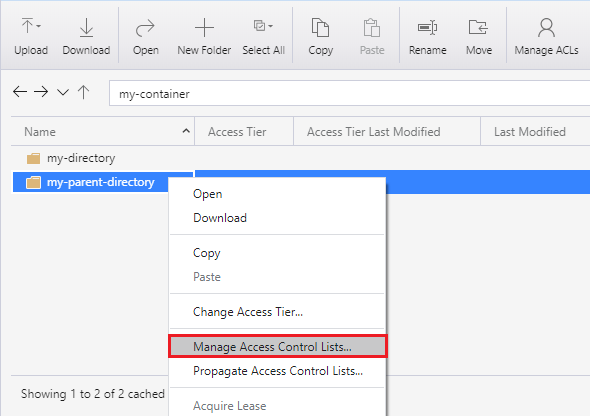
Dialogové okno Spravovat přístup umožňuje spravovat oprávnění pro vlastníka a skupinu vlastníků. Umožňuje také přidat nové uživatele a skupiny do seznamu řízení přístupu, pro kterého pak můžete spravovat oprávnění.
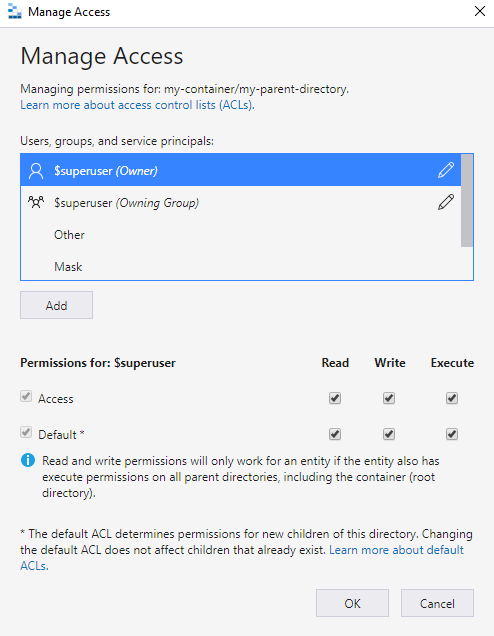
Pokud chcete přidat nového uživatele nebo skupinu do seznamu řízení přístupu, vyberte tlačítko Přidat . Pak zadejte odpovídající položku Microsoft Entra, kterou chcete přidat do seznamu, a pak vyberte Přidat. Uživatel nebo skupina se teď zobrazí v poli Uživatelé a skupiny, které vám umožní začít spravovat svá oprávnění.
Poznámka:
Osvědčeným postupem je vytvořit skupinu zabezpečení v ID Microsoft Entra a udržovat oprávnění pro skupinu, nikoli pro jednotlivé uživatele. Podrobnosti o tomto doporučení a dalších osvědčených postupech najdete v tématu Model řízení přístupu ve službě Azure Data Lake Storage Gen2.
Ovládací prvky zaškrtávacího políčka slouží k nastavení přístupu a výchozích seznamů ACL. Další informace o rozdílu mezi těmito typy seznamů ACL najdete v tématu Typy seznamů ACL.
Rekurzivní použití seznamů ACL
Položky seznamu ACL můžete použít rekurzivně u existujících podřízených položek nadřazeného adresáře bez nutnosti provádět tyto změny jednotlivě pro každou podřízenou položku.
Chcete-li použít položky seznamu ACL rekurzivně, klikněte pravým tlačítkem myši na kontejner nebo adresář a pak vyberte Rozšířit seznamy řízení přístupu. Následující snímek obrazovky ukazuje nabídku tak, jak se zobrazí po kliknutí pravým tlačítkem myši na adresář.
Poznámka:
Možnost Rozšířit seznamy řízení přístupu je k dispozici pouze v Průzkumník služby Storage 1.28.1 nebo novějších verzích.
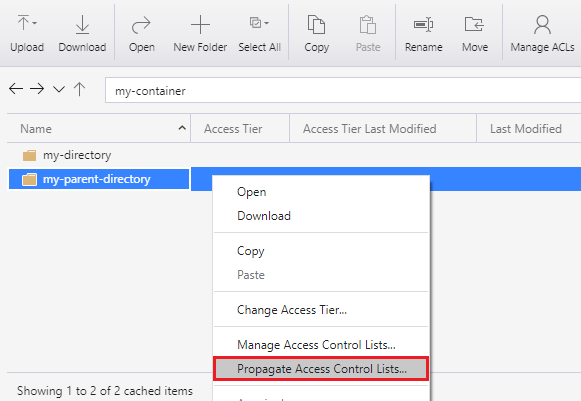
Další kroky
Přečtěte si o modelu oprávnění Data Lake Storage Gen2.