Ruční nasazení Microsoft Defender for Endpoint v macOS
Platí pro:
- Plán 1 pro Microsoft Defender for Endpoint
- Plán 2 pro Microsoft Defender pro koncový bod
- Microsoft Defender XDR
Chcete používat Defender pro Endpoint? Zaregistrujte se k bezplatné zkušební verzi.
Tento článek popisuje ruční nasazení Microsoft Defender for Endpoint v macOS. Úspěšné nasazení vyžaduje dokončení všech následujících kroků:
- Stažení instalačních a onboardingových balíčků
- Instalace aplikace (macOS 11 a novější verze)
- Balíček onboardingu
- Udělení úplného přístupu k disku
- Zajištění spuštění na pozadí
Než začnete, podívejte se na hlavní Microsoft Defender for Endpoint na stránce macOS, kde najdete popis požadavků a požadavků na systém pro aktuální verzi softwaru.
Stáhněte instalační a onboardingové balíčky z portálu Microsoft Defender.
Upozornění
Opětovné zabalení instalačního balíčku Defenderu for Endpoint není podporovaným scénářem. To může negativně ovlivnit integritu produktu a vést k nepříznivým výsledkům, mimo jiné včetně aktivace upozornění na manipulaci a selhání aktualizace.
Na portálu Microsoft Defender přejděte na Nastavení > Koncové body > Onboarding správy > zařízení.
V části 1 stránky nastavte operační systém na macOS a Metoda nasazení na Místní skript.
V části 2 stránky vyberte Stáhnout instalační balíček. Uložte ho jako wdav.pkg do místního adresáře.
V části 2 stránky vyberte Stáhnout balíček pro onboarding. Uložte ho jako WindowsDefenderATPOnboardingPackage.zip do stejného adresáře.
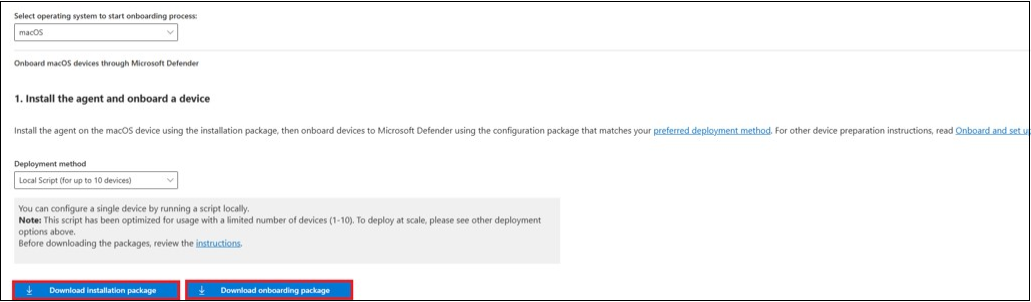
Na příkazovém řádku ověřte, že máte oba soubory.
- Zadejte cd Downloads a stiskněte Enter.
- Zadejte ls a stiskněte Enter.
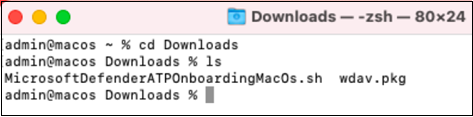
Zkopírujte wdav.pkg a MicrosoftDefenderATPOnboardingMacOs.sh do zařízení, na které chcete nasadit Microsoft Defender for Endpoint v macOS.
K dokončení tohoto procesu musíte mít na zařízení oprávnění správce.
Udělejte jednu z těchto věcí:
- Ve Finderu přejděte na stažený wdav.pkg a otevřete ho.
Nebo
Wdav.pkg- si můžete stáhnout z terminálu.
sudo installer -store -pkg /Users/admin/Downloads/wdav.pkg -target /
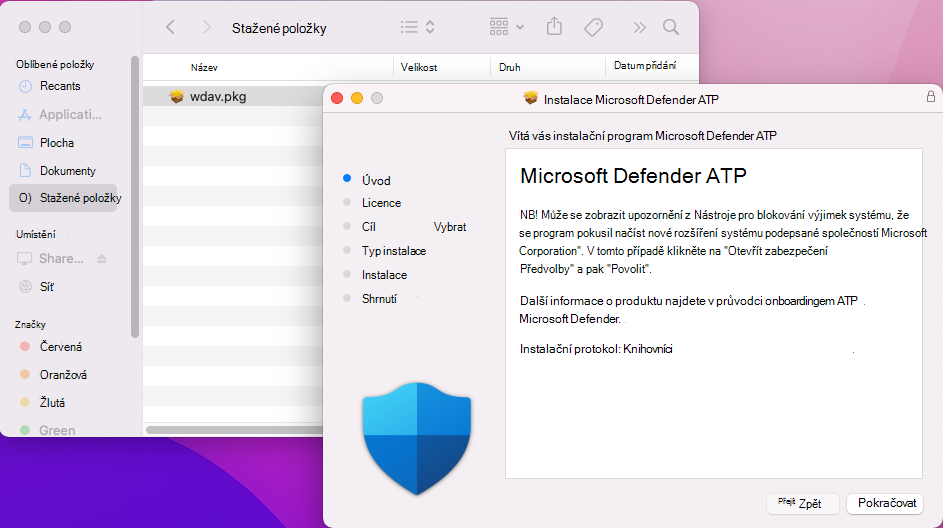
Vyberte Pokračovat.
Přečtěte si licenční smlouvu na software a vyberte Pokračovat , abyste s podmínkami souhlasili.
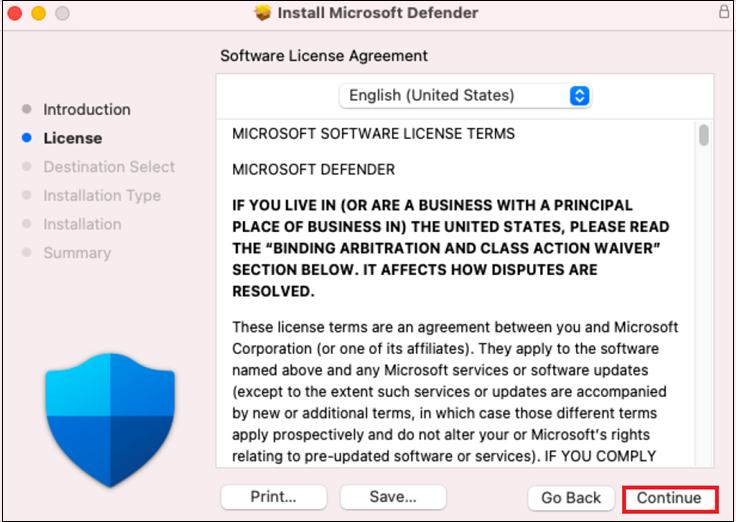
Přečtěte si licenční smlouvu s koncovým uživatelem (EULA) a vyberte Souhlasím.
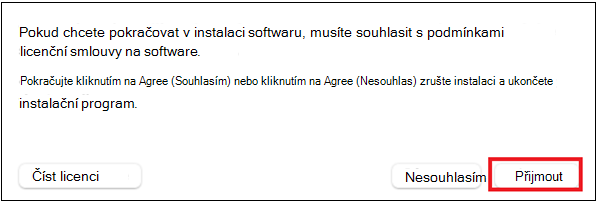
V části Výběr cíle vyberte disk, na který chcete nainstalovat software Microsoft Defender, například Macintosh HD, a vyberte Pokračovat.
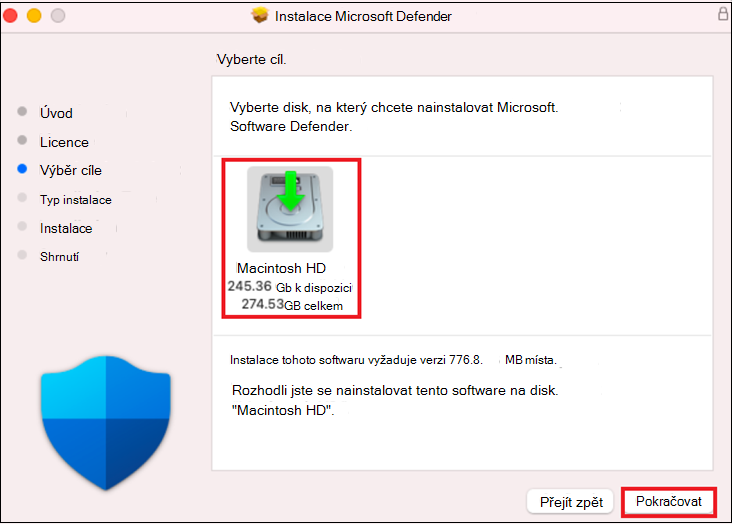
Poznámka
Místo na disku potřebné k instalaci je přibližně 777 MB.
Pokud chcete změnit cíl instalace, vyberte Změnit umístění instalace....
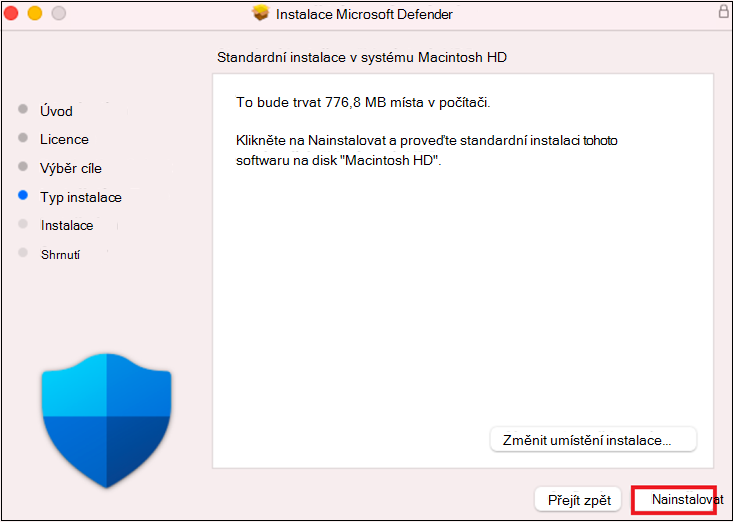
Klikněte na Nainstalovat.
Po zobrazení výzvy zadejte heslo.
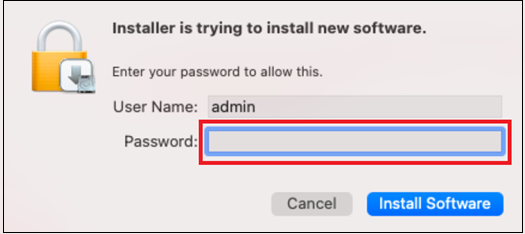
Klikněte na Nainstalovat software.
Na konci procesu instalace se pro macOS Big Sur (11.0) nebo nejnovější verze zobrazí výzva ke schválení systémových rozšíření používaných produktem. Vyberte Otevřít předvolby zabezpečení.
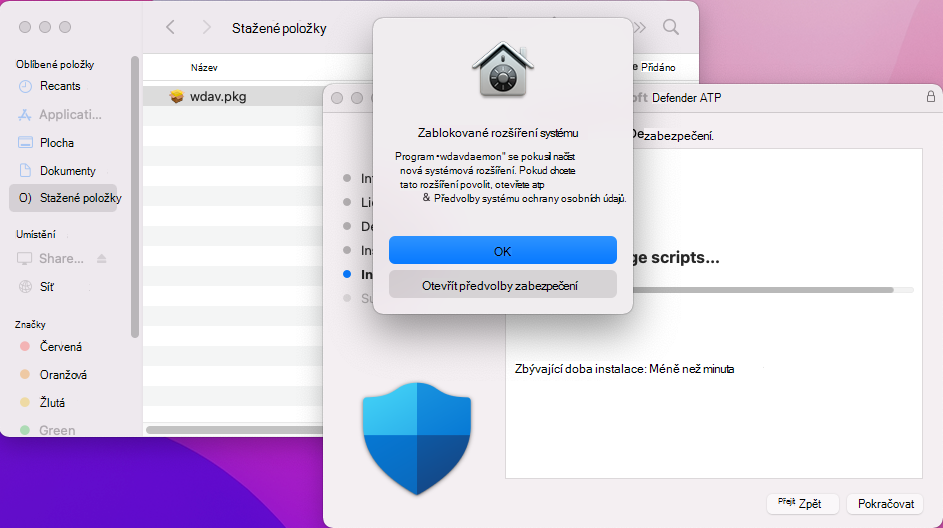
Pokud chcete povolit rozšíření systému, vyberte Podrobnosti.
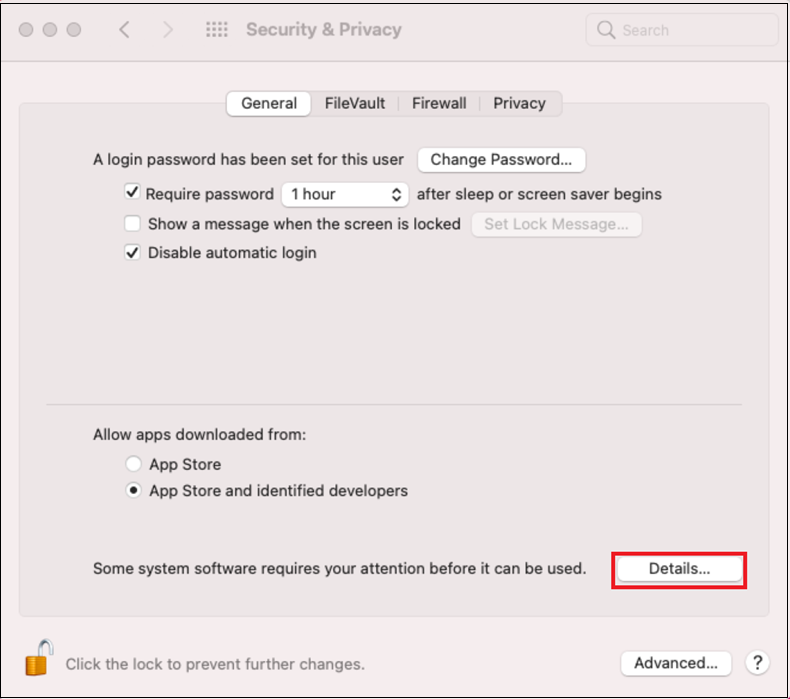
V okně Zabezpečení & Ochrana osobních údajů zaškrtněte políčka vedle Microsoft Defender a vyberte OK.
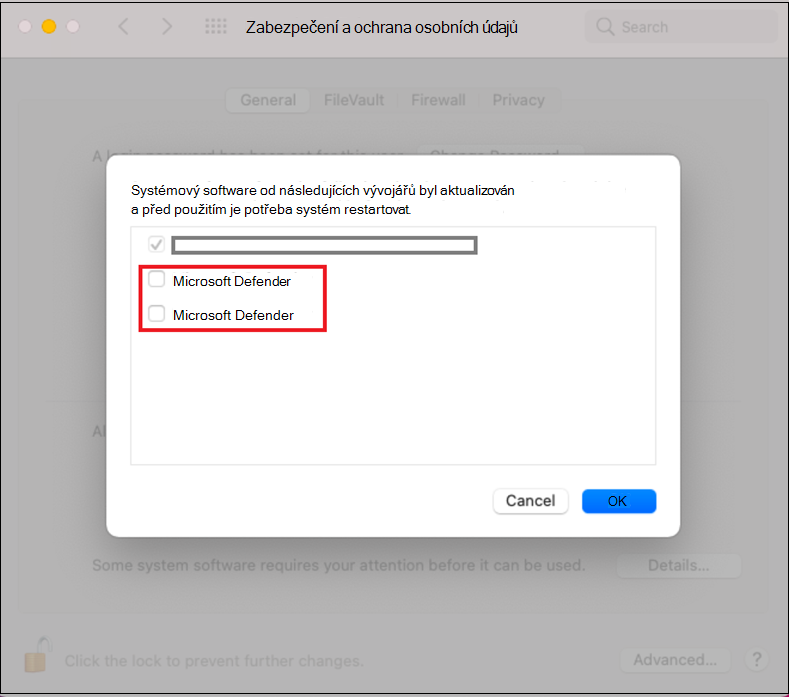
Opakujte kroky 11 a 12 pro všechna systémová rozšíření distribuovaná s Microsoft Defender for Endpoint na Macu.
V rámci funkcí detekce a odezvy koncových bodů Microsoft Defender for Endpoint na Macu kontroluje provoz soketů a hlásí tyto informace na portálu Microsoft Defender. Po zobrazení výzvy k udělení oprávnění Microsoft Defender for Endpoint filtrování síťového provozu vyberte Povolit.
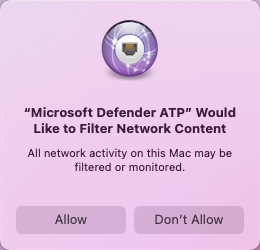
Informace o řešení potíží s rozšířením systému najdete v tématu Řešení potíží s rozšířením systému.
MacOS Catalina (10.15) a novější verze vyžadují, aby byl Microsoft Defender for Endpoint udělen úplný přístup k disku, aby bylo možné chránit a monitorovat.
Poznámka
Udělení plného přístupu k disku Microsoft Defender for Endpoint je novým požadavkem pro veškerý software třetích stran společnosti Apple pro soubory a složky obsahující osobní údaje.
Udělení úplného přístupu k disku:
Otevřete Předvolby systému>Zabezpečení & Ochrana osobních údajů>>Úplný přístup k disku. Klikněte na ikonu zámku a proveďte změny (dole v dialogovém okně).
Udělte rozšíření zabezpečení koncového bodu Microsoft Defender a Microsoft Defendersoprávnění k úplnému přístupu k disku.
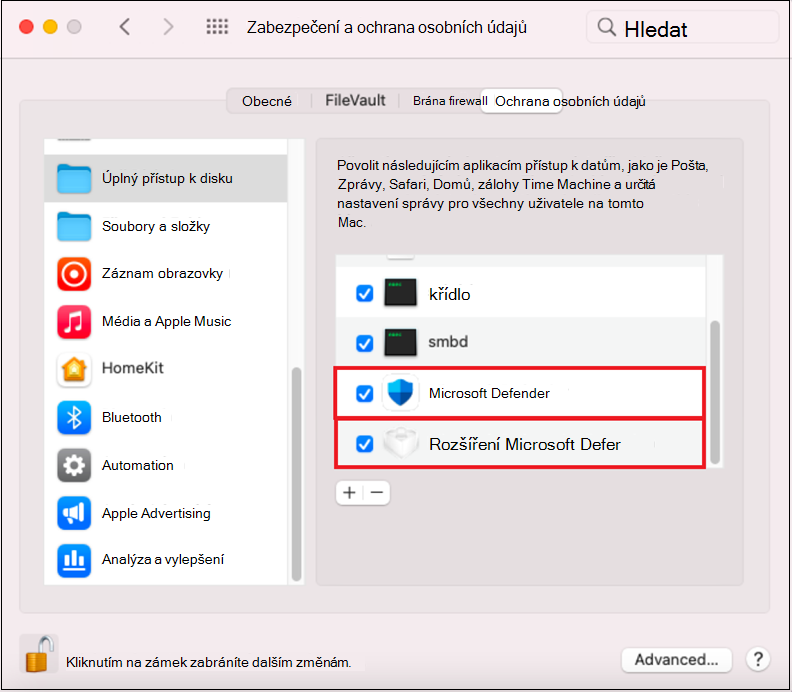
Pokud chcete, aby se nová systémová rozšíření projevila, vyberte Obecné>restartování .
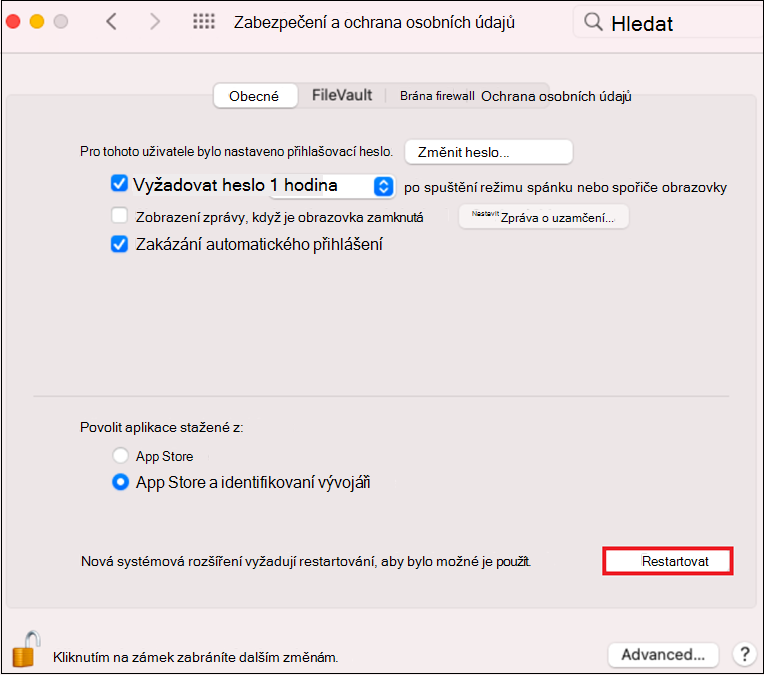
Povolte potenciálně nežádoucí aplikaci (PUA) v režimu blokování.
Informace o povolení PUA najdete v tématu Konfigurace ochrany proti pua.
Povolte ochranu sítě.
Pokud chcete povolit ochranu sítě, projděte si ruční nasazení.
Povolte řízení zařízení.
Pokud chcete povolit řízení zařízení, přečtěte si téma Ovládací prvek zařízení pro macOS.
Povolte ochranu před falšováním v režimu blokování.
Informace o povolení ochrany před falšováním najdete v tématu Ochrana nastavení zabezpečení macOS pomocí ochrany před falšováním.
Pokud máte licenci Microsoft Purview – Ochrana před únikem informací koncového bodu, můžete si projít téma Začínáme s Microsoft Purview – Ochrana před únikem informací koncového bodu.
Počínaje macOS 13 musí uživatel explicitně povolit spuštění aplikace na pozadí. macOS zobrazí výzvu s oznámením, že Microsoft Defender může běžet na pozadí.
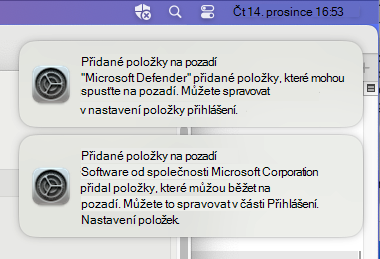
Aplikace s povoleným spuštěním na pozadí můžete kdykoli zobrazit v části Nastavení systému => Položky přihlášení => Povolit na pozadí:
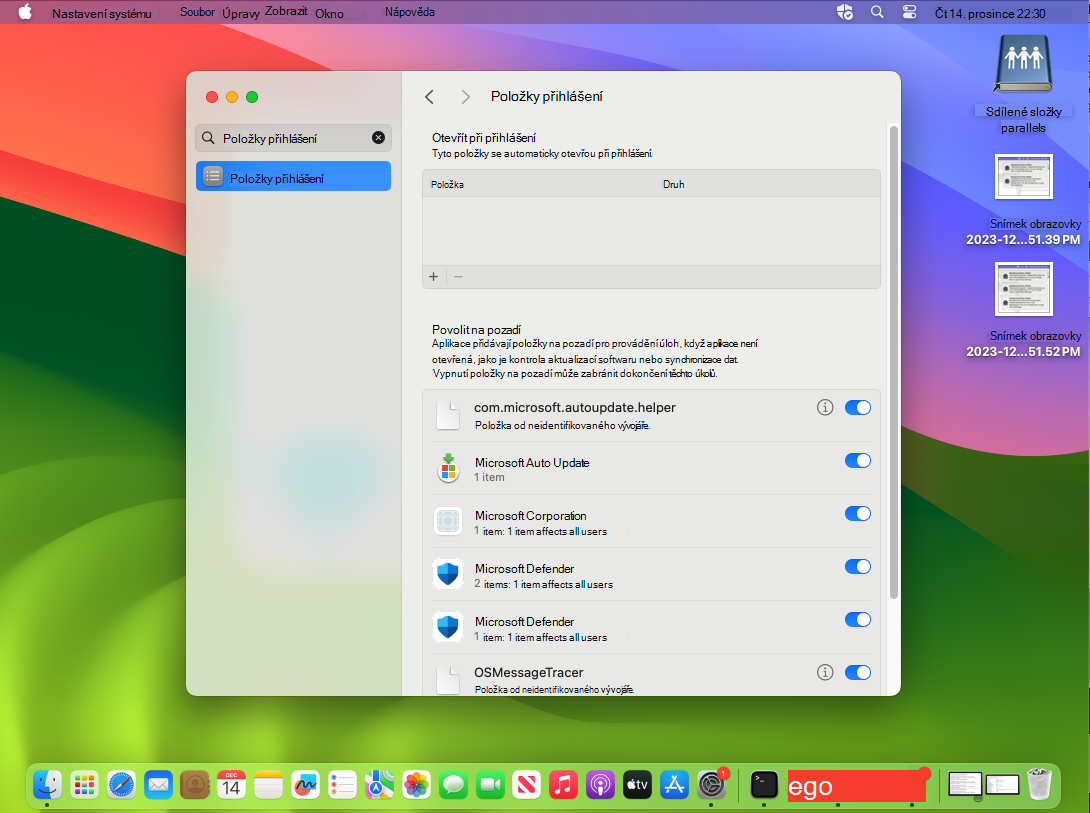
Ujistěte se, že jsou povolené všechny položky Microsoft Defender a Microsoft Corporation. Pokud jsou zakázané, macOS se po restartování počítače nespustí Microsoft Defender.
Od verze macOS 14 musí uživatel aplikaci explicitně povolit přístup k Bluetooth. macOS zobrazí výzvu, která uživateli sdělí, že Microsoft Defender má přístup k Bluetooth (platí jenom v případě, že pro řízení zařízení používáte zásady založené na Bluetooth). Kliknutím na Povolit udělte Microsoft Defender přístup k Bluetooth.
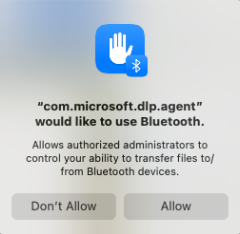
Udělení oprávnění můžete ověřit v části Nastavení systému => Nastavení ochrany osobních údajů => Bluetooth.
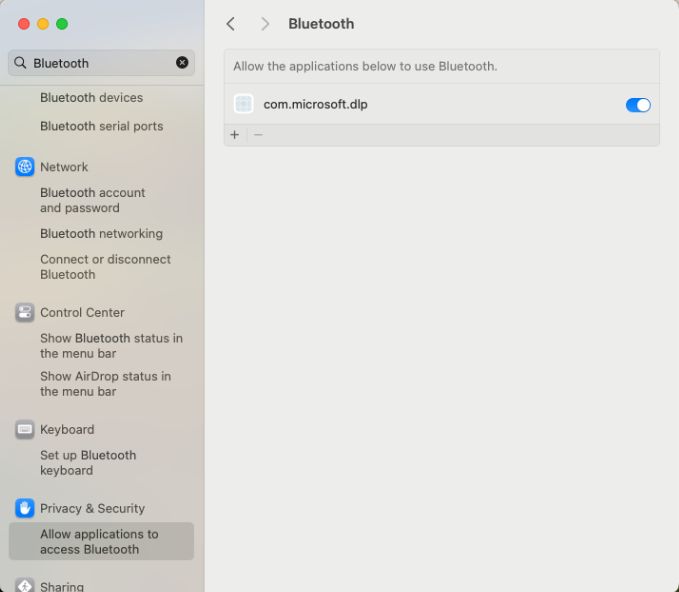
Po instalaci MDE v klientovi macOS teď musíte balíček připojit, který se zaregistruje do tenanta Microsoft Defender for Endpoint a licencuje ho.
Ověřte, jestli MDE v macOS už není nasazený.
Zkopírujte wdav.pkg a MicrosoftDefenderATPOnboardingMacOs.sh do zařízení, na které jste nasadili Microsoft Defender for Endpoint v macOS.
Klientské zařízení není přidružené k org_id. Atribut org_id je prázdný.
mdatp health --field org_idSpuštěním skriptu Bash nainstalujte balíček pro onboarding:
sudo bash -x MicrosoftDefenderATPOnboardingMacOs.shOvěřte, že je zařízení teď přidružené k vaší organizaci a že nahlásí platné ID organizace:
mdatp health --field org_idPo instalaci se na stavovém řádku macOS v pravém horním rohu zobrazí ikona Microsoft Defender.

V systému macOS můžete řešit problémy s licencemi pro Microsoft Defender for Endpoint.
Spusťte test připojení.
mdatp connectivity test
V systému macOS můžete řešit problémy s připojením ke cloudu pro Microsoft Defender for Endpoint.
Projděte si následující článek, ve který otestujete antimalwarovou detekci: Antivirová detekce test pro ověření onboardingu zařízení a služby reporting services
Projděte si následující článek o testování kontroly detekce EDR: Test detekce EDR pro ověření onboardingu zařízení a služby generování sestav.
Další informace o tom, jak najít automaticky vygenerovaný protokol vytvořený instalačním programem, najdete v tématu Problémy s instalací protokolování.
Informace o postupech řešení potíží najdete tady:
- Řešení potíží s rozšířením systému v Microsoft Defender for Endpoint v macOS
- Řešení potíží s instalací Microsoft Defender for Endpoint v macOS
- Řešení potíží s licencemi pro Microsoft Defender for Endpoint v macOS
- Řešení potíží s připojením ke cloudu pro Microsoft Defender for Endpoint v macOS
- Řešení potíží s výkonem Microsoft Defender for Endpoint v macOS
Podrobnosti o tom, jak odebrat Microsoft Defender for Endpoint v systému macOS z klientských zařízení, najdete v tématu Odinstalace.
Tip
- Chcete se dozvědět více? Engage s komunitou Microsoft Security v naší technické komunitě: Microsoft Defender for Endpoint Tech Community.
- Pokud máte zpětnou vazbu, kterou chcete sdílet, odešlete ji tak, že na svém zařízení otevřete Microsoft Defender Koncový bod na Macu a přejdete na Pomoc>s odesláním zpětné vazby.
- Naučte se instalovat, konfigurovat, aktualizovat a používat Microsoft Defender for Endpoint na Macu.
- Přečtěte si, jak v Jamf nastavit Microsoft Defender for Endpoint v zásadách pro macOS.
- Zjistěte, jak nasadit Microsoft Defender for Endpoint v macOS pomocí Jamf Pro.
- Přečtěte si, jak řešit problémy s licencemi v Microsoft Defender for Endpoint na Macu.
- Zjistěte, jak používat prostředky pro Microsoft Defender for Endpoint na Macu, včetně toho, jak ho odinstalovat, jak shromažďovat diagnostické protokoly, příkazy rozhraní příkazového řádku a známé problémy s produktem.
- Zjistěte, jak nakonfigurovat Microsoft Defender for Endpoint na Macu v podnikových organizacích.
- Přečtěte si, jak nainstalovat Microsoft Defender for Endpoint na Mac v jiných řešeních pro správu.
- Zjistěte, jak detekovat a blokovat potenciálně nežádoucí aplikace (PUA) pomocí Microsoft Defender for Endpoint v systému macOS.