Nastavení maloobchodního kanálu
Tento článek popisuje, jak vytvořit nový maloobchodní kanál v řešení Microsoft Dynamics 365 Commerce.
Dynamics 365 Commerce podporuje více maloobchodních sítí. Tyto maloobchodní kanály zahrnují online obchody, kontaktní střediska a maloobchody (neboli kamenné obchody). Každý kanál maloobchodu může mít vlastní metodu plateb, cenové skupiny, pokladny na pokladních místech (POS), účty příjmů a výdajů a zaměstnance. Všechny tyto prvky je třeba nastavit pro maloobchod před vytvořením kanálu maloobchodu.
Před vytvořením maloobchodního kanálu se ujistěte, že splňujete předpoklady kanálu.
Vytvořit a konfigurovat nový maloobchodní kanál
Chcete-li vytvořit a konfigurovat nový maloobchodní kanál, postupujte dle těchto kroků.
- V Navigačním podokně přejděte na Moduly > Retail a Commerce > Kanály > Obchody > Všechny obchody
- V podokně akcí zvolte možnost Nový.
- Do pole Název zadejte název nového kanálu.
- V poli Číslo obchodu zadejte jedinečné číslo obchodu. Číslo může být alfanumerické s maximálně 10 znaky.
- V rozevíracím seznamu Právnícká osoba zadejte příslušnou právnickou osobu.
- Do rozevíracího seznamu Sklad zadejte příslušný sklad.
- V poli Uložené časové pásmo vyberte příslušné časové pásmo.
- V rozevíracím seznamu Skupina DPH vyberte pro obchod příslušnou skupinu DPH.
- V poli Měna vyberte příslušnou měnu.
- V poli Adresář odběratele zadejte platný adresář.
- Do pole Výchozí odběratel zadejte platného výchozího odběratele.
- V poli Funkční profil vyberte funkční profil, pokud je k dispozici.
- V poli Profil oznámení e-mailem zadejte platný profil e-mailového oznámení.
- V podokně akcí vyberte Uložit.
V následujícím obrázku je znázorněno vytvoření nového maloobchodního kanálu.
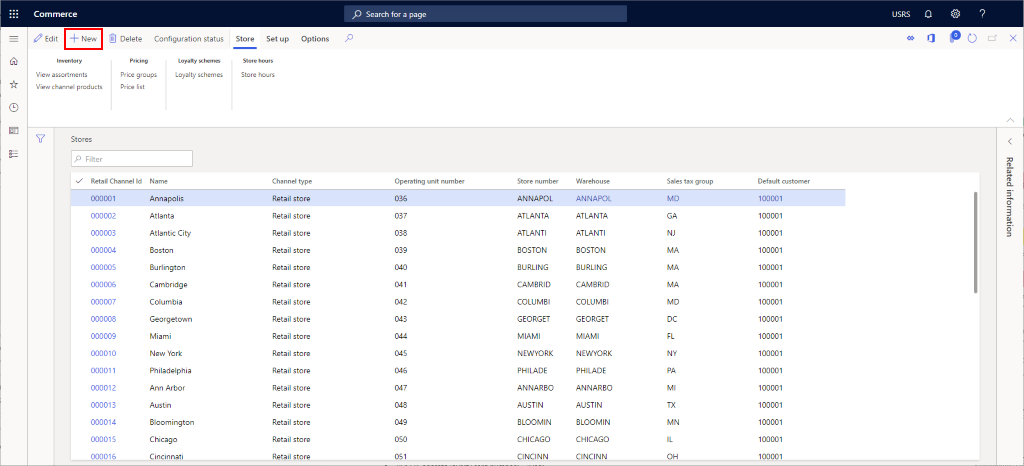
Následující obrázek znázorňuje příklad maloobchodního kanálu.
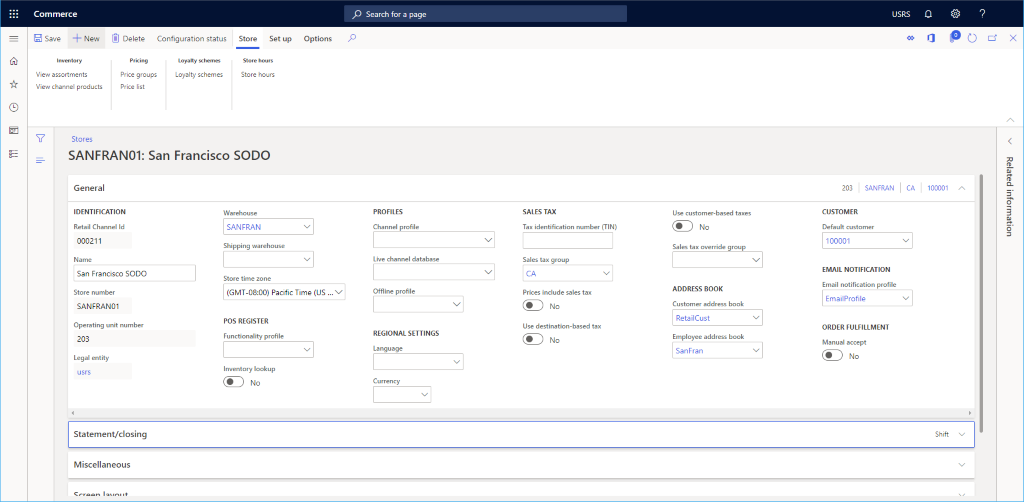
Další nastavení
Existuje řada dalších volitelných nastavení, která lze nastavit v sekcích Výkaz/uzávěrka a Různé podle potřeb maloobchodního obchodu.
Kromě toho viz Rozložení obrazovky pokladního místa (POS) pro informace o nastavení výchozího rozvržení obrazovky v části Rozložení obrazovky a Konfigurace a instalace Retail Hardware Station pro informace o nastavení v části Hardwarové stanice.
Následující obrázek znázorňuje příklad konfigurace nastavení maloobchodního kanálu.
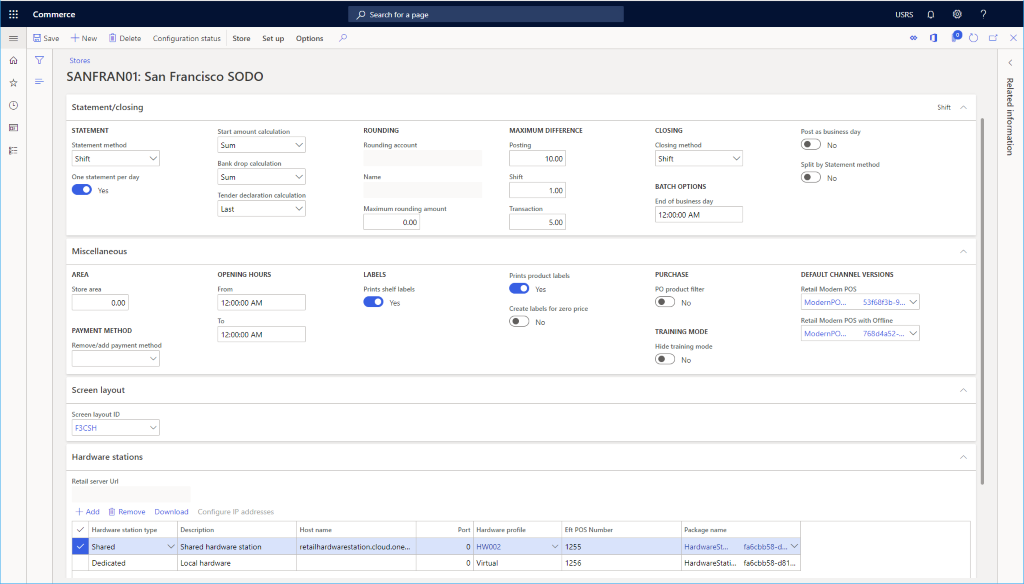
Nastavení dodatečného kanálu
Existují další položky, které je třeba nastavit pro kanál, který lze najít v podokně Akce v sekci Nastavení.
Další úkoly požadované pro nastavení online kanálu zahrnují nastavení způsobů plateb, výkazu hotovosti, způsobů dodání, účtu příjmů/výdajů a přiřazení skupiny plnění a trezorů.
Následující obrázek ukazuje další možnosti nastavení maloobchodních kanálů na kartě Nastavení.
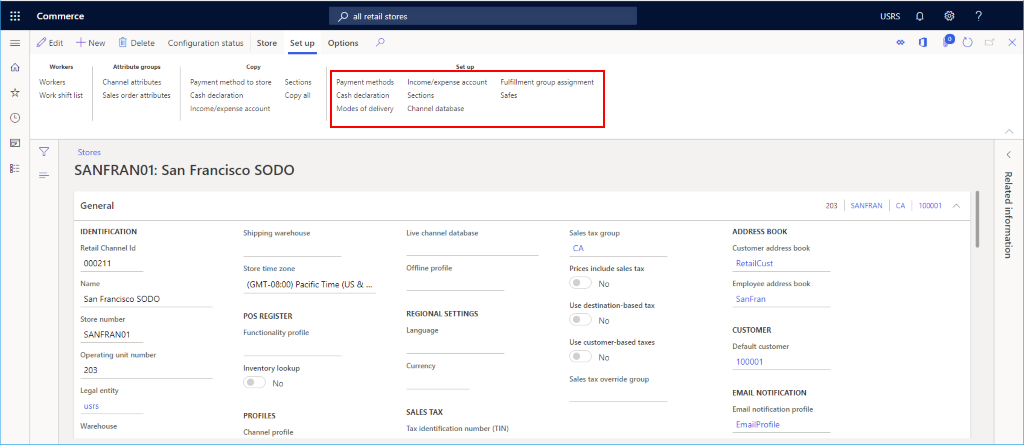
Nastavení metod platby
Chcete-li nastavit metody platby pro každý typ platby podporovaný v tomto kanálu, postupujte takto.
- V podokně akcí vyberte kartu Nastavení a poté vyberte možnost Metody platby.
- V podokně akcí zvolte Nový.
- V navigačním podokně vyberte požadovaný způsob platby.
- V části Obecné zadejte Název operace a nakonfigurujte další požadovaná nastavení.
- Konfigurujte libovolná další nastavení, která jsou požadována pro typ platby.
- V podokně akcí vyberte Uložit.
Na následujícím obrázku je znázorněn příklad hotovostní způsob platby.
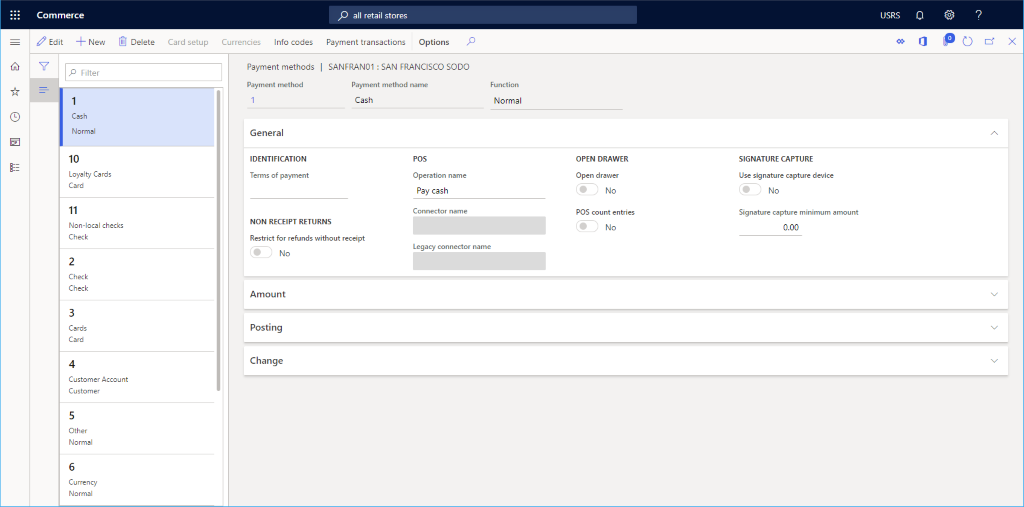
Následující obrázek ukazuje příklad způsobu platby v hotovosti a konfiguraci karty Množství.

Poznámka
Hodnoty pro kartu Množství jsou uloženy v mezipaměti na Retail Serveru a neprojeví se okamžitě po spuštění úloh plánu distribuce. Možná budete muset restartovat Cloud Scale Unit, abyste mohli tyto hodnoty okamžitě použít pro testování.
Nastavení výkazu hotovosti
- V podokně akcí vyberte kartu Nastavení a poté vyberte možnost Výkaz hotovosti.
- V podokně akcí vyberte Nový a poté vytvořte všechny použitelné nominální hodnoty pro Mince a Bankovky.
Na následujícím obrázku je znázorněn příklad výkazu hotovosti.
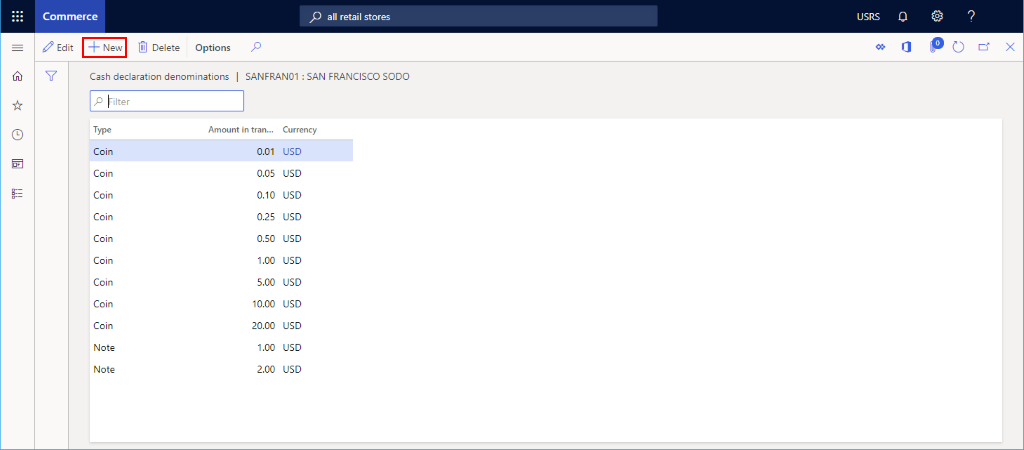
Nastavit způsoby dodání
Nastavené způsoby dodání lze zobrazit výběrem Způsobů dodání z karty Nastavení v Podokně akcí.
Chcete-li změnit nebo přidat způsob dodání, postupujte podle následujících kroků.
- V navigačním podokně přejděte na Moduly > Řízení zásob > Způsoby dodání.
- V podokně akcí vyberte možnost Nový a vytvořte nový způsob dodání nebo vyberte existující režim.
- V oddílu Maloobchodní kanály vyberte možnost Přidat řádek, chcete-li přidat kanál. Přidání kanálů pomocí organizačních uzlů namísto přidání jednotlivých kanálů může zjednodušit přidávání kanálů.
Na následujícím obrázku je znázorněn příklad způsobu dodání.
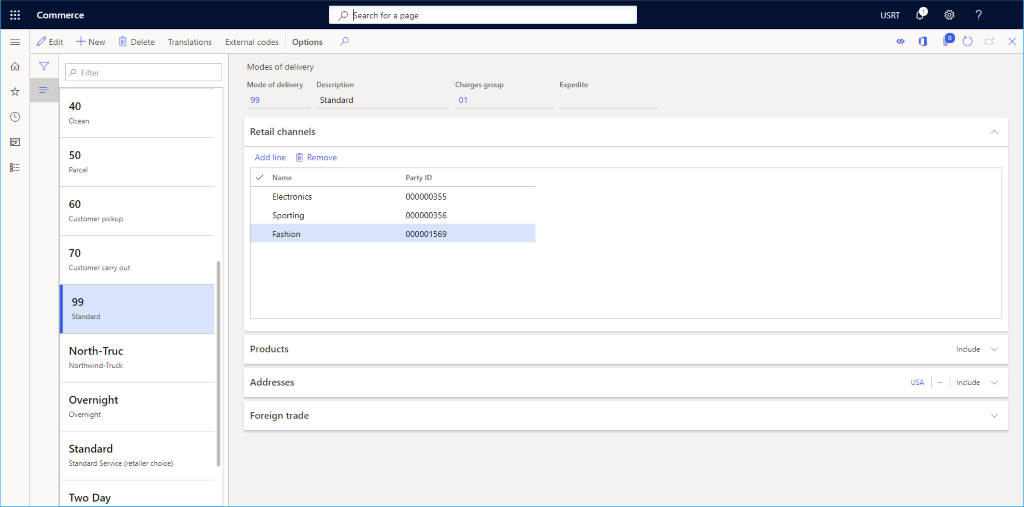
Nastavit účet příjmů/výdajů
Chcete-li nastavit účet příjmů/výdajů, postupujte následujícím způsobem.
- V podokně akcí vyberte kartu Nastavení a poté vyberte možnost Účet příjmů/výdajů.
- V podokně akcí zvolte Nový.
- V položce Název zadejte název.
- V položce Vyhledat název zadejte název pro vyhledání.
- V položce Typ účtu zadejte typ účtu.
- V případě potřeby zadejte text pro Řádek zprávy 1, Řádek zprávy 2, Text stvrzenky 1 a Text stvrzenky 2.
- V položce Zaúčtování zadejte informace o zaúčtování.
- V podokně akcí vyberte Uložit.
Následující obrázek znázorňuje příklad účtu příjmů/výdajů.
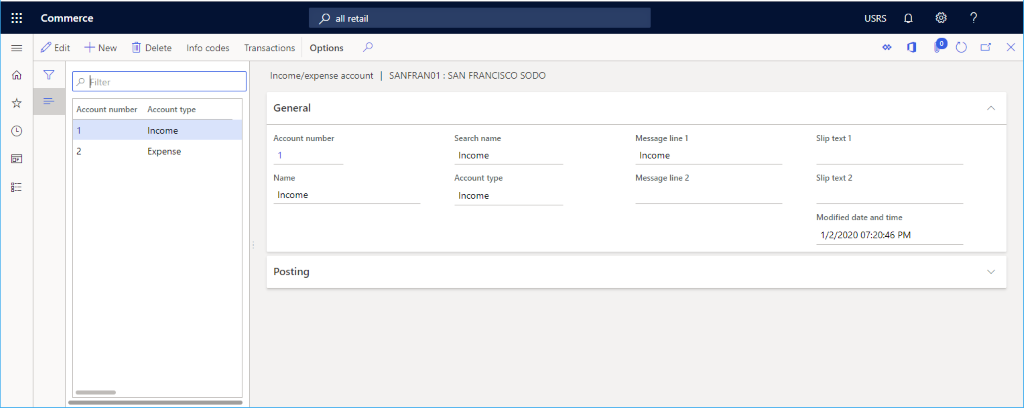
Nastavení sekcí
Chcete-li nastavit sekce, postupujte následujícím způsobem.
- V podokně akcí vyberte kartu Nastavení a poté vyberte možnost Sekce.
- V podokně akcí zvolte možnost Nový.
- V položce Číslo sekce zadejte číslo sekce.
- V položce Popis zadejte popis.
- V položce Velikost sekce zadejte velikost sekce.
- Konfigurujte další nastavení pro Obecné a Prodejní statistiky podle potřeby.
- V podokně akcí vyberte Uložit.
Nastavení přiřazení skupiny plnění
Chcete-li nastavit přiřazení skupiny plnění, postupujte podle následujících pokynů.
- V podokně akcí vyberte kartu Nastavení a poté vyberte možnost Přiřazení skupiny plnění.
- V podokně akcí zvolte možnost Nový.
- V rozevíracím seznamu Skupina plnění vyberte skupinu plnění.
- V rozevíracím sezamu Popis zadejte popis.
- V podokně akcí vyberte Uložit
Následující obrázek znázorňuje příklad nastavení přiřazení skupiny plnění.
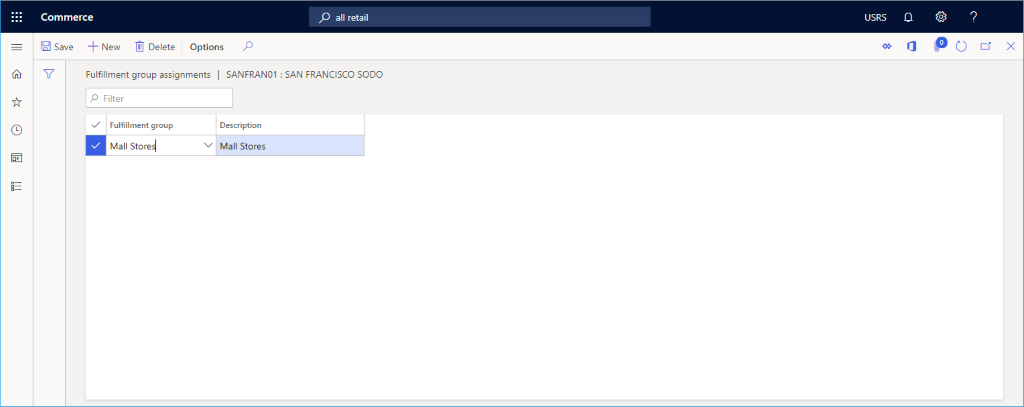
Nastavit trezory
Chcete-li nastavit trezory, postupujte následujícím způsobem.
- V podokně akcí vyberte kartu Nastavení a poté vyberte možnost Trezory.
- V podokně akcí zvolte možnost Nový.
- Zadejte název trezoru.
- V podokně akcí vyberte Uložit.
Zajištění jedinečných ID transakce
ID transakcí generovaná pro prodejní místo (POS) sekvenčně a zahrnují následující části:
- Pevná část, což je zřetězení ID obchodu a ID terminálu.
- Sekvenční část, což je číselná řada.
Protože ID transakcí jsou generována v offline i online režimu, mohou existovat instance pro vytváření duplicitních ID transakcí. Eliminace duplicitních ID transakcí může vyžadovat vysokou míru ručního opravování dat.
Abyste zabránili duplicitním ID transakcí, byl zaveden nový formát ID transakce, který od roku 1970 používá 13místné číslo generované počítáním času v milisekundách. Tento nový formát činí transakční ID nesekvenční a zajišťuje, že jsou vždy jedinečná.
Tento nový formát ID transakce je <store ID>-<terminal ID>-<milliseconds since 1970>. Novou funkci formátu ID transakce lze povolit z pracovního prostoru Správa funkcí v centrále Commerce Headquarters.
Poznámka
- Transakční ID jsou určena pouze pro interní použití systému, takže se nevyžaduje, aby byla sekvenční. Mnoho zemí však vyžaduje, aby ID příjemek byla sekvenční, proto si před povolením nové funkce formátu ID transakcí zkontrolujte požadavky vaší organizace.
- Jakmile bude povolena nová funkce formátu ID transakce, nebudete ji moci deaktivovat v centrále.
- Nová funkce formátu ID transakce je ve výchozím nastavení povolena počínaje verzí Commerce 10.0.41.
Chcete-li povolit použití nového formátu ID transakcí, postupujte takto:
- V centrále přejděte do nabídky Správa systému > Pracovní prostory > Správa funkcí.
- Filtrujte modul „retail a commerce“.
- Vyhledejte název funkce Aktivovat nové ID transakce, aby se zabránilo duplicitním ID transakcí.
- Vyberte funkci a poté v pravém podokně vyberte možnost Povolit nyní.
- Přejděte na Maloobchodní a velkoobchodní prodej > IT pro Maloobchodní a velkoobchodní prodej > Plán distribuce.
- Spusťte úlohy Konfigurace kanálu 1070 a Záznamník úloh 1170 POS k synchronizaci povolené funkce s obchody.
- Po odeslání změn do obchodů musí být POS terminály uzavřeny a znovu otevřeny, aby bylo možné použít nový formát ID transakce.
Nastavení umístění obchodu pro výběr obchodu
Údaje o poloze obchodu, včetně zeměpisné šířky a délky, se používají ve scénářích výběru obchodů na POS i na stránkách elektronického obchodu.
Chcete-li nastavit umístění obchodu v Commerce headquarters, postupujte podle následujících pokynů.
- Přejděte do nabídky Správce organizace > Organizace > Provozní jednotky.
- V levém navigačním podokně filtrujte provozní jednotku podle názvu nebo čísla provozní jednotky kanálu a poté ji vyberte.
- Na záložce s náhledem Adresy vyberte požadovanou adresu a poté vyberte Další možnosti > Rozšířené pro přístup k formuláři Správa adres.
- Na kartě Obecné zadejte příslušné hodnoty do polí Zeměpisná šířka a Zeměpisná délka.
- V podokně akcí vyberte Uložit