Práce s moduly
V tomto článku jsou popsány důvody, kdy a jak používat moduly v sadě nástrojů pro vytváření webů Microsoft Dynamics 365 Commerce.
Moduly jsou logické stavební bloky, které tvoří strukturu stránek a mají různé účely a zaměření. Některé moduly jsou kontejnery vysoké úrovně a jejich jediným účelem je obsahování a uspořádání dalších modulů (podřízených modulů). Ostatní moduly, jako je například jednoduchý modul umístění obrázku, mají velmi specifický účel. Mezi těmito dvěma kategoriemi patří i jiné moduly, například karuselový modul.
Ve výchozím nastavení váš web Dynamics 365 Commerce obsahuje knihovnu modulů, která umožňuje dosáhnout většiny základních scénářů e-Commerce. Pomocí pouze těchto modulů by mělo být možné vytvořit komplexní web e-Commerce. Můžete však také přizpůsobit tyto moduly nebo sestavit nové, vlastní moduly pro specifické potřeby. Chcete-li vytvořit vlastní moduly, je k dispozici sada SDK (Software Development Kit), která usnadňuje vytvoření vlastní knihovny modulů.
Jak bylo zmíněno dříve, některé moduly jsou navrženy pro uchovávání podřízených modulů. Tyto moduly jsou označovány jako kontejnery a umožňují hierarchie vnořených modulů. Kontejnerové moduly obsahují sloty. Sloty se používají k obsluze rozvržení a účelu podřízených modulů v kontejneru. Příkladem může být základní modul kontejneru stránky (modul nejvyšší úrovně pro libovolnou stránku), který definuje několik důležitých slotů:
- Slot záhlaví
- Slot dílčího záhlaví
- Hlavní slot
- Slot zápatí
- Slot dílčího zápatí
Vývojář modulu definuje tyto sloty a určuje, které podřízené moduly a kolik podřízených modulů je možné přímo do ní vložit. Například slot záhlaví může podporovat pouze jeden modul typu Modulu záhlaví, zatímco slot obsahu může podporovat neomezený počet modulů typu (kromě jiných modulů kontejneru stránky).
V nástrojích pro vytváření obsahu nemusí autoři stránek předem vědět, které moduly lze a nelze vložit do jednotlivých slotů. Když autoři stránek vybírají slot a pak se pokusí vybrat modul, který se má přidat, uvidí filtrované zobrazení typů modulů, které jsou pro daný slot podporovány.
Moduly obsahu obsahují obsah a multimediální prvky, například text (například nadpisy, odstavce a odkazy) nebo odkazy na materiály (například obrázky, video a PDF). Typické typy modulů obsahu zahrnují moduly obsahu, blok textu a propagační bannerové moduly. Moduly těchto tří typů mohou obsahovat text nebo média a nevyžadují žádné podřízené moduly, aby je bylo možné zobrazit na stránce.
Většina typických, každodenních aktivit vytváření stránek a obsahu zahrnuje moduly obsahu, především proto, že tyto moduly definují skutečný obsah, který je vykreslený v nadřazených modulech kontejnerů. K dispozici je mnoho modulů obsahu a tyto moduly jsou obvykle posledními částmi, které přidáte do hierarchie vnořených modulů.
Následující ilustrace znázorňuje, jak jsou moduly vnořené v nadřazených slotech modulu kontejneru.
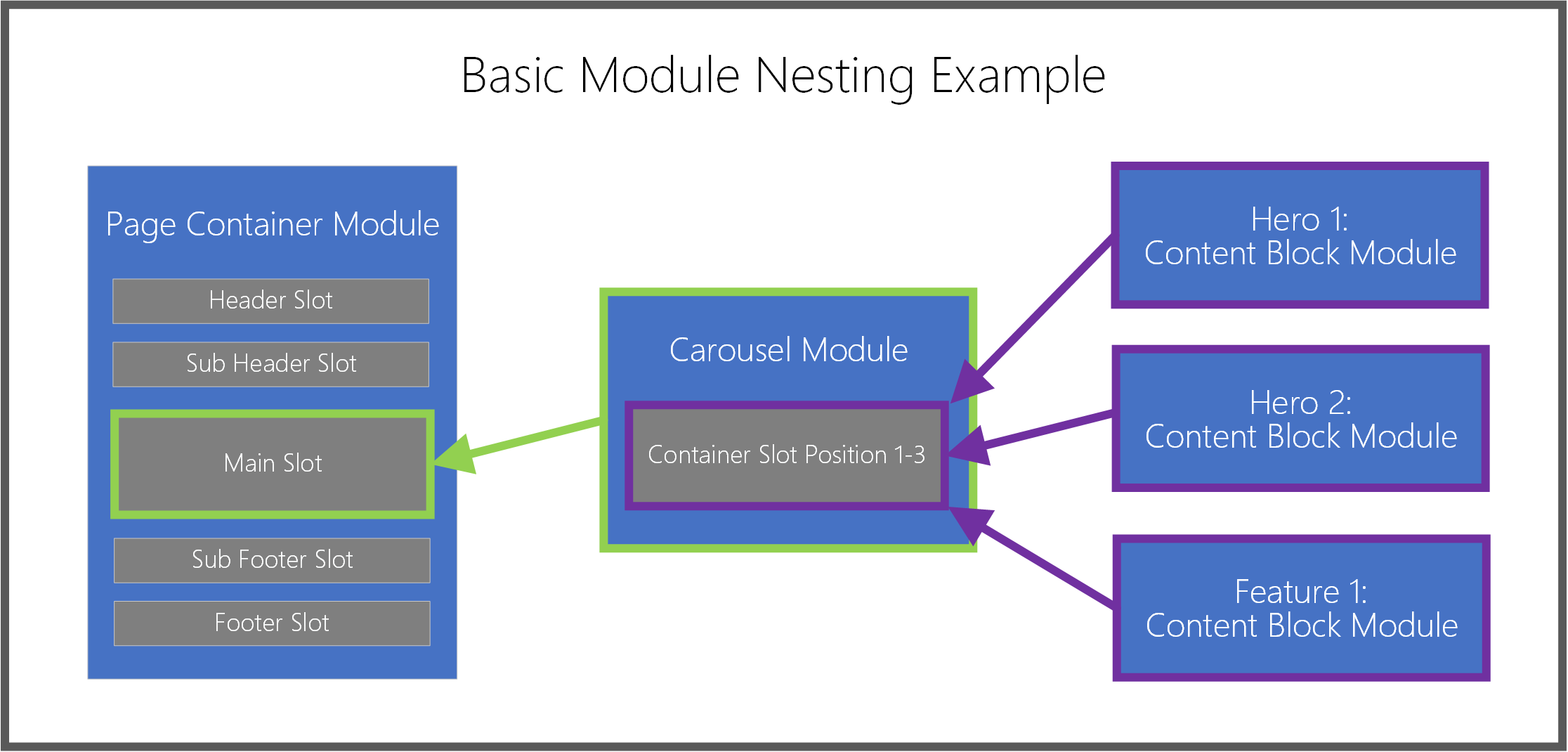
Následující postupy popisují způsob přidávání a odebírání modulů.
Chcete-li přidat modul do slotu nebo kontejneru na stránce, postupujte podle následujících kroků.
V podokně obrysu vlevo nebo přímo na hlavním plátně vyberte kontejner nebo slot, do kterých lze přidat podřízený modul.
Poznámka
Návrhář modulů definuje seznam typů modulů, které lze přidat do určitého slotu modulu. Autoři šablon pak mohou vylepšit povolené možnosti modulu, aby zajistily konzistentní optimalizaci vyhledávače (SEO) a efektivitu vytváření pro všechny stránky, které jsou vytvořeny z určité šablony. Při přidání modulu do slotu je automaticky filtrováno dialogové okno Přidat modul, takže zobrazuje pouze moduly, které jsou podporovány ve vybraném kontejneru nebo slotu. Tento seznam povolených modulů je určen šablonou stránky nebo definicí modulu kontejneru.
Pokud používáte podokno obrysu, vyberte tlačítko se třemi tečkami (...) vedle názvu modulu a poté vyberte Přidat modul. Pokud používáte ovládací prvky přímo na plátně, vyberte symbol plus (+) v prázdném slotu nebo v sousedství aktuálně vybraného modulu a poté vyberte Přidat modul.
Poznámka
Pokud kontejner nebo slot nepodporuje nové podřízené moduly, nebude možnost Přidat modul k dispozici.
V dialogovém okně Přidat modul vyhledejte a vyberte modul, který chcete přidat na svoji stránku.
Tip
blok obsahu je vhodný typ modulu pro začátečníky.
Výběrem tlačítka OK přidáte vybraný modul do vybraného kontejneru nebo slotu na stránce.
Chcete-li odebrat modul ze slotu nebo kontejneru na stránce, postupujte podle následujících kroků.
- V podokně obrysu vlevo vyberte tlačítko se třemi tečkami (...) vedle názvu modulu, který chcete odebrat, a pak vyberte symbol odpadkového koše. Alternativně můžete na hlavním plátně vybrat symbol koše na panelu nástrojů vybraného modulu.
- Až budete vyzváni k potvrzení odebrání modulu, vyberte OK.
Chcete-li přesunout modul na nové místo na stránce, použijte některou z následujících metod.
Chcete-li přesunout modul pomocí podokna obrysu, postupujte takto.
- Vyberte a podržte modul, který chcete přesunout, v podokně obrysu, a poté modul přetáhněte na nové místo v obrysu. Modrá čára v obrysu a na plátně označuje, kam lze modul umístit.
- Uvolněte modul a přemístěte jej do nové polohy.
Chcete-li přesunout modul přímo v rámci plátna, postupujte následovně.
- Vyberte modul, který chcete na plátně přesunout.
- Na panelu nástrojů modulu vyberte buď symbol šipky směřující nahoru nebo dolů a potom přetáhněte šipku na nové místo na stránce. Modrá čára v obrysu a na plátně označuje, kam lze modul umístit. Pokud nelze modul posunout nahoru nebo dolů, bude symbol šipky zobrazen šedě.
- Uvolněte modul a přemístěte jej do nové polohy.
Chcete-li přesunout modul pomocí nabídky se třemi tečkami, postupujte takto.
- Vyberte modul v obrysu nebo na plátně.
- Vyberte tlačítko se třemi tečkami (...) vedle názvu modulu v podokně obrysu nebo na panelu nástrojů vybraného modulu na plátně.
- Pokud lze modul pohybovat nahoru nebo dolů v kontejneru nebo slotu, zobrazí se možnosti pro Posunout nahoru nebo Posunout dolů. Vyberte požadovanou možnost přesunu pro přesun modulu nahoru nebo dolů vzhledem k jeho sourozencům.
Následující postupy popisují způsob konfigurace modulů obsahu a kontejneru.
Chcete-li konfigurovat modul obsahu na stránce, postupujte podle následujících kroků.
- V podokně osnovy vlevo rozbalte stromovou strukturu a vyberte libovolný modul obsahu (například Blok obsahu). Případně vyberte modul, který chcete na hlavním plátně přesunout.
- V podokně vlastností modulu vpravo zadejte vlastnosti pro všechny požadované ovládací prvky modulu.
- Na příkazovém řádku vyberte možnost Uložit. Tím se také obnoví plátno náhledu.
Vlastnosti textu modulu, které nejsou jen pro čtení, lze upravovat přímo na plátně.
Chcete-li upravit vlastnosti textu modulu, postupujte takto.
- Vyberte ovládací prvek textu na plátně a umístěte kurzor na místo, kde chcete text upravit.
- Zadejte obsah textu.
- Chcete-li pokračovat v úpravách jiného obsahu, vyberte místo kdekoli mimo textový obsah.
Vlastnosti obrázku modulu, které nejsou jen pro čtení, lze měnit přímo na plátně.
Chcete-li zvolit nový obrázek pro modul obsahu, postupujte podle následujících kroků.
- Na plátně dvakrát klikněte na obrázek. Otevře se okno pro výběr média.
- Vyhledejte a vyberte nový obrázek, který chcete použít, a poté vyberte OK. Nový obrázek je nyní vykreslen na plátně.
Chcete-li konfigurovat modul kontejneru na stránce, postupujte podle následujících kroků.
- Vyberte na stránce kontejnerový modul (například modul karuselového nebo tekutého kontejneru).
- V podokně vlastnosti vpravo rozbalte vnořené ovládací prvky výběrem záhlaví a nastavte požadované hodnoty ovládacích prvků.
- V podokně osnovy vlevo vyberte tlačítko se třemi tečkami vedle názvu kontejneru nebo slotu uvnitř kontejneru a pak vyberte Přidat modul. Poté přidejte do vybraného kontejneru podřízené moduly. Další informace naleznete v oddílu Práce s moduly dříve v tomto článku.
- Pokud existuje více podřízených modulů v nadřazeném kontejneru na stejné úrovni, můžete změnit pořadí jejich zobrazení v nadřazeném kontejneru. Vyberte tlačítko se třemi tečkami pro modul a pak použijte tlačítka se šipkou nahoru a dolů.
Práce s přednastavenými rozloženími