Konfigurace vnitrodenních přehledů pro supervizory
Omnikanál pro Customer Service nabízí sadu funkcí, které rozšiřují výkon Dynamics 365 Customer Service Enterprise, což umožňuje organizacím okamžitě se spojit a komunikovat se svými zákazníky prostřednictvím kanálů digitálního zasílání zpráv. Pro přístup k Omnikanálu pro Customer Service je vyžadována další licence. Více informací naleznete na stránkách Přehled cen Dynamics 365 Customer Service a Cenový plán Dynamics 365 Customer Service.
Důležité
Azure Active Directory se přejmenovává na Microsoft Entra ID. Z vaší strany není potřeba žádná akce. Další informace viz Nový název pro Azure Active Directory.
Poznámka:
Sestavy vnitrodenních přehledů pro aplikaci Omnikanál pro Customer Service jsou zastaralé k 1. květnu 2023. Doporučujeme, abyste používali sestavy analýzy v reálném čase, naši nejnovější analytickou funkci, které poskytují informace v reálném čase o stavu a klíčových ukazatelů výkonu vaší organizace. Další informace o zastarání naleznete na stránce Vnitrodenní přehledy pro aplikaci Omnikanál pro Customer Service budou zastaralé.
Důležité
Tato funkce má pomoci manažerům nebo supervizorům služeb zákazníkům zvýšit výkon jejich týmu a zlepšit spokojenost zákazníků. Není určena k použití při rozhodování, která mají vliv na zaměstnávání zaměstnance nebo skupiny zaměstnanců, včetně odškodnění, odměn, seniority nebo jiných práv či nároků, a neměla by být k těmto úkonům používána. Zákazníci nesou výhradní odpovědnost za používání funkce Dynamics 365, této funkce a všech souvisejících funkcí nebo služeb v souladu se všemi platnými zákony, včetně zákonů týkajících se přístupu k jednotlivým analýzám zaměstnanců a monitorování, nahrávání a ukládání komunikace s koncovými uživateli. Patří sem také adekvátní informování koncových uživatelů, že jejich komunikace s agenty může být sledována, zaznamenána nebo uložena a v souladu s platnou legislativou také získání souhlasu koncových uživatelů předtím, než začnou funkci používat. Zákazníci jsou také vyzváni k tomu, aby zavedli mechanismus, kterým by informovali agenty, že jejich komunikace s koncovými uživateli může být monitorována, nahrávána nebo ukládána.
Supervizoři mají dvojí odpovědnost vůči agentům a zákazníkům. Sledují a spravují agenty a zajišťují jejich vysokou produktivitu. Zároveň pomáhají poskytnout vynikající zkušenost pro zákazníky. S cílem pomoci supervizorům při provádění této dvojí odpovědnosti se přehledy skládají ze sledování vnitrodenního stavu produktivity a výkonu agentů.
Pokud používáte prémiové licence Power BI nebo Power BI Premium, můžete si denní přehledy přizpůsobit. Přehledy nemůžete přizpůsobit v předkonfigurovaném pracovním prostoru Power BI, který nemá licenci Power BI.
Poznámka:
Předkonfigurováná verze toku práce Power BI vnitrodenního přehledu pracovního prostoru je k dispozici pouze pro organizace, které jsou zřízeny ve veřejném cloudu a nejsou k dispozici v Government Community Cloud (GCC) a Unified Service Desk.
Jako správce musíte nakonfigurovat vnitrodenní přehledy dříve, než ho mohou supervizoři použít. Chcete-li nakonfigurovat vnitrodenní přehledy pro vaši organizaci, postupujte podle scénáře, který je použitelný pro vaše prostředí.
| Scénář zřízení | Potřebujete přizpůsobit vnitrodenní přehledy? | Podrobnosti |
|---|---|---|
| Nová organizace byla vytvořena v srpnu 2020 nebo později | No | Vnitrodenní přehledy jsou ve výchozím nastavení přednastavené a nelze je přizpůsobit. Další informace viz Denní přehledy přednastavené v pracovním prostoru Power BI. |
| Existující organizace s přizpůsobenými vnitrodenními přehledy | Ano | Není nutná žádná další akce. |
| Existující organizace s přizpůsobenými sestavami, které chtějí přejít na předem konfigurovanou verzi pracovního prostoru Power BI | No | Podle následujících kroků v Denní přehledy přednastavené v pracovním prostoru Power BI převeďte své sestavy na nepřizpůsobenou verzi denních statistik. |
| Existující nebo nová organizace s potřebou přizpůsobených vnitrodenních přehledů | Ano | Postupujte podle pokynů v části Konfigurace sestav přizpůsobených vnitrodenních přehledů. |
Denní přehledy přednastavené v pracovním prostoru Power BI
Pro vás jako správce nové organizace jsou ve výchozím nastavení nakonfigurovány vnitrodenní přehledy, takže pro jejich konfiguraci nemusíte podnikat další kroky, ale pokud chcete přepnout z používání přizpůsobených sestav na předem konfigurovaný pracovní prostor Power BI, postupujte podle kroků v této části. Funkce předem konfigurovaného pracovního prostoru Power BI umožňuje přístup k vnitrodenním přehledům bez nutnosti přizpůsobit sestavy.
Aby měli uživatelé typu supervizor ve vaší organizaci přístup k sestavě a řídicímu panelu, ujistěte se, že mají přiřazenu roli supervizora Omnikanálu. Další informace: Povolení uživatelům používat Omnikanál pro služby zákazníkům
Chcete-li povolit předem konfigurovaný pracovní prostor Power BI:
Na mapě stránek Centra pro správu Customer Service vyberte možnost Nastavení supervizora v části Rozšířená nastavení a potom vyberte příkaz Správa pro Denní přehledy.
Otevře se zobrazení konfigurace Power BI.
Vyberte Nový.
Otevře se formulář Konfigurace Power BI, kde můžete ověřit, že možnost Použít přednastavený pracovní prostor Power BI je povolena, nebo ji můžete povolit přepnutím na Ano.
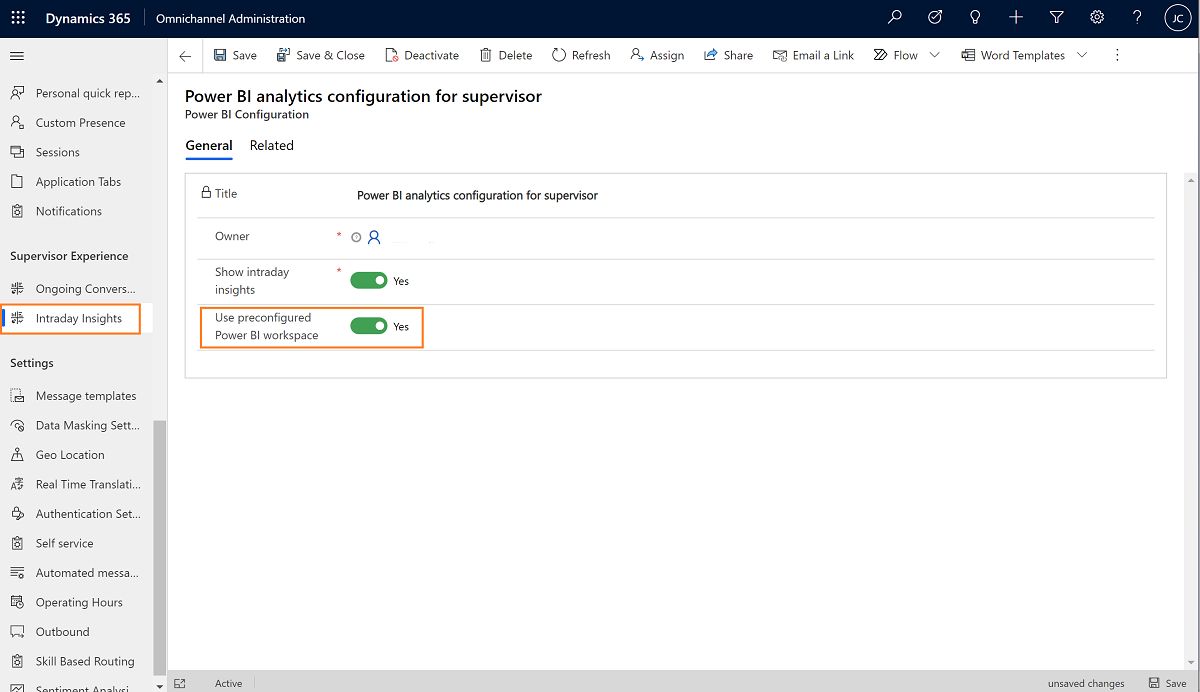
Stránku uložte a zavřete.
Konfigurace sestav přizpůsobených vnitrodenních přehledů
Chcete-li jako správce přizpůsobit sestavy vnitrodenních přehledů pro vaši organizaci, můžete nakonfigurovat přehledy pro aplikaci Omnikanál pro Customer Service na webu a pro Unified Service Desk.
Požadavky
Před konfigurací přehledů supervizora zkontrolujte následující předpoklady:
Máte oprávnění správce pro aplikaci Dynamics 365 Customer Service a Power BI.
Musíte mít licenci Power BI Pro nebo Power BI Premium pro všechny supervizory a správce.
Jako správce systému povolte Omnikanál pro služby zákazníkům pro čtení a zápis dat jménem uživatelů ve vaší organizaci. Další informace: Poskytnutí souhlasu s přístupem k datům
Role supervisora Omnikanálu byla přidělena uživatelům supervizorům ve vaší organizaci pro přístup k sestavě a řídicímu panelu. Další informace: Povolení uživatelům používat Omnikanál pro služby zákazníkům
Jako správce systému musíte pro službu Power BI vytvořit a přidat skupinu zabezpečení. Chcete-li vytvořit a přidat skupinu zabezpečení, postupujte takto:
Vytvořte skupinu zabezpečení v Microsoft Entra ID a přidejte Omnikanál pro Customer Service jako člena do této skupiny zabezpečení. Pro GCC musíte jako člena přidat pouze Centrum zapojení omnikanálu – GCC.
Další informace: Vytvoření základní skupiny a přidání členů pomocí Microsoft Entra ID
Jako správce Power BI povolte instanční objekt v Nastavení vývojáře na portálu správce Power BI a skupinu zabezpečení, kterou jste vytvořili v Microsoft Entra ID.
a. Přihlaste se do služby Power BI a přejděte na Nastavení>Portál správy.
b. V portálu správce přejděte na stránku Nastavení klienta>Nastavení vývojáře>Povolit instančním objektům používat rozhraní API pro Power BI.
c. Povolte možnost Povolit instančním objektům používat rozhraní API pro Power BI, vyberte Konkrétní skupiny zabezpečení (doporučeno) a poté zadejte skupinu zabezpečení, ke které chcete umožnit přístup.
d. Vyberte Použít.
Konfigurace denních přehledů aplikace Omnikanál pro Customer Service
Chcete-li konfigurovat denní přehledy pro aplikaci Omnikanál pro Customer Service na webu, postupujte takto:
Konfigurace pracovního prostoru Power BI
Pracovní prostor Power BI musíte konfigurovat pomocí Centra pro správu Customer Service tak, aby vytvářel datové sady a sestavy v Power BI. Po konfiguraci mohou uživatelé supervizoři ve vaší organizaci zobrazit sestavy Intraday Insights jako kartu aplikace. Podle následujících kroků nakonfigurujte pracovní prostor Power BI pro zobrazení sestav Intraday Insights jako kartu aplikace v aplikaci Omnikanál pro služby zákazníkům na webu.
Na mapě stránek Centra pro správu Customer Service vyberte možnost Nastavení supervizora v části Rozšířená nastavení a potom vyberte příkaz Správa pro Denní přehledy.
Otevře se zobrazení konfigurace Power BI.
Vyberte Nový.
Otevře se formulář Konfigurace Power BI.
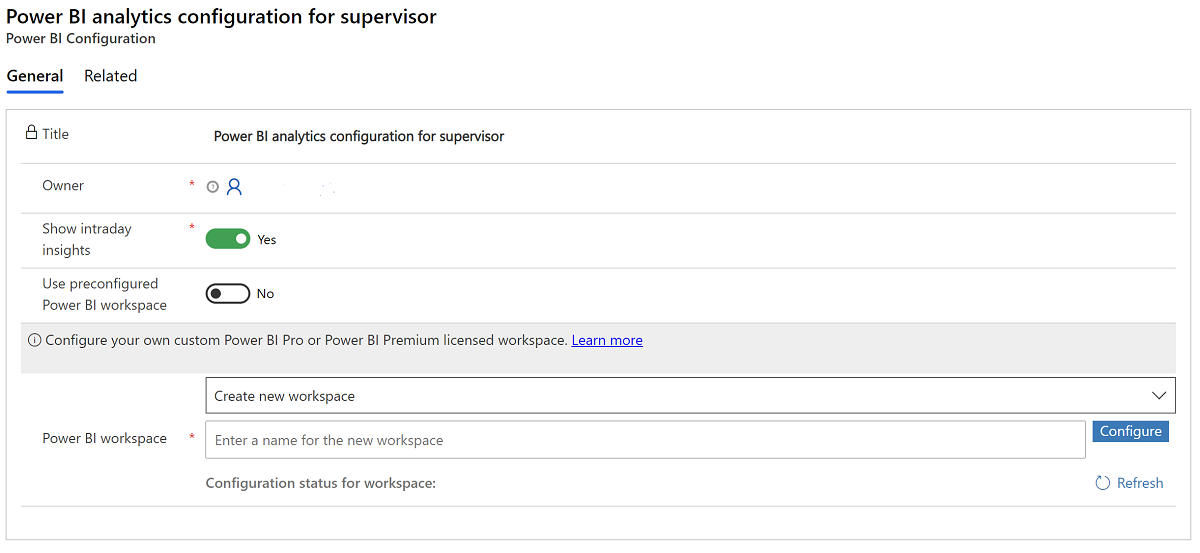
Nastavte přepínač Zobrazit denní přehledy na Ano a vytvořte z denních přehledů kartu aplikace na domácí relaci pro supervizory.
V poli Použít předem nakonfigurovaný pracovní prostor Power BI nastavte přepínač na Ne.
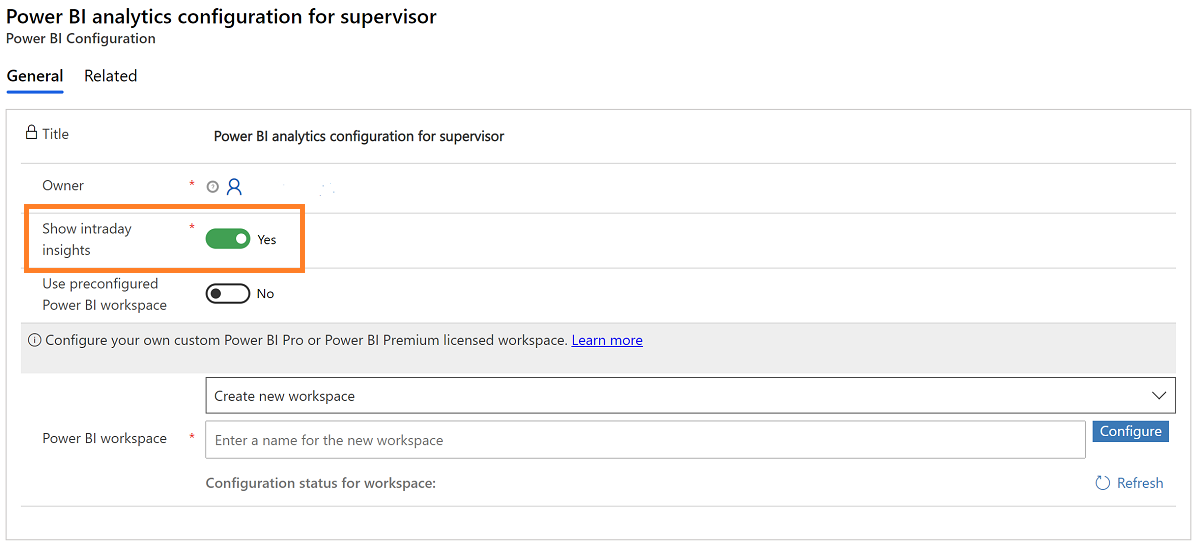
V části Pracovní prostor Power BI vyberte možnost Vytvořit nový pracovní prostor a zadejte název pracovního prostoru v pracovním prostoru Power BI (tento název musí být jedinečný).
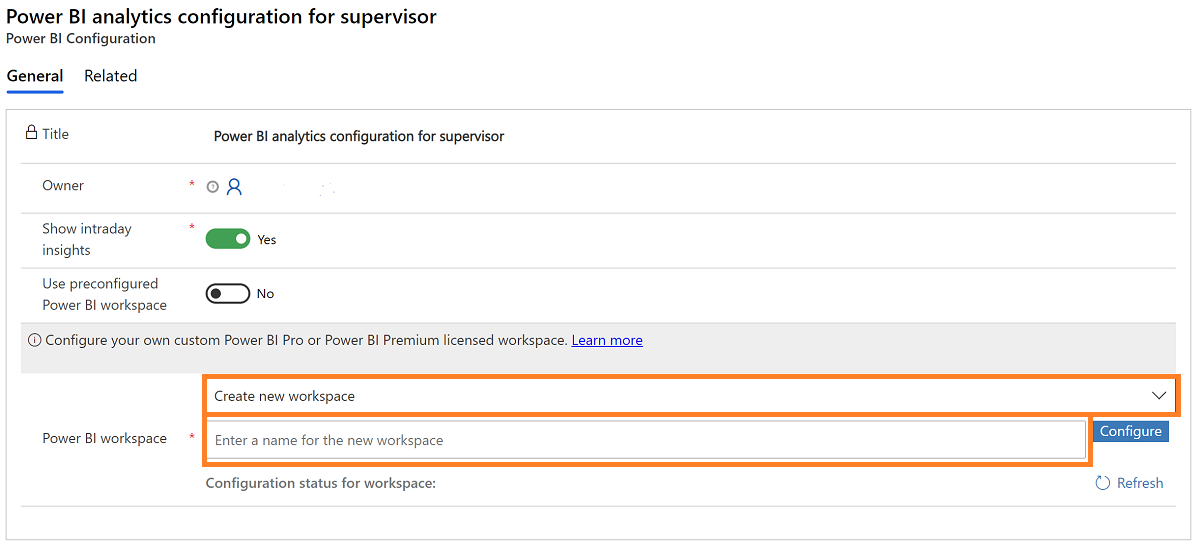
-NEBO-
Pokud chcete přidat existující pracovní prostor Power BI, zvolte Přidat existující pracovní prostor a zobrazí se existující pracovní prostory. Vyberte pracovní prostor, který chcete přidat.
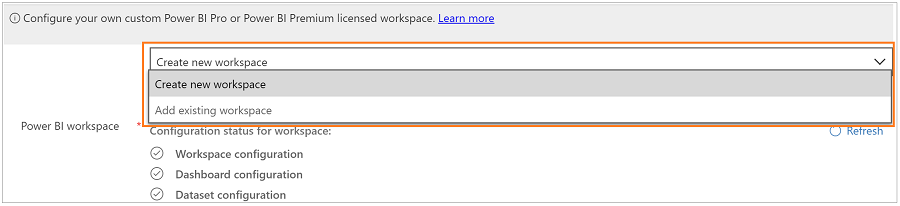
Poznámka:
Doporučujeme nakonfigurovat samostatné pracovní prostory pro vaše testovací a produkční prostředí.
Vyberte Konfigurovat. Vytvoření pracovního prostoru trvá několik sekund a poté se zobrazí potvrzovací zpráva s generovaným ID pracovního prostoru.
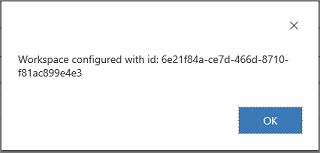
Pracovní prostor v Power BI byl vytvořen.
Konfiguraci uložte a zavřete.
Po uložení konfigurace může trvat až 15 minut, než se datové sady, řídicí panel a sestavy zobrazí ve vytvořeném pracovním prostoru.
Poznámka:
Můžete také zobrazit stav různých konfiguračních fází, například pracovního prostoru, řídicího panelu a datových sad. Když je pracovní prostor vytvořen úspěšně, všechny stavy budou v zeleném zaškrtnutí. Pokud se nezdaří, bude příslušná kontrola fáze konfigurace červená a zobrazí se chybová zpráva. Vyřešte chybu a znovu vytvořte pracovní prostor.
Ve službě Power BI sdílejte sestavy s uživateli supervizory, aby měli přístup k sestavě v aplikaci Omnikanál pro služby zákazníkům na webu. Další informace: Sdílení řídicích panelů a sestav Power BI se spolupracovníky a dalšími lidmi
Důležité
- Pokud chcete vytvořit novou konfiguraci, deaktivujte a odstraňte stávající konfiguraci.
- Existující konfiguraci můžete upravit pro aktualizaci podrobností pracovního prostoru Power BI.
Sdílení pracovního prostoru a sestav se supervizory
Přihlaste se ke službě Power BI.
Přejděte na Pracovní prostory a ověřte, zda je vytvořen pracovní prostor s názvem, který jste zadali.
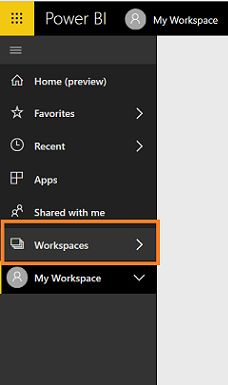
Otevřete pracovní prostor, který jste vytvořili, a ověřte, zda jsou k dispozici následující položky:
Prázdný řídicí panel s názvem pracovního prostoru.
Sestava a datové sady Vnitrodenní monitorování.
Vyberte položku Přístup.
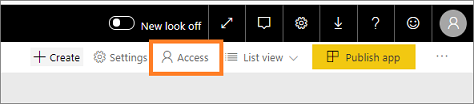
Do těchto pracovních prostorů přidejte e-mailovou adresu skupin zabezpečení, distribuční seznamy, skupiny Microsoft 365 nebo jednotlivce, a to jako čtenáře, členy, přispěvatele nebo správce.
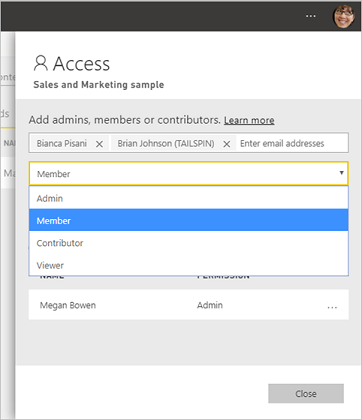
Vyberte Přidat>Zavřít.
Vyberte sestavu a sdílejte ji s uživateli supervizory, aby měli přístup k sestavě jako ke kartě aplikace v aplikaci Omnikanál pro služby zákazníkům na webu. Další informace: Sdílení řídicích panelů a sestav Power BI se spolupracovníky a dalšími lidmi
Konfigurace přizpůsobených vnitrodenních přehledů pro službu Unified Service Desk
Než budete moci nakonfigurovat Intraday Insights pro Unified Service Desk, je třeba nakonfigurovat Intraday Insights pro aplikaci Omnikanál pro služby zákazníkům na webu. Tím se nakonfigurují datové sady, sestavy a řídicí panely Power BI pro Omnikanál pro služby zákazníkům a budete moci nakonfigurovat přehledy pro Unified Service Desk.
Poznámka:
Oznámení o postoji supervizora a agenta nejsou v Omnikanálu pro Customer Service v Unified Service Desk dostupné.
Konfigurace řídicího panelu v Power BI
Konfigurace pracovního prostoru Power BI poskytuje pouze sestavu Vnitrodenní monitorování. Vytvořte řídicí panel ze sestavy Vnitrodenní monitorování Power BI poté, co bude k dispozici.
Důležité
V nastavení Power BI pro Vnitrodenní monitorování NEVYBERTE možnost Převzít. Pokud vyberete tuto možnost, datová sada se nepřipojí k zdroji dat a budete muset překonfigurovat Intraday Insights.
Při konfiguraci řídicích panelů Power BI postupujte takto:
Ve službě Power BI otevřete sestavy, které jsou k dispozici v pracovním prostoru. Další informace: Otevření sestavy ve službě Power BI
Připněte požadované dlaždice k řídicím panelům.
Následující screenshot ukazuje, jak připnout vizuální prvek na řídicí panel.
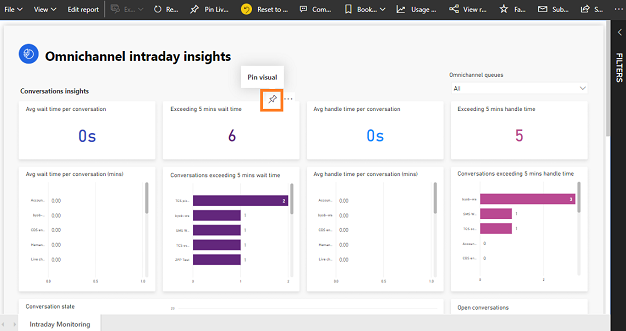
Vyberte řídicí panel, na který ji chcete připnout, a vyberte Připnout. Sestava je připnuta k vybranému řídicímu panelu.
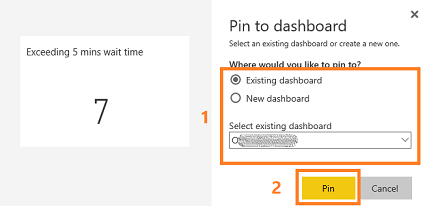
Další informace: Připnutí dlaždice na řídicí panel Power BI ze sestavy
Vyberte Nastavit jako vybraný, aby se vytvořený řídicí panel zobrazil nahoře při každém otevření služby Power BI.
Sdílejte řídicí panel a sestavy s uživateli supervizora. To umožňuje supervizorům přístup k řídicím panelům. Další informace: Sdílení řídicích panelů a sestav Power BI se spolupracovníky a dalšími lidmi
Pro konfiguraci Unified Service Desku zkopírujte adresu URL řídicího panelu.
Řídicí panel je připraven a můžete konfigurovat Unified Service Desk, aby byl řídicí panel k dispozici pro supervizory.
Konfigurace Unified Service Desk pro zobrazení vnitrodenních přehledů
Musíte nakonfigurovat Unified Service Desk pro zobrazení Intraday Insights, když se supervizor přihlásí do pracovního prostoru v Omnikanálu. Chcete-li nakonfigurovat Unified Service Desk, postupujte takto:
Přihlaste se do Dynamics 365 Customer Service a přejděte na Nastavení>Unified Service Desk.
Otevže se stránka nastavení Unified Service Desku.
Vyberte Akce Volání a otevřete Načíst řídicí panel supervizora.
V sekci Akce zadejte Data jako
url= https://powerbi.com/dashboards/<id>;, které jste zkopírovali v možnosti Konfigurovat řídicí panely v Power BI. Také přidejte parametry chromeless=1 a nosignupcheck=1 na konci adresy URL.Příklad:
url=
https://powerbi.com/dashboards/g12466b5-a452-4e55-8634-xxxxxxxxxxxx?chromeless=1&nosignupcheck=1Uložte a zavřete stránku nastavení.
Přehledy supervizora jsou nakonfigurovány a dostupné. Přidejte uživatele do konfigurace supervizora pro zobrazení řídicích panelů při přihlášení k Omnikanálu v Unified Service Desku.
Přidání uživatelů do konfigurace supervizora
Musíte přidat uživatele v konfiguraci supervizora pro přístup k přehledům supervizora v Unified Service Desku. Chcete-li přidat uživatele do konfigurace supervizora, postupujte takto:
Přihlaste se do Dynamics 365 Customer Service.
Přejděte na Nastavení>Unified Service Desk a pak vyberte Konfigurace.
Na stránce konfigurace vyberte Konfigurace supervizora.

V části Uživatelé vyberte možnost + Přidat záznam uživatele a zadejte uživatelské jméno pro přidání uživatele.
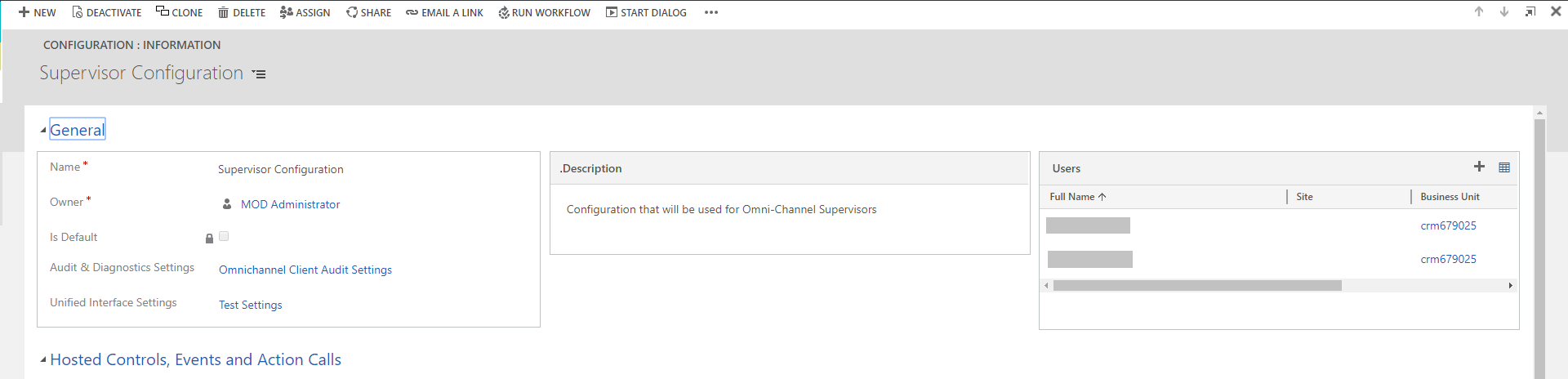
Konfiguraci uložte a zavřete.
Uživatelé jsou přidáváni do řídicího panelu supervizora a když se přihlásí do Omnikanálu v Unified Service Desku, jsou k dispozici karty řídicího panelu supervizora.
Aktualizujte verzi mezipaměti klienta
Aktualizujte číslo verze mezipaměti klienta pro omezení šířky pásma nutného při spuštění klienta Unified Service Desk na počítačích agenta a během životního cyklu klientské aplikace.
Další informace: Přehled mezipaměti klienta
Přihlaste se do Dynamics 365 Customer Service.
Přejděte na Nastavení>Unified Service Desk a pak vyberte Možnosti.
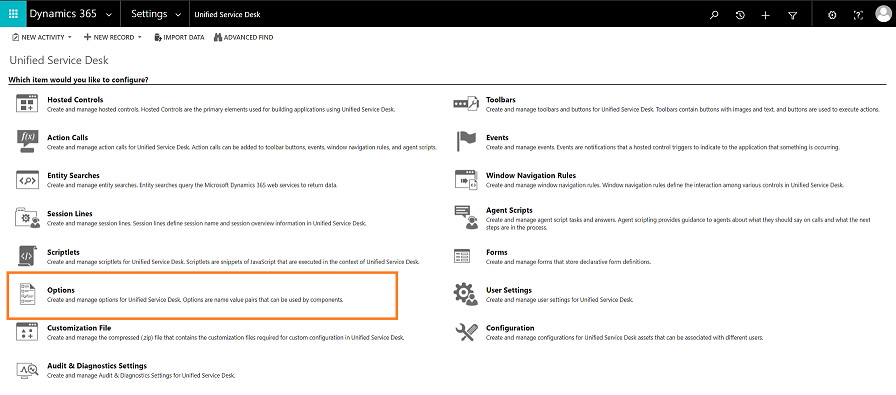
Vyberte ClientCacheVersionNumber.
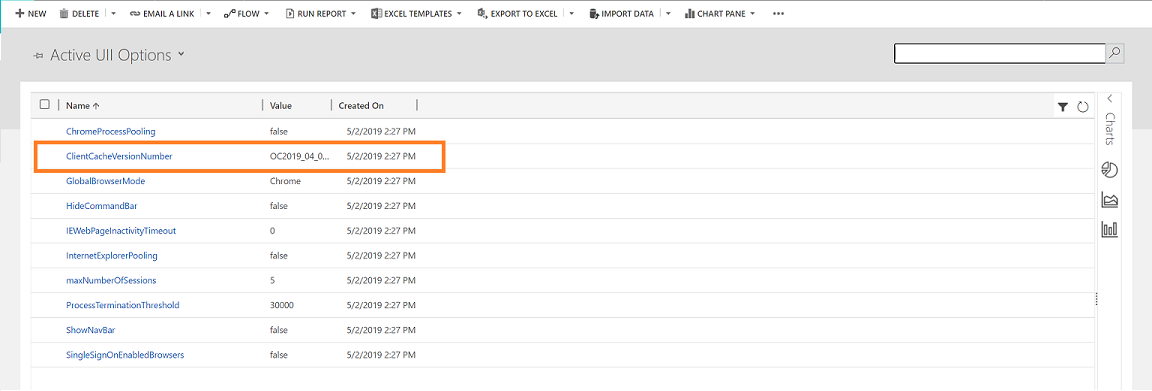
V poli Hodnota aktualizujte existující alfanumerické číslo. Pokud je existující alfanumerické číslo například OC2019_04_010, aktualizujte je na OC2019_04_011.
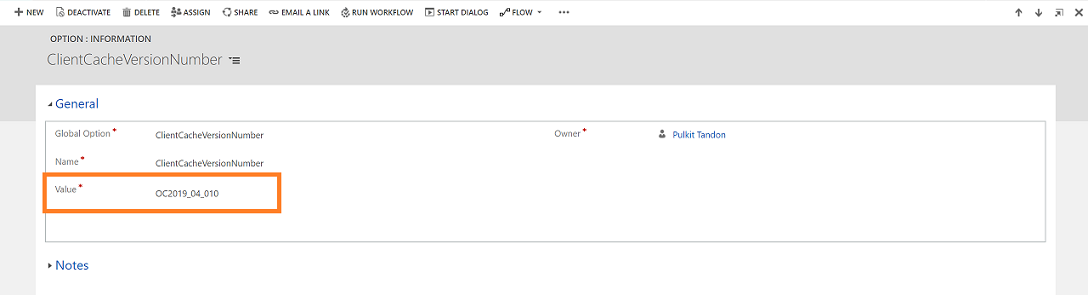
Zvolte Uložit.
Viz také
Úvod do denních přehledů
Přizpůsobení KPI pro denní přehledy
Váš názor
Připravujeme: V průběhu roku 2024 budeme postupně vyřazovat problémy z GitHub coby mechanismus zpětné vazby pro obsah a nahrazovat ho novým systémem zpětné vazby. Další informace naleznete v tématu: https://aka.ms/ContentUserFeedback.
Odeslat a zobrazit názory pro