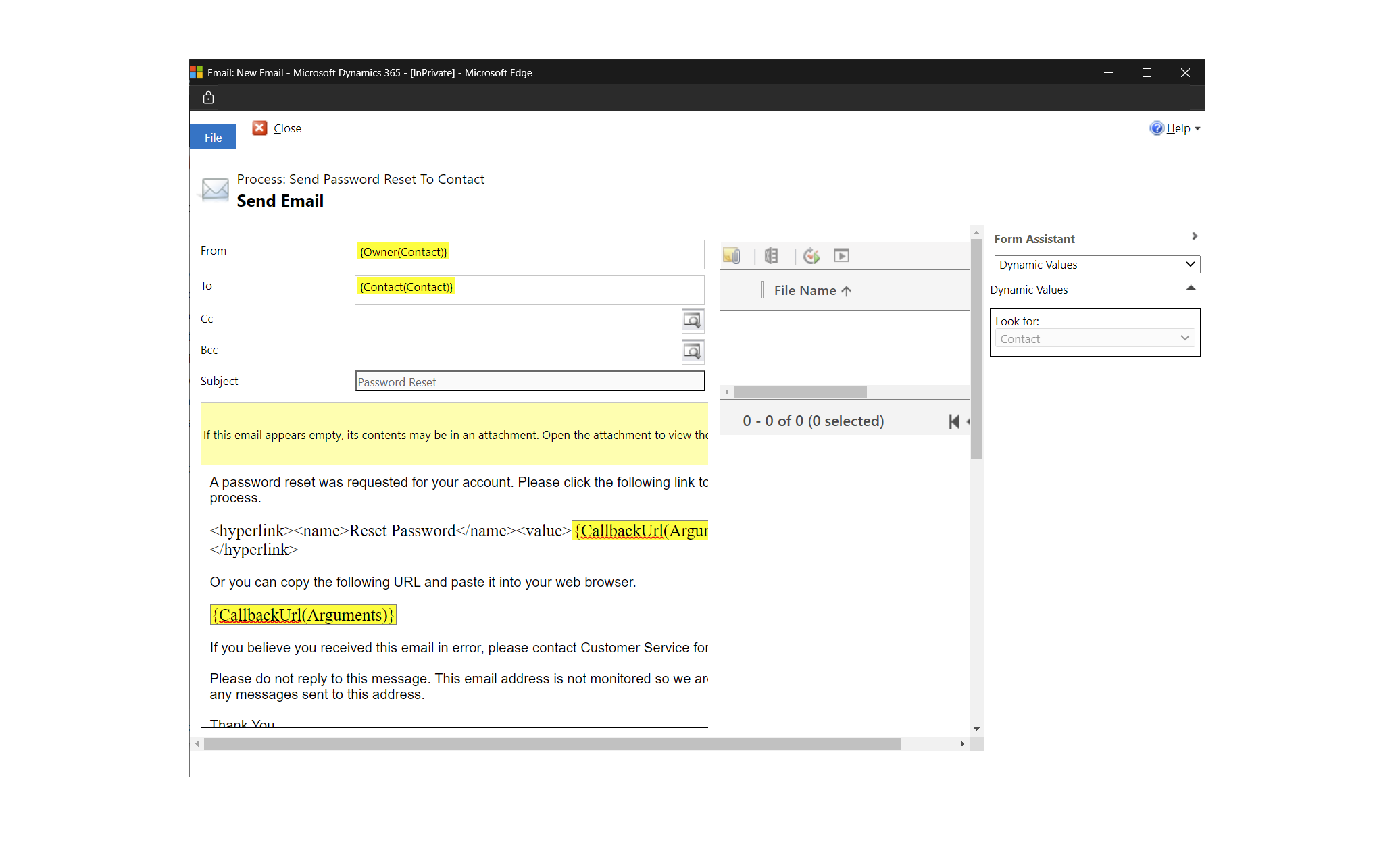Povolení schůzek samoobslužného plánování v Dynamics 365 Field Service (Preview)
[Tento článek představuje předběžnou dokumentaci a může se změnit.]
Tento článek popisuje hlavní scénáře pro uživatele portálu pro automatické plánování.
Důležité
- Toto je funkce Preview.
- Funkce Preview nejsou určené pro normální používání a mohou mít omezené fungování. Jsou to funkce, které jsou poskytnuté před svým oficiálním vydáním, aby si je zákazníci mohli co nejdříve vyzkoušet a mohli nám napsat své názory.
Přístup a zobrazení domovské stránky
Portál vyžaduje, aby si uživatelé vytvořili profil portálu, než se budou moci přihlásit a rezervovat služby.
Otevřete odkaz, který jste obdrželi v pozvánce.
Vyberte kartu Uplatnit pozvánku a použijte kód, který jste obdrželi v e-mailu.
Vytvoření profilu pro portál.
Volitelně vyberte Spravovat externí ověřování a přihlaste se k jiným poskytovatelům identity.
Uložte profil a přihlaste se k portálu samoobslužného plánování.
Naplánujte si služby na portálu. Je odeslán e-mail s potvrzením rezervace.
Rezervovat schůzku
- Přihlaste se k portálu. Na domovské stránce vyberte Rezervovat novou schůzku.
- Vyberte produkt a typ služby.
- Vybrat datum a čas. Když vyberete den, automaticky se zobrazí dostupné časové úseky.
- Uveďte volitelné komentáře ke schůzce nebo službě.
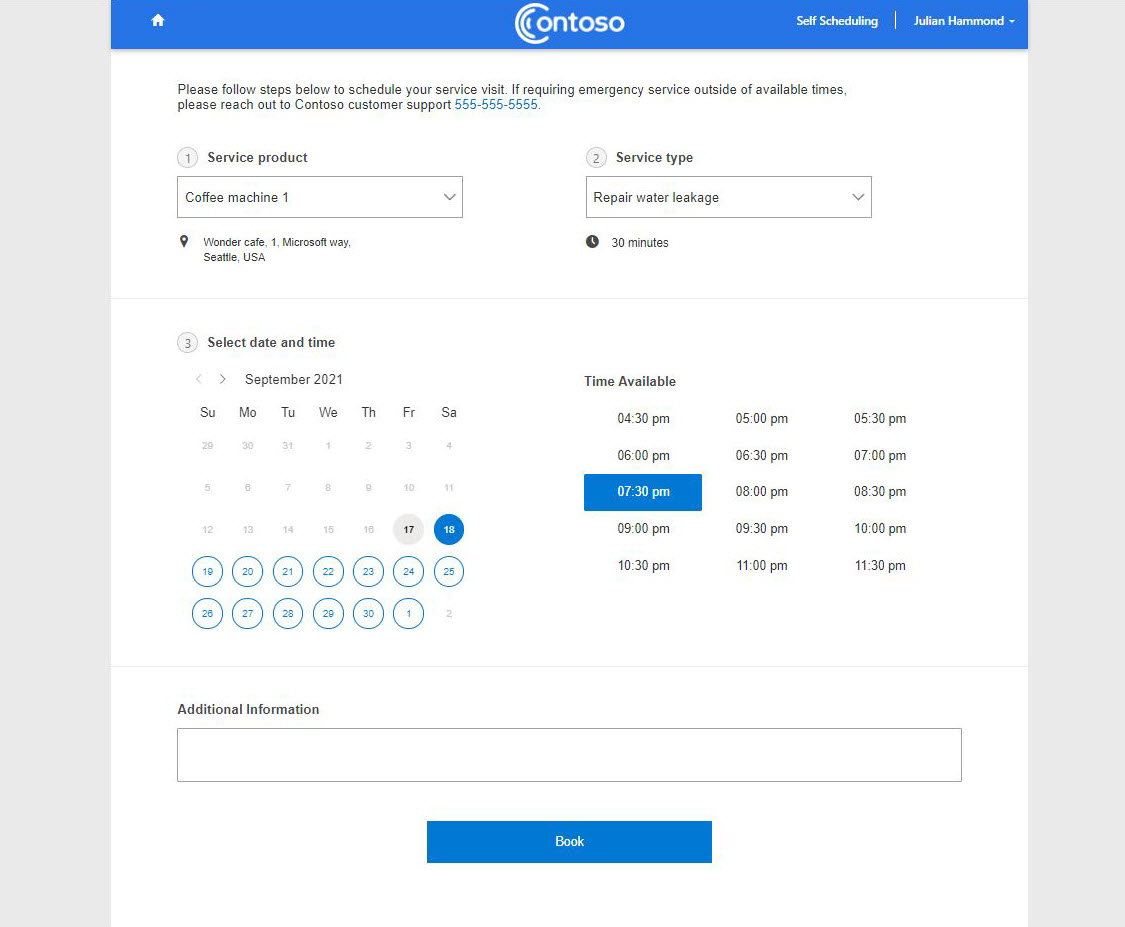
- Vyberte Rezervovat pro vytvoření schůzky.
Upravte schůzku
Schůzku na portálu můžete změnit výběrem nového data a času nebo ji zrušit.
- Přihlaste se na portál a vyberte Upravit na existující schůzce.
- Vyberte nové datum a čas a uložte změny.
- Chcete-li servisní návštěvu zrušit, vyberte Zrušit schůzku a uveďte poznámku o důvodu.
Prohlédněte si různé stavy rezervace na portálu
Na cestě
Schůzky ve stavu Cestování znamenají, že technik je na cestě na servisní schůzku. Schůzky nastavené jako Cestování se objeví v sekci Aktivní schůzka na domovské stránce portálu.
Pokud je zapnuté sledování techniků, portál zobrazuje polohu technika na mapě. Polohu mohou zobrazit výběrem Zobrazit živou mapu.
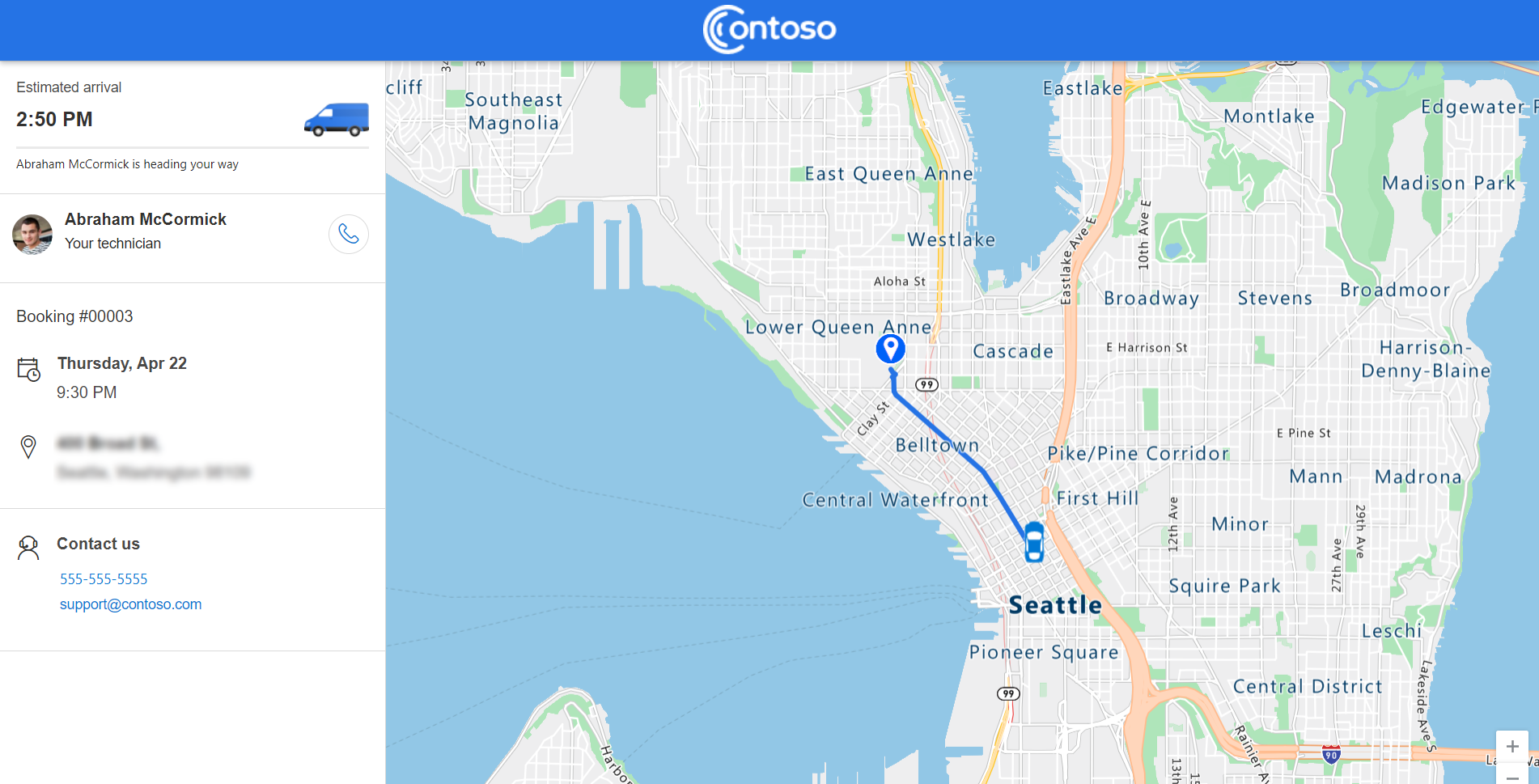
Pokud je k cestování nastaveno více schůzek, zobrazí se v Aktivní schůzce pouze jedna. Ostatní aktivní schůzky budou uvedeny v seznamu v sekci Nadcházející schůzky, ale můžete vybrat Zobrazit živou mapu.
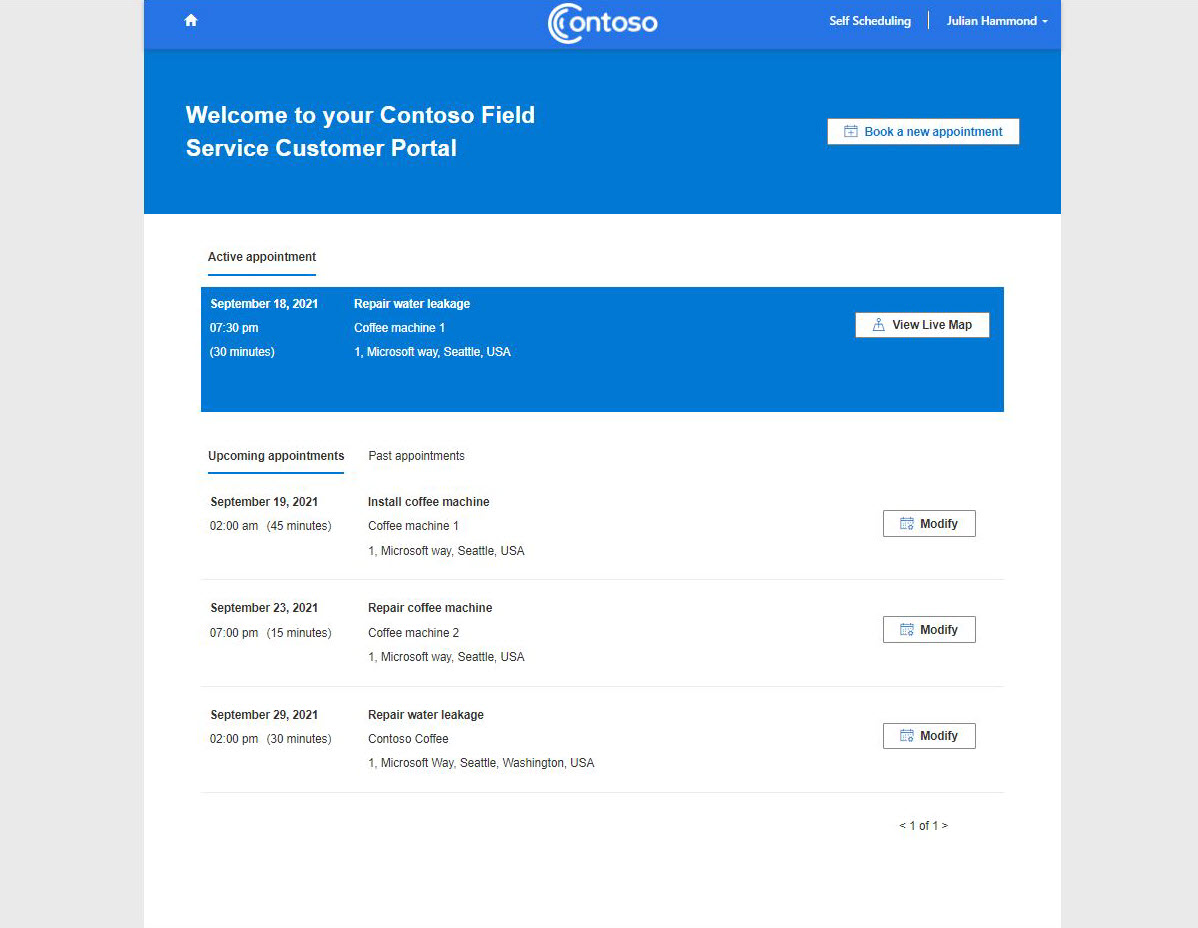
Poznámka:
Technici musí sdílet svou polohu z aplikace Field Service Mobile pro sledování polohy a odhadovanou dobu cesty. Mezi jejich skutečnou polohou a polohou na mapě je malé zpoždění. Zpoždění se může zvýšit s omezeným síťovým pokrytím mobilního zařízení technika.
Probíhá
Schůzky nastavené na stav Probíhá se objeví v sekci Nadcházející schůzky domovské stránky portálu. Probíhající schůzky nelze změnit ani zrušit.
Plánováno
Naplánované schůzky jsou uvedeny v seznamu v sekci Nadcházející schůzky. Můžete změnit nebo zrušit naplánované schůzky.
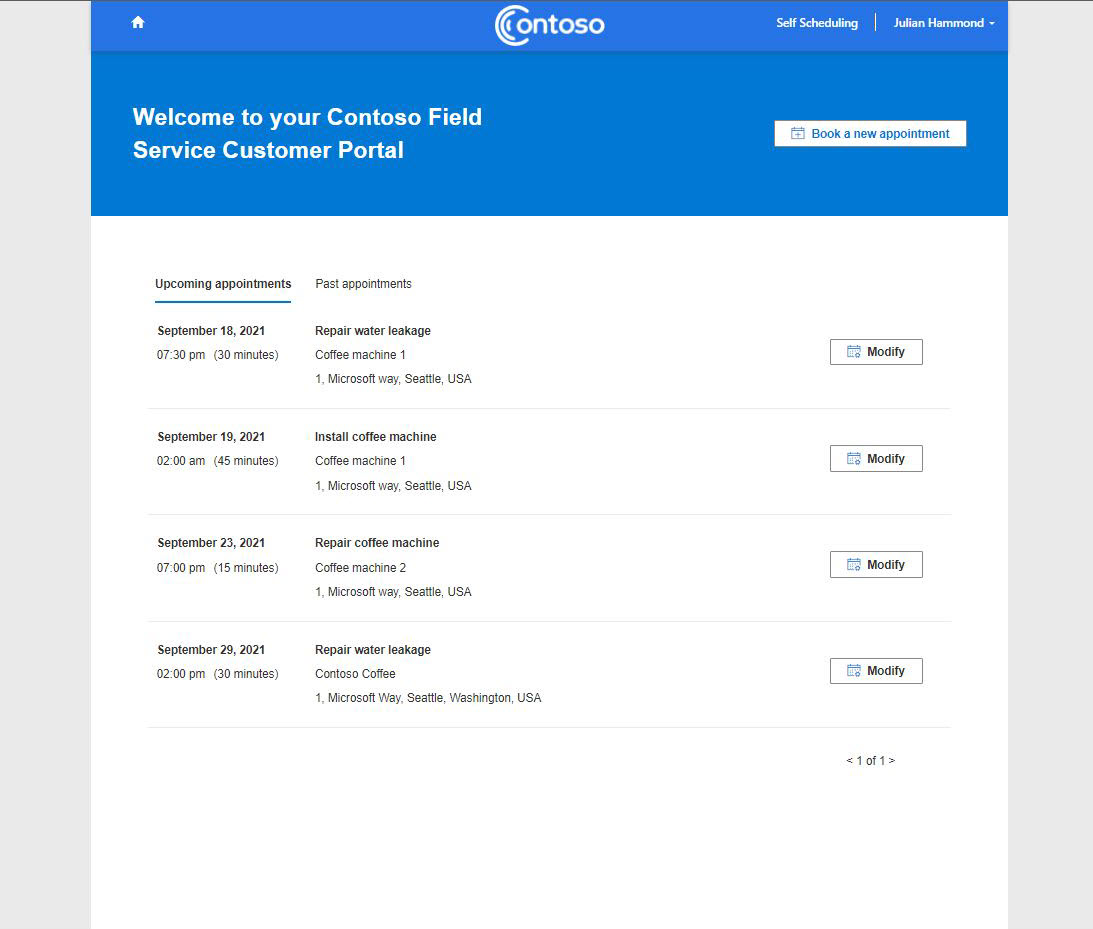
Zrušeno nebo dokončeno
Zrušené a dokončené schůzky se přesunou na kartu Minulé schůzky. Volitelné průzkumy pro odeslání zpětné vazby se zobrazí na dokončených schůzkách.
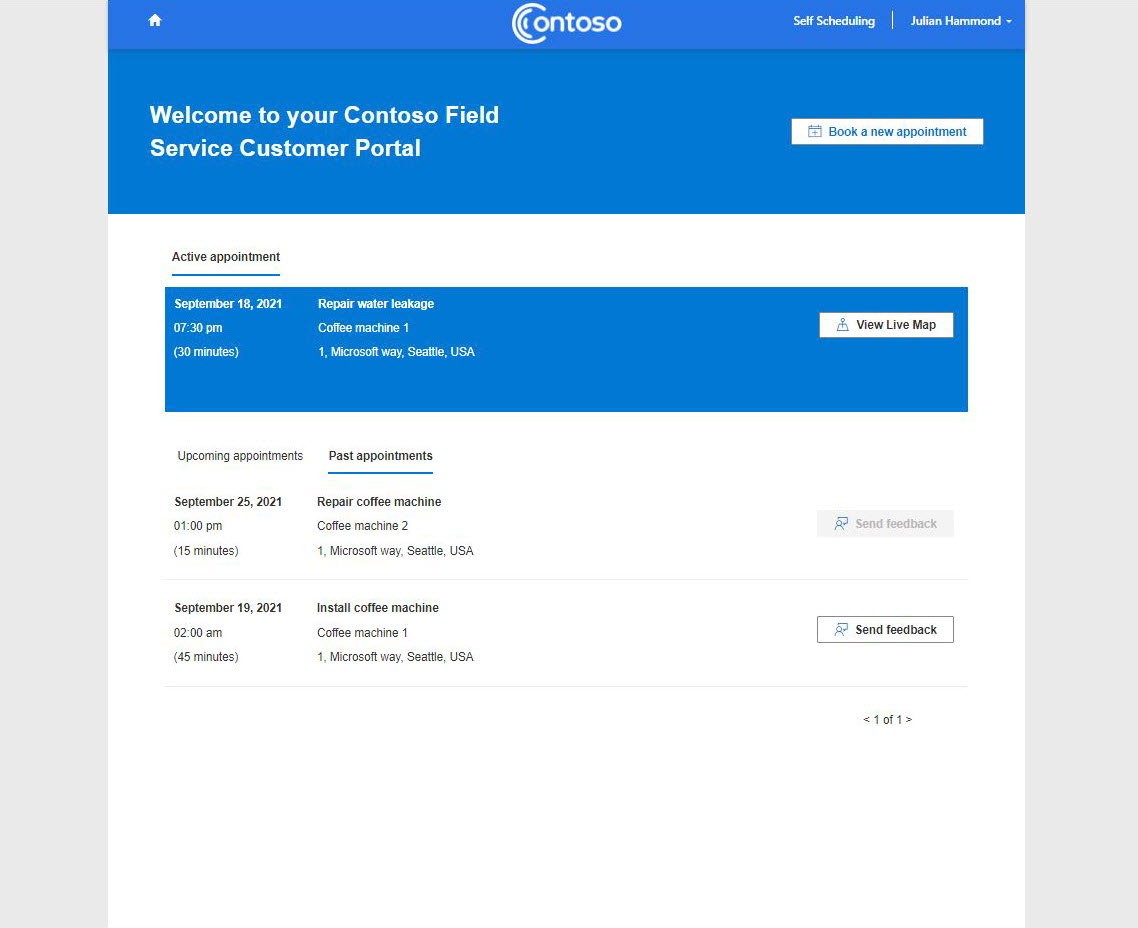
Ručně odeslat pozvánku kontaktu
Než budou zákazníci moci používat portál Field Service, ujistěte se, že jste nakonfigurovali nastavení portálu a povolili upozornění.
- Přihlaste se k Field Service.
- Otevřete záznam kontaktu a vyberte Vytvořit pozvánku.
- Na záznamu kontaktu vyberte Související>Webové role.
- Vyberte Přidat existující webové role a vyberte roli Uživatel rozhraní API.
- Vyberte Přidat a uložte změny.
Pokročilé scénáře upozornění pro uživatele
Přijměte novou pozvánku s automatickým plánováním pro kontakty, které byly odstraněny a znovu přidány
Kontakt s odpovídajícím e-mailem obdrží pozvánku na portál pouze jednou, i když je kontakt odstraněn a znovu přidán do systému. Opětovné odeslání pozvánky:
- Přihlaste se od centra pro správu Power Platform a vyberte prostředí vaší organizace.
- Vyberte Power Apps a potom vyberte Správa portálu.
- Vyberte Kontakty a otevřete nově vytvořený záznam kontaktu.
- Na panelu příkazů vyberte Vytvořit pozvánku. Vyplňte všechny další informace a vyberte Uložit.
- Vyberte Pokročilé a zkopírujte kód pozvánky.
- Vyberte Související>Webové role a vyberte položku Přidat existující roli webu.
- Vyberte webovou roli Uživatelé webového rozhraní API.
- Zašlete kód pozvánky a odkaz na portál požadovanému kontaktu.
Na straně portálu:
- Otevřete si portál samoobslužného plánování a přejděte na přihlašovací obrazovku.
- Vyberte možnost Uplatnit pozvánku.
- Vložte kód pozvánky a vytvořte účet portálu.
Obdržet e-mail pro obnovení hesla
Ujistěte se, že pro tuto funkci máte povolen správný tok obchodního procesu.
- Přihlaste se ke službě Power Apps.
- Vyberte Řešení a řešení vaší organizace.
- V části Objekty vyberte Procesy.
- Vyhledejte a otevřete možnost Odeslání resetu hesla kontaktu. Přejděte dolů a vyberte Zobrazit vlastnosti.
- Upravte pole Od pro uživatele. Obvykle se jedná o stejný účet, který používáte k odesílání oznámení pro plánování. Poté vyberte Uložit a zavřít.
- Přihlaste se od centra pro správu Power Platform a vyberte prostředí vaší organizace.
- Vyberte Nastavení>E-mail>Poštovní schránky.
- Vyberte uživatele, kterého jste nastavili v kroku 5, vyberte Schválit e-mail a potom vyberte Testovat a povolit poštovní schránku.