Vyhledání a přidání více produktů do nabídek, objednávek nebo faktur
Využijte vylepšené prostředí k rychlé identifikaci a přidání více produktů z katalogu k příležitostem.
Poznámka:
Produktové řady jsou podporovány pouze v licencích Sales Enterprise a Sales Premium.
Požadavky na licenci a roli
| Typ požadavku | Musíte mít |
|---|---|
| Licence | Dynamics 365 Sales Premium, Dynamics 365 Sales Enterprise nebo Dynamics 365 Sales Professional Další informace: Ceny Dynamics 365 Sales |
| Role zabezpečení | Jakákoli primární role prodeje, jako je prodejce nebo manažer prodeje Další informace: Primární role prodeje |
Co je vylepšené prostředí?
Jako prodejce chcete být schopni snadno identifikovat a přidávat produkty z katalogu do nabídek, objednávek nebo faktur. S vylepšeným prostředím pro přidávání produktů můžete:
Rychle vyhledat produkty z katalogu pomocí hledání ve volném textu.
Zobrazit odpovídající produkty při zadávání textu do vyhledávacího pole.
(Platí pro Sales Premium a Sales Enterprise) Vyberte produkty z kategorizovaného seznamu produktových řad.
Zobrazit seznam naposledy použitých produktů při přidávání produktů.
Zobrazit podrobnosti o produktu na řádku a porovnávat produkty před jejich výběrem, což vám pomůže najít ten správný produkt.
Vybrat a přidat více produktů najednou.
Přidat produkty zahrnuté do katalogu při co nejmenším počtu kliknutí.
Zadejte cenu, množství a další požadované informace podle toho, jak je konfiguroval správce systému.
Poznámka:
Vylepšené prostředí pro přidávání produktů není pro mobilní zařízení podporováno. Uživatelům mobilních zařízení se i nadále bude zobrazovat formulář rychlého vytváření pro přidání produktů.
Pokud jste vytvořili nabídku z příležitosti, produkty přidané k příležitosti jsou automaticky přidány do nabídky. Můžete přidat více produktů, nebo odebrat stávající produkty.
Přidání produktů k nabídce, objednávce nebo faktuře
Poznámka:
Postup přidání produktu do nabídky je stejný jako při přidání produktu do objednávky nebo faktury. Tento postup vysvětluje, jak přidat produkty do nabídky.
Otevřete nabídku, do které chcete přidat produkty.
Na kartě Souhrn vyberte Ceník.
Ceník určuje cenu produktu a produkty, které můžete vybrat.Poznámka:
Ve výchozím nastavení musíte vybrat ceník, aby bylo možné přidávat produkty do nabídek; správce však může změnit nastavení katalogu produktů tak, aby bylo pole Ceník volitelné.
V mřížce Produkty přidejte produkty do nabídky pomocí jedné z následujících metod:
Chcete-li přidat produkty z příležitosti, vyberte tlačítko Další příkazy
 >Získat produkty a vyberte příležitost.
>Získat produkty a vyberte příležitost.
Produkty z vybrané příležitosti jsou přidány do nabídky. Chcete-li aktualizovat podrobnosti o produktu, poklepejte na hodnotu a upravte ji.Chcete-li produkty vyhledat a přidat ručně, vyberte Přidat produkty.
Otevře se dialog Přidat produkty.
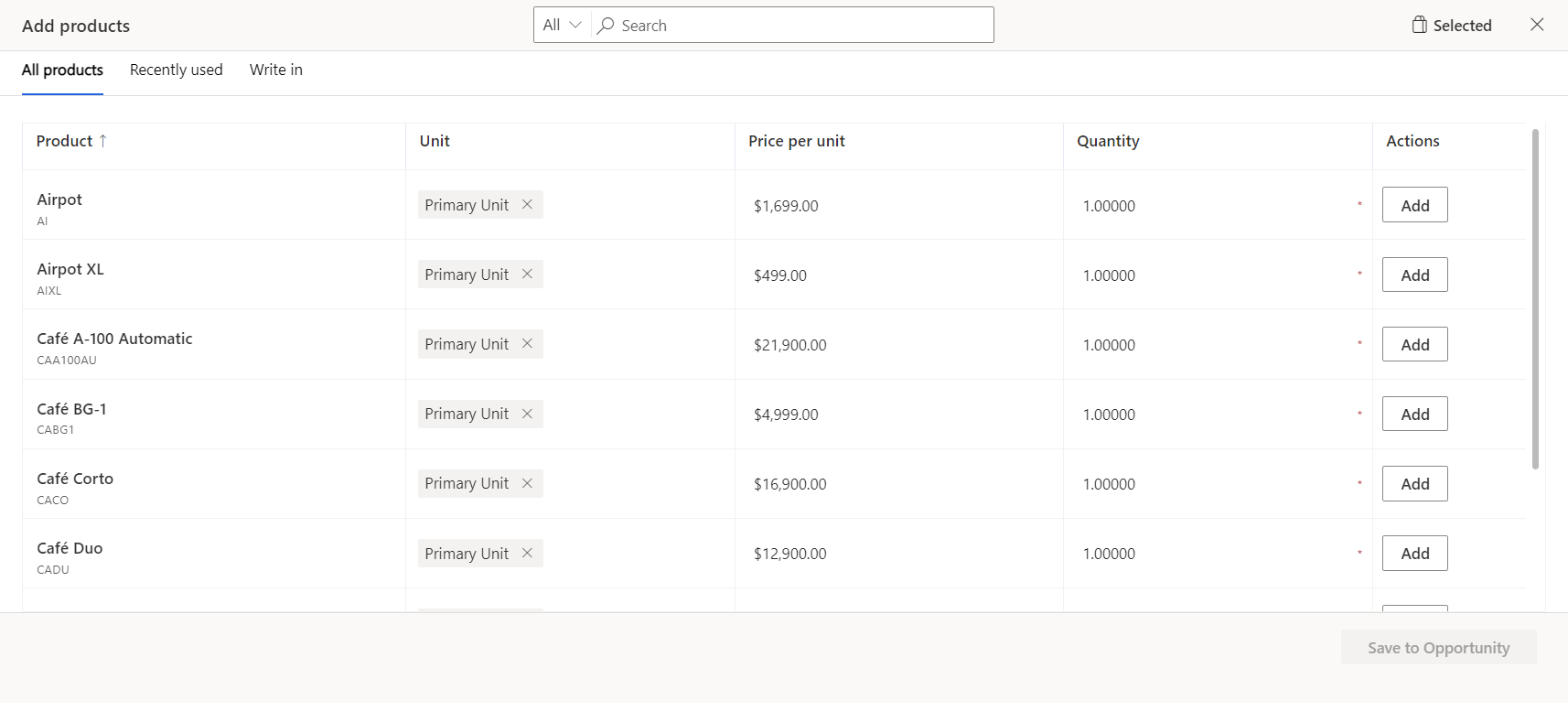
Poznámka:
Vylepšené prostředí pro přidávání produktů je k dispozici pouze v případě, že jej povolil váš správce systému. Pokud vidíte formulář Rychlé vytvoření namísto dialogového okna Přidat produkty, kontaktujte správce systému, aby toto prostředí povolil. Další informace: Povolení nebo zákaz vylepšeného prostředí pro přidávání produktů
Předchozí obrázek zobrazuje výchozí sloupce v dialogovém okně. Informace zobrazené ve sloupci Produkt jsou přizpůsobitelné, stejně jako sloupce v mřížce. Pokud potřebujete další sloupce k vyplnění dat nebo potřebujete více informací, abyste mohli produkt lépe identifikovat, obraťte se na správce systému.
K identifikaci a přidání produktů použijte jednu z následujících možností:
Pokud znáte názvy produktů, jednoduše je vyhledejte a přidejte. Další informace o tom, jak funguje vyhledávání.
(Platí pro Sales Premium a Sales Enterprise) Pokud si chcete vybrat produkty z konkrétní produktové řady, použijte k filtrování produktů podle řady levé podokno nebo rozevírací nabídku před vyhledávacím polem.
Poznámka:
Zobrazené produkty a produktové řady závisí na ceníku, který jste vybrali, takže pokud produkt nevidíte, ujistěte se, že je produkt přidružen k vybranému ceníku.
Levé podokno zmizí, jakmile začnete psát do vyhledávacího pole. Chcete-li filtrovat výsledky hledání podle produktové řady, použijte rozevírací nabídku. Počet produktů v levém podokně je k dispozici pouze v případě, že počet produktů a řad je menší než 50 000, respektive 5 000.
Chcete-li přidat produkty, které jste nedávno vybrali pro jinou entitu, jako je příležitost, nabídka, objednávka nebo faktura, otevřete kartu Nedávno použité.
Chcete-li přidat produkt nebo službu, které nejsou ve standardním katalogu produktů, ale jsou specifické pro danou nabídku, otevřete kartu pro zápis kartu a vytvořte produkt za běhu.
Poznámka:
Nepoužívejte možnost zápisu pro standardní produkty a služby, které vaše organizace nabízí.
Důležité
Chcete-li do objednávek a faktur přidat produkt nezahrnutý do katalogu, pole Ceny uzamčeny nastavte na Ne. Pokud je nastaveno na Ano, nebudete moci přidávat produkty nezahrnuté do katalogu, protože ceny takových produktů jsou považovány jako přepsané. Další informace: Uzamčení nebo odemčení ceny objednávky nebo faktury, Prodejní transakce v aplikaci Dynamics 365 Sales
Ve sloupci Cena za jednotku proveďte jednu z následujících akcí:
Pokud produkt nemá přidružený ceník, zadejte cenu ručně.
Pokud je k produktu přidružen výchozí ceník, pole Cena za jednotku je vyplněn v souladu s příslušným ceníkem.
Zpropitné
Pokud chcete přepsat výchozí cenu produktu, požádejte svého správce o přidání sloupce Cena přepsána do mřížky. Po přidání sloupce Cena přepsána jej zapněte.
Zadejte požadované množství a potom vyberte Přidat.
Opakujte kroky 3 až 6 pro všechny produkty, které chcete přidat.
Až budete hotovi, vyberte možnost Uložit do nabídky.
Odebrání produktů z nabídky, objednávky nebo faktury
Poznámka:
Postup pro odebrání produktu z nabídky je stejný jako odebrání produktu z objednávky nebo faktury. Tento postup vysvětluje, jak odebrat produkty z nabídky.
Odeberte produkty, pokud jste je vybrali neúmyslně nebo již pro tuto nabídku nejsou relevantní. Produkty můžete odebrat za dvou okolností:
- Při přidávání produktů do nabídky v dialogovém okně Přidání produktů.
- Poté, co jste do nabídky přidali produkty, v sekci Produkty v nabídce.
Odebrání produktu z dialogového okna Přidat produkty
V dialogovém okně Přidat produkty vyberte kartu Vybrané.
Vedle produktu, který chcete odebrat, vyberte Odebrat.
Odebrání produktu ze sekce Produkty
Otevřete nabídku, přejděte do sekce Produkty.
Vyberte produkty, které chcete odebrat, a poté zvolte Odstranit nabídku v příležitosti. Vybrané produkty budou z nabídky odebrány poté, co potvrdíte jejich odstranění.
Nemůžete volby najít ve své aplikaci?
Existují tři možnosti:
- Nemáte potřebnou licenci nebo roli.
- Váš správce danou funkci nezapnul.
- Vaše organizace používá vlastní aplikaci. O přesném postupu se informujte u svého správce. Kroky popsané v tomto článku se týkají předem připravených aplikací Centrum prodeje a Sales Professional.
Viz také
Povolení vylepšeného prostředí pro přidávání produktů
Přizpůsobení dialogu Přidat produkty
Váš názor
Připravujeme: V průběhu roku 2024 budeme postupně vyřazovat problémy z GitHub coby mechanismus zpětné vazby pro obsah a nahrazovat ho novým systémem zpětné vazby. Další informace naleznete v tématu: https://aka.ms/ContentUserFeedback.
Odeslat a zobrazit názory pro