Konfigurace aplikací šablon Power BI pro práci s aplikací Dynamics 365 Sales
V tomto článku se dozvíte, jak nakonfigurovat aplikace šablon Power BI pro práci s Dynamics 365 Sales.
Požadavky na licenci a roli
| Typ požadavku | Musíte mít |
|---|---|
| Licence |
Další informace: Ceny Dynamics 365 Sales |
| Role zabezpečení | Správce systému Další informace: Předdefinované role zabezpečení pro Sales |
Konfigurace aplikací šablon Power BI pro Sales
Chcete-li nakonfigurovat aplikaci Analýza prodejů pro Dynamics 365 Sales nebo Analýza procesů pro Dynamics 365, musíte provést následující kroky:
- Zkontrolujte předpoklady.
- Instalace aplikace šablony Power BI.
- Připojení organizace Dynamics 365 Sales k aplikaci šablony Power BI.
- Konfigurace obnovovací frekvence datové sady Power BI.
- Publikování aplikace ve vaší organizaci.
- Krok 6: Zapnutí vykazování Power BI na platformě Microsoft Dataverse.
- Přidání řídicího panelu Power BI do aplikace Centrum prodeje (volitelně).
Poznámka:
V následujících krocích nakonfigurujete aplikaci Analýza prodejů pro Dynamics 365 Sales. Dle stejných kroků nakonfigurujete aplikaci Analýza procesů pro Dynamics 365 Sales.
Krok 1: Kontrola předpokladů
Před konfigurací aplikací šablon Power BI zkontrolujte následující předpoklady:
- Máte oprávnění správce pro aplikaci Dynamics 365 a Power BI.
- Máte-li licenci Power BI Pro pro všechny uživatele sestav nebo řídicího panelu v aplikacích šablon Power BI.
Krok 2: Instalace aplikace šablony Power BI
Přihlaste se do aplikace Power BI jako správce.
Otevřete odkaz Aplikace šablony Analýza prodejů.
Poznámka:
Chcete-li získat aplikaci Analýza procesů pro Dynamics 365, otevřete odkaz Aplikace šablony Analýza procesů.
Nainstalujte aplikaci šablony Power BI.
Po instalaci aplikace šablony Power BI se zobrazí stránka s možnostmi konfigurace aplikace.
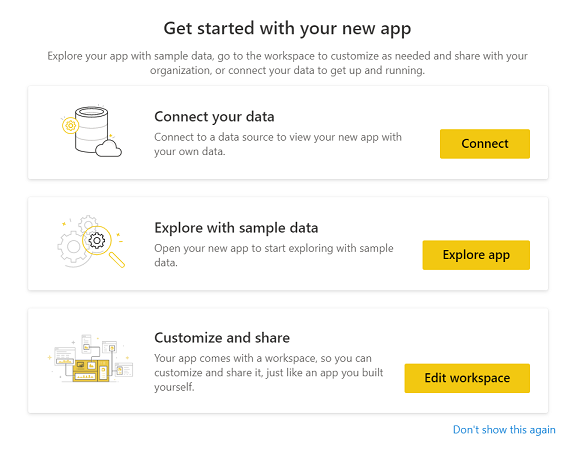
Krok 3: Připojení organizace Dynamics 365 Sales k aplikaci šablony Power BI
Na stránce možností konfigurace aplikace šablony Power BI vyberte Připojit.
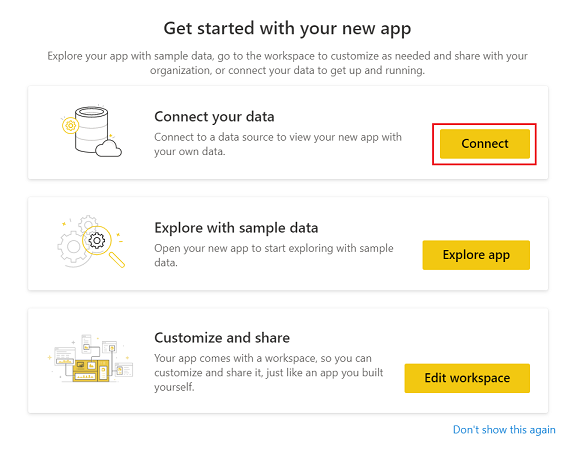
Na stránce připojení dat zadejte adresu URL vaší organizace Dynamics 365 a poté vyberte Další.
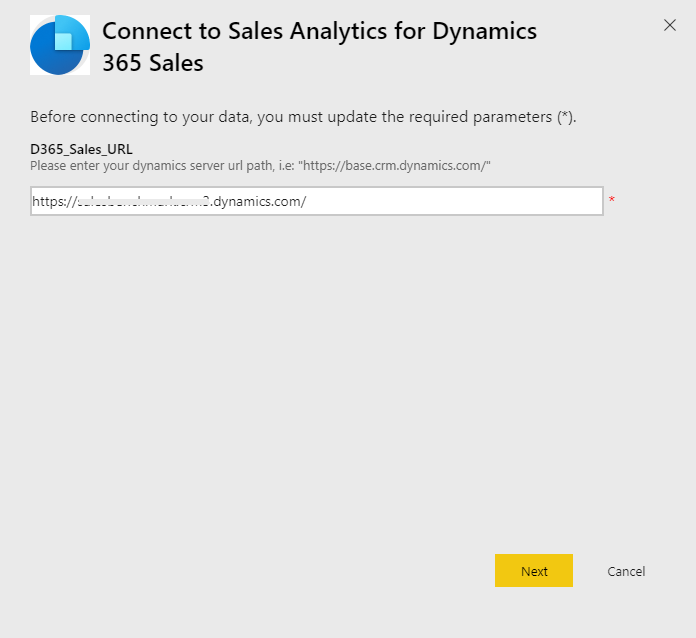
Pro Metodu ověřování vyberte OAuth2 a pro Úroveň ochrany osobních údajů vyberte Organizační. Vyberte Přihlásit.
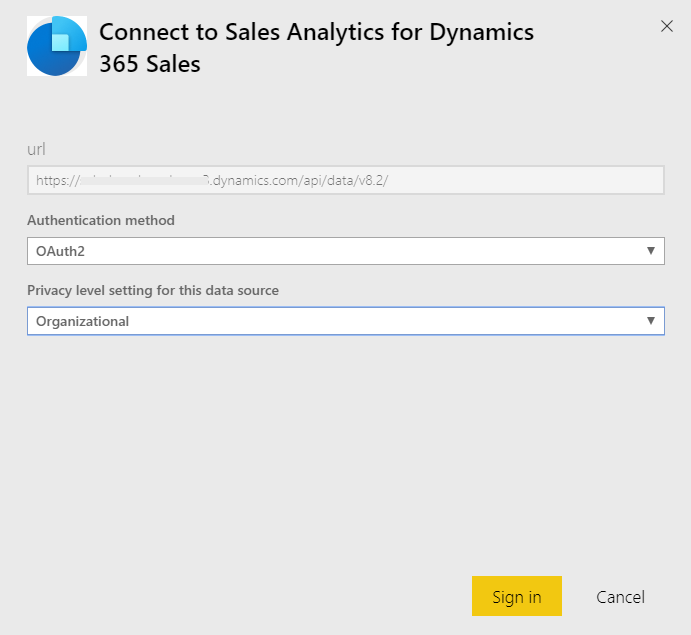
Zadejte přihlašovací údaje Dynamics 365 Sales a vyberte Zadat.
Po přihlášení bude existující sestava aktualizována o data z vaší organizace.
Krok 4: Konfigurace obnovovací frekvence datové sady Power BI
Po propojení aplikace šablony Power BI s Dynamics 365 Sales je třeba nakonfigurovat frekvenci obnovení na datové sadě Power BI, aby bylo možné aktualizovat sestavy a řídicí panely správně.
Přihlaste se do Power BI jako správce.
Přejděte do pracovního prostoru aplikace šablony Power BI.
Na kartě Datové sady vyberte Nastavení.
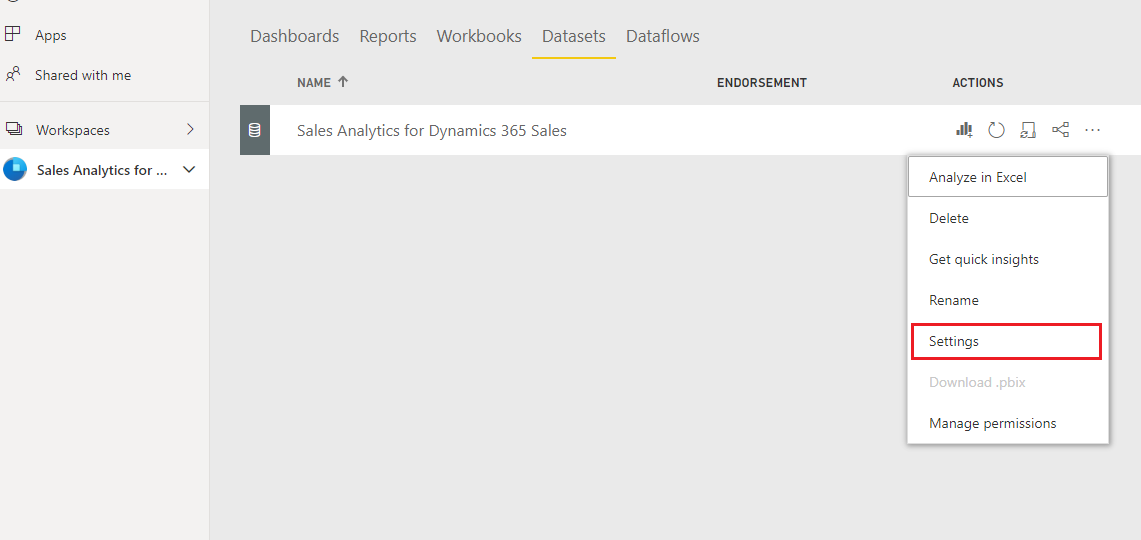
Pod možností Naplánovaná aktualizace nastavte přepínač do polohy Zajištění aktuálnosti dat.
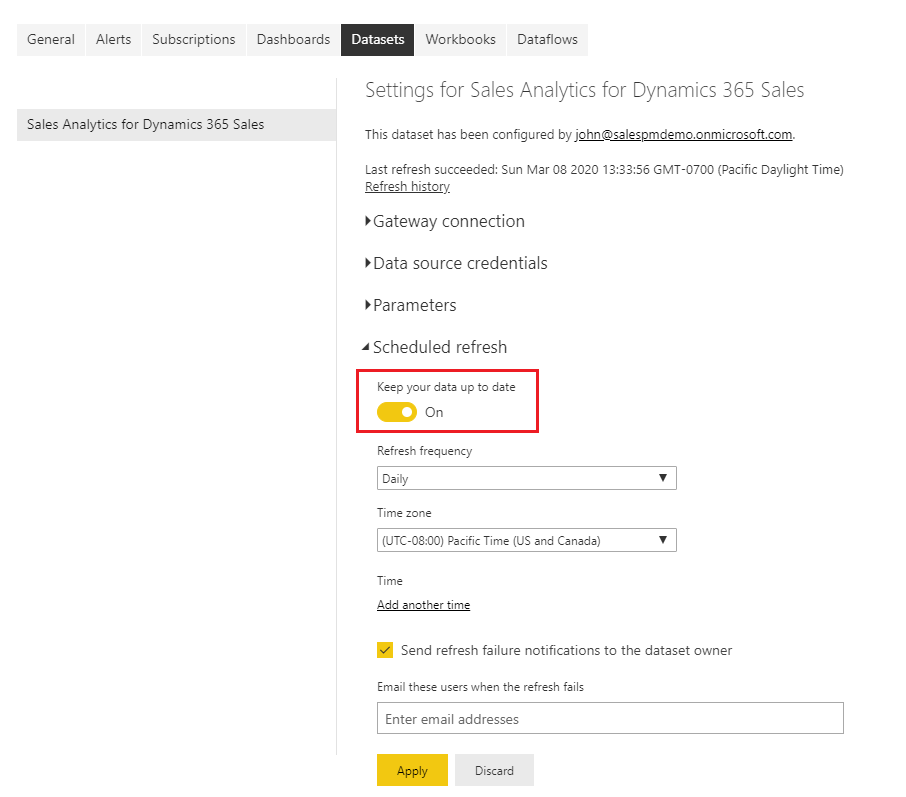
Poznámka:
Doporučujeme nastavit možnost Obnovovací frekvence na Denně.
Krok 5: Publikování aplikace ve vaší organizaci
Konfigurovanou aplikaci musíte sdílet s celou organizací, aby uživatelé mohli zobrazit řídicí panely a sestavy za použití vlastních účtů Power BI Pro.
Na pracovním prostoru aplikace vyberte Aktualizovat aplikaci.

Na kartě Oprávnění vyberte Celá organizace a poté vyberte Aktualizovat aplikaci.
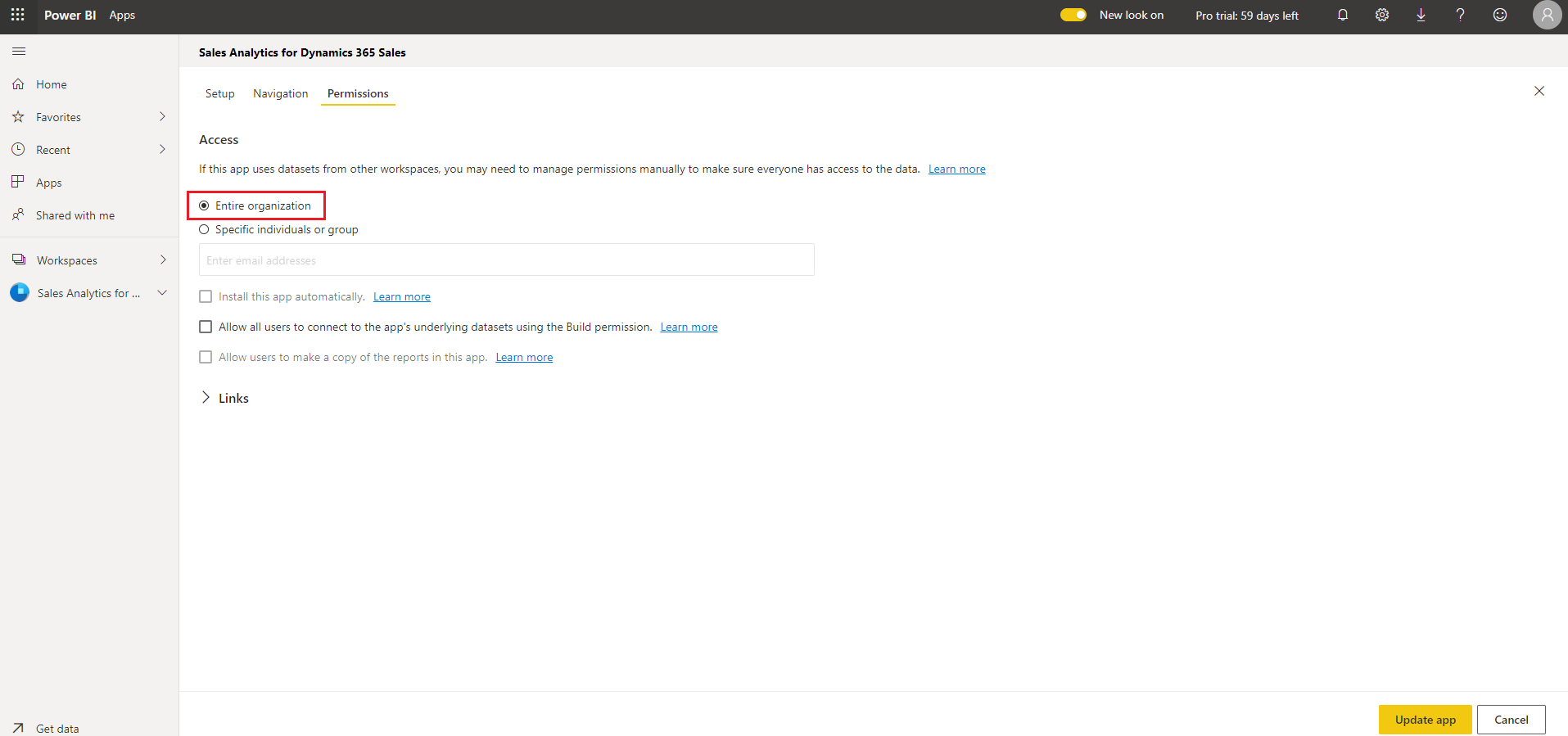
Aplikace je nyní k dispozici pro instalaci pro všechny osoby ve vaší organizaci.
Krok 6: Povolení vykazování Power BI na platformě Microsoft Dataverse
Jako správce musíte povolit vykazování Power BI na platformě Microsoft Dataverse, aby manažeři prodeje mohli zobrazovat řídicí panely v aplikaci Centrum prodeje.
Přihlaste se k platformě Microsoft Dataverse a přejděte na Nastavení.
Zvolte Správa>Nastavení systému.
Na kartě Vykazování zapněte možnost Povolit vkládání vizualizací Power BI.
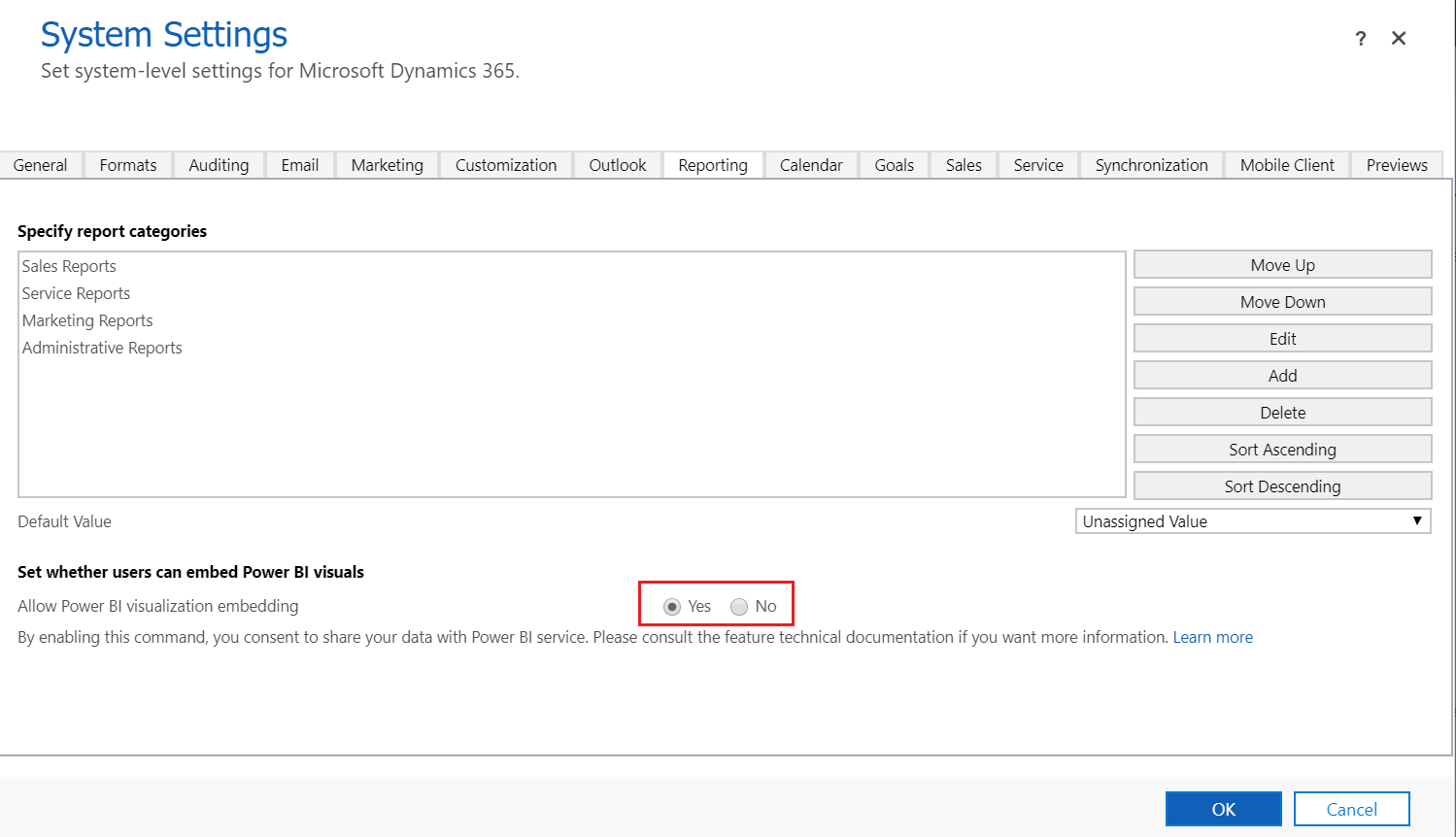
Krok 7: Přidání řídicích panelů Power BI do aplikace Centrum prodeje
Každý manažer prodeje musí nakonfigurovat své prostředí tak, aby integrovalo řídicí panel aplikace Analýza prodejů pro Dynamics 365 Sales.
Přihlaste se k Dynamics 365 Sales a poté otevřete aplikaci Centrum prodeje.
V nabídce Úkoly vyberte možnost Řídicí panely.
Vyberte možnost Nový>Řídicí panel Power BI.
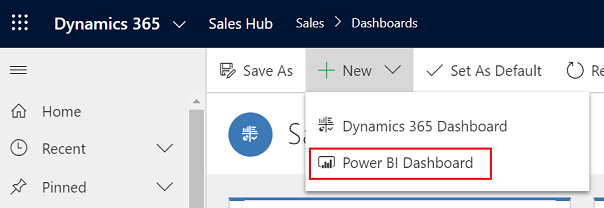
Pro Pracovní prostor vyberte Analýza prodejů pro Dynamics 365 Sales. Pro Řídicí panel vyberte Obchodní profilace.
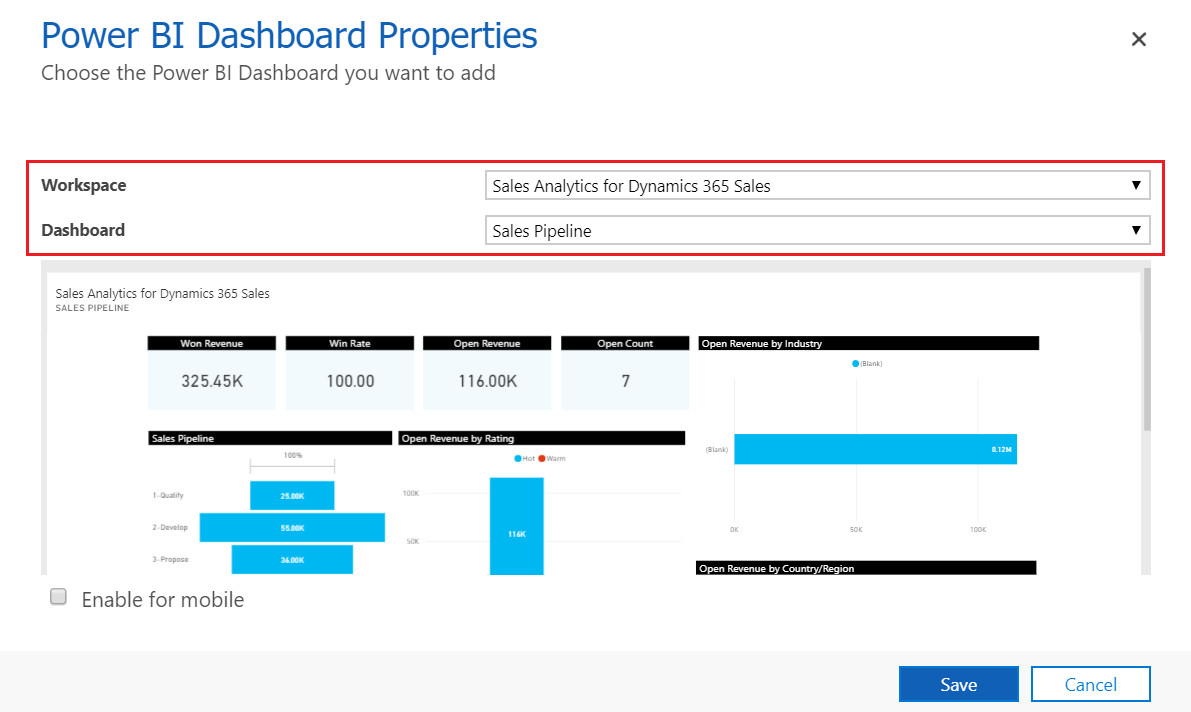
Zvolte Uložit a pak vyberte Zavřít.
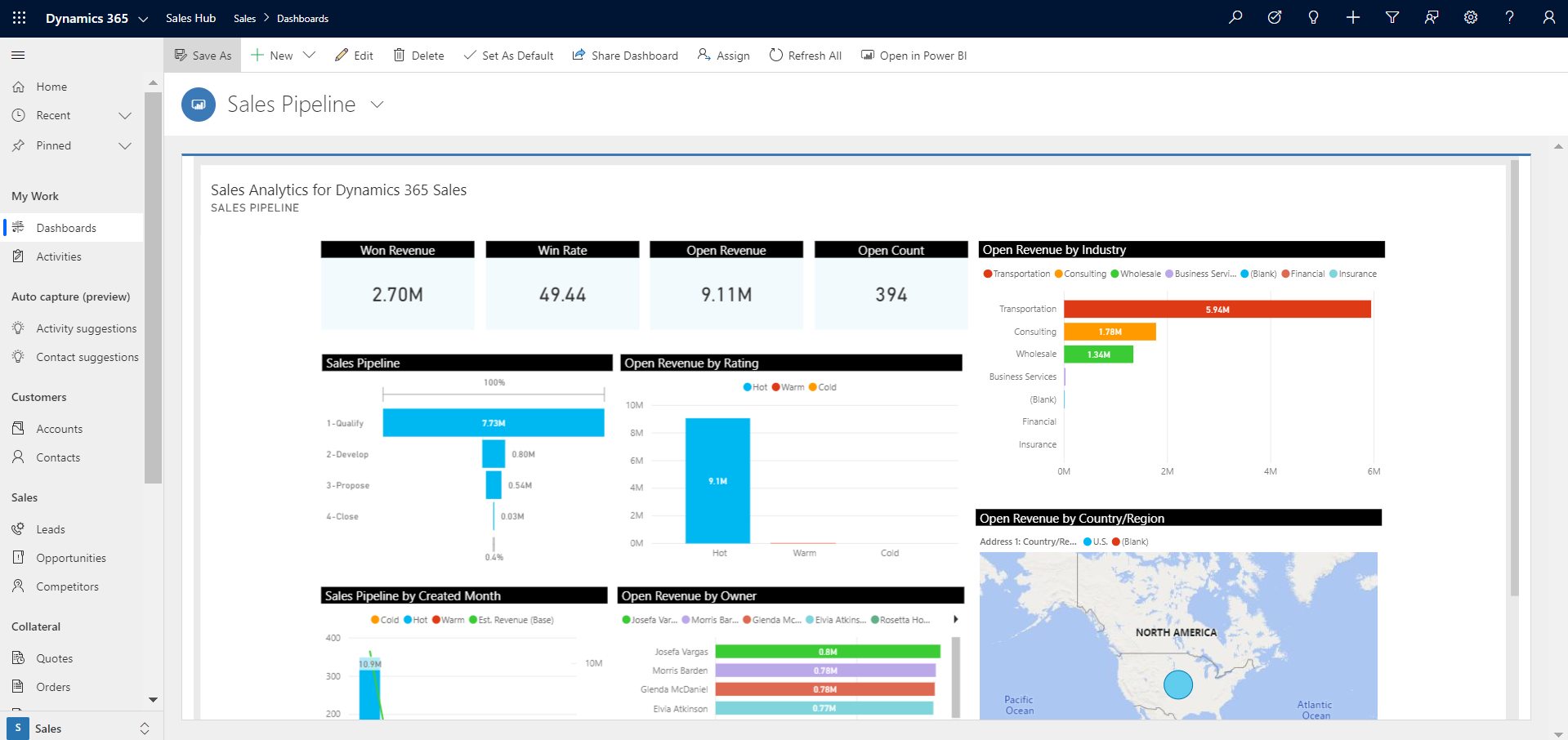
Řídicí panel aplikace Analýza prodejů pro Dynamics 365 Sales je nyní k dispozici v Dynamics 365.
Související informace
Analýza prodejních dat pomocí aplikací šablon Power BI
Přizpůsobení aplikací šablon Power BI pro Dynamics 365 Sales