Konfigurace a zobrazení stránky týmu
Nakonfigurujte a zobrazujte stránku svého týmu s informacemi o úrovních hierarchie, nejlepších výkonech a odstranění dat prodejců.
Požadavky na licenci a roli
| Typ požadavku | Musíte mít |
|---|---|
| Licence | Dynamics 365 Sales Premium nebo Dynamics 365 Sales Enterprise Další informace: Ceny Dynamics 365 Sales |
| Role zabezpečení | Správce systému nebo manažer prodeje Další informace: Předdefinované role zabezpečení pro Sales |
Co mohu konfigurovat
Jako správce můžete:
- Konfigurovat úrovně hierarchie, které můžete zobrazit
- Nakonfigurujte uživatele tak, aby se vydával za jiného a zobrazoval informace.
- Vybírat nejlepší pracovníky ve své hierarchii
- Odstraňovat data prodejce
Jako vedoucí prodeje budete mít následující výhody:
Zobrazovat seznam zaměstnanců, kteří jsou součástí vaší hierarchie
Vybírat nejlepší pracovníky ve své hierarchii
Otevření stránky nastavení týmu
Přihlaste se do aplikace Analytické nástroje pro konverzace
Vyberte ikonu Nastavení v pravé horní části stránky a poté vyberte Nastavení.
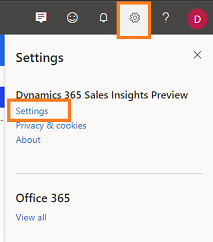
Na stránce Nastavení vyberte Váš tým.
Otevře se stránka vašeho týmu a můžete provádět následující úkoly:
- Konfigurace úrovní hierarchie
- Nakonfigurujte uživatele tak, aby se zobrazovali jako jiný uživatel
- Výběr nejlepších pracovníků
- Odstranit data prodejce
Konfigurace úrovní hierarchie
Vyberte úroveň hierarchie ze seznamu Viditelnost dat hovorů, čímž zobrazíte členy týmu pro manažery. Můžete si vybrat maximálně tři úrovně. Další informace naleznete v tématu Porozumění úrovním hierarchie.
Seznam členů týmu je zobrazen pod Členové týmu a nejlepší pracovníci. Seznam se skládá z členů týmu, kteří podléhají správci v Dynamics 365 a ID Microsoft Entra, včetně těch, kteří nemají přístup k analytickým nástrojům pro konverzace.
Aplikace automaticky aktualizuje seznam každých 24 hodin a zobrazuje aktuální aktivní členy týmu v hierarchii manažera.
Uložte konfiguraci.
Porozumění úrovním hierarchie
Podívejme se na příklad, abychom pochopili úrovně hierarchie:
Matice vysvětluje, která data budete moci zobrazit jako obchodní manažer pro různé úrovně hierarchie.

| Manažerská úroveň | Zobrazení hierarchie uživatelů |
|---|---|
| Úroveň 1 | Tuto možnost vyberte, chcete-li získat přehledy o vašich přímo podřízených členech týmu. |
| Úroveň 2 | Tuto možnost vyberte, chcete-li získat přehledy o vašich přímo podřízených členech týmu a jejich přímo podřízených členech týmu. |
| Úroveň 3 | Vyberte tuto možnost, abyste získali přehledy o členech týmu na úrovních 1, 2 a 3. |
Poznámka:
Aplikace Analytické nástroje pro konverzace podporuje až tři úrovně hierarchie. Další informace o hierarchii naleznete v tématu Nastavení hierarchií manažerů a pozic.
Nakonfigurujte uživatele tak, aby se zobrazovali jako jiný uživatel
Jako správce můžete nakonfigurovat manažery prodeje nebo prodejce tak, aby se vydávali za jiného uživatele v organizaci a mohli zobrazovat informace, ke kterým normálně nemají přístup. Je například možné:
- Poskytnutí pohledu na prodejní tým pro obchodní manažery od úrovně 4 a výše.
- Poskytnutí přístupu k řídicím panelům nemanažerským vedoucím pracovníkům pro aktivaci analytických nástrojů pro konverzace nebo pracovních postupů dodržování předpisů.
- Poskytnutí nepřímým manažerům přehledu o řídicích panelech prodejního týmu.
Například Robert Kline je manažer pro podporu prodeje, který nemá přístup k řídicímu panelu konverzace týmu Jacoba Hancocka. Když je Robertovi udělen přístup k zobrazení řídicího panelu jako Jacob, získá Robert přístup k informacím v analytických nástrojích pro konverzace tím, že se bude vydávat za Jacoba.
V části Zobrazit jako jiný uživatel (preview) vyberte Přidat uživatele.

Zadejte jméno uživatele, který chce zobrazit informace. V tomto příkladu vybíráme jméno Robert Kline.
V souladu s vybraným uživatelským jménem (Robert Kline) zadejte jméno jiného uživatele, pro kterého se mají informace zobrazit. V tomto příkladu vybíráme jméno Jacob Hancock.
Vyberte časový limit, po který může Robert Kline zobrazit informace o prodejním týmu Jacoba Hancocka.

Vyberte Přidat. Do seznamu je přidán řádek.
Opakujte kroky 1 až 5 pro všechny uživatele, kterým chcete dát možnost zobrazení jako jiní uživatelé.
Po přidání uživatelů vyberte Uložit.
Uživatelé se mohou vydávat za odpovídající vybrané uživatele a zobrazovat informace v analytických nástrojích pro konverzace.
Poznámka:
Uživatelé se po uplynutí časového limitu vrátí ke svému běžnému zobrazení nebo je můžete ručně odstranit ze seznamu.
Výběr nejlepších pracovníků
Nejlepší pracovníci, kteří jsou zde vybráni, jsou porovnáni s ostatními prodejci ve vašem týmu, aby se projektovalo, jak si ostatní prodejci vedou na základě ukazatelů KPI konverzačního stylu osvědčených postupů. Tito prodejci se zobrazují s příslušnými daty na domovské stránce v sekci Čím se vyznačují nejlepší prodejci?.
V části Členové týmu a nejlepší pracovníci můžete vybrat nejlepší pracovníky ručně nebo nechat aplikaci vybrat automaticky. Podle potřeby vyberte možnost.
-
Ruční výběr nejlepších pracovníků: Umožňuje ručně vybrat ze seznamu prodejců nejlepší pracovníky. Ve sloupci Nejlepší pracovník vyberte ikonu hvězdičky odpovídající prodejci.

-
Povolit automatickou identifikaci nejlepších pracovníků: Umožňuje aplikaci automaticky vybrat nejlepší pracovníky na základě počtu zájemců, které zařadili, nebo příležitostí, které vyhráli. Když vyberete automatický výběr nejlepších pracovníků, povolí se rozevírací seznam k výběru podle získaných příležitostí nebo podle zařazení zájemce. Vyberte příslušnou možnost.
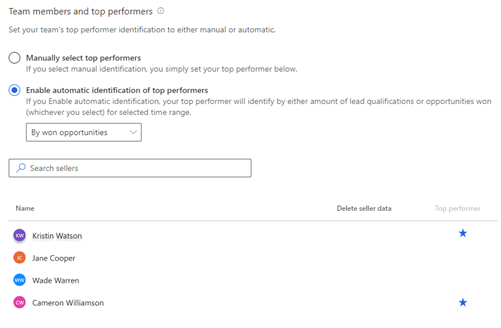
Poznámka:
Když se rozhodnete vybírat nejlepší pracovníky automaticky, analytické nástroje pro konverzace identifikují nejlepší pracovníky na základě ukazatelů KPI, které jste uvedli, a jsou aktualizováni příslušným časovým rozsahem, který je vybrán v aplikaci.

-
Ruční výběr nejlepších pracovníků: Umožňuje ručně vybrat ze seznamu prodejců nejlepší pracovníky. Ve sloupci Nejlepší pracovník vyberte ikonu hvězdičky odpovídající prodejci.
Uložte konfiguraci.
Odstranit data prodejce
Data prodejce můžete smazat, když prodejce přestane být vaším podřízeným, přejde do jiného týmu, opustí vaši organizaci nebo pokud prodejce o smazání dat požádá. Tato data zahrnují statistiky prodejce a historii hovorů.
Umístěte kurzor na jméno prodejce, jehož data chcete smazat. Ve sloupci Odstranit data prodejce vyberte Odstranit data.

Vybraná data prodejce se z aplikace Analytické nástroje pro konverzace odstraní.Uložte konfiguraci.
Zobrazení vašeho týmu
Jako manažer prodeje, když otevřete stránku Váš tým v nastavení, můžete zobrazit seznam členů týmu ve vaší hierarchii bez ohledu na to, zda mají licence analytických nástrojů pro konverzace nebo ne. Členové týmu v zobrazeném seznamu jsou založeni na Dynamics 365 a ID Microsoft Entra.
Seznam se aktualizuje každých 24 hodin, aby se v hierarchii manažera zobrazovali aktuální aktivní prodejci. Můžete také vybrat Aktualizovat, aby se seznam okamžitě aktualizoval a zobrazil všechny změny.

Poznámka:
Aby bylo možno zobrazit tuto stránku, musí mít obchodní manažeři definovanou hierarchii pod nimi s prodejci nebo jednotlivci přidanými do hierarchie. V současné době pouze správci mohou měnit úroveň hierarchie. Aby ji obchodní manažeři mohli změnit, musí se obrátit na správce, který změní hierarchii místo nich. Více informací: Konfigurace úrovní hierarchie.
Nemůžete volby najít ve své aplikaci?
Existují tři možnosti:
- Nemáte potřebnou licenci nebo roli. Podívejte se do sekce Požadavky na licence a role v horní části této stránky.
- Váš správce danou funkci nezapnul.
- Vaše organizace používá vlastní aplikaci. O přesném postupu se informujte u svého správce. Kroky popsané v tomto článku se týkají předem připravených aplikací Centrum prodeje a Sales Professional.
Související informace
Vylepšete koučování a prodejní potenciál prodejce pomocí analytických nástrojů pro konverzace