Připojení sekvence k záznamům
Po vytvoření a aktivaci sekvence pro proces prodeje připojíte sekvenci k záznamům v závislosti na entitě, pro kterou jste sekvenci vytvořili. Když je sekvence připojena k entitě, aktivity definované v sekvenci budou zobrazeny v pořadí jako v záznamu Souhrn v části Další v sekci Moje práce.
K záznamu také můžete připojit více sekvencí. Další informace: Připojení několika sekvencí k záznamu
Požadavky na licenci a roli
| Typ požadavku | Musíte mít |
|---|---|
| Licence | Dynamics 365 Sales Enterprise, Dynamics 365 Sales Premium nebo Microsoft Relationship Sales Další informace: Ceny Dynamics 365 Sales |
| Bezpečnostní role | Správce systému nebo manažer sekvence nebo prodejce Další informace: Předdefinované role zabezpečení pro Sales |
Připojení několika sekvencí k záznamu
Chcete-li zlepšit zapojení a spolupráci zákazníků, když na záznamu pracuje více členů týmu, můžete k tomuto záznamu připojit více sekvencí. To pomáhá rychleji uzavírat obchody a přináší lepší obchodní výsledky.
Jako manažer prodeje nebo prodejce můžete k záznamu ručně připojit více sekvencí. Na stránce záznamu vyberte možnost Připojit sekvenci . V dialogovém okně Připojit záznam k sekvenci připojte požadované sekvence. Pro připojení více sekvencí ověřte, že vlastník záznamu nebo vlastník sekvence má potřebná oprávnění.
Další informace: Prostřednictvím zobrazení mřížky s typy záznamů.
Poznámka:
Když je segment připojen ke stejné sekvenci více než jednou pro stejný záznam a přiřazen stejnému prodejci, další pomůcka zobrazí duplicitní aktivity.
Způsoby připojení sekvence k záznamům
Sekvenci můžete připojit k záznamům pouze následujícími způsoby:
- Prostřednictvím sekvence
- Prostřednictvím typ záznamu zobrazení mřížky
- Prostřednictvím záznamu
- Přes Power Automate
Pomocí sekvence
Poznámka:
V tomto postupu pracujeme s ukázkovou sekvencí, která byla vytvořena na základě Zájemce. U sekvencí, které jsou založeny na Příležitosti je postup obdobný.
Přihlaste se do aplikace Sales.
Přejděte na Změnit oblast v levém dolním rohu stránky a vyberte Nastavení služby Sales Insights.
V Akcelerátoru prodeje vyberte Sekvence.
Na stránce Sekvence vyberte a otevřete sekvenci, která je v aktivním stavu.
or
Najeďte myší nad sekvenci a poté vyberte Další možnosti>Zobrazit sekvenci.
Sekvence se otevře.Poznámka:
Záznamy můžete přiřadit pouze k sekvencím, které jsou ve stavu Aktivní.
Vyberte kartu Připojený záznam. V tomto příkladu vybíráme sekvenci s typem záznamu zájemce.
Uvidíte seznam záznamů, které jsou připojeny k sekvenci. Pokud nejsou připojeny žádné záznamy, zobrazí se prázdná část.
V sekci Připojení zájemci vyberte + Připojit zájemce.
Seznam, který se zobrazí, zobrazuje dostupné záznamy zájemců, které nejsou připojeny k žádné sekvenci.
Poznámka:
Na stránce výběru záznamu můžete v mřížce provádět následující úkoly:
- Řadit a filtrovat záznamy na základě možností sloupců. Vyberte ikonu šipky dolů odpovídající záhlaví sloupců a poté vyberte dostupné možnosti řazení a filtrování.
- Změňte pořadí sloupců přetažením na požadované místo v mřížce.
- Hledání je k dispozici pouze podle názvu a popisu sekvence.
Vyberte záznamy, které chcete připojit k sekvenci, a pak vyberte příkaz Připojit.
Ověřte, že je vybráno zobrazení Otevření zájemci bez sekvencí. Výběr tohoto zobrazení pomůže vypsat pouze záznamy, které nejsou přidruženy k jiným sekvencím. Můžete vybrat jiná zobrazení a vybrat záznamy k připojení, ale záznamy v tomto pohledu nesmí být přidruženy k jiným sekvencím.
Záznamy zájemců jsou připojeny k sekvenci a jsou přidány do seznamu připojených záznamů.

Prostřednictvím zobrazení mřížky s typy záznamů
Přihlaste se do aplikace Sales.
Přejděte na část Změnit oblast v levém dolním rohu stránky a vyberte Prodeje.
V sekci Prodej vyberte typ záznamu, například Zájemci nebo Příležitosti v závislosti na záznamech, které chcete připojit.
V tomto příkladu vybereme Zájemci.
Vyberte záznamy, ke kterým chcete připojit sekvenci. V tomto příkladu vybereme osoby Sharon Thonpson a Christopher Anderson.

Poznámka:
- Nemůžete připojit sekvenci k záznamu, který již je připojen k jiné sekvenci. Když vyberete záznam, který již byl připojen, zobrazí se na panelu nástrojů možnost Odpojit sekvenci. Chcete-li se připojit k jiné sekvenci, vyberte možnost Odpojit sekvenci. Záznam bude k dispozici pro připojení k požadované sekvenci.
- Když vyberete více sekvencí pro připojení a vybraný seznam obsahuje připojené i odpojené záznamy, na panelu nástrojů se nezobrazí žádná možnost připojení nebo odpojení.
Vyberte Připojit sekvenci. Seznam dostupných sekvencí, který se objeví, zahrnuje sekvence vytvořené vámi a dalšími obchodními manažery.
V tomto příkladu je uveden seznam sekvencí, které jsou nakonfigurovány pro entitu Zájemce.
Vyberte sekvenci a poté zvolte Připojit.
Ve spodní části stránky se zobrazí potvrzovací zpráva a sekvence je připojena k vybraným záznamům zájemců. Nyní mohou prodejci, kteří mají přístup k hlavnímu záznamu, vidět aktivity s ním spojené.
Pomocí záznamu
- Přihlaste se do aplikace Sales.
- Přejděte na část Změnit oblast v levém dolním rohu stránky a vyberte Prodeje.
- V sekci Prodej vyberte Zájemci nebo Příležitosti v závislosti na záznamech, které chcete připojit.
V tomto příkladu vybereme Zájemci.
- Otevřete záznam, ke kterému chcete připojit sekvenci. V tomto příkladu jsme otevřeli zájemce Sharon Thonpson.

Poznámka:
Když vyberete záznam, který již byl připojen, zobrazí se na panelu nástrojů možnost Odpojit sekvenci. Odpojte záznam od sekvence, ke které je aktuálně připojen, a poté jej připojte k požadované sekvenci. Další informace: Zobrazení podrobností o sekvenci a připojených záznamech
- Vyberte Připojit sekvenci. Seznam dostupných sekvencí, který se objeví, zahrnuje sekvence vytvořené vámi a dalšími obchodními manažery.
V tomto příkladu je uveden seznam sekvencí, které jsou nakonfigurovány pro entitu Zájemce.
- Vyberte sekvenci a poté zvolte Připojit.
Ve spodní části stránky se zobrazí potvrzovací zpráva a sekvence je připojena k vybraným záznamům zájemců. Nyní mohou prodejci, kteří mají přístup k hlavnímu záznamu, vidět aktivity s ním spojené.
Prostřednictvím Power Automate
Tok můžete vytvořit na základě sekvence. Tok automaticky připojí záznamy k sekvenci, když trigger splňuje podmínky toku.
Přejděte na web Microsoft Power Automate a přihlaste se s přihlašovacími údaji Dynamics 365.
Poznámka:
Ve výchozím nastavení je vaše organizace vybrána na základě nejnovějšího přidružení. Je-li s vámi spojeno více organizací, vyberte správnou organizaci z nastavení profilu.
Vyberte Řešení a pak vyberte Výchozí řešení.

Zobrazí se všechna výchozí řešení.Ve vyhledávacím poli na panelu nástrojů vyhledejte tok, který chcete aktualizovat nebo zobrazit.
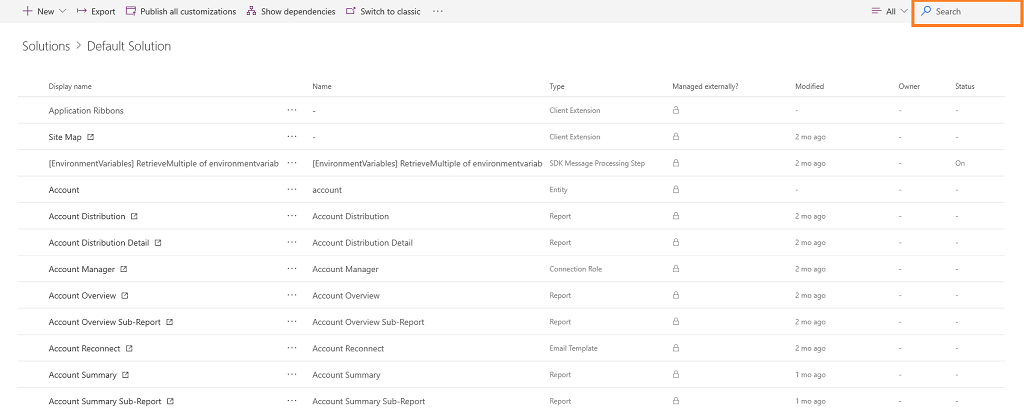
Nakonfigurujte trigger toku.
Vyberte Nový krok.
V poli Prohledat konektory a akce vyberte hodnotu Microsoft Dataverse a poté vyhledejte a přidejte akci Provedení nevázané akce.

V kroku Provedení nevázané akce vyberte Název akce s hodnotou msdyn_ConnectSequence.

Zadejte následující dodatečné informace:- RegardingEntityId: Jedinečný identifikátor záznamu entity, který má být připojen k sekvenci.
- RegardingEntityName: Logický název entity.
- SequenceId: Jedinečný identifikátor sekvence.
- SegmentId: (Volitelné) Jedinečný identifikátor segment.
- Zdroj: (Volitelné) Zdroj záznamu.
- WaitTime: (Volitelné) Doba čekání před připojením záznamu k sekvenci.
- AdvancedToOtherSequenceTargetStepld: (Volitelné) Jedinečný identifikátor sekvence krok, do které má být záznam postoupen do jiné sekvence.
Poznámka:
Chcete-li získat jedinečný identifikátor sekvence, zašlete dotaz do OData na entitu sekvence (msdyn_sequence). Více informací: Dotazování nebo procházení koncového bodu OData
Pomocí nástroje Kontrola toku ověřte chyby a varování v toku.
Chyby a varování v toku způsobují problémy s výkonem nebo spolehlivostí. Zkontrolujte, že v toku nejsou žádné chyby nebo varování. Kontrola je vždy aktivní a zobrazuje se na panelu příkazů v návrháři. Při nalezení jedné nebo více chyb ve vašem toku zobrazí kontrola červenou tečku.
Při vytváení karty Pro nadcházející termín splnění jste například nezadali název karty. Kontrola toku identifikuje chybu a zobrazí červenou tečku.Poznámka:
Je nutné vyřešit všechny chyby varování a uložit tok.
(Volitelné) Výběrem tlačítka Test otestujte tok.
Ujistěte se, že všechny nakonfigurované kroky fungují podle potřeby. Funkce testu se spustí a ověří každý krok toku a zvýrazní jakýkoli krok, ve kterém došlo k chybě. Je třeba vyřešit chybu, aby bylo možné pokračovat.
Vyberte možnost pro otestování toku spouštěním akcí nebo pomocí dat z předchozích testovacích spuštění a pak vyberte Uložit a testovat.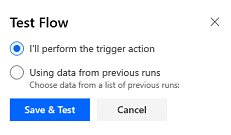
Uložte a publikujte tok.
Nemůžete volby najít ve své aplikaci?
Existují tři možnosti:
- Nemáte potřebnou licenci nebo roli. Podívejte se do sekce Požadavky na licence a role v horní části této stránky.
- Váš správce danou funkci nezapnul.
- Vaše organizace používá vlastní aplikaci. O přesném postupu se informujte u svého správce. Kroky popsané v tomto článku se týkají předem připravených aplikací Centrum prodeje a Sales Professional.