Vytvoření a aktivace sekvence
Každá organizace má vlastní prodejní procesy, které prodejci dodržují. Sekvence pomáhá prodejcům překonat veškeré nekonzistence při školení nebo nedostatečnou dokumentaci, když procházejí procesem prodeje. Když vytvoříte sekvenci, definujete aktivity, které mají vaši prodejci provádět – a pořadí jejich provedení – během zpracování záznamů. To prodejcům umožňuje koncentrovat se na prodej a dává jim lepší představu o tom, co dělat dál.
Prodejci si také mohou vytvářet a aktivovat sekvence pro sebe a používat je k práci se svými přiřazenými záznamy. Další informace: Vytváření a připojování sekvencí pro sebe
Požadavky na licenci a roli
| Typ požadavku | Musíte mít |
|---|---|
| Licence | Dynamics 365 Sales Enterprise, Dynamics 365 Sales Premium nebo Microsoft Relationship Sales Další informace: Ceny Dynamics 365 Sales |
| Role zabezpečení | Správce systému nebo manažer sekvence Další informace: Předdefinované role zabezpečení pro Sales |
Vytvořit sekvenci
Přihlaste se do prodejní aplikace a v levém dolním rohu stránky přejděte na část Změnit oblast>Nastavení aplikace Sales Insights.
V poli Akcelerátor prodeje vyberte Sekvence.
Na stránce Sekvence vyberte možnost Nová sekvence.
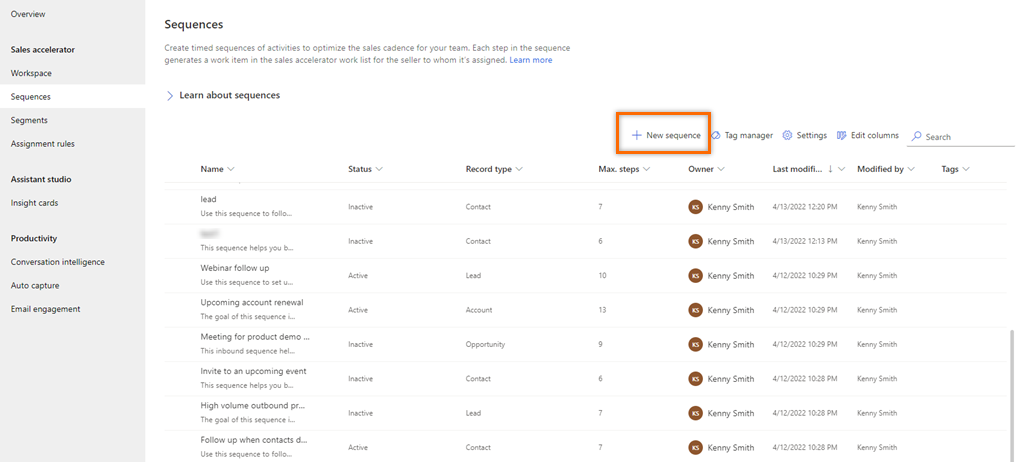
V dialogové okně Vytvoření sekvence vyberte jednu z následujících možností pro vytvoření sekvence:
Použít šablonu: Použití šablony k rychlému nastavení sekvencí. Šablony sekvencí poskytují sadu aktivit, které prodejce navedou k dalšímu nejlepšímu postupu pro dosažení úkolu, například představení zájemce a získání obchodu. Další informace: Šablony sekvencí
Použít prázdnou sekvenci: Použití prázdné sekvence k vytvoření sekvence od začátku.
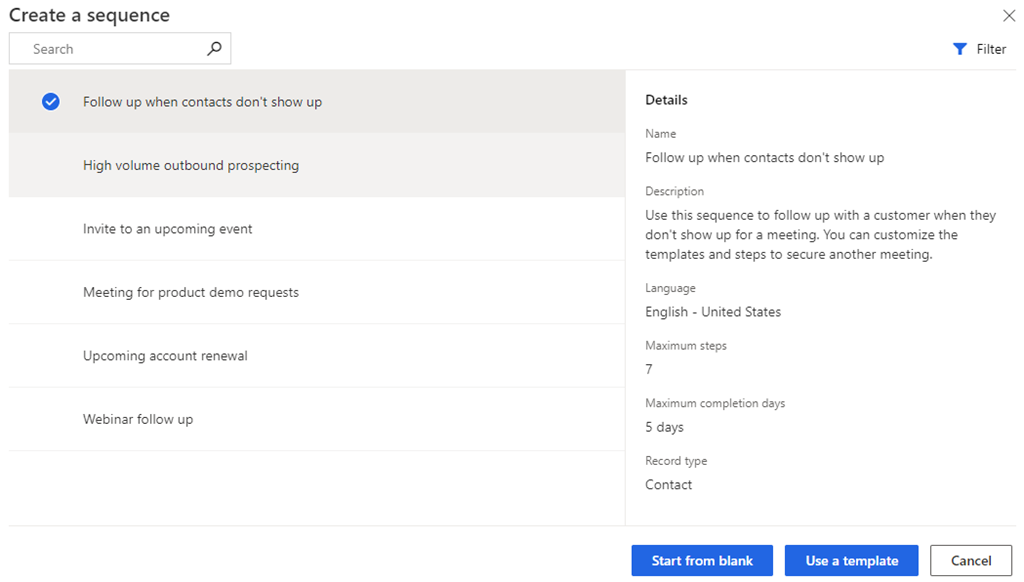
V dialogovém okně Definování vlastností sekvence zadejte následující informace.
Parametr Popis Název sekvence Název sekvence. Popis Popis sekvence. (Nepovinné) Entity Typ entity, pro kterou chcete použít tuto sekvenci. Ve výchozím nastavení je vybrán typ entity Zájemce. 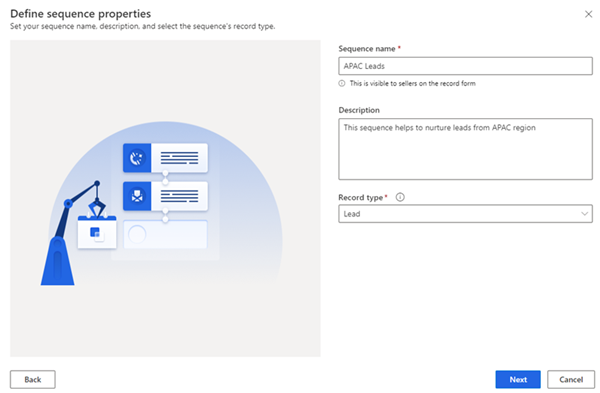
Vyberte Další.
Otevře se stránka návrháře sekvencí.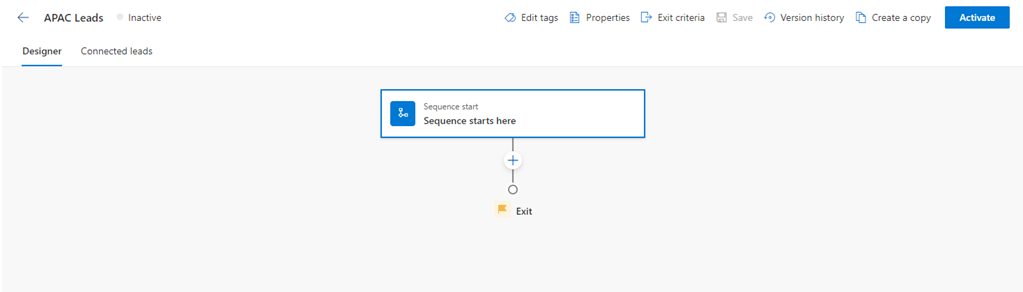
Ve výchozím nastavení je krok Začátek sekvence zde přidán do sekvence jako první krok.
Po kroku Začátek sekvence zde vyberte ikonu Přidat (+) a nakonfigurujte kroky sekvence.
Pro sekvenci jsou kroky rozděleny do následujících čtyř skupin:
- Kroky: Krok v sekvenci je úkol zapojení, který prodejce provádí pro dosah prodeje, jako je e-mail, Telefonní hovor a úkol. Další informace: Přidání kroků do sekvence
- Podmínky: Krok podmínky v sekvenci určuje další průběh akce, kterou sekvence provede poté, co je podmínka splněna či nikoli, na základě dokončené aktivity. Další informace: Přidání kroků podmínek
- Příkazy: Krok příkazu v sekvenci určuje další postup podle hodnoty dané v poli nebo fázi obchodního procesu. Další informace: Přidání kroků příkazu do sekvencí
- LinkedIn: Krok aktivity na LinkedIn v sekvenci umožňuje prodejcům diverzifikovat jejich každodenní činnosti tím, že zahrnuje funkce prodeje na sociálních sítích. Rozsáhlou síť LinkedIn můžete použít s doporučenými akcemi, které mohou vaši prodejci provést k navázání hlubších spojení. Více informací: Přidání aktivit LinkedIn do sekvence
Vyberte ikonu Přidat a opakujte krok 7 pro všechny aktivity, které chcete přidat do sekvence.
Sekvenci uložte.
Nyní můžete sekvenci přiřadit uživatelům a poté ji aktivovat.
Přiřaďte uživatelům nebo týmům různé sekvence
U záznamu můžete různým prodejcům přiřadit různé sekvence. Každý prodejce se pak může zaměřit na jedinečný soubor akcí, aby zvýšil své šance na zajištění obchodu. Můžete například přiřadit jednu sekvenci prodejci a druhou správci účtu odpovědnému za stejný záznam, což jim umožní pracovat na záznamu současně.
Než sekvenci přiřadíte uživatelům nebo týmu, deaktivujte ji.
Na stránce Sekvence vyberte položku Vlastnosti.
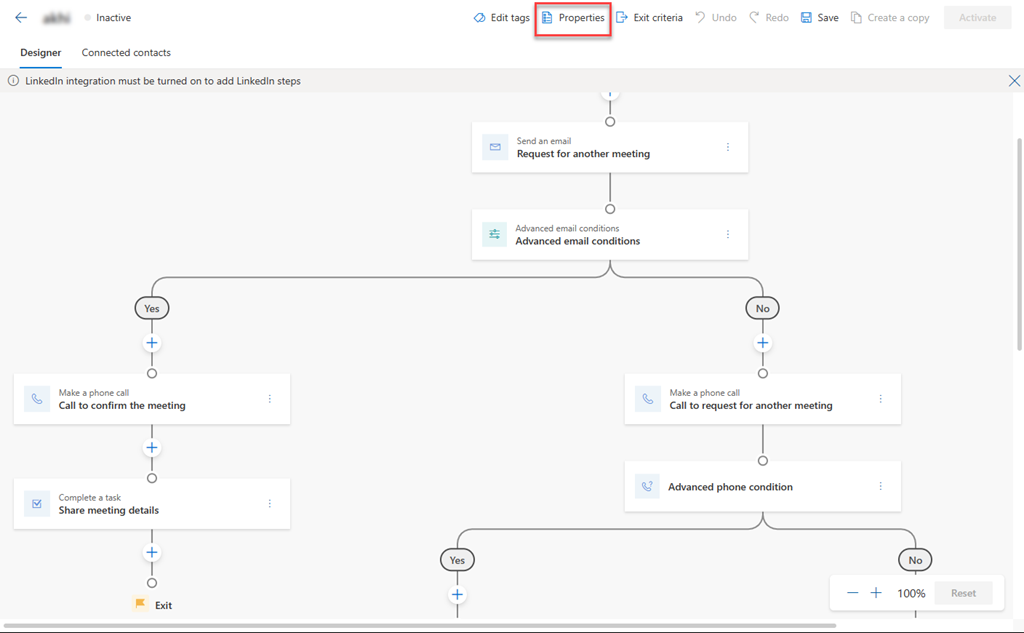
V podokně Vlastnosti v sekci Přiřadit vyberte jednu z následujících možností.
Type Možnost Popis Zaznamenat Vlastník záznamu Volba po připojení automaticky přiřadí sekvenci vlastníkovi záznamu. Ve výchozím nastavení je tato možnost vybrána. Člen týmu zadaný v poli záznamu Tato možnost automaticky přiřadí sekvenci jednotlivci na základě vybraného názvu pole v záznamu. Vyberte název pole, které chcete vzít v úvahu během přiřazení sekvence konkrétnímu uživateli, jak je uvedeno v tomto poli. Teams Tým vlastníků Volba automaticky přiřadí sekvenci vlastníkovi týmu, když je záznam připojen. Vlastníkem záznamu musí být tým vlastníka. Volitelně můžete definovat podmínky pro přiřazení sekvence konkrétním jednotlivcům v týmu vlastníka. Chcete-li definovat podmínky, vyberte Podmínka je prázdná. Přístupový tým Volba automaticky přiřadí sekvenci přístupovému týmu, když je záznam připojen. Vlastníkem záznamu musí být přístupový tým. Volitelně můžete definovat podmínky pro přiřazení sekvence konkrétním jednotlivcům v přístupovém týmu. Chcete-li definovat podmínky, vyberte Podmínka je prázdná. Následující obrázek je příkladem podokna Vlastnosti:
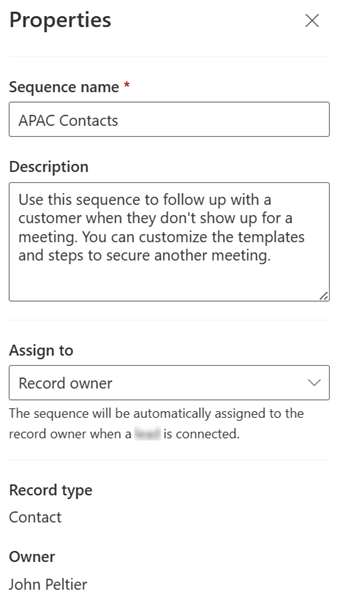
Aktivace sekvence
Otevřete sekvenci a poté vyberte Aktivovat.
Poznámka:
Ve své organizaci můžete mít až 250 aktivních sekvencí najednou.
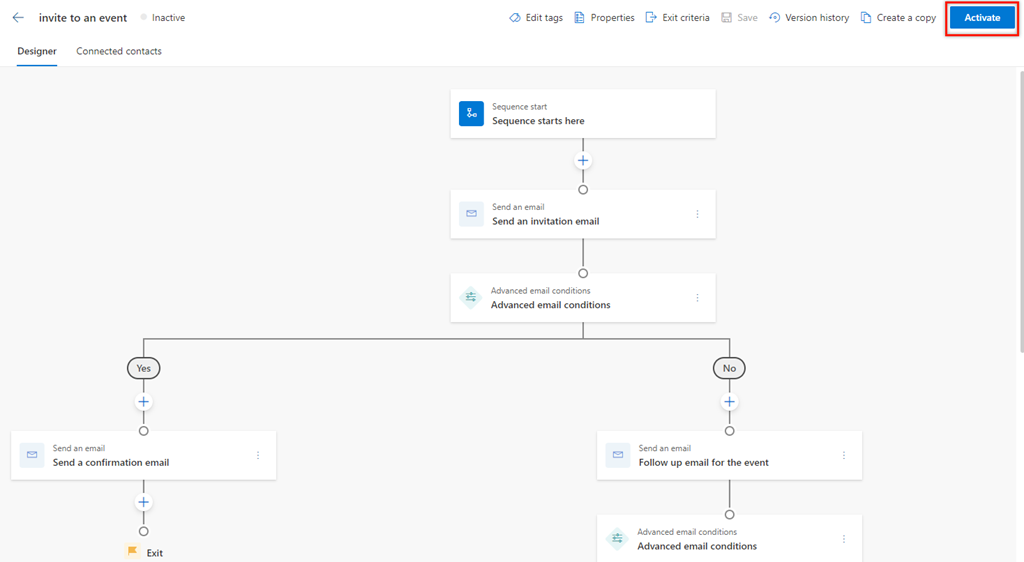
V potvrzovacím okně, které se objeví, vyberte Aktivovat.
Poznámka:
Pokud jste přidali Nastavení čekací doby jako poslední aktivitu sekvence, může dojít k chybě. Musíte odstranit tuto poslední aktivitu Nastavení čekací doby a poté uložte a aktivujte sekvenci.
Sekvence je aktivována a přidána na domovskou stránku návrháře sekvencí. Vedle názvu a potvrzovací zprávy můžete také vidět stav sekvence.
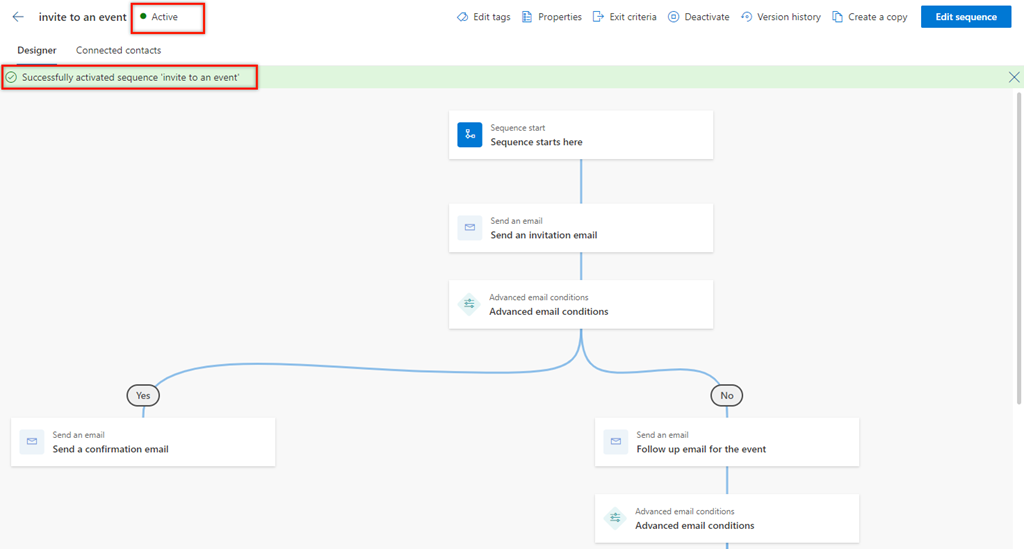
Dále připojíte aktivní sekvenci k záznamům. Více informací: Připojení sekvence k záznamům
Domovská stránka sekvence
Na domovské stránce sekvence můžete provádět následující úkoly:
- Řadit a filtrovat záznamy na základě možností sloupců. Rozbalte záhlaví sloupce a poté vyberte dostupné možnosti řazení a filtrování.
- Změňte pořadí sloupců jejich přetažením na požadované místo v mřížce.
- Hledání je k dispozici pouze podle názvu a popisu sekvence.
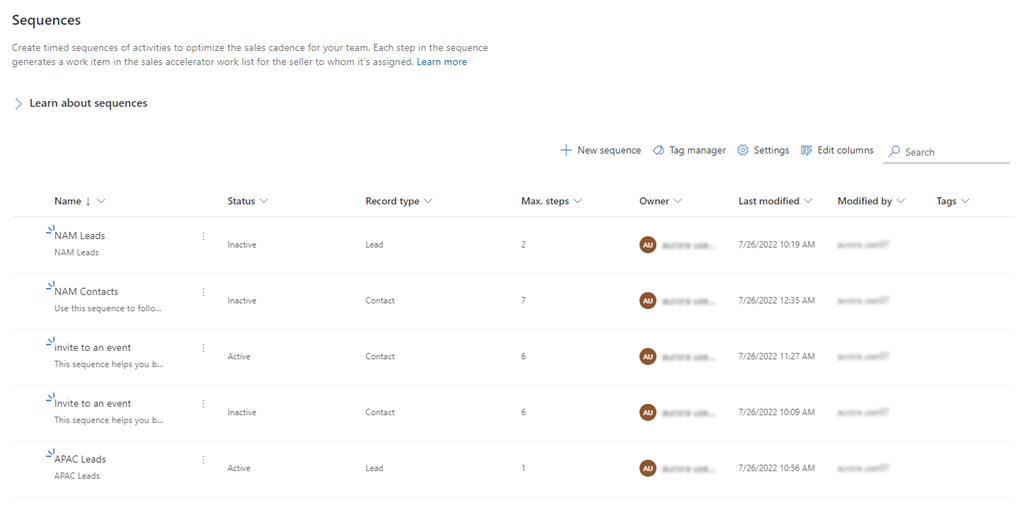
Nemůžete volby najít ve své aplikaci?
Existují tři možnosti:
- Nemáte potřebnou licenci nebo roli. Podívejte se do sekce Požadavky na licence a role v horní části této stránky.
- Váš správce danou funkci nezapnul.
- Vaše organizace používá vlastní aplikaci. O přesném postupu se informujte u svého správce. Kroky popsané v tomto článku se týkají předem připravených aplikací Centrum prodeje a Sales Professional.
Související informace
Sekvence
Přidání kroků do sekvence
Správa značek pro sekvence
Migrace sekvencí z jednoho prostředí do druhého