Export záznamů Sales do PDF
Sdílejte se svými zákazníky záznamy o prodeji ve formátu PDF, které vypadají profesionálně a jsou určeny pouze ke čtení, pomocí svých standardních šablon Word.
Požadavky na licenci a roli
| Typ požadavku | Musíte mít |
|---|---|
| Licence | Dynamics 365 Sales Premium, Dynamics 365 Sales Enterprise nebo Dynamics 365 Sales Professional Další informace: Ceny Dynamics 365 Sales |
| Role zabezpečení | Jakákoli primární role prodeje, jako je prodejce nebo manažer prodeje Další informace: Primární role prodeje |
Předpoklady
Váš správce musí
- Zapnout generování PDF z prodejních záznamů.
- Zajistit, že pro entity, pro které chcete generovat soubory PDF, jsou k dispozici šablony Word. Předpřipravené šablony jsou k dispozici pro entity Účet, Příležitost, Objednávka, Nabídka a Faktura. Chcete-li zapnout generování PDF pro jiné entity, váš správce musí vytvořit nové šablony Word.
Exportovat do PDF
Pomocí funkce generování PDF můžete vytvářet a sdílet se svými zákazníky profesionálně vypadající soubory PDF pouze pro čtení pro záznamy Dynamics 365. Soubor PDF je generován pomocí standardní šablony Word vaší organizace. Soubory PDF záznamů můžete vytvářet z následujících entit: Účet, Kontakt, Potenciální zákazník, Příležitost, Objednávka, Faktura ve webové i mobilní aplikaci.
Důležité
Vytváření PDF záznamů vlastních entit je podporováno pouze ve webové aplikaci.
Otevřete záznam, který chcete exportovat jako PDF. Pokud například chcete vytvořit soubor PDF pro cenovou nabídku, otevřete záznam cenové nabídky.
Na panelu příkazů vyberte tlačítko Exportovat do souboru PDF.
Poznámka:
Pokud nevidíte možnost Export do PDF, obraťte se na svého správce, aby zapnul generování souborů PDF pro danou entitu.
Zobrazí se dialogové okno Exportovat do souboru PDF.
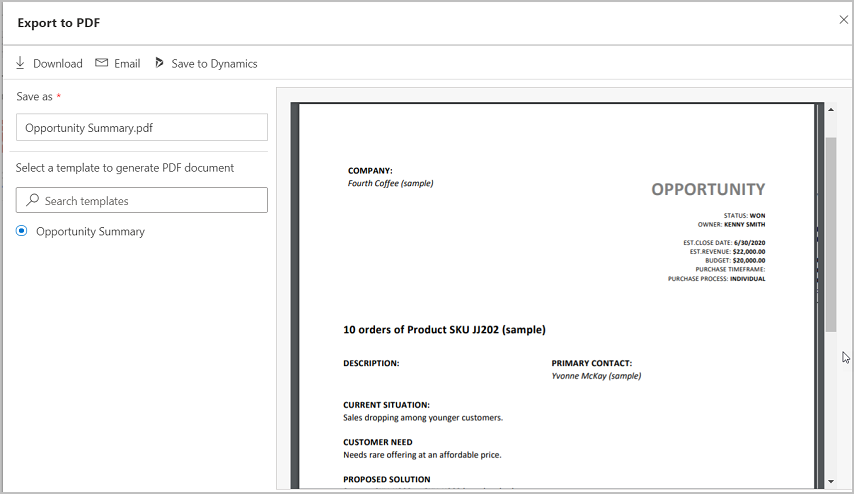
Zobrazí se náhled založený na vybrané šabloně a naplní se název souboru PDF. Pokud chcete použít jinou šablonu, než je ta vybraná, vyhledejte ji a vyberte ji v poli Vyberte šablonu pro vygenerování dokumentu PDF. Po výběru šablony bude náhled obnoven.
Důležité
- Pokud je pro entitu k dispozici více šablon Word, ve výchozím nastavení je vybrána první šablona v seznamu.
- Pokud je v nastavení prohlížeče deaktivováno nastavení automatického prohlížení nebo stahování souboru PDF, funkce náhledu nebude fungovat.
V poli Uložit jako změňte název souboru PDF, chcete-li.
Proveďte některou z následujících akcí:
Chcete-li stáhnout soubor PDF do počítače, vyberte Stáhnout.
Chcete-li odeslat soubor PDF zákazníkovi e-mailem, vyberte E-mail.
Otevře se e-mailový formulář s automaticky vyplněnými důležitými poli.
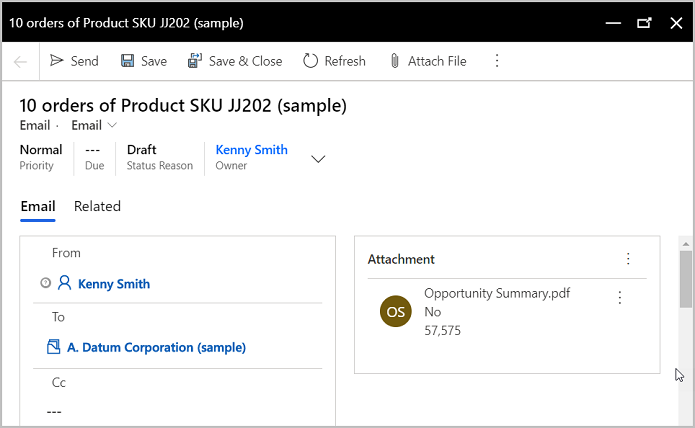
Poznámka:
Pole Týká se je vyplněno záznamem, ze kterého byl e-mail spuštěn. Příznak Odesílání e-mailů v primární entitě musí být zapnut v oblasti Přizpůsobení, aby se pole Týká se vyplnilo. Další informace o tomto příznaku viz Možnosti entity, které lze pouze povolit.
Vyberte Uložit na SharePoint nebo Uložit do Dynamics.
- Volbou Uložit na SharePoint uložíte soubor PDF na web SharePoint. Toto tlačítko je dostupné pouze, když je integrace SharePoint povolena pro vaši organizaci a zaškrtávací políčko Správa dokumentů je vybráno na stránce entity v oblasti Přizpůsobení. Pokud tohle tlačítko nevidíte, obraťte se na správce systému.
- Není-li povolena integrace SharePoint, uvidíte tlačítko Uložit do Dynamics. Tento příkaz uloží soubor PDF jako poznámku do primárního záznamu. Tlačítko Uložit do Dynamics je dostupné, pokud jsou pro primární entitu povoleny poznámky. Pokud tohle tlačítko nevidíte, obraťte se na správce systému.
Export do PDF z mobilní aplikace Dynamics 365 pro telefony
Pokud používáte Dynamics 365 pro telefony na mobilním zařízení, je funkce generování souborů PDF omezena na následující entity: Účet, Kontakt, Zájemce, Příležitost, Objednávka, Nabídka a Faktura.
Otevřete záznam, který chcete exportovat jako PDF. Pokud například chcete vytvořit soubor PDF pro cenovou nabídku, otevřete záznam cenové nabídky.
Na panelu příkazů vyberte možnost Vytvořit PDF a poté zvolte šablonu, kterou chcete použít pro vytvoření dokumentu PDF.
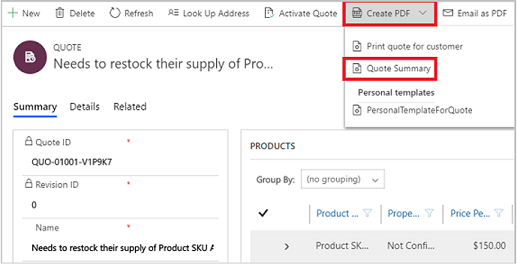
V zobrazeném dialogovém okně uložte nebo stáhněte soubor PDF.
Pokud vyberete Uložit, soubor PDF je uložen ve výchozím webu SharePoint, pokud je služba SharePoint konfigurována a povolena pro primární entitu. Není-li služba SharePoint konfigurována, PDF se uloží jako příloha poznámek k záznamu primární entity v Dynamics 365 Sales.
Pokud vyberete Stáhnout, soubor PDF se stáhne na místní disk. Po stažení můžete tento soubor přidat do poznámky, odeslat jako přílohu v e-mailu nebo jej nahrát do služby SharePoint.
Odeslání PDF e-mailem z mobilní aplikace Dynamics 365 pro telefony
Můžete také vytvořit soubor PDF a odeslat jej e-mailem přímo zákazníkovi.
Otevřete záznam, který chcete exportovat jako PDF.
Na panelu příkazů vyberte možnost Odeslat e-mailem jako PDF a potom vyberte šablonu dokumentu.
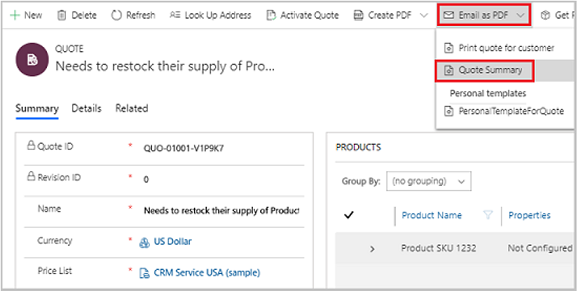
Otevře se e-mailový formulář s automaticky vyplněnými důležitými poli.
Podle potřeby ověřte nebo změňte libovolné podrobnosti ve formuláři e-mailu a poté vyberte možnost Odeslat.
Důležité
Doba potřebná k vytvoření souboru PDF a stažení nebo odeslání e-mailu závisí na velikosti souboru. Optimálního výkonu dosáhnete, pokud je velikost souboru menší než 2 MB. Větší soubory mohou vyžadovat mnohem delší dobu odezvy.
Často kladené dotazy
Otázka: Co se stane, když je se záznamem spojeno více než jedno umístění dokumentu SharePoint?
Odpověď: Bez ohledu na počet umístění dokumentu SharePoint, která existuje pro záznam, vygenerovaný soubor PDF se vždy uloží do výchozího umístění: [<record_name>_<record_id>].
Otázka: Mohu před vytvořením souboru PDF určit jiný název?
Odpověď: Ano. Pokud nepoužíváte Dynamics 365 pro telefony na mobilním zařízení, můžete zadat jiný název souboru.
Otázka: Můžu se rozhodnout uložit soubor PDF do aplikace Prodej jako poznámky nebo do SharePoint?
Odpověď: Ne. Je-li pro entitu povolena služba SharePoint, pro kterou generujete soubor PDF, soubor PDF bude ve výchozím nastavení uložen do umístění služby SharePoint.
Otázka: Je funkce generování PDF dostupná ve všech entitách?
Odpověď: Ne. Schopnost vytváření souborů PDF je dostupná u sedmi dodávaných entit: Účet, Kontakt, Zájemce, Příležitost, Nabídka, Objednávka a Faktura. S 2. vlnou vydání v roce 2020 je funkce generování PDF vylepšena, aby podporovala vlastní entity.
Otázka: Podporuje vygenerovaný soubor PDF vlastní písma?
Odpověď: Písma ve vygenerovaném souboru jsou omezena na písma nainstalovaná na serveru, který generuje soubory PDF. Zde je seznam podporovaných písem:
- Microsoft-Windows-Font-Bitmap-Courier
- Microsoft-Windows-Font-Bitmap-Fixed
- Microsoft-Windows-Font-Bitmap-MS_Sans_Serif
- Microsoft-Windows-Font-Bitmap-MS_Serif
- Microsoft-Windows-Font-Bitmap-OEM
- Microsoft-Windows-Font-Bitmap-Small
- Microsoft-Windows-Font-Bitmap-System
- Microsoft-Windows-Font-Bitmap-Terminal
- Microsoft-Windows-Font-FMS
- Microsoft-Windows-Font-RegistrySettings
- Microsoft-Windows-Font-StaticCache
- Microsoft-Windows-Font-TrueType-Arial
- Microsoft-Windows-Font-TrueType-ArialBlack
- Microsoft-Windows-Font-TrueType-Bahnschrift
- Microsoft-Windows-Font-TrueType-Calibri
- Microsoft-Windows-Font-TrueType-Cambria_Regular
- Microsoft-Windows-Font-TrueType-ComicSansMS
- Microsoft-Windows-Font-TrueType-Consolas
- Microsoft-Windows-Font-TrueType-CourierNew
- Microsoft-Windows-Font-TrueType-Ebrima
- Microsoft-Windows-Font-TrueType-EbrimaBold
- Microsoft-Windows-Font-TrueType-FontsRegistrySettingsMigration
- Microsoft-Windows-Font-TrueType-Gadugi
- Microsoft-Windows-Font-TrueType-Georgia
- Microsoft-Windows-Font-TrueType-Inkfree
- Microsoft-Windows-Font-TrueType-JavaneseText
- Microsoft-Windows-Font-TrueType-LeelawadeeUI_Regular
- Microsoft-Windows-Font-TrueType-LeelawadeeUI
- Microsoft-Windows-Font-TrueType-LucidaConsole
- Microsoft-Windows-Font-TrueType-MalgunGothic
- Microsoft-Windows-Font-TrueType-MicrosoftHimalaya
- Microsoft-Windows-Font-TrueType-MicrosoftJhengHei
- Microsoft-Windows-Font-TrueType-MicrosoftYaHei
- Microsoft-Windows-Font-TrueType-MongolianBaiti
- Microsoft-Windows-Font-TrueType-MVBoli
- Microsoft-Windows-Font-TrueType-MyanmarText
- Microsoft-Windows-Font-TrueType-NewTaiLue
- Microsoft-Windows-Font-TrueType-NirmalaUI_Regular
- Microsoft-Windows-Font-TrueType-NirmalaUI
- Microsoft-Windows-Font-TrueType-PhagsPa
- Microsoft-Windows-Font-TrueType-SegoePrint
- Microsoft-Windows-Font-TrueType-SegoeUI_Regular
- Microsoft-Windows-Font-TrueType-SegoeUI
- Microsoft-Windows-Font-TrueType-SimSun
- Microsoft-Windows-Font-TrueType-TaiLe
- Microsoft-Windows-Font-TrueType-TimesNewRoman
- Microsoft-Windows-Font-TrueType-TrebuchetMS
- Microsoft-Windows-Font-TrueType-Verdana
- Microsoft-Windows-Font-TrueType-Webdings
- Microsoft-Windows-Font-TrueType-Wingdings
- Microsoft-Windows-Font-TrueType-YiBaiti
- Microsoft-Windows-Font-TrueType-YuGothicMedium
- Microsoft-Windows-Font-Vector
- Microsoft-Windows-Type1-Fonts
Nemůžete volby najít ve své aplikaci?
Existují tři možnosti:
- Nemáte potřebnou licenci nebo roli.
- Váš správce danou funkci nezapnul.
- Vaše organizace používá vlastní aplikaci. O přesném postupu se informujte u svého správce. Kroky popsané v tomto článku se týkají předem připravených aplikací Centrum prodeje a Sales Professional.
Viz také
Váš názor
Připravujeme: V průběhu roku 2024 budeme postupně vyřazovat problémy z GitHub coby mechanismus zpětné vazby pro obsah a nahrazovat ho novým systémem zpětné vazby. Další informace naleznete v tématu: https://aka.ms/ContentUserFeedback.
Odeslat a zobrazit názory pro