Přizpůsobení vzhledu pracovních položek
Pracovní seznam v akcelerátoru prodeje pomáhá prodejcům upřednostnit svůj čas a úsilí. Přizpůsobte pracovní položky tak, aby se v pracovním seznamu zobrazovaly nejrelevantnější a nejdůležitější informace. Pracovní položky můžete přizpůsobit pro každý typ entity, se kterým vy nebo vaši prodejci pracujete. Chcete vědět, jak se pracovní položky zobrazují ve výchozím nastavení? Přečtěte si část Výchozí vzhled pracovní položky.
Poznámka:
Vlastní nastavení karty provedené prostřednictvím zaměřeného zobrazení ovlivní také zobrazení karty v pracovním seznamu. Další informace: Přizpůsobte kartu pracovního seznamu v aktivním zobrazení
Požadavky na licenci a roli
| Typ požadavku | Musíte mít |
|---|---|
| Licence | Dynamics 365 Sales Premium, Microsoft Relationship Sales nebo Dynamics 365 Sales Enterprise Další informace: Ceny Dynamics 365 Sales |
| Role zabezpečení | Správce nebo jakákoli primární role prodeje, jako je prodejce nebo manažer prodeje |
Pokud máte roli správce, můžete provádět následující úlohy.
- Povolení vlastních nastavení. Další informace: Zapnout vlastní nastavení
- Umožněte prodejcům přepsat vaše vlastní nastavení. Více informací: Zamkněte nebo odemkněte vlastní nastavení pro jiné uživatelské role
- Přizpůsobte pracovní položky pro svou organizaci. Další informace: Přizpůsobení pracovních položek
Pokud máte primární prodejní roli a pokud váš administrátor zapnul možnost přizpůsobení pracovních položek, můžete si je přizpůsobit pouze pro sebe. Vaše přizpůsobení neovlivní to, co ostatní prodejci vidí ve svém pracovním seznamu. Další informace: Přizpůsobení pracovních položek
Možnosti vlastního nastavení
Jako správce musíte zapnout možnost přizpůsobení pracovních položek. Dokud ji nezapnete, nikdo (včetně vás) nemůže upravovat pracovní položku ve vaší organizaci.
Přihlaste se do aplikace Dynamics 365 Centrum prodeje a přejděte na Změnit oblast>Prodeje.
v levém podokně vyberte v části Úkoly položku Akcelerátor prodeje.
Na stránce s pracovním seznamem vyberte Další možnosti>Nastavení.
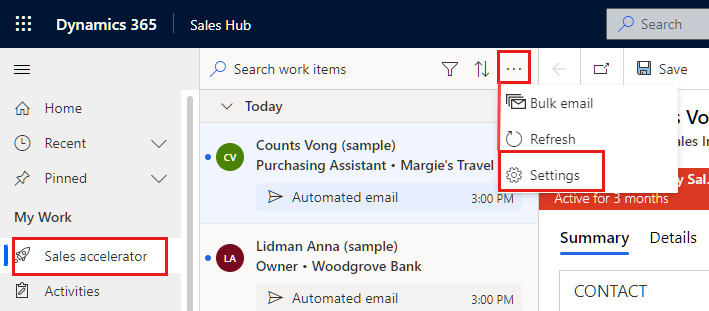
Na stránce Nastavení vyberte položku Vzhled pracovních položek.
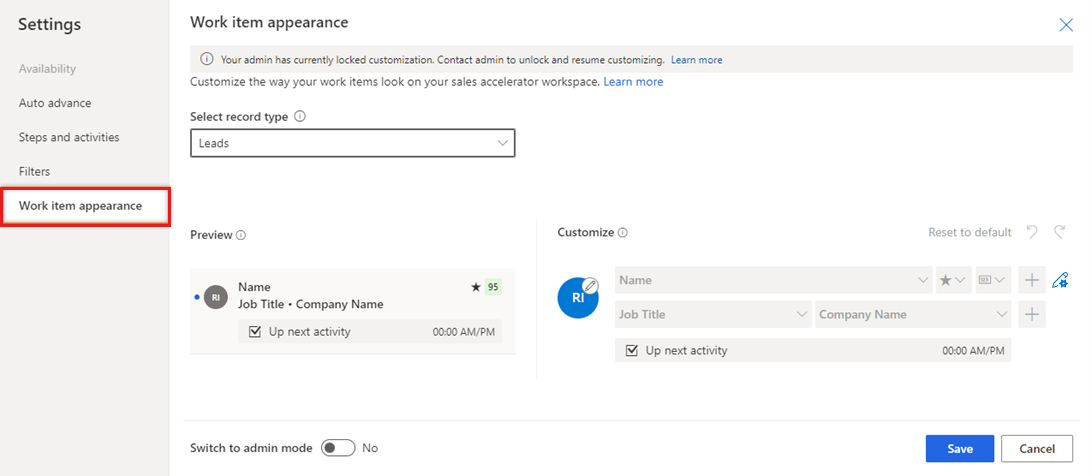
Pokud nevidíte Vzhled pracovních položek v seznamu Nastavení, znamená to, že váš administrátor nezapnul přizpůsobení pracovních položek. Až budete hotovi, postupujte znovu podle těchto kroků.
Zapněte Přepnout do režimu správce umožňující přizpůsobení pracovních položek. S vypnutým tímto nastavením nemůže nikdo měnit pracovní položky, ani správce.
Zapnutí režimu správce odhalí další nastavení, Uzamknout vlastní nastavení. Chcete-li zabránit prodejcům přepsat vaše přizpůsobení, vyberte toto nastavení. Chcete-li prodejcům umožnit provádět vlastní změny pracovních položek, zrušte jej.
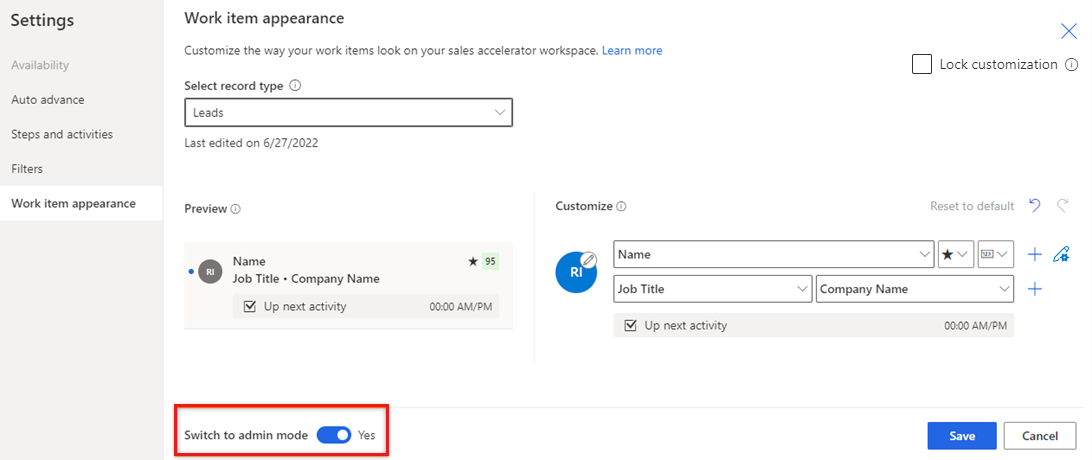
Režim správce je zapnutý. Nyní můžete upravit pracovní položku pro vaši organizaci a také umožnit jiným uživatelským rolím ve vaší organizaci, aby si pracovní položku přizpůsobily.
Zamkněte nebo odemkněte vlastní nastavení pro jiné uživatelské role
Jako správce můžete umožnit jiným uživatelským rolím přepsat přizpůsobení, která jste provedli u pracovních položek, podle jejich požadavků.
Zapněte režim správce a zobrazí se nastavení Uzamknout vlastní nastavení. Další informace: Zapnout vlastní nastavení
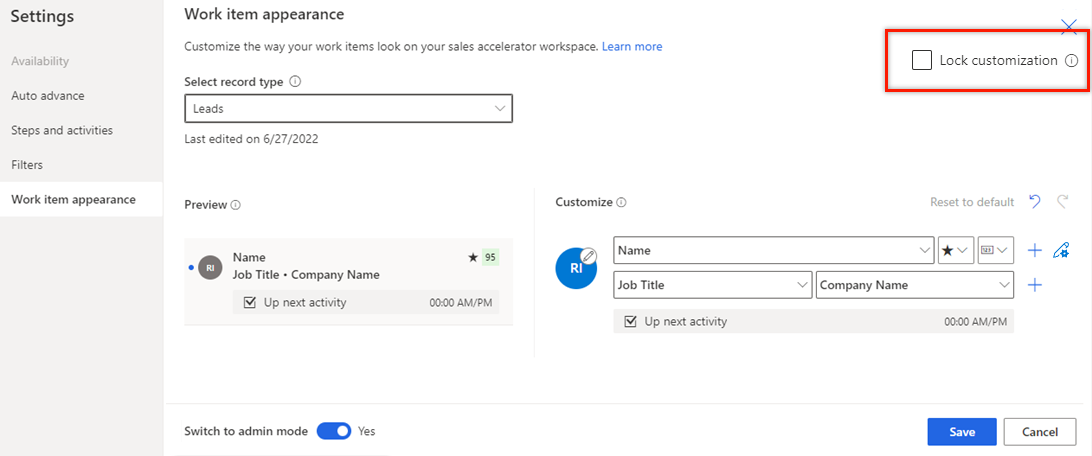
Pro nastavení Uzamknout vlastní nastavení vyberte jednu z následujících možností konfigurace:
- Chcete-li prodejcům umožnit provádět vlastní změny pracovních položek, zrušte jej.
- Chcete-li zabránit prodejcům přepsat vaše přizpůsobení, vyberte toto nastavení.
Vlastní nastavení pracovních položek
Pokud nejste správcem, budete muset požádat svého správce, aby vám umožnil přizpůsobit pracovní položku. Více informací: Zamkněte nebo odemkněte vlastní nastavení pro jiné uživatelské role
Postup přizpůsobení pracovních položek je stejný pro správce i další primární role prodeje.
Přihlaste se do aplikace Dynamics 365 Centrum prodeje a přejděte na Změnit oblast>Prodeje.
v levém podokně vyberte v části Úkoly položku Akcelerátor prodeje.
Na stránce s pracovním seznamem vyberte Další možnosti>Nastavení.
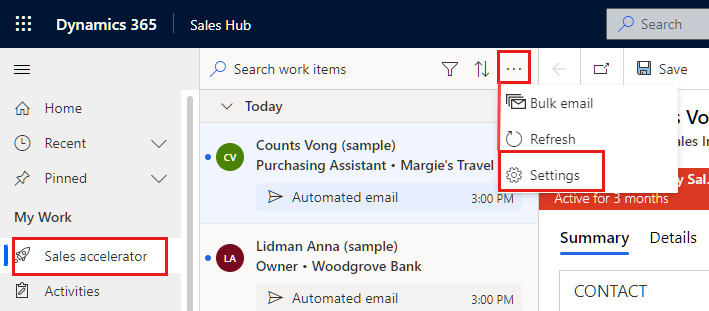
Na stránce Nastavení vyberte položku Vzhled pracovních položek.
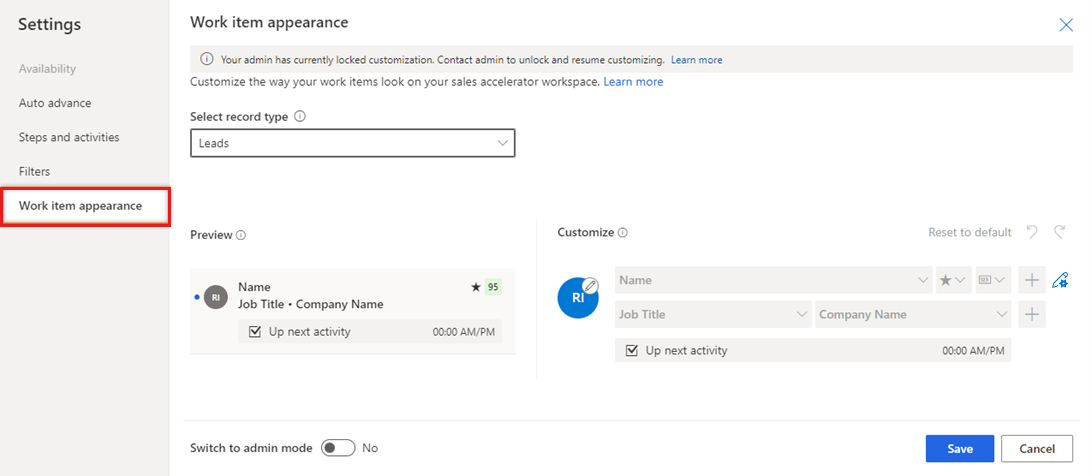
Poznámka:
- Možnosti Přepnout do režimu správce a Uzamknout vlastní nastavení jsou dostupné pouze pro administrátory.
- Pokud nejste správce, musíte před přizpůsobením pracovních položek požádat správce, aby zapnul režim správce.
V seznamu Vybrat typ záznamu vyberte typ záznamu, pro které upravujete pracovní položky.
V části Přizpůsobit použijte k přizpůsobení následující možnosti:
Chcete-li změnit ikonu, která se zobrazí na pracovní položce, vyberte ikonu tužky a poté vyberte jednu z následujících možností:
- Obrázek záznamu: Fotografie kontaktu, pokud je k dispozici
- Záznamové iniciály : První a poslední iniciály kontaktu
- Typ záznamu: Ikona spojená s typem záznamu
- Typ aktivity: Ikona spojená s aktuální aktivitou v záznamu
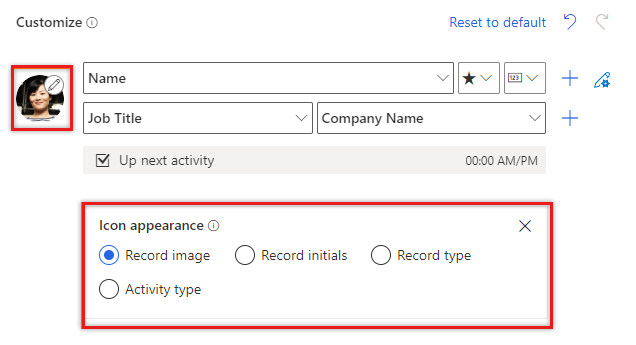
Chcete-li změnit obsah pracovních položek, vyberte pole nebo atributy, které chcete zobrazit:
- Chcete-li změnit existující atribut, vyberte na jeho místě jiný.
- Chcete-li přidat atribut do stejného řádku, umístěte ukazatel myši na existující atribut a vyberte Více možností>Přidat pole. Můžete zobrazit až tři pole za sebou.
- Chcete-li přidat ikonu do stejného řádku, umístěte ukazatel myši na existující atribut a vyberte Více možností>Přidat ikonu. Můžete zobrazit až tři ikony za sebou.
- Chcete-li přidat řádek, vyberte Přidat ikonu (+). V pracovní položce můžete zobrazit až čtyři řádky informací.
- Chcete-li změnit akci, která se zobrazí, když je vybrána ikona Více možností pracovní položky, vyberte ikonu tužky a ozubeného kola a poté vyberte jednu nebo více akcí.
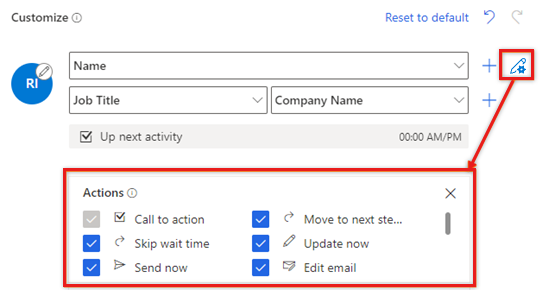
- Chcete-li odstranit pole nebo ikonu, najeďte na ně a vyberte Více možností>Odebrat.
Chcete-li odebrat všechna přizpůsobení a obnovit pracovní položky do jejich původního vzhledu, vyberte Obnovit do základního nastavení.
Zvolte Uložit.
Výchozí vzhled pracovní položky
Ve výchozím nastavení je vzhled pracovní položky nastaven na následující hodnoty:
| Typ entity | Výchozí hodnoty |
|---|---|
| Účty | Řádek 1: Název účtu a indikátor sledování Řádek 2: Celé jméno a pracovní pozice primárního kontaktu Řádek 3: Další aktivita |
| Kontakty | Řádek 1: Celé jméno a indikátor sledování Řádek 2: Pracovní pozice a název společnosti Řádek 3: Další aktivita |
| Vlastní entita | Řádek 1: Jméno a indikátor sledování |
| Zájemci | Řádek 1: Jméno, indikátor sledování a prediktivní skóre Řádek 2: Pracovní pozice a název společnosti Řádek 3: Další aktivita |
| Příležitosti | Řádek 1: Celé jméno kontaktu, indikátor sledování a prediktivní skóre Řádek 2: Pracovní pozice kontaktu a název společnosti Řádek 3: Téma a odhadované výnosy Řádek 4: Další aktivita |
Nemůžete volby najít ve své aplikaci?
Existují tři možnosti:
- Nemáte potřebnou licenci nebo roli.
- Váš správce danou funkci nezapnul.
- Vaše organizace používá vlastní aplikaci. O přesném postupu se informujte u svého správce. Kroky popsané v tomto článku se týkají předem připravených aplikací Centrum prodeje a Sales Professional.
Viz také
Váš názor
Připravujeme: V průběhu roku 2024 budeme postupně vyřazovat problémy z GitHub coby mechanismus zpětné vazby pro obsah a nahrazovat ho novým systémem zpětné vazby. Další informace naleznete v tématu: https://aka.ms/ContentUserFeedback.
Odeslat a zobrazit názory pro