Zobrazení a správa záznamů v aktivním zobrazení
Zaměřené zobrazení umožňuje prohlížet a spravovat záznamy obchodních vztahů, příležitostí apod. a jejich související aktivity na jedné stránce. Toto zobrazení vám usnadňuje soustředit se na úkoly a snižuje potřebu přecházet mezi více obrazovkami. Umožňuje také lépe organizovat a upřednostňovat úkoly, čímž šetří čas a úsilí.
Zaměřené zobrazení je nyní dostupné pro všechny entity, včetně vlastních entit. Abyste však měli k řídicímu panelu přístup, musí jej povolit váš správce. Další informace: Povolení zaměřeného zobrazení a jeho nastavení jako výchozího.
Poznámka
- Zaměřené zobrazení je podobný pohledu pracovního prostoru akcelerátoru prodeje. Přečtěte si, jak prioritizovat prodejní kanál prostřednictvím pracovních seznamů.
- Chcete-li zobrazit nejnovější aktualizace a funkce zaměřeného zobrazení, musíte se přihlásit k aktualizacím dřívějšího předběžného přístupu. Obraťte se na svého správce, aby vám povolil aktualizace dřívějšího přístupu. Další informace: Registrace k aktualizacím dřívějšího přístupu.
Zaměřené zobrazení je centralizované místo pro zobrazení všech vašich otevřených záznamů s aktivitami, které jsou v termínu nebo nevyřízené, aniž byste museli procházet více obrazovkami. Ve výchozím zobrazení se mřížka entity zájemce otevře v zaměřeném zobrazení. Správce však musí povolit a nastavit další entity například obchodního účtu, kontaktu, příležitosti a vlastní jako výchozí. Další informace: Povolení zaměřeného zobrazení a jeho nastavení jako výchozího.
Z mapy webu vyberte entitu například zájemce, obchodního vztahu, kontaktu nebo příležitosti. Mřížka entity se otevře v zaměřeném zobrazení.
Pokud otevřete mřížku entity v zaměřeném zobrazení nebo zobrazení seznamu a poté ji zavřete ve stejném zobrazení, aplikace si při příštím přístupu zapamatuje otevření mřížky ve stejném zobrazení. Pokud například otevřete mřížku entity obchodního vztahu v aktivním zobrazení a poté ji zavřete, při příštím otevření mřížky se entity obchodního vztahu otevře v zaměřeném zobrazení.
Poznámka
Zaměřené zobrazení není k dispozici pro entitu Aktivity.
Následující obrázek je příkladem zaostřeného zobrazení pro entitu Potenciální zákazník:
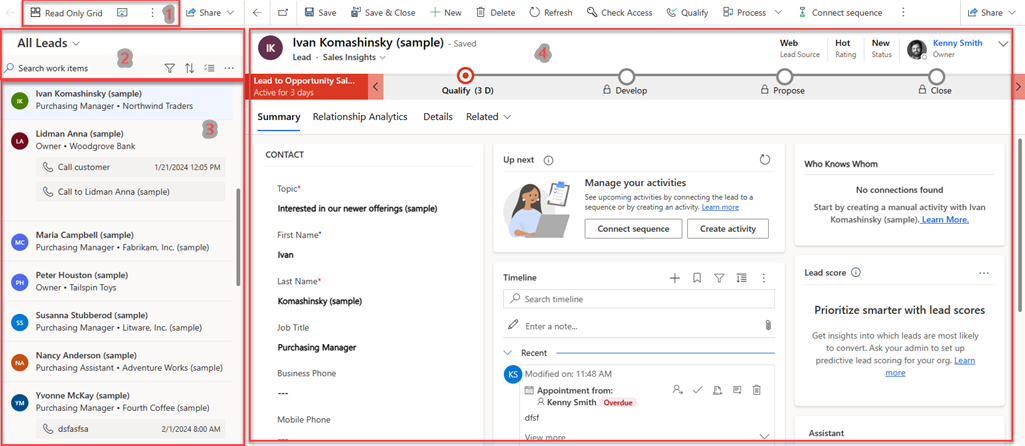
Zaměřené zobrazení lze rozdělit do následujících sekcí.
Přepnutí zobrazení a panel příkazů:
-
Přepnutí zobrazení: Tato akce vám umožní přejít ze zaměřeného zobrazení na zobrazení seznamu. Chcete-li to udělat, vyberte možnost Mřížka jen pro čtení. Možnost Mřížka jen pro čtení je dostupná pouze v případě, že máte pro entitu jeden ovládací prvek. Pokud máte více ovládacích prvků, zobrazí se místo toho možnost Zobrazit jako. Vyberte Zobrazit jako a poté vyberte možnost pro změnu na požadované zobrazení.
Pokud jste se přihlásili k aktualizacím dřívějšího přístupu, jako první možnost na panelu příkazů se zobrazí Zobrazit jako. - Panel příkazů: Tato funkce obsahuje akce, které umožňují provádět hromadné akce u více záznamů. Chcete-li ji použít, vyberte Další možnosti. Poté můžete vybrat záznamy, se kterými chcete pracovat, a provést požadované akce.
-
Přepnutí zobrazení: Tato akce vám umožní přejít ze zaměřeného zobrazení na zobrazení seznamu. Chcete-li to udělat, vyberte možnost Mřížka jen pro čtení. Možnost Mřížka jen pro čtení je dostupná pouze v případě, že máte pro entitu jeden ovládací prvek. Pokud máte více ovládacích prvků, zobrazí se místo toho možnost Zobrazit jako. Vyberte Zobrazit jako a poté vyberte možnost pro změnu na požadované zobrazení.
Akce pracovního seznamu:
Hledání, filtrování a třídění: Tyto možnosti jsou zobrazeny v horní části zobrazení položek pracovního seznamu. Můžete vyhledávat, filtrovat a řadit záznamy, které chcete zobrazit v seznamu, a rychle tak identifikovat pouze záznamy, se kterými chcete pracovat. Můžete také přepínat mezi zaměřeným zobrazením a zobrazením seznamu. Atributy, které jsou dostupné v zobrazení, se zobrazí jako filtry a řazení. Tyto atributy zahrnují pole přidaná prostřednictvím přizpůsobení pracovního prostoru v akcelerátoru prodeje a všechna nová pole přidaná na kartu pracovního seznamu prostřednictvím přizpůsobení karty.
Poznámka
Ve filtrování a řazení nejsou podporovány následující typy atributů – vlastník, vyhledávání, zákazník, jedinečný identifikátor, související entity a rozšířený filtr, které jsou vytvořeny prostřednictvím přizpůsobení pracovního prostoru.
U entit potenciálních zákazníků a příležitostí mohou filtry zobrazovat možnosti atributů s ukončenou podporou. Chcete-li tyto filtry odstranit, přejděte na přizpůsobení karty pracovního seznamu a odeberte pole Prediktivní hodnocení.
Pokud chcete do zobrazení přidat další filtry, můžete vytvořit rozšířený filtr.
- Rozšířený filtr: Vytvořte možnost rozšířeného filtru pomocí nástroje pro tvorbu výrazů k upřesnění obsahu zobrazeného v pracovním seznamu. Pro entitu v aktivním zobrazení můžete mít definovaný pouze jeden rozšířený filtr. Výběrem možnosti Upravit filtry otevřete nástroj pro tvorbu výrazů. V nástroji pro tvorbu výrazů vytvořte požadované podmínky a poté vyberte Použít. Když je použit rozšířený filtr, ikona filtru je vyplněna modrou barvou a pod možnostmi filtru se zobrazí značka rozšířeného filtru.
Výběr více záznamů: Chcete-li provést hromadné akce s více záznamy, vyberte možnost Vybrat více záznamů. Můžete vybrat záznamy, se kterými chcete pracovat, a poté provést požadované akce. Na panelu příkazů vyberte Další možnosti k provedení hromadných akcí.
Aktualizace a nastavení: Volbou Další možnosti provedete aktualizaci seznamu a nakonfigurujete kartu pracovního seznamu prostřednictvím nastavení.
- Aktualizace: Výběrem možnosti Aktualizovat aktualizujete seznam záznamů.
- Přizpůsobení karty pracovního seznamu: Chcete-li upravit kartu pracovního seznamu, vyberte Nastavení. Další informace: Přizpůsobení karty pracovního seznamu
Seznam záznamů: Všechny záznamy pro vybranou entitu, včetně záznamů bez souvisejících aktivit, jsou zobrazeny ve formátu karty. Činnosti, ruční a automatické, v těchto kartách můžete provádět a dokončovat od aktuálního data a od předchozích dat. Každá karta zobrazuje informace, jako je název záznamu, jméno primárního kontaktu a další nejlepší akcie.
- Další nejlepší akce: Zahrnují dvě nejvyšší aktivity s nejpozdějším termínem splnění. Chcete-li provést další nejlepší akci, umístěte ukazatel myši na akci a poté vyberte ikonu akce.
- Žádné položky akcí: Pokud pro záznam nejsou k dispozici žádné položky akcí, záznam zobrazí informace, jako je jméno a kontaktní údaje.
- Prediktivní skórování: Když je ve vaší organizaci povoleno prediktivní skórování, v seznamu se v pravém horním rohu karty zobrazí také skóre daného zájemce nebo příležitosti. Další informace o upřednostňování potenciálních zákazníků pomocí skóre a upřednostňování příležitostí pomocí skóre.
Údaje záznamu: Výběrem záznamu v pracovním seznamu otevřete podrobné zobrazení záznamu na stejné stránce.
Kartu pracovního seznamu můžete přizpůsobit tak, aby zobrazovala informace, které chcete vidět. Když je akcelerátor prodeje zapnutý, přizpůsobení, která zde provedete, se projeví také v položkách pracovního seznamu akcelerátoru prodeje. Další informace: Přizpůsobení vzhledu pracovních položek v akcelerátoru prodeje
Přizpůsobení, které provedete na kartě pracovního seznamu, je specifické pro typ entity. Pokud například přizpůsobíte kartu pracovního seznamu pro entitu Zájemce, přizpůsobení se použije pouze na entitu Zájemce. Přizpůsobení se nevztahuje na Obchodní vztah, Kontakt, Příležitost ani jiné entity. Tato přizpůsobení ovlivní také zobrazení pracovního prostoru akcelerátoru prodeje.
Poznámka
Musíte mít oprávnění ke čtení pro entitu Uživatelské nastavení pracovního seznamu, abyste viděli ikonu Nastavení a přizpůsobili kartu pracovního seznamu. Obraťte se na správce, aby vám poskytl potřebná oprávnění.
Na stránce se zaměřeným zobrazením v podokně pracovního seznamu vyberte Další možnosti a poté vyberte Nastavení.
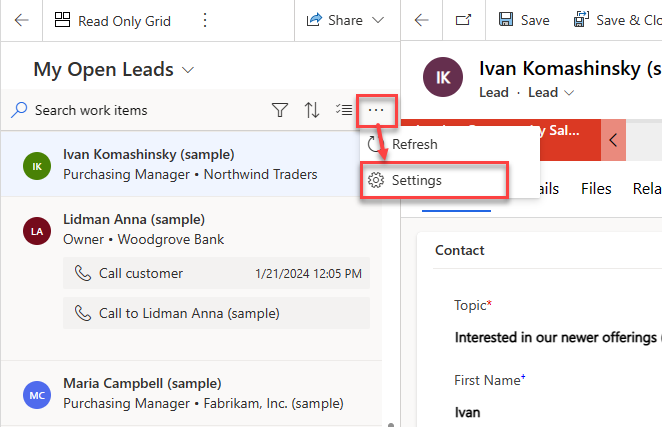
V dialogovém okně Nastavení vyberte položku Vzhled pracovních položek.
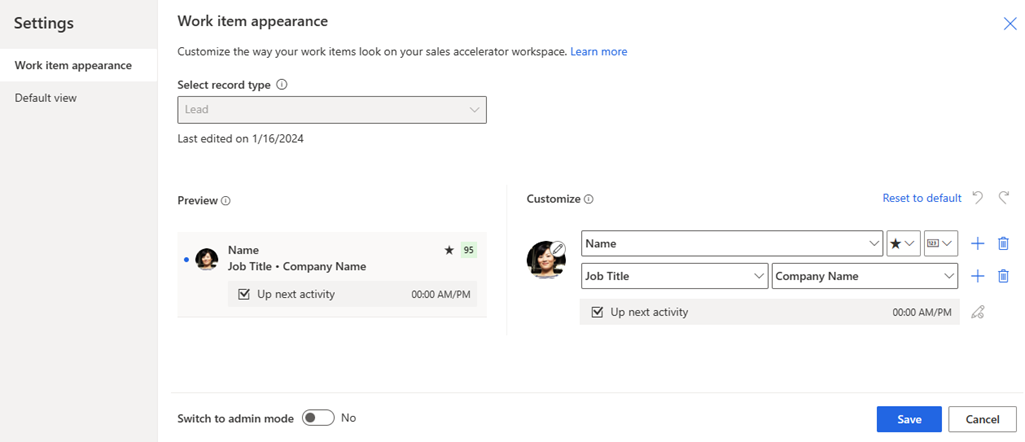
Při přizpůsobování karty pracovního seznamu v aktivním zobrazení je třeba mít na paměti následující:
- Možnosti Přepnout do režimu správce a Uzamknout vlastní nastavení jsou dostupné pouze pro administrátory.
- Pokud je přizpůsobení zakázáno, obraťte se na správce, aby zámek přizpůsobení vypnul.
- Když je zapnutý režim správce, můžete přizpůsobit pracovní položky pro všechny uživatele ve vaší organizaci. Když je vypnutý, můžete si pracovní položky přizpůsobit pouze pro sebe. Pokud je režim správce vypnutý, požádejte správce o jeho zapnutí. Více informací: Zamkněte nebo odemkněte vlastní nastavení pro jiné uživatelské role
- Položky akcí na kartě pracovního seznamu nelze přizpůsobit. V režimu náhledu také není viditelná ikona Další možnosti pro výběr položek akcí, které jsou nakonfigurovány v zobrazení pracovního prostoru akcelerátoru prodeje.
V části Přizpůsobit použijte k přizpůsobení následující možnosti:
Chcete-li změnit ikonu, která se zobrazí na pracovní položce, vyberte ikonu tužky a poté vyberte jednu z následujících možností:
- Obrázek záznamu: Fotografie kontaktu, pokud je k dispozici.
- Iniciály záznamu : Iniciály jména a příjmení kontaktu.
- Typ záznamu: Ikona spojená s typem záznamu,
- Typ aktivity: Ikona spojená s aktuální aktivitou v záznamu.
Chcete-li změnit obsah pracovních položek, vyberte pole nebo atributy, které chcete zobrazit:
- Chcete-li změnit existující atribut, vyberte na jeho místo jiný ze seznamu.
- Chcete-li přidat atribut do stejného řádku, umístěte ukazatel myši na existující atribut a vyberte Více možností>Přidat pole. Můžete zobrazit až tři pole za sebou.
- Chcete-li přidat ikonu do stejného řádku, umístěte ukazatel myši na existující atribut a vyberte Více možností>Přidat ikonu. Můžete zobrazit až tři ikony za sebou.
- Chcete-li přidat řádek, vyberte Přidat ikonu (+). V pracovní položce můžete zobrazit až čtyři řádky informací.
- Chcete-li odstranit pole nebo ikonu, najeďte na ně a vyberte Více možností>Odebrat.
Poznámka
V současné době možnost Sledovat indikátor nefunguje v zaměřeném zobrazení.
Chcete-li odebrat všechna přizpůsobení a obnovit pracovní položky do jejich původního vzhledu, vyberte Obnovit do základního nastavení.
Sekce Preview zobrazuje náhled karty seznamu prací na základě provedených úprav.
Zvolte Uložit.
Záznamy v pracovním seznamu lze při aktualizaci automaticky aktualizovat. Správce však musí tuto funkci povolit a nakonfigurovat časový interval pro obnovení záznamů. Další informace o konfiguraci této funkce naleznete v části Automaticky obnovovat záznamy.
Můžete nakonfigurovat počet záznamů, které se zobrazí po stránkách v zaměřeném zobrazení. Ve výchozím nastavení je zobrazeno 50 záznamů, ale toto číslo můžete zvýšit až na maximálně 250. Chcete-li tak učinit, přejděte do nastavení přizpůsobení a na kartě Obecné nakonfigurujte Nastavte počet řádků zobrazených na stránce v libovolném seznamu řádků pro zvýšení počtu záznamů zobrazených na stránce v aktivním zobrazení. Další informace: Nastavení osobních možností
Zapnutí zaostřeného zobrazení a jeho nastavení jako výchozí
Určení priority kanálu prodeje pomocí seznamů úkolů
Práce s příležitostmi v zobrazení kanbanu
Vlastní nastavení pracovních položek
Nejčastější otázky k zaměřenému zobrazení