Upřednostnění prodejního kanálu pomocí pracovních seznamů
Pomocí pracovních seznamů v akcelerátoru prodeje můžete upřednostnit svůj prodejní kanál a zajistit, že důležité záznamy nezůstanou přehlédnuty.
Požadavky na licenci a roli
| Typ požadavku | Musíte mít |
|---|---|
| Licence | Dynamics 365 Sales Premium Další informace: Ceny Dynamics 365 Sales |
| Role zabezpečení | Jakákoli primární role prodeje, jako je prodejce nebo manažer prodeje Další informace: Primární role prodeje |
Jak upřednostnit váš kanál
Během pracovního dne musíte jako prodejce při práci na více záznamech žonglovat s různými úkoly. V důsledku toho může být obtížné plánovat a upřednostňovat vaše aktivity zaměřené na zákazníky. Pracovní seznam v akcelerátoru prodeje pro Dynamics 365 Sales Insights vám pomůže upřednostnit váš čas a úsilí, abyste zajistili, že důležité záznamy nezůstanou nepovšimnuty.
Pracovní seznam akcelerátoru prodeje vám poskytuje následující možnosti:
- Správa a zobrazení záznamů zahrnujících aktivity, které mají termín plnění během posledních 30 dní, seřazené podle priority a odstraněné po dokončení aktivity.
- Správa pracovního seznamu pomocí třídění, filtrování a seskupování záznamů.
- Pro každý záznam si můžete zobrazit relevantní informace o zákaznících, jako jsou osobní údaje, minulé a budoucí činnosti a související subjekty.
- Komunikujte se zákazníky prostřednictvím telefonu a e-mailu. Více informací: Spojte se se zákazníky pomocí záznamu nebo widgetu Další nahoru
- Pokud je vyžadována aktivita ad-hoc, přidejte do záznamů manuální činnosti k těm, které byly definovány v sekvenci.
Poznámka:
Pracovní seznam konfiguruje manažer prodeje, který definuje posloupnost aktivit pro záznamy pomocí návrháře sekvence. Další informace: Vytvoření a správa sekvencí
Požadavky
Než začnete používat pracovní seznamy, ověřte tyto předpoklady:
- Funkce akcelerátoru prodeje je nainstalována ve vaší organizaci a vaše role je přiřazena k přístupu do pracovních seznamů. Více informací: Konfigurace akcelerátoru prodeje
- Softwarový a e-mailový server jsou nakonfigurovány na vaši roli zabezpečení.
- Je nainstalována Integrační architektura kanálu Dynamics 365 verze 1 a pro vaši organizaci Dynamics 365 je nakonfigurován poskytovatel kanálů. Další informace: Integrace ukázkového číselníku softwarového telefonu pomocí Dynamics 365 Sales
Poznámka:
Ačkoli prediktivní určování skóre zájemců a prediktivní určování skóre příležitostí nejsou vyžadovány pro pracovní seznamy, funkce pracovního seznamu popsaná v tomto tématu předpokládá, že tyto funkce byly povoleny a pro vaši organizaci byly vygenerovány modely. Chcete-li tyto funkce povolit, kontaktujte správce.
Zobrazit mé záznamy pomocí pracovního seznamu
Pracovní seznam zobrazuje seznam záznamů, které jsou přiřazeny vám nebo roli zabezpečení, kterou máte přidruženu. Záznamy zobrazují činnosti, které mají být plněny pro aktuální datum nebo čeká na předchozí data která byla vytvořena ručně nebo prostřednictvím sekvence. To vám pomůže přistupovat ke všem záznamům, které zahrnují aktivity, na jednom místě, namísto procházení více formulářů v aplikaci. Manažer prodeje může konfigurovat a určit entity, které se vám mají zobrazit v pracovním seznamu. Vrcholem záznamu v pracovním seznamu bude vždy další nejlepší zákazník s nejvyšším skóre predikce.
Poznámka:
Od verze 9.1.23093.10010 pro optimalizaci výkonu načítání formulářů z pracovního seznamu jsou odebrány možnosti Zpět, Uložit a zavřít a Otevřít v novém okně na panelu příkazů formuláře. Pokud chcete tyto možnosti ve formulářích v pracovním seznamu, kontaktujte podporu společnosti Microsoft.
Zobrazení pracovního seznamu
Přihlaste se do aplikace Dynamics 365 Centrum prodeje a přejděte na Změnit oblast
 >Prodeje.
>Prodeje.V mapě webu vyberte v části Úkoly položku Akcelerátor prodeje.
Otevře se stránka pracovního seznamu, jak je znázorněno na následujícím obrázku.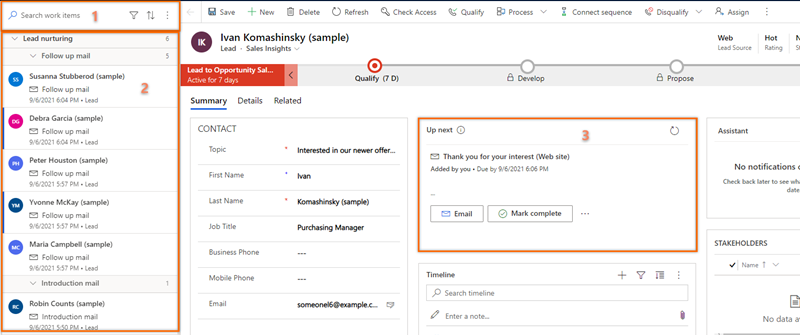
Počet Funkce Popis 0 Prohledat, filtrovat, třídit a seskupovat záznamy Můžete vyhledávat, filtrovat, třídit a seskupovat záznamy, které chcete zobrazit v seznamu, a rychle tak identifikovat zákazníky, jak je popsáno dále v tomto tématu.
Pomocí ikony vyhledávání můžete vyhledat konkrétní záznam pomocí názvu záznamu. Volbou Další možnosti (⋮) odešlete hromadné e-maily, nakonfigurujete nastavení pracovního seznamu a aktualizujete seznam, jak je popsáno dále v tomto tématu.2 Seznam záznamů Zobrazuje seznam záznamů, které jsou přiřazeny vám nebo roli zabezpečení, jíž jste součástí. Nepřečtené záznamy se zobrazí tučně s modrým svislým pruhem vlevo. Činnosti v těchto záznamech musíte provádět a dokončovat od aktuálního data a od předchozích dat.
Každý záznam zobrazuje název záznamu, jméno primárního kontaktu, další nejlepší akci, bodování priorit a název entity. Umístěním ukazatele myši na záznam zobrazíte další možnosti.
Výběrem Více možností (⋮) proveďte u záznamu následující akce:- Označit jako dokončené.
- Přeskočit aktuální aktivitu.
- Odložit aktivitu.
- Změnit stav záznamu na nepřečtený nebo přečtený.
- Sledovat (nebo přestat sledovat) záznam.
- Přeskočit dobu čekání (tato možnost je k dispozici u položek, které jsou ve stavu čekání).
Můžete také vybrat ikonu aktivity k provedení zadané aktivity pro záznam.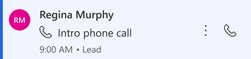
Více informací: Spojte se se zákazníky pomocí záznamu nebo widgetu Další nahoru
Když dokončíte aktivitu v záznamu, vyberte ikonu obnovení. Seznam bude aktualizován a záznam bude ze seznamu odstraněn.
Poznámka
Seznam zobrazuje záznamy za měsíc od aktuálního data. Záznamy starší 30 dnů jsou automaticky odstraněny a nebudou zobrazeny.3 O další widget nahoru Zobrazí další nejlepší akci, kterou můžete provést na záznamu pro dané datum, jak je popsáno dále v tomto tématu.
Filtrovat, třídit a další možnosti
Filtr
Pomocí filtrů upřednostňujte záznamy v pracovním seznamu, abyste mohli oslovit zákazníky ve správný čas. Následující obrázek obsahuje seznam možností, které jsou k dispozici pro filtrování pracovního seznamu.
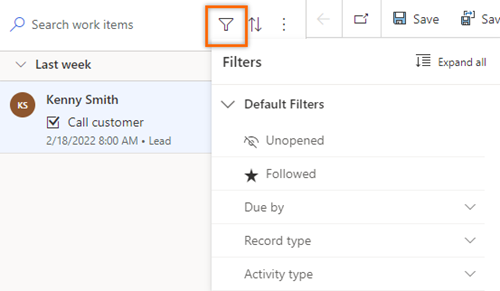
Filtry jsou rozděleny do dvou typů:
Výchozí filtry
Následující filtry jsou standardně k dispozici v akcelerátoru prodeje:
Neotevřené: Zobrazení záznamů, které zatím nebyly otevřeny nebo přečteny.
Sledované: Zobrazení záznamů, které sledujete.
Splnit do: Filtrování záznamů podle času, do kdy musí být dokončen úkol pro daný záznam. K dispozici jsou následující možnosti:
- Dnes: Zobrazení záznamů s nevyřízenými úkoly, které dnes nebyly dokončeny.
- Od zítřka: Zobrazení záznamů s nevyřízenými úkoly, které mají být dokončeny zítra.
- Po termínu: Zobrazení záznamů s nevyřízenými úkoly, které nebyly dokončeny včas.
Typ záznamu: Tyto možnosti filtru jsou typy záznamů, pro které je nakonfigurován akcelerátor prodeje. Výběrem všech možností zobrazíte všechny záznamy nebo můžete vybrat jeden typ a zobrazit pouze záznamy tohoto typu.
Vyberte alespoň jednu možnost pro zobrazení příslušných záznamů v pracovním seznamu. Pokud vašemu vybranému typu neodpovídají žádné záznamy, zobrazí se prázdný seznam. Ve výchozím nastavení jsou vybrány všechny možnosti filtru.
Aktivní typ: Tyto možnosti filtru jsou Telefonní hovory, E-mailové zprávy, Úkoly a Schůzky. Můžete vybrat všechny nebo jakoukoli konkrétní možnost pro filtrování záznamů, které se mají zobrazit v pracovním seznamu.
Vyberte alespoň jednu možnost pro zobrazení příslušných záznamů v pracovním seznamu. Pokud vybranému typu aktivity neodpovídají žádné záznamy, zobrazí se prázdný seznam. Ve výchozím nastavení jsou vybrány všechny možnosti filtru. Například když vyberete typ entity jako Zájemce a typ aktivity jako Volání, pracovní seznam zobrazuje pouze záznamy o zájemcích, které zahrnují aktivity volání.
Vlastní filtry
Vlastní filtry jsou vytvořeny speciálně pro vás k zobrazení záznamů, které jsou pro vás důležité a relevantní. Můžete se obrátit na svého správce, aby pro vás vytvořil vlastní filtr, který použijete k filtrování záznamů.
V následujícím příkladu váš správce vytvořil filtr na základě zájemce a měny. Chcete zobrazit zájemce, kteří mají nastavenu měnu Americký dolar, takže zvolíte filtr a jako měnu vyberete Americký dolar.
Z možností filtru rozbalte položku Zájemci.
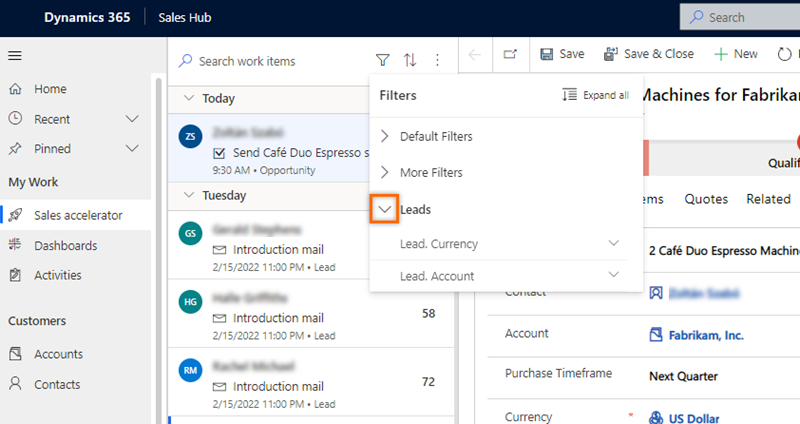
Rozbalte Zájemci.Měna a poté vyberte Americký dolar.
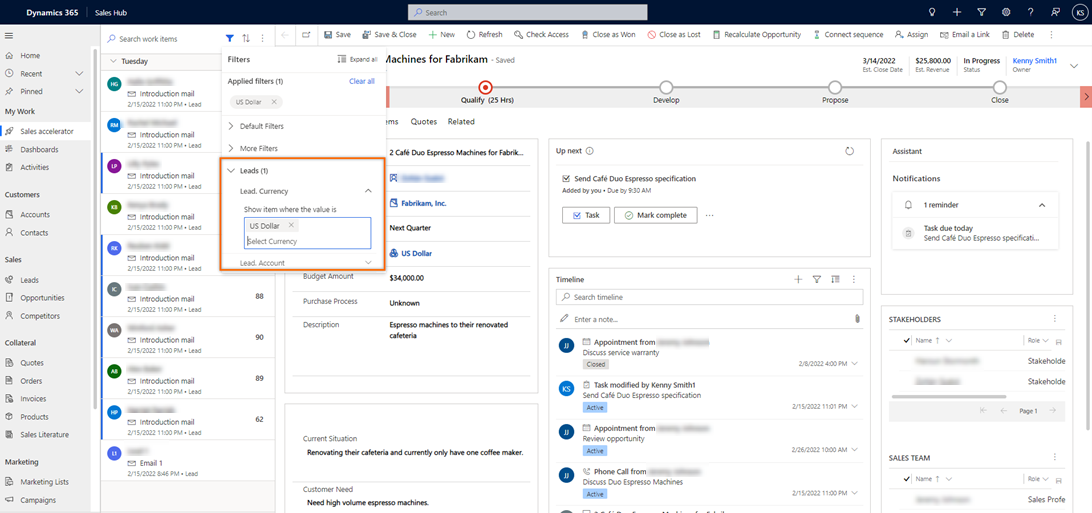
Seznam pracovních položek je filtrován tak, aby zobrazoval pouze zájemce s typem měny Americký dolar.
Třídit
Vyberte Seřadit k organizaci záznamů do skupin a zobrazíte je ve zvoleném pořadí (vzestupně nebo sestupně).
k organizaci záznamů do skupin a zobrazíte je ve zvoleném pořadí (vzestupně nebo sestupně).
Více možností
Volbou Další možnosti (⋮) provedete následující akce:
- Aktualizovat seznam.
- Odeslání e-mailu více příjemcům najednou, jak je popsáno dále v tomto tématu.
- Přizpůsobení pracovního prostoru. Můžete konfigurovat následující možnosti:
- Dostupnost: Nakonfigurujte svou pracovní dostupnost. Více informací: Konfigurace dostupnosti práce
- Automatický postup: Vyberte, co se stane po dokončení aktivity. Další informace: Konfigurace kroků automatického postupu
- Kroky a aktivity: Automatické vytvoření aktivity na časové ose propojené s krokem. Další informace: Konfigurace kroků a aktivit
- Filtry: Skrytí nebo zobrazení filtrů ze seznamu dostupných filtrů. Další informace: Skrytí nebo zobrazení filtrů
Odeslání hromadného e-mailu
Funkce hromadného e-mailu vám pomůže optimalizovat vaši práci současným odesíláním stejného e-mailu na seznam potenciálních zákazníků. Potenciální zákazníci musí mít ke všem svým záznamům připojen stejný e-mailový krok ze stejné sekvence.
Řekněme například, že 10 potenciálních zákazníků má sekvenční krok k odeslání úvodního e-mailu, a tento krok pro dnešek čeká. Pomocí funkce hromadného e-mailu můžete vybrat všechny (nebo některé) z 10 zájemců a odeslat jim úvodní e-mail najednou.
Odesílání hromadného e-mailu
Na stránce pracovního seznamu vyberte Více možností>Hromadný e-mail.
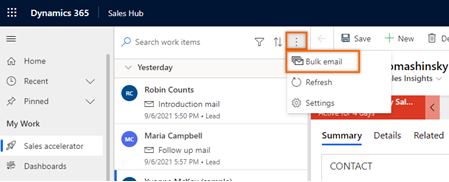
Záznamy pracovního seznamu ve frontě jsou automaticky seskupeny podle sekvence a poté podle akce. Například sekvence Péče o zájemce má 10 zájemců, přičemž devět je v kroku Následný e-mail a jeden v kroku Úvodní e-mail. Když vyberete možnost Hromadný e-mail, záznamy jsou nejprve seskupeny podle sekvence péče o zájemce a poté zařazeny podle kroků Následný e-mail a Úvodní e-mail.
Jak ukazuje následující obrázek, možnost Hromadný e-mail v pravém horním rohu není k dispozici, dokud nevyberete zájemce, jak je popsáno v následujícím kroku.
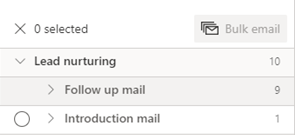
Vyberte potenciální zákazníky, kterým chcete zaslat hromadný e-mail. Můžete vybrat všechny zájemce najednou výběrem názvu kroku, nebo můžete krok rozbalit a poté vybrat zájemce jednotlivě. V tomto příkladu posíláme hromadný e-mail zájemcům Ivan Komashinsky, Lidman Anna, Counts Vongple a Nancy Anderson.
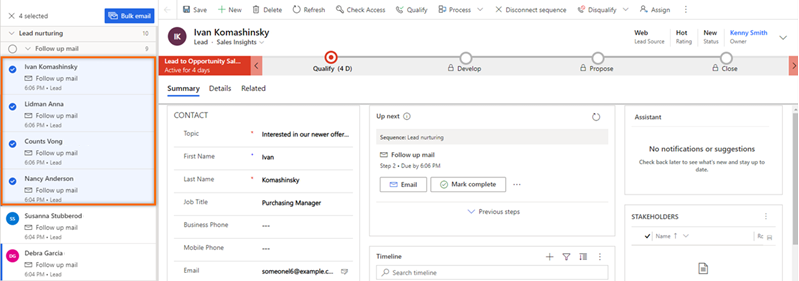
Na panelu příkazů vyberte Hromadný e-mail.
Otevře se tvůrce e-mailů. Pokud jste pro krok vybrali šablonu e-mailu, šablona se otevře ve tvůrci.
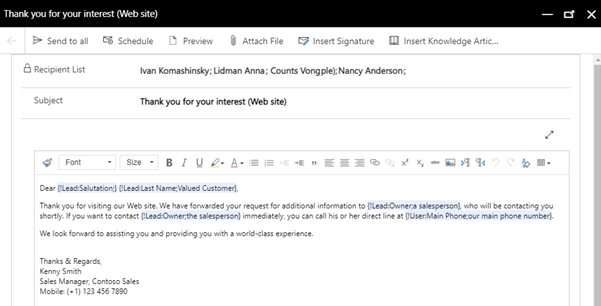
Poznámka:
Každý uživatel v seznamu příjemců musí ve formuláři entity splňovat následující podmínky:
- Na kartě Podrobnosti v položce KONTAKTNÍ METODA je E-mail nastaven na Povolit.
- Na kartě Souhrn v KONTAKT má uživatel platnou e-mailovou adresu.
(Volitelné) Chcete-li zobrazit náhled e-mailu, vyberte Náhled.
Náhled se otevře a zobrazí značky, které obsahují informace o prvním příjemci (v tomto případě Ivan Komashinsky). Když je však odeslán skutečný e-mail, každý e-mail bude obsahovat relevantní informace od každého potenciálního zákazníka ve vašem seznamu příjemců.
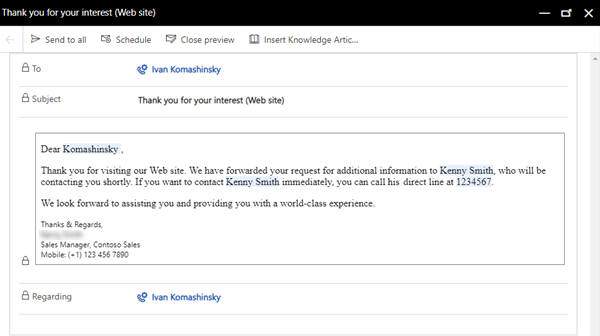
(Volitelné) Chcete-li naplánovat e-mail, vyberte Plánovat a poté vyberte datum a čas, kdy chcete e-mail odeslat.
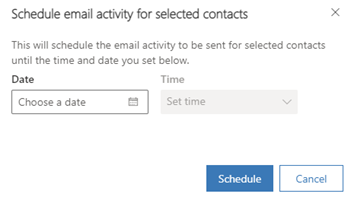
Výberte Odeslat všem.
E-mail bude odeslán všem zadaným příjemcům. E-mailem můžete ověřit, že jsou časové osy pro tyto entity aktualizovány. Po aktualizaci pracovního seznamu se všechny záznamy, na které jste právě odeslali e-mail, přesunou na další krok.
Nemůžete volby najít ve své aplikaci?
Existují tři možnosti:
- Nemáte potřebnou licenci nebo roli.
- Váš správce danou funkci nezapnul.
- Vaše organizace používá vlastní aplikaci. O přesném postupu se informujte u svého správce. Kroky popsané v tomto článku se týkají předem připravených aplikací Centrum prodeje a Sales Professional.
Viz také
Váš názor
Připravujeme: V průběhu roku 2024 budeme postupně vyřazovat problémy z GitHub coby mechanismus zpětné vazby pro obsah a nahrazovat ho novým systémem zpětné vazby. Další informace naleznete v tématu: https://aka.ms/ContentUserFeedback.
Odeslat a zobrazit názory pro