Přizpůsobení akcelerátoru prodeje
Použití osobních nastavení umožňuje určit, jak jsou aktivity naplánovány na základě vaší pracovní dostupnosti, a rozhodnout, co se stane, když aktivitu dokončíte.
Požadavky na licenci a roli
| Typ požadavku | Musíte mít |
|---|---|
| Licence | Dynamics 365 Sales Premium nebo Dynamics 365 Sales Enterprise Další informace: Ceny Dynamics 365 Sales |
| Role zabezpečení | Jakákoli primární role prodeje, jako je prodejce nebo manažer prodeje Další informace: Primární role prodeje |
Co si můžete přizpůsobit?
Jako prodejce si můžete přizpůsobit akcelerátor prodeje určením, jak jsou aktivity naplánovány na základě vaší pracovní dostupnosti, a rozhodnout, co se stane, když aktivitu dokončíte. Ke konfiguraci máte k dispozici následující osobní nastavení:
- Konfigurace dostupnosti práce
- Konfigurace automatického postupu
- Konfigurace kroků a aktivit
- Zobrazení nebo skrytí filtrů
Konfigurace dostupnosti práce
Nakonfigurujte své pracovní dny, hodiny a dny volna, čímž přizpůsobíte naplánované úkoly a přiřazení zájemců dle vaší dostupnosti. Například si vezmete den volna 1. dubna 2021 a tento den musíte provést několik aktivit. Když nakonfigurujete kalendář s volným dnem, všechny aktivity naplánované na tento den budou přesunuty na další dostupné datum nebo čas.
Poznámka:
Jako obchodní manažer můžete nakonfigurovat dostupnost prodejců, kteří se vám hlásí. Další informace: Správa dostupnosti prodejce
V závislosti na licenci, kterou v organizaci máte, můžete použít jeden z následujících způsobů konfigurace dostupnosti práce:
- Sales Premium: Prostřednictvím nastavení pracovního seznamu
- Sales Enterprise: Prostřednictvím osobního nastavení
Poznámka:
- Ujistěte se, že máte oprávnění pro čtení a zápis v entitě Kalendář. Další informace: Role zabezpečení a oprávnění
- Ověřte, že správce povolil možnost konfigurovat vaši dostupnost:
- Prostřednictvím nastavení sekvencí. Další informace: Dostupnost prodejce
- Prostřednictvím konfigurace akcelerátoru prodeje. Další informace: krok 4 v Konfiguraci akcelerátoru prodeje pro pravidla přiřazení
- Od 1. dubna 2024 nelze nastavit dostupnost prodejce prostřednictvím aplikace Outlook. Další informace: Ukončení podpory nastavení dostupnosti prodejce pomocí kalendáře aplikace Outlook
Prostřednictvím nastavení pracovního seznamu (Sales Premium)
Přihlaste se do aplikace Centrum prodeje Dynamics 365 a přejděte na Moje práce>Akcelerátor prodeje.
V sekci pracovní seznam vyberte Další možnosti>Nastavení.
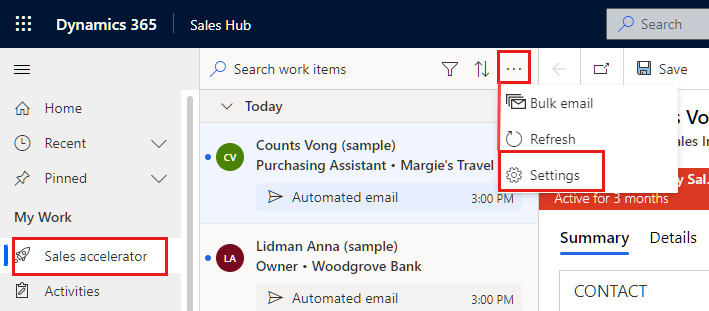
Na stránce Osobní nastavení vyberte Dostupnost.
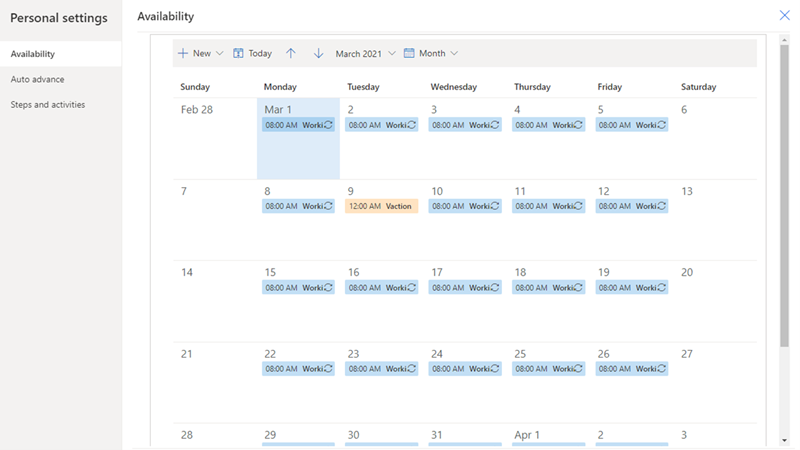
Vyberte Nová a zvolte možnost konfigurace kalendáře podle vašich požadavků:
Pracovní doba: Nakonfigurujte běžnou pracovní dobu mezi daty, která určíte. To pomáhá akcelerátoru prodeje zvážit přiřazení činností k vašemu pracovnímu seznamu.
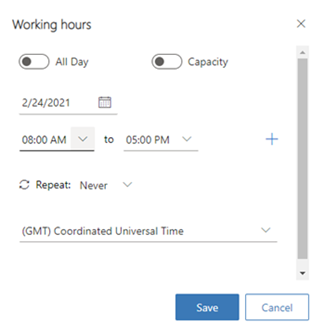
Konfigurace následujících možností:
Vyberte datum, pro které chcete nakonfigurovat pracovní dobu.
Vyberte pracovní dobu během dne. Ve výchozím nastavení je konfigurováno devět pracovních hodin od 8:00 do 17:00 bez přestávek. Chcete-li přidat obecnou přestávku nebo čas na oběd během pracovní doby, vyberte Přidat (+). V následujícím příkladu vidíte, že do pracovní doby byla přidána přestávka 30 minut. Podle potřeby můžete pokračovat v přidávání přestávek.
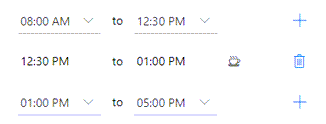
Vyberte, zda chcete tuto konfiguraci pracovní doby opakovat každý den, nebo pouze tento den v týdnu:
Pokud vyberete Každý den, nakonfigurovaná pracovní doba se použije na každý den v týdnu, včetně soboty a neděle. Můžete vybrat libovolné dny, pro které nechcete tuto pracovní dobu použít. V následujícím příkladu byla z této konfigurace pracovní doby odebrána sobota a neděle. Také můžete zvolit koncové datum, kdy chcete tuto konfiguraci pracovní doby ukončit.
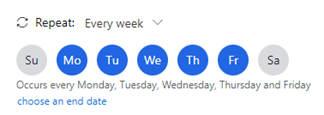
Pokud vyberete Každý týden, nakonfigurovaná pracovní doba se každý týden použije na stejný den. V následujícím příkladu je konfigurace použita ve středu a všechny následující středy budou mít stejnou konfiguraci pracovní doby. Také můžete zvolit koncové datum, kdy chcete tuto konfiguraci pracovní doby ukončit.
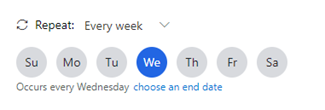
Vyberte časové pásmo. Časové pásmo vám umožňuje správně nastavit čas, když je váš tým rozmístěn v různých zemích nebo regionech. Ve výchozím nastavení je vybrán koordinovaný univerzální čas (greenwichský střední čas).
Uložte provedené konfigurace.
Nepracovní doba: Pro konkrétní den nakonfigurujte přestávku nebo čas, kdy odjíždíte z práce. Vyberte časové období, které kdy chcete mít volno, a poté vyberte Uložit.
V následujícím příkladu máte naplánováno lékařskou kontrolu 2. března 2021 mezi 13:00 a 16:00. Když použijete možnost Nepracovní doba k aktualizaci kalendáře, akcelerátor prodeje zohlední přestávku a upraví časovou osu vaší aktivity tak, aby odpovídala vaší pracovní době.
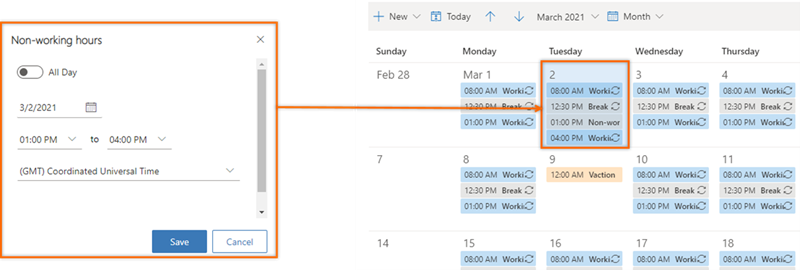
Volno: Nakonfigurujte dovolenou nebo osobní volno z práce. Tato možnost blokuje celý den nebo několik dní. Pokud žádáte o více dní, vyberte možnost Celý den a poté vyberte počáteční a koncové datum.
Zadejte popis, aby ostatní prodejci mohli znát váš stav a důvod, proč jste pryč. Vyberte své časové pásmo a poté uložte provedené konfigurace.
V následujícím příkladu plánujete jet na dovolenou s rodinou od 9. do 12. března a použijete možnost Volno pro aktualizaci kalendáře. Akcelerátor prodeje zohlední dovolenou a upraví časovou osu aktivity tak, aby odpovídala vaší dovolené.
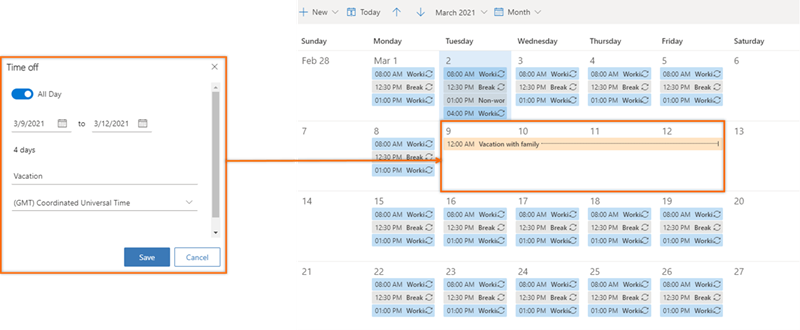
Prostřednictvím osobního nastavení (Sales Enterprise)
Přihlaste se do aplikace Centrum prodeje a v levém dolním rohu přejděte na Změnit oblast>Osobní nastavení.
Vyberte Kalendář.
Kalendář se otevře pro aktuální měsíc s vaší pracovní dostupností. Ve spodní části kalendáře také vidíte výchozí místní čas vaší organizace.
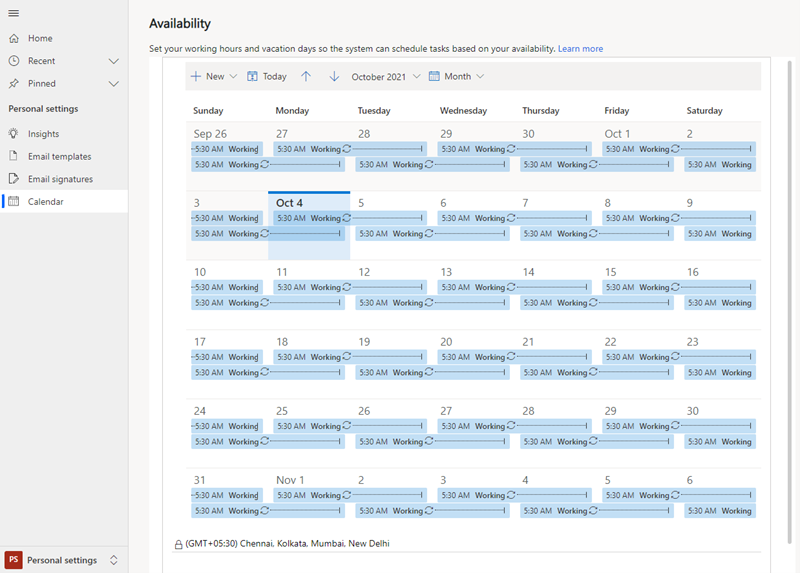
Nakonfigurujte svůj kalendář podle svých požadavků, jak je popsáno v kroku 4 v části Prostřednictvím nastavení pracovního seznamu dříve v tomto tématu.
Konfigurace automatického postupu
Nastavení Automatický postup určuje další postup, který se má provést, když dokončíte nebo přeskočíte krok.
Přihlaste se do aplikace Centrum prodeje Dynamics 365 a přejděte na Moje práce>Akcelerátor prodeje.
V seznamu práce vyberte ikonu nastavení.
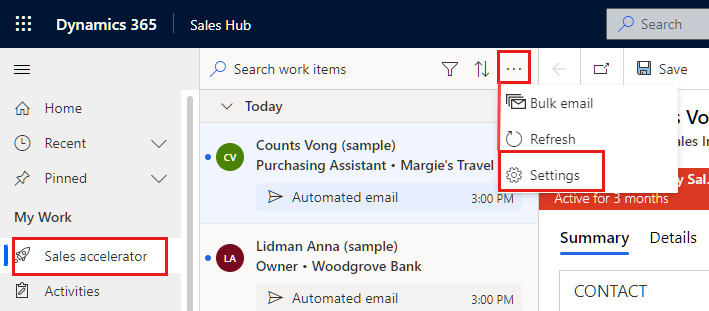
Na stránce Osobní nastavení vyberte Automatický postup.
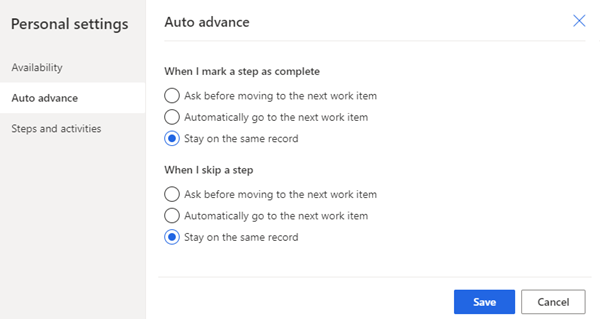
Pro dokončení nebo přeskočení aktivity jsou k dispozici následující nastavení:
-
Zeptat se před přechodem na další pracovní položku: Když je aktivita dokončena nebo přeskočena, před přechodem k dalšímu záznamu v seznamu prací se zobrazí zpráva. Ve zprávě vyberete příslušnou možnost, jak pokračovat. Následující obrázek ukazuje zprávu, která se zobrazí, když aktivitu přeskočíte.
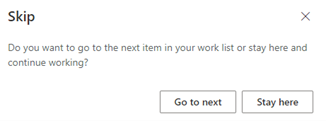
- Automaticky přejít na další pracovní položku: Když je aktivita dokončena nebo přeskočena, automaticky se zobrazí další záznam v seznamu práce.
- Zůstat na stejném záznamu: Když je aktivita dokončena nebo přeskočena, stále se zobrazuje stejný záznam a pomůcka Další zobrazuje další aktivitu, která byla definována v sekvenci.
-
Zeptat se před přechodem na další pracovní položku: Když je aktivita dokončena nebo přeskočena, před přechodem k dalšímu záznamu v seznamu prací se zobrazí zpráva. Ve zprávě vyberete příslušnou možnost, jak pokračovat. Následující obrázek ukazuje zprávu, která se zobrazí, když aktivitu přeskočíte.
Uložte a zavřete stránku nastavení.
Konfigurace kroků a aktivit
Když je krok zobrazen v pomůcce Další, na časové ose se automaticky vytvoří odpovídající aktivita a propojí se s krokem. Po dokončení akce, například po odeslání e-mailu nebo zavolání prostřednictvím časové osy, se krok aktualizuje. Konfigurací aktivit a kroků můžete zvolit, jak akce provedené v krocích ovlivní propojené aktivity a kroky sekvence.
Poznámka:
Ověřte, že správce povolil možnost konfigurovat kroky a aktivity. Další informace: Povolte možnost dostupnosti v nastavení sekvence
Přihlaste se do aplikace Centrum prodeje Dynamics 365 a přejděte na Moje práce>Akcelerátor prodeje.
V seznamu práce vyberte ikonu nastavení.
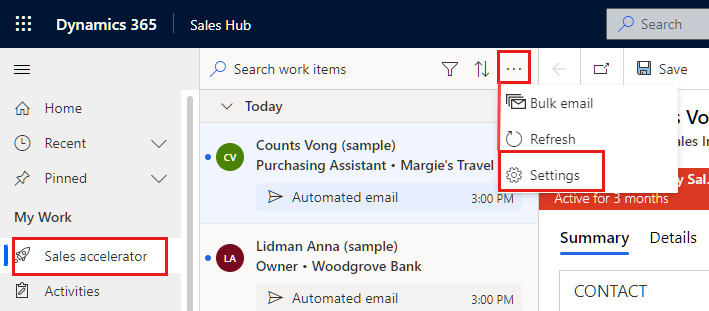
Na stránce Osobní nastavení vyberte Kroky a aktivity.
Na stránce Kroky a činnosti nakonfigurujte podle potřeby následující možnosti:
- Když pošlu email: Když zaškrtnete toto políčko a odešlete e-mail přes časovou osu, krok sekvence, který souvisí s touto aktivitou, bude automaticky označen jako dokončený.
- Když označím aktivitu telefonního hovoru jako dokončenou: Když zaškrtnete toto políčko a uskutečníte telefonní hovor přes časovou osu, krok sekvence, který souvisí s touto aktivitou, bude automaticky označen jako dokončený.
- Když označím krok sekvence telefonního hovoru jako dokončený: Když dokončíte aktivitu telefonního hovoru v kroku sekvence, můžete zadat stav aktivity nebo zadat výchozí hodnotu, která byla pro vaši organizaci definována.
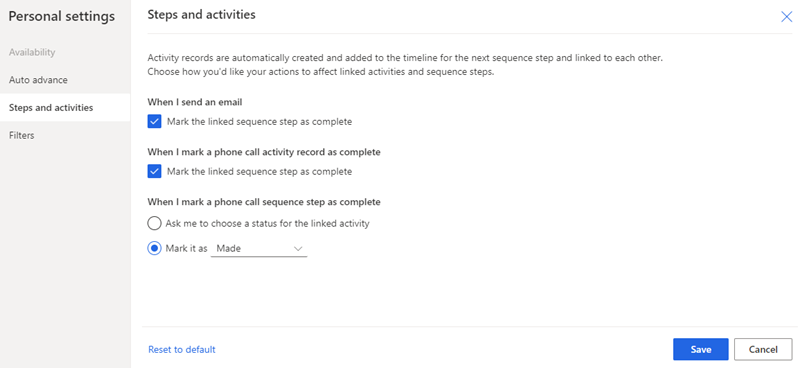
Uložte a zavřete stránku nastavení.
Zobrazení nebo skrytí filtrů
Jako prodejce můžete skrýt libovolný filtr, který se nachází na seznamu filtrů. Po skrytí filtru jej nebudete moci vidět ve svém seznamu.
V sekci pracovní seznam vyberte Další možnosti>Nastavení.
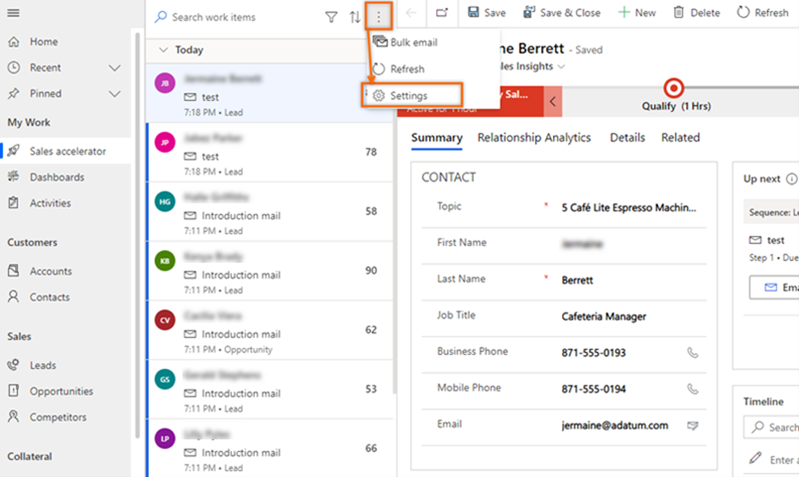
Na stránce Osobní nastavení vyberte Filtry.
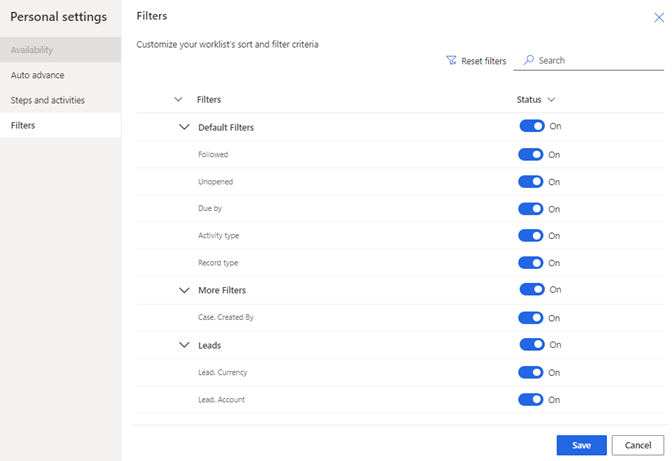
Přejděte na filtr, který chcete skrýt, a vypněte přepínač.
Poznámka:
- Chcete-li skrýt některou skupinu, vypněte její přepínač.
- Pokud správce skryje filtry nebo skupiny, neuvidíte je ve svém seznamu. Kontaktujte svého správce, aby zobrazil filtry, které chcete použít. Další informace: Skrytí filtrů
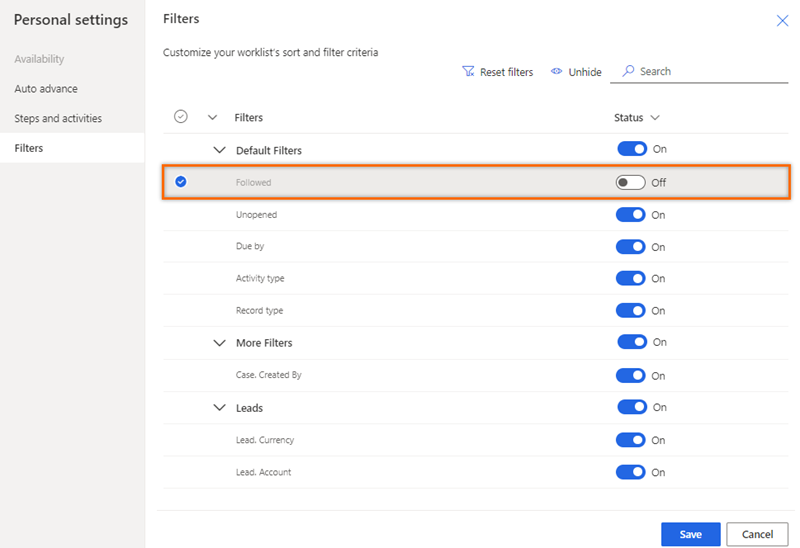
Zvolte Uložit.
Filtr je skrytý ve vašem seznamu.
Nemůžete volby najít ve své aplikaci?
Existují tři možnosti:
- Nemáte potřebnou licenci nebo roli.
- Váš správce danou funkci nezapnul.
- Vaše organizace používá vlastní aplikaci. O přesném postupu se informujte u svého správce. Kroky popsané v tomto článku se týkají předem připravených aplikací Centrum prodeje a Sales Professional.
Viz také
Nakonfigurujte nastavení akcelerátoru prodeje pro prodejce a přizpůsobte je
Upřednostnění prodejního kanálu pomocí pracovního seznamu
Váš názor
Připravujeme: V průběhu roku 2024 budeme postupně vyřazovat problémy z GitHub coby mechanismus zpětné vazby pro obsah a nahrazovat ho novým systémem zpětné vazby. Další informace naleznete v tématu: https://aka.ms/ContentUserFeedback.
Odeslat a zobrazit názory pro