Základní spolupráce s aplikaci Dynamics 365 pro Microsoft Teams
Spolupráce se členy týmu pomocí aplikace Dynamics 365 pro Microsoft Teams.
Požadavky na licenci a roli
| Typ požadavku | Musíte mít |
|---|---|
| Licence |
Další informace: |
| Role zabezpečení |
Další informace: Primární role prodeje |
Spolupráce v Microsoft Teams
Po instalaci umožňuje aplikace Dynamics 365 pro Microsoft Teams spolupráci s ostatními členy týmu přidáním Customer Engagement aplikace Dynamics 365 (Dynamics 365 Sales, Dynamics 365 Customer Service, Dynamics 365 Field Service, Dynamics 365 Marketing nebo Dynamics 365 Project Service Automation) do kanálu v Microsoft Teams.
Připojení záznamu nebo zobrazení aplikace ke kanálu týmu
Z kanálu týmu můžete připojit záznam nebo zobrazení Customer Engagement aplikace (například Dynamics 365 Sales nebo Dynamics 365 Customer Service) a spolupracovat na jakékoli entitě, jako jsou zákaznické obchodní vztahy, příležitosti a další.
Otevřete kanál týmu a vyberte tlačítko Přidat (
 ).
).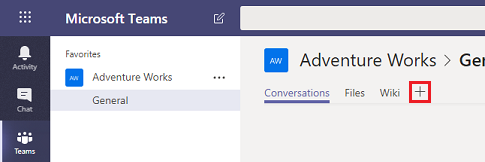
Vyberte ikonu Dynamics 365 pro připnutí záznamu aplikace ke kanálu.
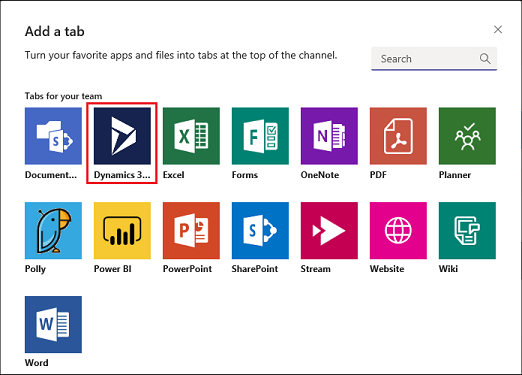
Vyberte Výběr entity nebo Výběr zobrazení.
Výběr entity
Vyhledejte entitu, kterou chcete připojit. Můžete vybrat poslední zobrazený záznam nebo vyhledat záznamy pomocí funkce Hledat. Pomocí možnosti Filtrovat podle můžete vyhledávání omezit na určitý typ entity.
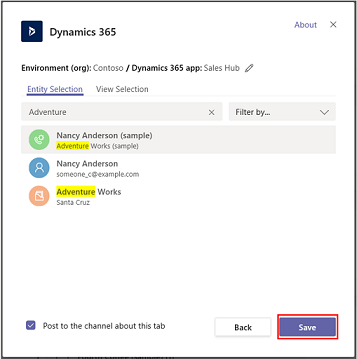
Pokud jste vlastníkem týmu, uvidíte možnost přidat do týmu další členy, kteří buď vlastní záznam, nebo s nimi byl sdílen. Až budete hotovi, vyberte Uložit.
Poznámka:
Chcete-li přidat členy do týmu, musí být povolena funkce Rozšířená spolupráce. Další informace viz Povolení propojení záznamů Dynamics 365 s kanály Teams.
Jakmile dokončíte výše uvedené kroky, zobrazí se oznámení o úspěšném připojení a záznam aplikace se načte na nové přidané kartě. Se záznamem můžete pracovat, jako byste aplikaci používali. Uživatelé s oprávněním Zápis mohou záznam upravit. Změny budou synchronizovány s Customer Engagement aplikací v Dynamics 365.
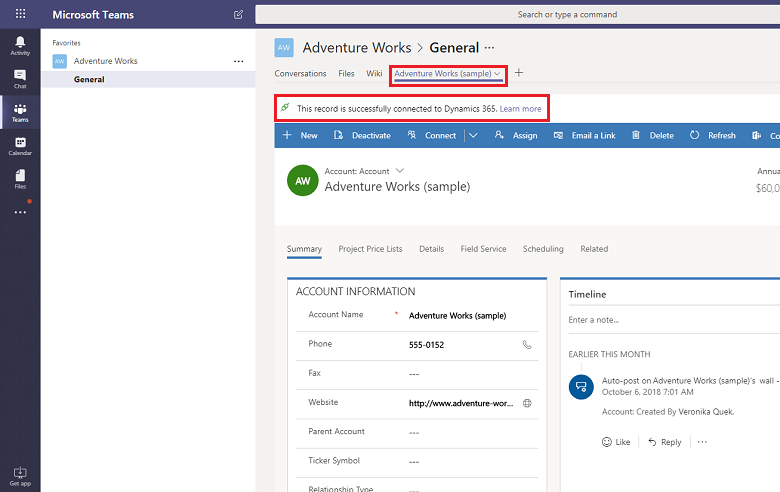
Existují pouze dva možné stavy připojení při připojování Customer Engagement aplikací v Dynamics 365 a Microsoft Teams: úspěch a selhání.
Stav úspěšného připojení označuje, že připojení bylo úspěšně uloženo v aplikacích Dynamics 365 a odkaz na připojený kanál Microsoft Teams se zobrazuje na stránce aplikací Dynamics 365 a soubory používané v tomto kanálu se také zobrazí na kartě Dokumenty v aplikacích Dynamics 365.
Stav selhání připojení naznačuje, že připojení nebylo úspěšně odesláno do Customer Engagement aplikace. Uživatelé Microsoft Teams mohou i nadále používat připnutou kartu v kanálu, ale vztah mezi připnutým záznamem nebo zobrazením a týmovým kanálem není uložen ve vaší Customer Engagement aplikaci. Další informace naleznete v části Odstraňování potíží
Výběr zobrazení
Výběrem entity zobrazte seznam aktivních zobrazení, která jsou k dispozici pro entitu v aplikaci, a poté vyberte Uložit.
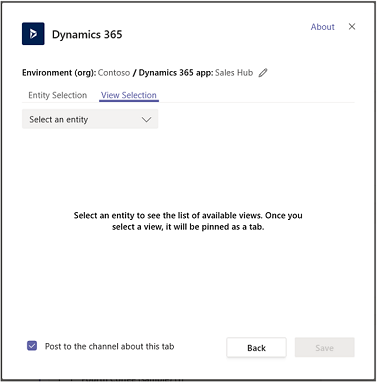
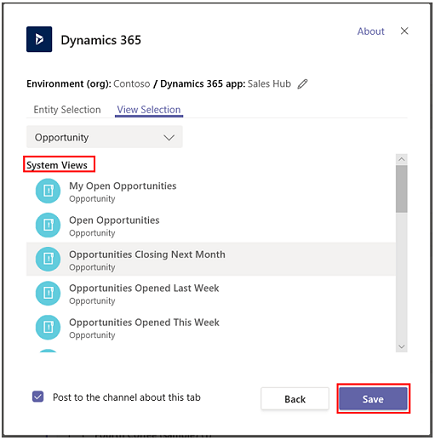
Po dokončení výše uvedených kroků se na nově přidané kartě objeví zobrazení entity aplikace.
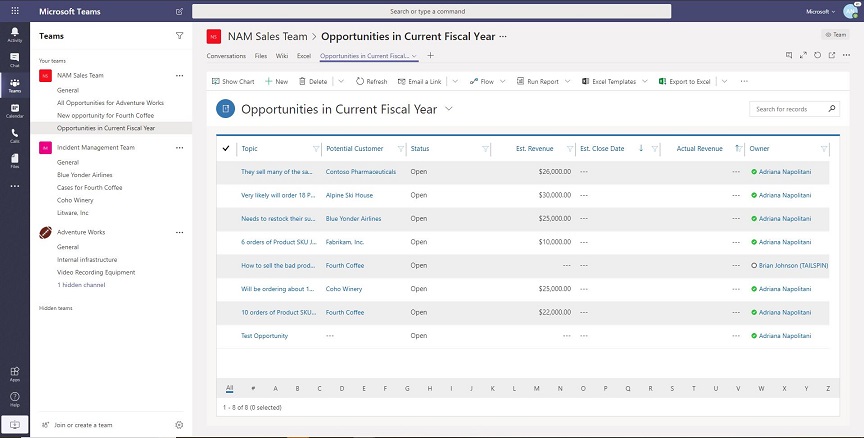
Poznámka:
- Pokud vyberete osobní zobrazení (Moje zobrazení) namísto Systémová zobrazení, doporučuje se před přidáním pohledu do kanálu Microsoft Teams, abyste zobrazení sdíleli s ostatními uživateli v Microsoft Teams. Jinak ostatní členové týmu nebudou mít přístup k obsahu zobrazení.
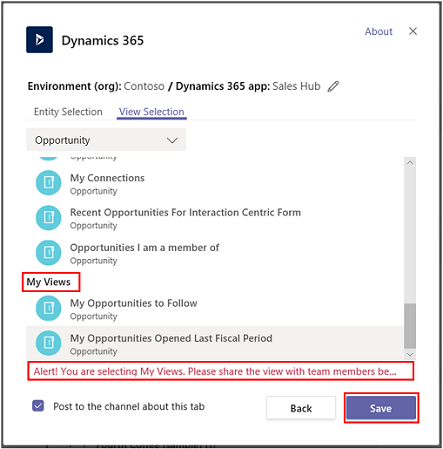
Pokud máte více prostředí nebo modulů aplikace, můžete změnit prostředí a modul aplikace výběrem Upravit (
 ), abyste určili, které prostředí nebo modul aplikace se má v Microsoft Teams použít.
), abyste určili, které prostředí nebo modul aplikace se má v Microsoft Teams použít.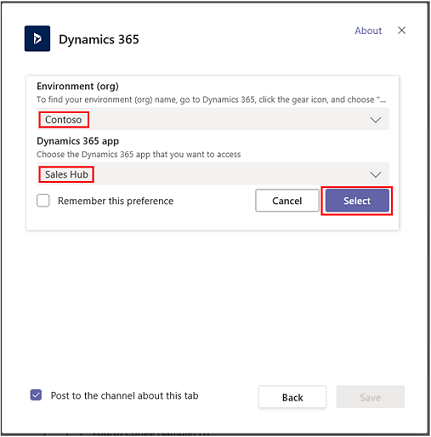
Volbou Zapamatovat tuto předvolbu nastavíte výběr prostředí a aplikace jako výchozí osobní řídicí panel, který se zobrazí při výběru možnosti Vlastní řídicí panel.
Chcete-li k těmto nastavením znovu přistoupit, vyberte kartu Nastavení.
Jakmile je karta aplikace nastavena v kanálu pro spolupráci Microsoft Teams, můžete začít pracovat se svými členy týmu na informacích o zákaznících připnuté aplikace a sdílet soubory přímo z Microsoft Teams.
Konverzace
S členy týmu můžete chatovat vedle sebe pomocí karty aplikace. Na kartě aplikace připojené v kanálu Microsoft Teams vyberte možnost Zobrazit konverzaci na kartě a otevřete tak kartu konverzace.
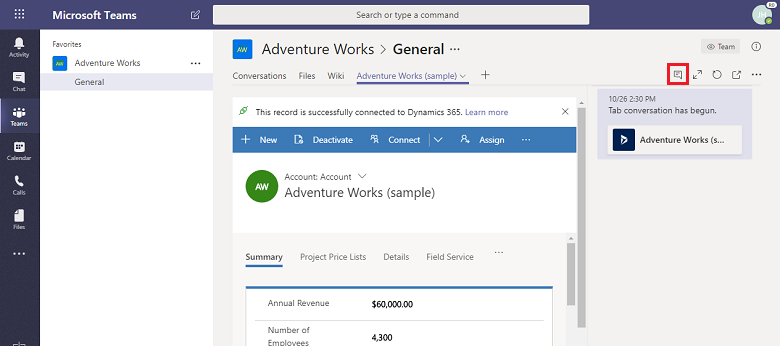
Otevření záznamu nebo zobrazení aplikace
Je snadné přejít na stránku záznamu nebo zobrazení připnuté aplikace z Microsoft Teams. Z karty záznamu aplikace připnuté v kanálu Microsoft Teams vyberte tlačítko Přejít na web a otevřete stránku záznamu nebo zobrazení v aplikacích Dynamics 365.
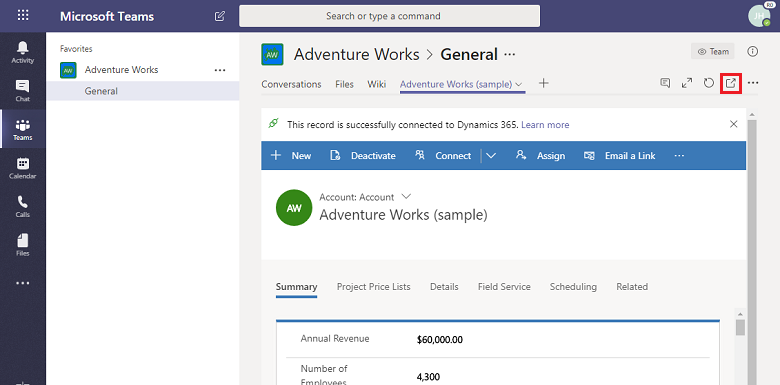
Zobrazení a přidružení souborů
Vyberte kartu Soubory v připojeném kanálu týmu a přidružte soubory k záznamu aplikace. Soubory přidané zde se v aplikacích Dynamics 365 zobrazí pod Dokumenty pro propojený záznam. Stejně tak při přidání dokumentu k záznamu aplikace se tento dokument zobrazí v Microsoft Teams pod kartou Soubory.
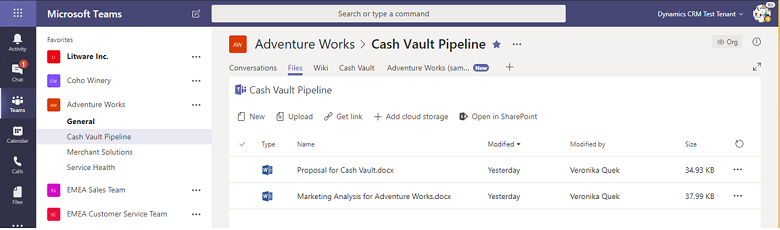
Pokud se zobrazí tato zpráva: Sdílené soubory existují ve více umístěních. Vyberte možnost "Umístění dokumentu" a zobrazte soubory v jiných umístěních.
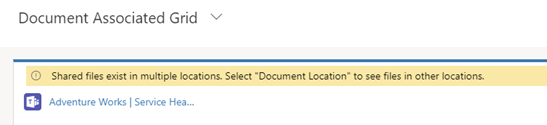
Pokud existuje více než jeden kanál Microsoft Teams připojený k záznamu aplikace, každý z kanálů se zobrazí jako samostatné umístění dokumentu v Customer Engagement aplikaci. Můžete přepnout do jiného umístění výběrem Umístění dokumentu a určit umístění souboru.
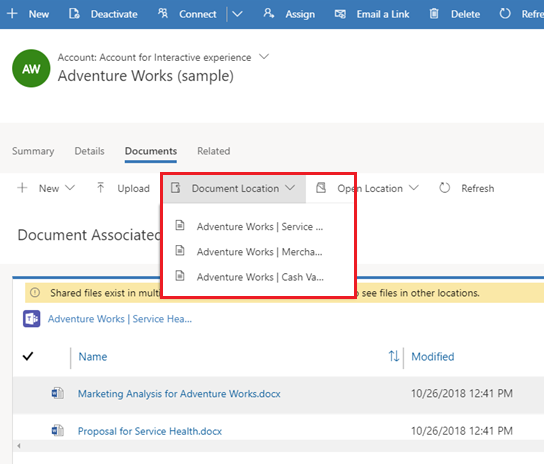
Chcete-li zobrazit konsolidovaný seznam souborů ve všech umístěních dokumentů, včetně všech připojených knihoven souborů týmových kanálů, v Umístění dokumentu vyberte Všechna umístění.
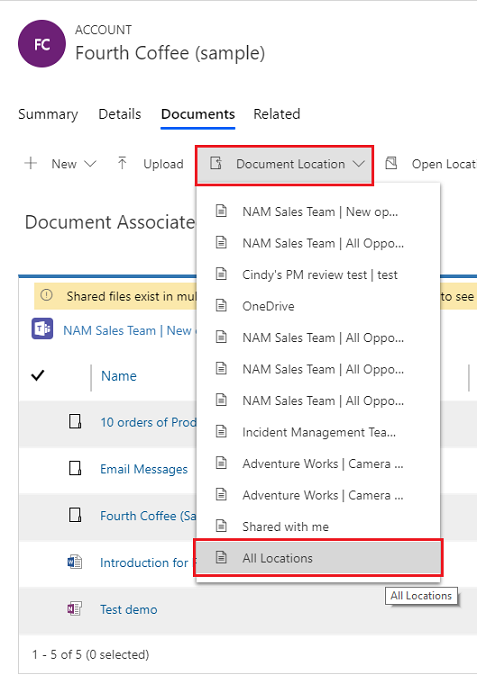
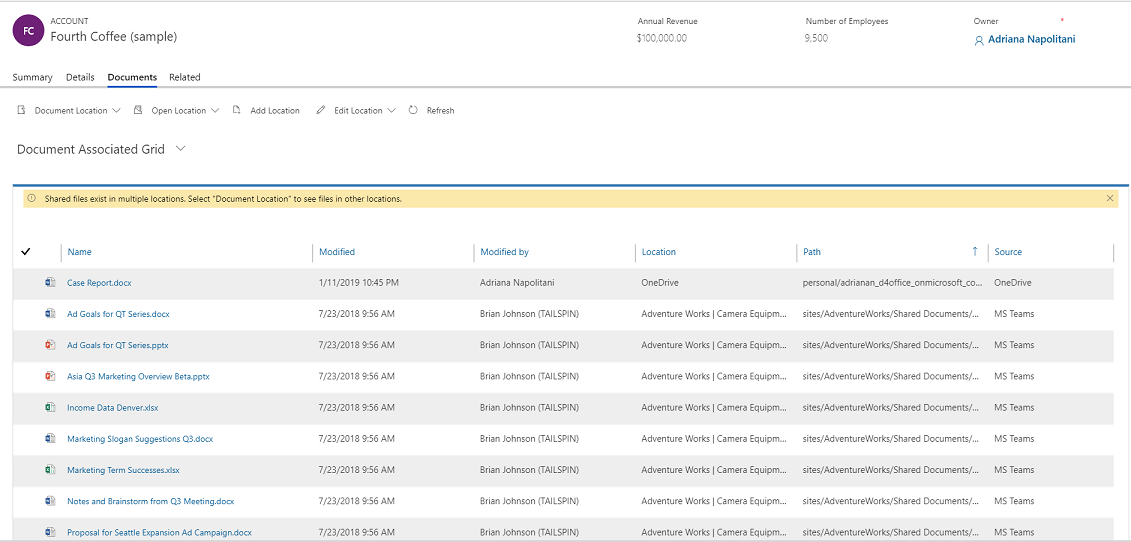
Prostředí spolupráce v aplikaci
V Customer Engagement aplikaci Dynamics 365 (například Dynamics 365 Sales a Dynamics 365 Customer Service) můžete vidět připojený kanál Microsoft Teams a soubory z kanálu Microsoft Teams.
Další informace o entitách, které podporují možnost spolupráce viz Typy záznamů, které podporují integraci Microsoft Teams.
Na stránce záznamu aplikace vyberte Spolupráce a zobrazte tak seznam všech připojených kanálů týmu. Pak vyberte kanál týmu a přejděte na příslušnou konverzaci kanálu v Microsoft Teams.
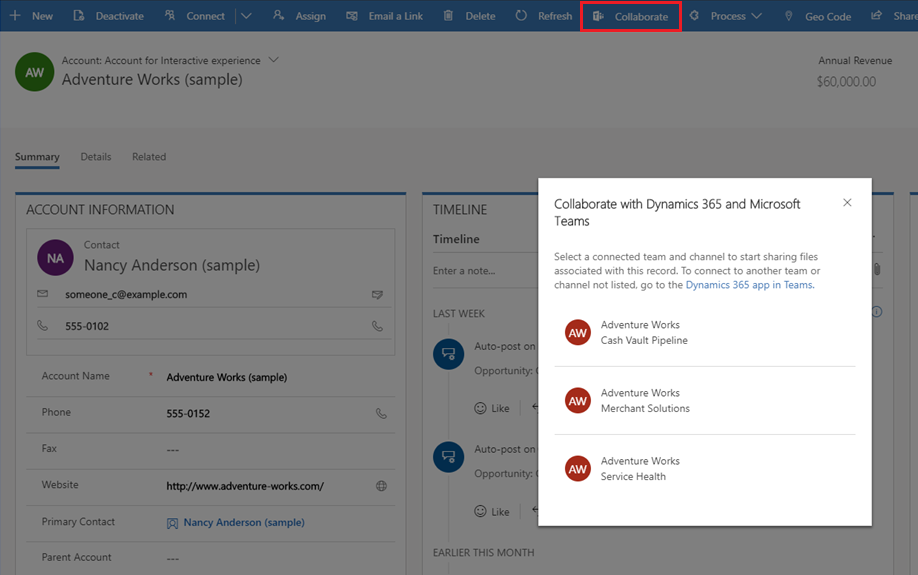
Kromě toho správa dokumentů v Customer Engagement aplikacích v Dynamics 365 je integrována s Microsoft Teams. V aplikaci můžete zobrazit připojenou knihovnu souborů kanálu a přímo nahrávat soubory; nahrané soubory se objeví v knihovně souborů připojeného kanálu týmu pod záložkou Soubory v Microsoft Teams. Soubory nahrané v připojeném kanálu Microsoft Teams se objeví na kartě Dokumenty ve vaší aplikaci.
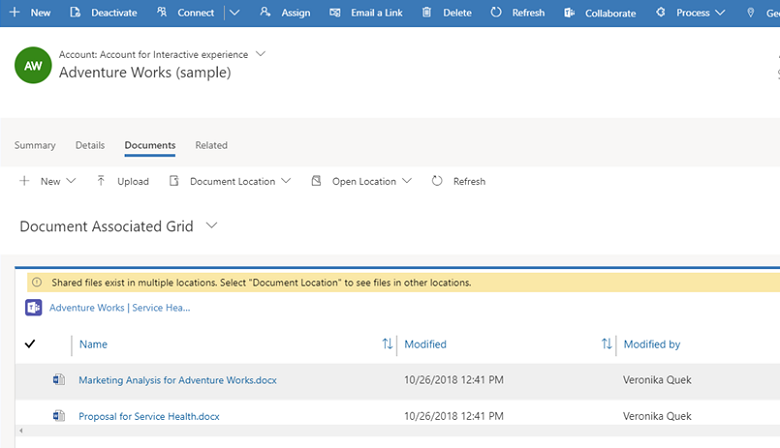
Typy záznamů, které podporují integraci Microsoft Teams
V současné době podporují funkce spolupráce Microsoft Teams pouze následující typy záznamů. Tlačítko Spolupracovat a funkce sdílení souborů bude fungovat pouze s níže uvedenými typy záznamů.
Poznámka:
Níže uvedený seznam ukazuje logický název entity (ne zobrazovaný název).
- Účet
- Smlouva
- Annotation
- Schůzka
- Businessunit
- Campaign
- Case
- Kategorie
- Konkurent
- Kontakt
- Výdaj
- Předvolba plnění
- Úpravy zásob
- Převod zásob
- Faktura
- Kbarticle
- Článek znalostní báze
- Lead
- Příležitost
- Opportunityproduct
- Objednávka
- Produkt
- Projekt
- Nákupní objednávka
- Potvrzení nákupní objednávky
- Nabídka
- Žádost o zdroj
- Autorizace vrácení zboží
- Potvrzení autorizace vrácení zboží
- Vrácení dodavateli
- Prodejní dokumentace
- Úkol
- tým
- Pracovní příkaz
Pokud není toto nastavení povoleno, uživatelé mohou připojit záznamy aplikací pro zapojení zákazníků k Microsoft Teams, ale související kanál Microsoft Teams a dokument se nezobrazí v Customer Engagement aplikaci.
Pokud je tato funkce povolena, funkce spolupráce je povolena pouze pro vybranou sadu systémových entit. Pokud chcete povolit integraci Microsoft Teams pro další entity nebo vlastní entity, můžete to provést pouze programově pomocí akce webového rozhraní API msdyn_SetTeamsDocumentStatus. Více informací: Povolit nebo zakázat integraci Microsoft Teams pomocí kódu.