Získání přehledu o aktivitě uživatelů aplikace
Platí pro:  Tenanti pracovních sil – externí tenanti
Tenanti pracovních sil – externí tenanti  (další informace)
(další informace)
Funkce aktivity uživatele aplikace v části Využití a přehledy poskytuje analýzu dat o aktivitách uživatelů a zapojení registrovaných aplikací ve vašem tenantovi. Tuto funkci můžete použít k zobrazení, dotazování a analýze dat aktivit uživatelů v Centru pro správu Microsoft Entra. Tato funkce vám může pomoct odhalit cenné poznatky, které vám můžou pomoct se strategickými rozhodnutími a podpořit obchodní růst.
Tip
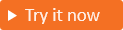 Pokud chcete tuto funkci vyzkoušet, přejděte na ukázku Woodgrove Potraviny a spusťte případ použití aktivity uživatele aplikace.
Pokud chcete tuto funkci vyzkoušet, přejděte na ukázku Woodgrove Potraviny a spusťte případ použití aktivity uživatele aplikace.
Podporované scénáře
Funkci Přehledy uživatelů můžete použít pro následující scénáře:
- Sledování aktivních uživatelů – Chcete určit celkový počet aktivních uživatelů ve vašem tenantovi, abyste posoudili celkovou zapojení uživatelů s vašimi aplikacemi.
- Monitorování přidaných nových uživatelů – Chcete sledovat a identifikovat, kolik uživatelů bylo přidáno do vašeho tenanta za poslední měsíc. Tato data jsou cenná pro monitorování růstu uživatelské základny.
- Analýza denních a měsíčních přihlášení k aplikacím – chcete shromáždit data o počtu uživatelů, kteří se přihlašují k aplikacím denně a měsíčně, abyste mohli vyhodnotit zapojení uživatelů a zjistit trendy.
- Posouzení úspěšnosti a selhání vícefaktorového ověřování – chcete porovnat úspěšnost a míru selhání vícefaktorového ověřování pro vaše aplikace, abyste mohli získat přehled o zabezpečení a uživatelském prostředí vašich ověřovacích procesů. Můžete také použít naše nové telekomunikační metriky pro MFA SMS a odhalování podvodů. Tyto metriky Preview pomáhají identifikovat ohrožení zabezpečení a detekovat potenciální podvody.
Požadavky
Pokud chcete získat přístup k datům z aktivity uživatelů aplikace a zobrazit je, musíte mít:
- Externí tenant Microsoft Entra Externí ID.
- Zaregistrované aplikace s některými přihlašovacími údaji a přihlašovacími údaji.
Přístup k řídicím panelům aktivit uživatelů aplikace
Řídicí panely aktivit uživatelů aplikace poskytují přehled o interakci uživatelů s vašimi aplikacemi. Můžete k nim přistupovat z nabídky aktivity uživatele aplikace.
Přihlaste se do Centra pro správu Microsoft Entra jako alespoň čtenář sestav.
Pokud máte přístup k více tenantům, pomocí ikony
 Nastavení v horní nabídce přepněte na externího tenanta, který jste vytvořili dříve z nabídky Adresáře a předplatná.
Nastavení v horní nabídce přepněte na externího tenanta, který jste vytvořili dříve z nabídky Adresáře a předplatná. Přejděte na Monitorování identit>a přehledy o využití stavu>
Výběrem aktivity uživatele aplikace zobrazíte řídicí panely.
Procházení dostupných řídicích panelů
K dispozici jsou tři řídicí panely, které jsou zaměřené na uživatele, požadavky a ověřování. Každý řídicí panel poskytuje souhrn aktivit v aplikacích s jedním nebo více pokusy o přihlášení. Řídicí panely zobrazují data aktivit během vybraného časového rozsahu.
Řídicí panel Uživatelé
Řídicí panel Uživatelé poskytuje souhrn denních a měsíčních aktivních uživatelů a nových uživatelů přidaných do vašeho tenanta. U této datové sady můžete zobrazit následující trendy:
Denní aktivní a neaktivní uživatelé po dobu 30 dnů.
Měsíční aktivní uživatelé za období 12 měsíců
Měsíční porovnání aktivních uživatelů podle aplikace
Noví uživatelé přidaní za období 12 měsíců.
Noví uživatelé rozpisují podle operačního systému.

Řídicí panel ověřování
Řídicí panel Ověřování poskytuje souhrn denních a měsíčních ověřování ve vašem tenantovi. U této datové sady můžete zobrazit následující trendy:
Denní ověřování během 30 dnů.
Denní rozpis ověřování podle operačního systému
Měsíční ověřování za období 12 měsíců shrnuté podle umístění

Řídicí panel Využití vícefaktorového ověřování
Řídicí panel Využití vícefaktorového ověřování poskytuje souhrn měsíčního výkonu ověřování vícefaktorového ověřování pro všechny vaše aplikace. U této datové sady můžete zobrazit následující trendy:
Uživatelé zaregistrovaní pro vícefaktorové ověřování
Typy využití vícefaktorového ověřování se souhrnem počtu úspěšných a neúspěšných selhání za období 12 měsíců
Triggery a aktivity CAPTHA za posledních 30 dnů

Telecom Metrics (Preview)
Abychom lépe porozuměli výkonu vícefaktorového ověřování, přidali jsme na řídicí panel Využití vícefaktorového ověřování nové metriky. Tyto metriky poskytují užitečné přehledy o využití vícefaktorového ověřování založeného na SMS.
- Zásady podmíněného přístupu vyžadující vícefaktorové ověřování: Tato metrika vám pomůže určit, které zásady podmíněného přístupu vyžadují vícefaktorové ověřování, což vám umožní určit případné mezery v zabezpečení.
- Počet uživatelů registrovaných pro vícefaktorové ověřování: Tato metrika sleduje, kolik uživatelů je zaregistrovaných pro vícefaktorové ověřování a jaké metody používají. Tyto informace vám pomůžou vyhodnotit úroveň přijetí vícefaktorového ověřování.
Přidali jsme několik nových metrik, které vám pomůžou odhalit potenciální telekomunikační podvody. Microsoft Entra Externí ID používá CAPTCHA pro vícefaktorové ověřování SMS k tomu, aby se zabránilo automatizovaným útokům odlišením lidských uživatelů od robotů. Pokud se zjistí rizikový uživatel, zablokujeme uživateli přihlášení nebo požádáme uživatele, aby před odesláním ověřovacího kódu SMS dokončil CAPTCHA. Abychom vám pomohli vizualizovat efektivitu této metody, přidali jsme na řídicí panel následující metriky:
- Povoleno: Tato metrika zobrazuje počet uživatelů, kteří úspěšně obdrželi SMS při přihlášení nebo registraci.
- Blokováno: Tato metrika zobrazuje počet uživatelů, kterým se zabránilo přijetí zprávy SMS. Když je zablokované vícefaktorové ověřování pro telekomualizační vícefaktorové ověřování, zobrazí se uživatelům oznámení a doporučuje se vyzkoušet alternativní metodu ověřování.
- Výzva: Tato metrika ukazuje, kdy se před odesláním zprávy SMS zobrazí výzva CAPTCHA. K tomu obvykle dochází, když se zjistí neobvyklé chování. V tomto datovém bodě se také zobrazí následující metriky:
- Počet uživatelů, kteří nemůžou dokončit CAPTCHA: Tato metrika vám pomůže sledovat, kolik uživatelů nemohlo předat výzvu CAPTCHA. Tento přehled pomáhá vyhodnotit, jestli je CAPTCHA pro oprávněné uživatele příliš obtížné, což umožňuje úpravy vyvážení zabezpečení s přístupností.
- Počet uživatelů, kteří úspěšně dokončili CAPTCHA: Tato metrika vám pomůže zkontrolovat, kolik uživatelů úspěšně dokončilo výzvu CAPTCHA. Tato data poskytují přehled o tom, jak efektivně CAPTCHA chrání před automatizovanými útoky a zároveň zajišťuje, aby se mohli ověřovat legitimní uživatelé.
Přizpůsobení řídicích panelů
Řídicí panely aktivity uživatelů aplikace poskytují snadno použitelné grafy a grafy, ale mají omezené možnosti přizpůsobení. Tyto řídicí panely jsou k dispozici v Centru pro správu Microsoft Entra a přístupné prostřednictvím rozhraní Microsoft Graph API, která jsou aktuálně v beta verzi.
Rozhraní Microsoft Graph API umožňují vytvářet výkonné a přizpůsobené řídicí panely přizpůsobené vašim konkrétním potřebám a preferencím a nabízejí několik výhod:
- Flexibilita: Můžete integrovat s jinými zdroji dat a prezentovat data způsobem, který bude více odpovídat vašim obchodním cílům.
- Vylepšená vizualizace: Můžete mít bohatší a interaktivnější vizuální znázornění vašich dat.
- Složité zpracování dotazů: U dat přehledů uživatelů můžete použít pokročilé filtry, agregace a výpočty a získat podrobnější a přesnější výsledky.
Pokud chcete vytvořit vlastní řídicí panel přehledů uživatelů, musíte nakonfigurovat oprávnění rozhraní API pro Microsoft Graph. Pak můžete pomocí rozhraní Microsoft Graph API získat přístup k datům a vytvářet vlastní sestavy v preferovaném analytickém nástroji. K vizualizaci dat doporučujeme použít Power BI, ale můžete zvolit jakýkoli jiný analytický nástroj, který dáváte přednost.
Konfigurace oprávnění API
Pokud chcete vytvořit vlastní řídicí panel přehledů uživatelů, musíte nakonfigurovat oprávnění rozhraní API pro Microsoft Graph a přidat Insights-UserMetric.Read.All oprávnění k registrované aplikaci.

Musíte také vygenerovat tajný klíč klienta a získat přístupový token pro interakci s Microsoft Graphem.
Po úspěšném vytvoření přístupového tokenu můžete pomocí rozhraní Microsoft Graph API získat přístup k datům a vytvářet vlastní sestavy.
Vytvoření vlastní sestavy Power BI
Pokud chcete načíst data přehledů uživatelů, můžete vytvořit sestavu Power BI pomocí vlastních konektorů. Tady je postup, jak to udělat:
- Vytvořte novou prázdnou sestavu Power BI.
- Vytvořte vlastní konektor a zadejte adresu URL koncového bodu rozhraní Microsoft Graph API, který chcete dotazovat. Příklad:
https://graph.microsoft.com/beta/reports/userinsights/monthly/activeUserspro měsíční aktivní data uživatelů. - Přidejte přístupový token výběrem možnosti Upřesnit.
- V části Parametry hlavičky požadavku HTTP (volitelné) vyberte v rozevíracím seznamu autorizaci a zadejte přístupový token.
- Výběrem možnosti OK připojíte Power BI k rozhraní Microsoft Graph API a načtete data.

Power BI obsahuje Editor Power Query, které vám pomůžou data vyčistit a tvarovat. Můžete odebrat nepotřebné sloupce, zpracovat chybějící hodnoty a použít transformace, jako je sloučení, seskupení, filtrování a mnoho dalších. Další informace najdete v přehledu Editor Power Query.
