Nastavení Store Operations Assist Teams
Své pracovní síly v první linii a administrátory / maloobchodní manažery můžete vybavit digitálními nástroji a moderními zařízeními, která nabízejí nejlepší možnosti spolupráce a produktivity, nastavením Store Operations Assist Teams.
Předpoklady
Abyste mohli nakonfigurovat Store Operations Assist Teams, musíte být správce Microsoft Power Platform nebo správce Microsoft Teams.
- Správce Power Apps může nastavit proměnné prostředí na portálu Power Apps.
- Správce Teams může nahrát Store Operations Assist Teams do Microsoft Teams a nakonfigurovat zásady nastavení.
Musíte stáhnout Power Apps Mobile. Můžete také spravovat mobilní aplikaci pomocí Microsoft Intune.
Musíte stáhnout Microsoft Teams.
- Nastavte a nakonfigurujte Teams pro své pracovníky v první linii.
- Spravujte týmy na sdílených a osobních zařízeních
- K vytvoření týmů použijte šablony maloobchodních týmů.
Musíte aktivovat nastavení vyhledávání. Další informace viz Zapnutí nastavení vyhledávání.
Nastavení proměnných prostředí
Poznámka:
Toto nastavení je specifické pouze pro nastavení Store Operations Assist Mobile v rámci Microsoft Teams.
Nastavení proměnné prostředí ID mobilní aplikace
Musíte nastavit ID mobilní aplikace, abyste umožnili pracovníkům obchodu přecházet z Store Operation Assist Teams do Store Operations Assist Mobile.
Přihlásit se k Power Apps.
Přejděte na Aplikace > Store Operations Assist Mobile > Podrobnosti.
Zkopírujte ID aplikace a uložte ho pro použití v pozdějším kroku.
Přejděte zpět na Power Apps a vyberte Řešení > Výchozí řešení.
Vyberte Proměnná prostředí a vyberte Upravit SOAMobileAppID.
Vložte zkopírované ID aplikace do pole aktuální hodnoty pro SOAMobileAppID.
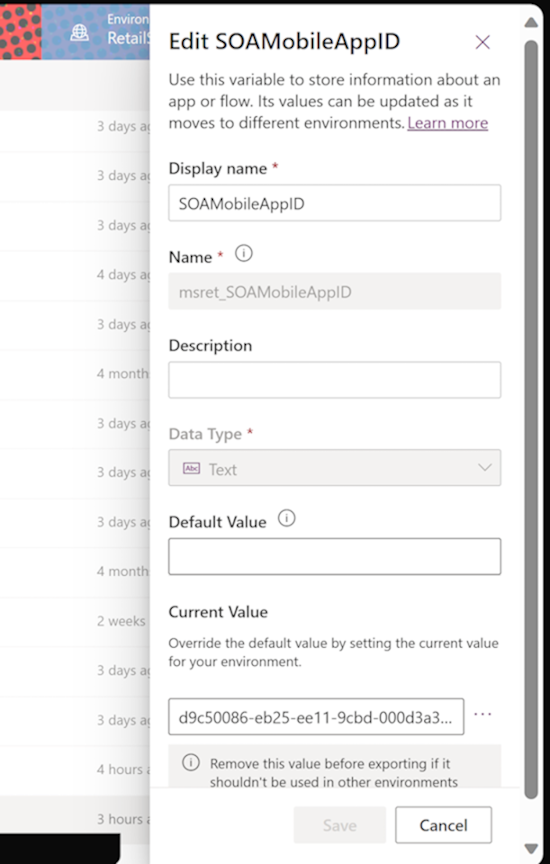
Nastavení proměnné prostředí adresy URL
Je třeba nastavit adresu URL prostředí Store Operations Assist Mobile, ke kterému chcete přistupovat prostřednictvím Teams.
Chcete-li získat adresu URL aplikace, přejděte na Power Apps Make Portal. Přejděte na Nastavení > Údaje o relaci.
Zkopírujte adresu URL instance bez https://www a uložte ji pro použití v pozdějším kroku.
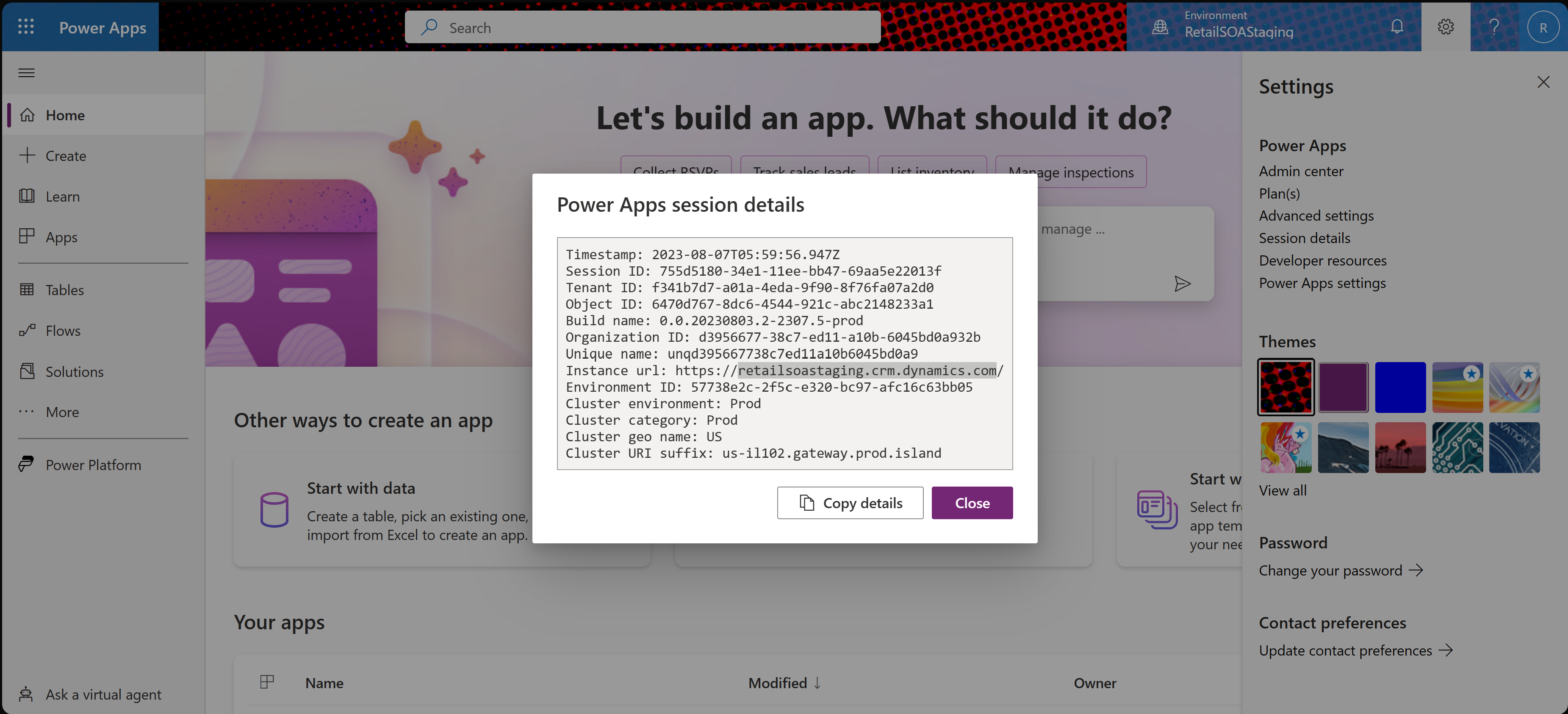
Přejděte zpět na Power Apps a vyberte Řešení > Výchozí řešení.
Vyberte Proměnná prostředí a vyberte Upravit SOAMobileURL.
Vložte zkopírovanou adresu URL do pole aktuální hodnoty pro proměnnou prostředí SOAMobileURL.
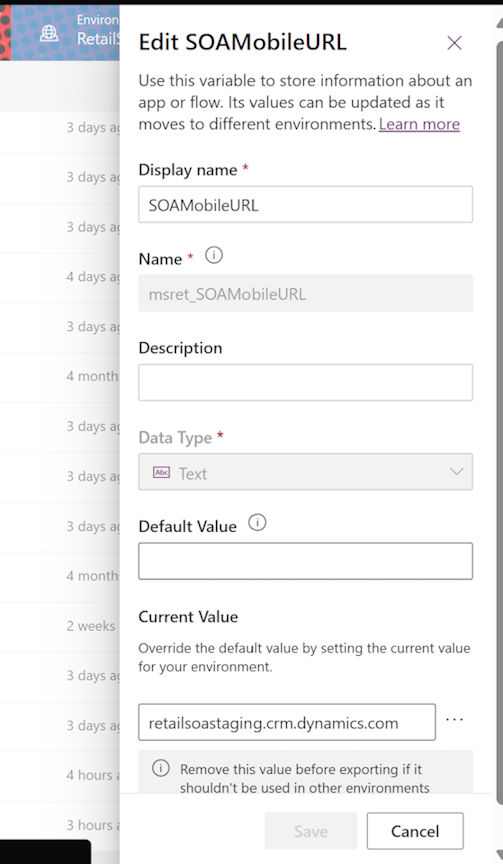
Přidání uživatelů/skupin pro přístup k Store Operations Assist Teams
Ke sdílení Store Operations Assist Teams se svou organizací musíte přiřadit příslušné role zabezpečení uživatelům/týmu.
Přihlaste se ke službě Power Apps. Ujistěte se, že jste ve správném prostředí.
V levém navigačním podokně vyberte položku Aplikace. Vyberte Store Operations Assist Teams.
Na panelu příkazů vyberte Sdílet.
Zadejte jméno nebo alias uživatelů nebo skupin zabezpečení, se kterými chcete aplikaci sdílet.
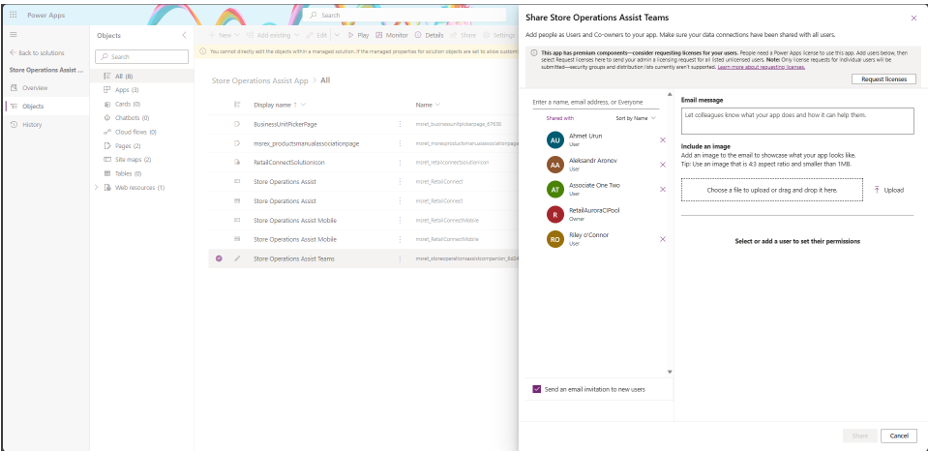
Poznámka:
Bez tohoto kroku se uživatelům při pokusu o načtení Store Operations Assist Teams zobrazí chyba s oznámením „Něco se pokazilo“, i když jsou součástí zásad nastavení aplikace.
Další informace viz Sdílení aplikace plátna s vaší organizací – Power Apps.
Vložení Store Operations Assist Teams do Microsoft Teams pomocí zásad nastavení aplikací
K připnutí a automatické instalaci aplikace Store Operations Assist Teams pro přidružené uživatele použijte zásady nastavení aplikace:
Přihlaste se ke službě Power Apps.
Ujistěte se, že jste ve správném prostředí.
V levém navigačním podokně vyberte položku Aplikace. Vyberte Store Operations Assist Teams.
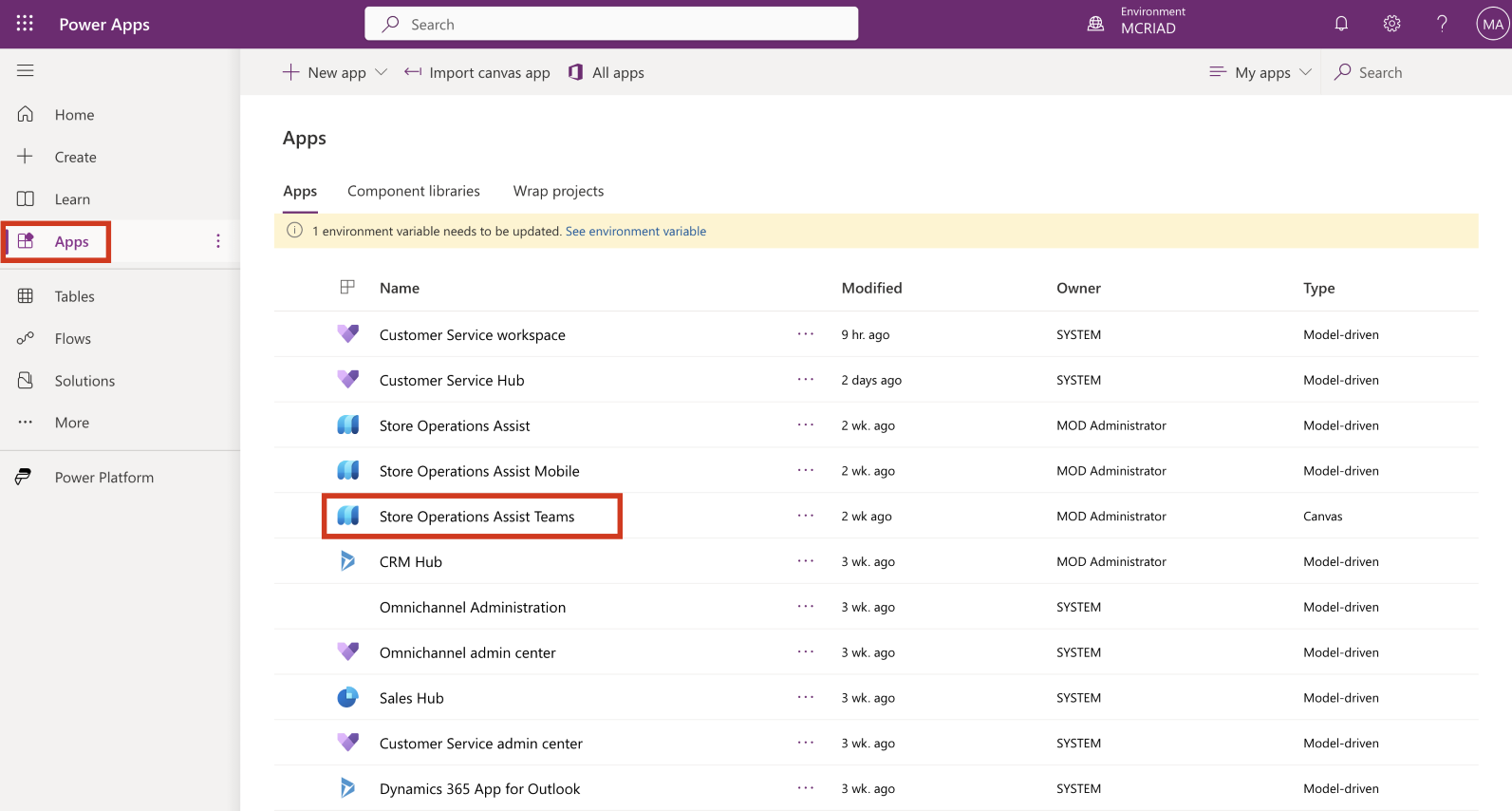
Z rozevírací nabídky vyberte Další příkazy (...) a poté zvolte Přidat do Teams.
Na pravé straně obrazovky se otevře panel Přidat do Teams. Vyberte Stáhnout vše
Stáhne se soubor Store Operations Assist Teams.zip. Poznamenejte si cestu k souboru, protože ji budete potřebovat v dalším kroku.
Přejděte do Centra pro správu Microsoft Teams na stránce nové karty ve stejném prohlížeči InPrivate nebo Inkognito.
Přihlaste se pomocí klienta správce.
V levém navigačním podokně rozbalte nabídku Aplikace Teams, vyberte Správa aplikací a poté vyberte Nahrát novou aplikaci.
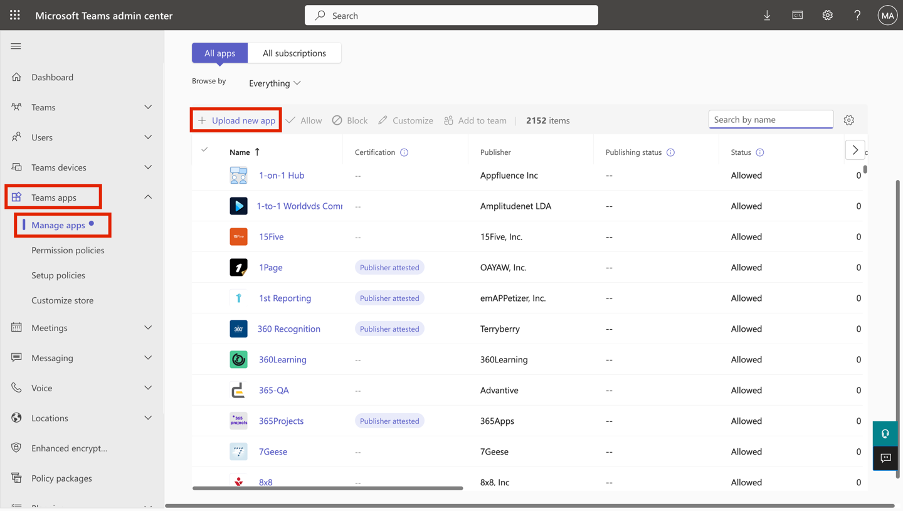
V automaticky otevřeném okně vyberte položku Nahrát.
Vyberte soubor Store Operations Assist Teams.zip, který jste stáhli v předchozím kroku.
V levém navigačním podokně rozbalte nabídku Aplikace Teams, vyberte Zásady nastavení a poté vyberte Přidat.
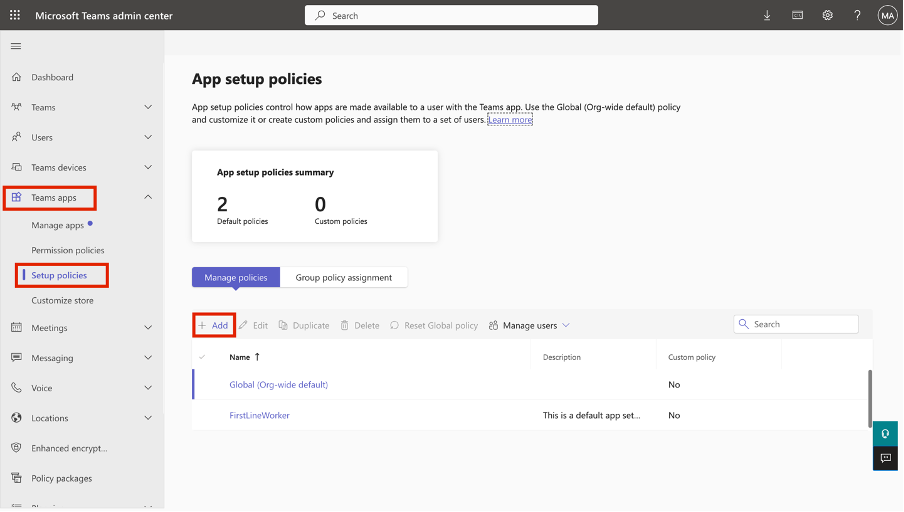
Zadejte název zásady a v části Nainstalované aplikace vyberte Přidat aplikace.
V pravém podokně vyhledejte Store Operations Assist Teams. V rozevírací nabídce vyberte Přidat. Znovu vyberte Přidat.
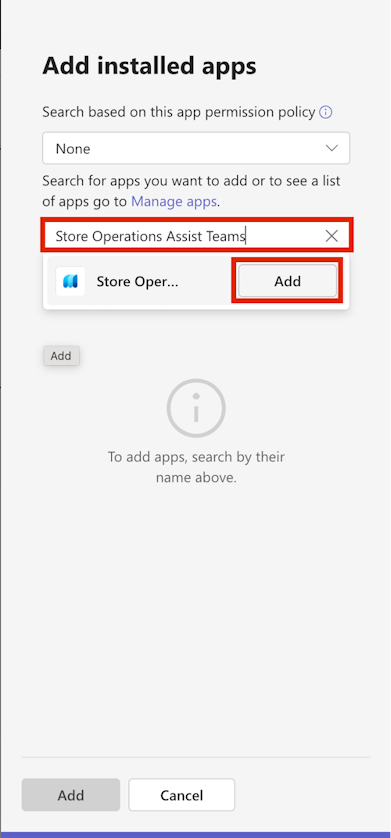
V sekci Připnuté aplikace vyberte Přidat aplikace.
V pravém podokně vyhledejte Store Operations Assist Teams. V rozevírací nabídce vyberte Přidat. Znovu vyberte Přidat.
Vyberte znaménko rovná se (=) poblíž Store Operations Assist Teams a přetáhněte jej na horní pozici. Zvolte Uložit.
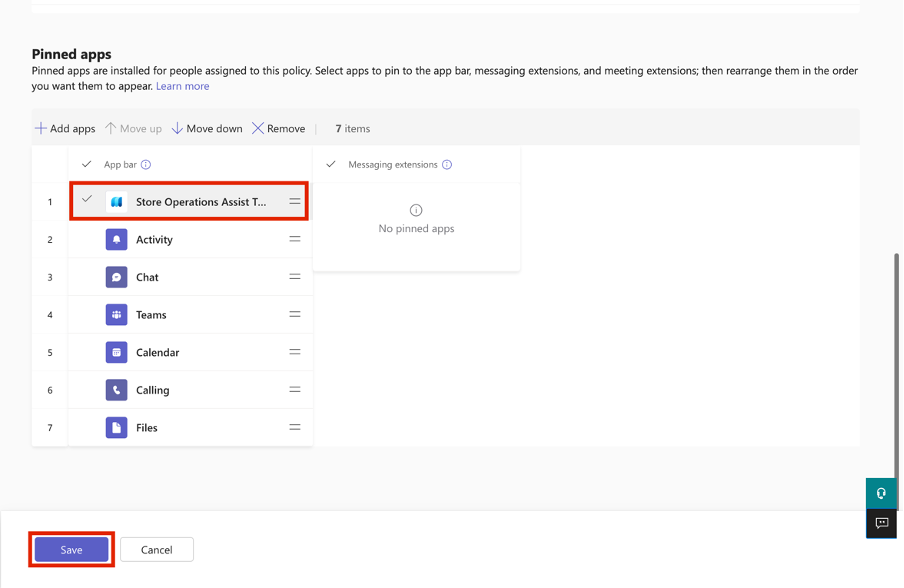
Poznámka:
Ujistěte se, že je aplikace Store Operations Assist připnuta na pásu karet Teams jako první. Tato akce zajistí, že se vrátíte do Store Operations Assist v rámci Teams a ne na stránku Aktivita Teams, když při dokončování úloh vyberete Zpět do Teams nebo Dokončit.
Budete přesměrováni na stránku Zásady nastavení aplikace v centru pro správu Teams. Na této stránce by se měla zobrazit zásada, kterou jste vytvořili.
Alternativní způsob vložení Store Operations Assist do Microsoft Teams najdete v části Vložení aplikace v Teams – Power Apps.
Přiřazení zásad nastavení konkrétním uživatelům
Proveďte následující kroky k přiřazení zásad nastavení aplikace konkrétním uživatelům:
Přihlaste se k centru pro správu Microsoft Teams.
Vyberte zásady nastavení, které jste vytvořili v předchozím kroku, a vyberte Správa uživatelů > Přiřazení uživatelů.
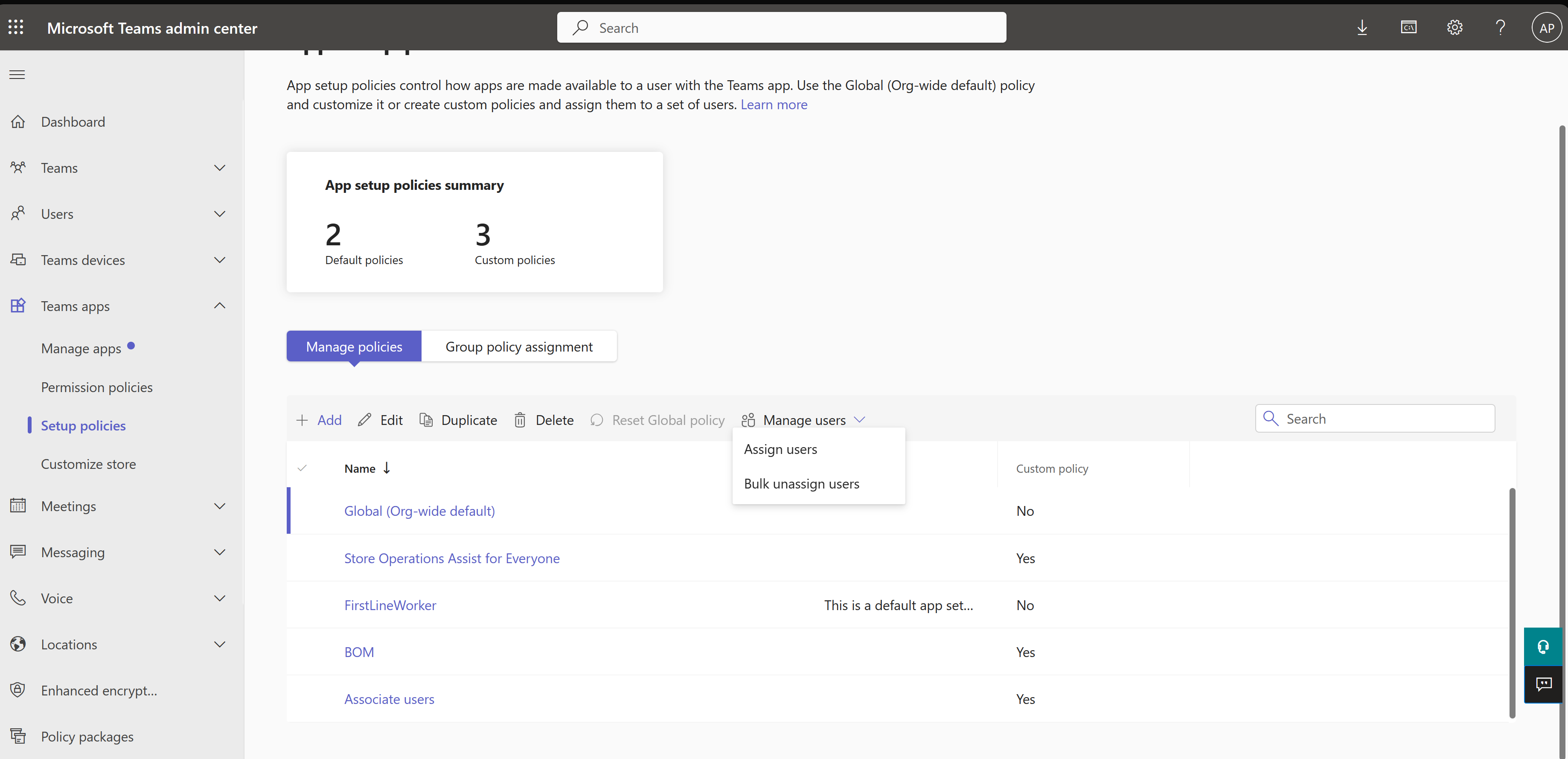
Vyhledejte a vyberte uživatele a vyberte Použít.
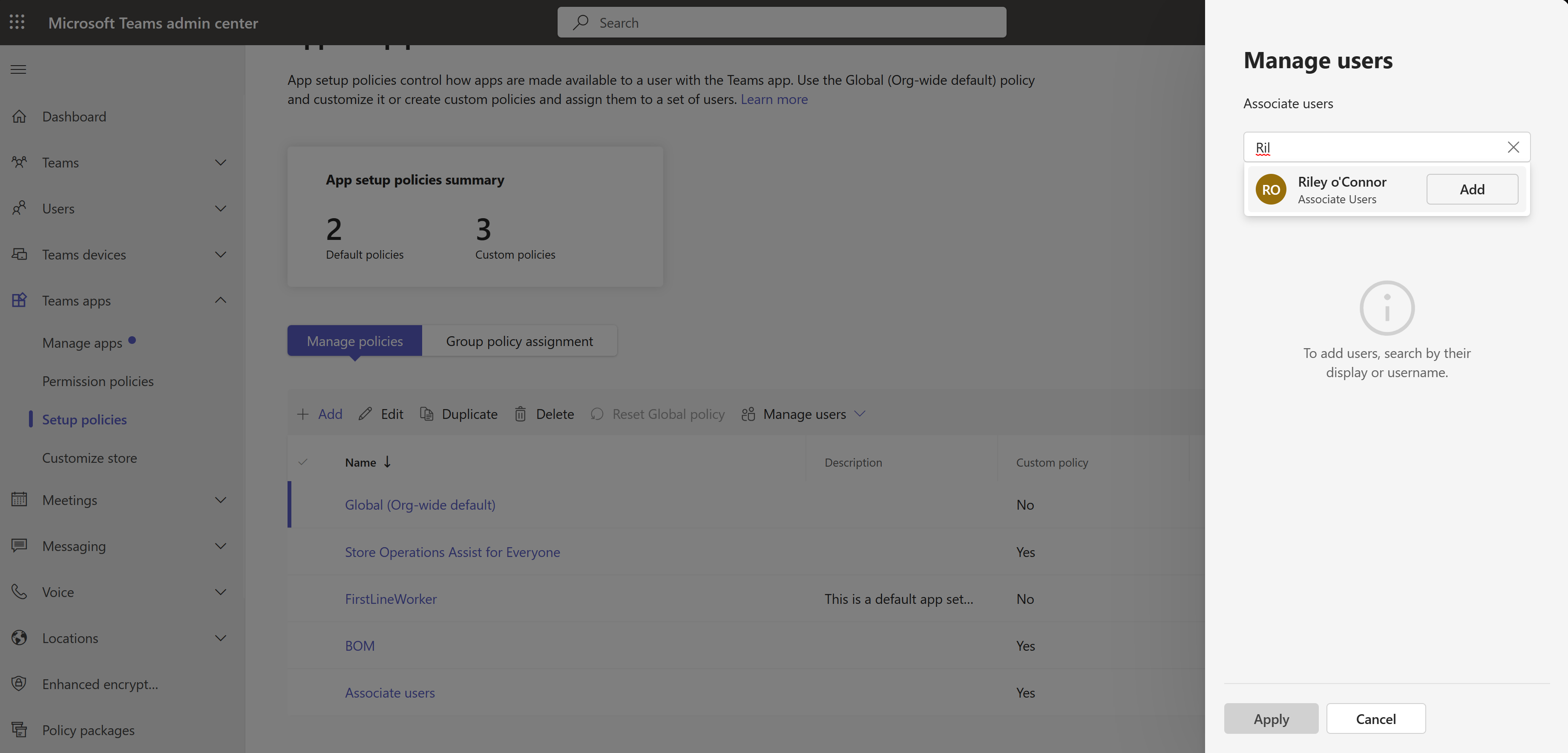
Další informace najdete v části Použití zásad nastavení aplikací k připnutí a automatické instalaci aplikací pro uživatele.
Aplikace Store Operations Assist Teams by měla být viditelná uživatelům v Microsoft Teams.
Poznámka:
Pokud se změny neprojeví do několika minut, odhlaste se a přihlaste se do Teams.
