Podepsat smlouvu
Od 7. listopadu 2022 se multilicenční smlouvy microsoftu podepisují pomocí adobe Sign, preferovaného řešení pro elektronické podpisy od Microsoftu.
Platí pro následující typy smluv:
Předplatné Enterprise / Enterprise / Server and Cloud Enrollment (SCE) / Select Plus / Select / Open Value Subscription / Open Value Subscription / Open Value Subscription Education Solution (OVS-ES) / Open Value for Academic / Academic / Campus / Service Provider Licensing Agreement (SPLA)
Před přípravou balíčku smlouvy byste měli zvážit požadavky vaší organizace na podpis, abyste se vyhnuli zbytečným zpožděním.
Před podepsáním multilicenční smlouvy prosím uveďte, jakou metodu podpisu požadujete.
Pokud výchozí možnost Adobe Sign Electronic (Simple) není přijatelná, musíte o tom předem informovat společnost Microsoft a/nebo svého partnera společnosti Microsoft (prodejce, softwarový poradce nebo distributora).
Pokud má smlouva odeslaná k vašemu podpisu nesprávný způsob podpisu, odmítněte ji prostřednictvím služby Adobe Sign a obraťte se na svého partnera společnosti Microsoft (softwarového poradce nebo prodejce/distributora), který balíček smlouvy vytvořil.
Jedná se o výchozí metodu podepisování podpisů zákazníků i proti podpisu smluv multilicenčních smluv microsoftem.
Jednoduchý a rychlý způsob elektronického podepisování dokumentu, který je nejběžnějším typem elektronického podpisu a je globálně široce přijímaný.
Adobe Sign umožňuje fyzický podpis, takže pokud zvolíte tuto možnost, obdržíte elektronickou obálku AdobeSign, když partner odešle smlouvu k podpisu.
Na portálu Adobe Sign si budete moct stáhnout svůj dokument smlouvy, vytisknout ho a fyzicky podepsat a pak ho nahrát jako protipodepsání microsoftu přes Adobe Sign.
Poznámka: Ve výchozím nastavení bude protipodpis společnosti Microsoft jednoduchým elektronickým podpisem prostřednictvím služby Adobe Sign.
Pokud to nestačí, sdělte prosím microsoftu nebo vašemu partnerovi microsoftu (softwarovému poradci, prodejci nebo distributorovi) písemně (tj. e-mailem), že před přípravou balíčku smlouvy vyžadujete fyzický (mokrý) kontrasign společnosti Microsoft.
Tato možnost podpisu obsahuje zvýšené ověřování identity podepisující osoby a šifrování podpisu.
Obvykle se vyžaduje ve vysoce regulovaných odvětvích a oblastech.
- Informujte Microsoft, softwarového poradce nebo prodejce před vytvořením balíčku smlouvy k vašemu podpisu.
- Budete potřebovat vědět, kdo je vaším poskytovatelem důvěryhodných služeb pro digitální ID.
- Všimněte si, že kontrasignát Microsoftu ke smlouvě nebude digitálním nebo kvalifikovaným podpisem.
Výchozí metoda protipodpisu pro Microsoft je Adobe Sign Electronic (Simple).
Microsoft v současné době nemá možnost podepisovat digitální nebo kvalifikovanou metodu.
Pokud budete vyžadovat, aby společnost Microsoft smlouvu se smlouvou VL podepsala fyzicky (s mokrým podpisem), sdělte to microsoftu nebo vašemu parnteru Microsoftu (prodejce, softwarového poradce nebo distributora) před tím, než bude balíček smlouvy připravený k podpisu.
Přiřazený kontakt s podpisem obdrží e-mail od microsoft-noreply@microsoft.com.
V textu e-mailu klikněte na tlačítko Zkontrolovat a podepsat .
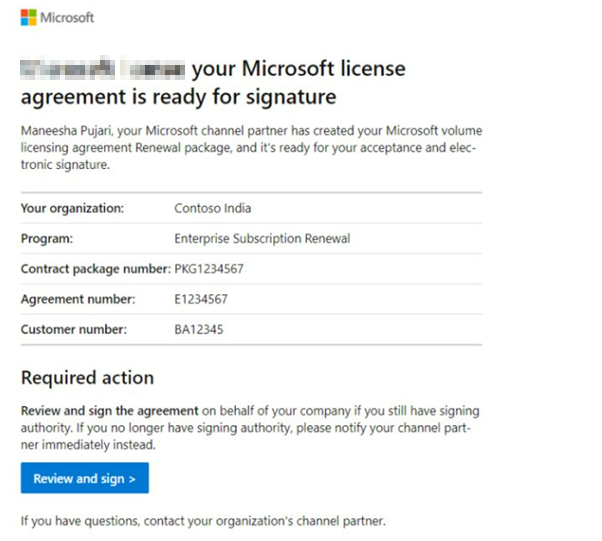
Poznámka
Je velmi důležité, abyste zkontrolovali dokumenty v jejich plném rozsahu, abyste zajistili správnost. Jakékoli změny po tomto bodu můžou vést k opětovnému podpisu.
Projděte portál Adobe Sign podle pokynů společnosti Adobe a podepište zástupné symboly podpisu.
- Zadejte: Zadejte své jméno. Písmo bude převedeno na standardní písmo Adobe Sign pro elektronické podpisy.
- Kreslení: Pomocí myši, pera nebo prstu nakreslete svůj podpis. Budete také muset zadat své jméno; napsané jméno se zobrazí pod vytaženým podpisem a bude použito jako jméno příjemce na portálu Adobe Sign.
- Obrázek: Vyberte obrázek (tj. naskenovaný podpis), který se zobrazí jako váš podpis. Budete také muset zadat své jméno. Napsané jméno se použije jako jméno příjemce na portálu Adobe Sign.
- Mobilní zařízení: Zobrazí se výzva k zadání čísla mobilního telefonu. Adobe Sign odešle textovou zprávu s odkazem na vaše mobilní zařízení a umožní vám kreslit nebo zachytit podpis přímo z daného zařízení.
- Vedle názvu psaného typem se použije časové razítko.
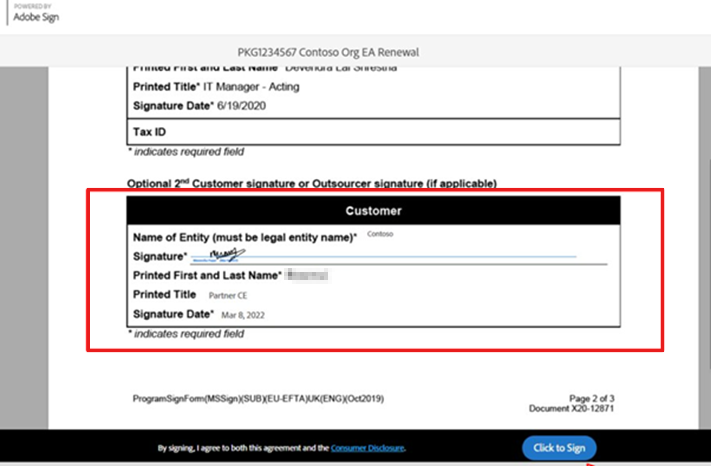
Čínský elektronický podpis s použitím domény mimo společnost
(pouze Čína): Zákazníci používající elektronický podpis Adobe, u kterých je určená e-mailová adresa pro podpis ve veřejné nebo jiné doméně než společnosti, musí vyplnit autorizační dopis společnosti Microsoft Email opatřený oficiálním firemním razítkem nebo kouskem, které partner uvedl v balíčku smlouvy.
- Kliknutím na tlačítko Click to Sign (Kliknutím podepište ) odešlete smlouvu společnosti Microsoft ke zpracování.
- Na obrazovce se zobrazí potvrzení o dokončení podepsání.
Přiřazený kontakt s podpisem obdrží e-mail od microsoft-noreply@microsoft.com.
V textu e-mailu klikněte na tlačítko Zkontrolovat a podepsat .
Důležité
Je velmi důležité, abyste zkontrolovali dokumenty v jejich plném rozsahu, abyste zajistili správnost. Jakékoli změny po tomto bodu můžou vést k opětovnému podpisu.
Projděte portál Adobe Sign a podepište zástupné symboly podpisu.
V poli pro podpis by se měla zobrazit ikona odznáčku, která označuje, že se jedná o digitální nebo kvalifikovaný podpis.
Důležité
Pokud tuto možnost neočekáváte, vyberte odmítnout a okamžitěo tom informujte svého partnera Microsoftu. Partner může balíček stáhnout a znovu odeslat dokumenty prostřednictvím jednoduchého elektronického formátu).
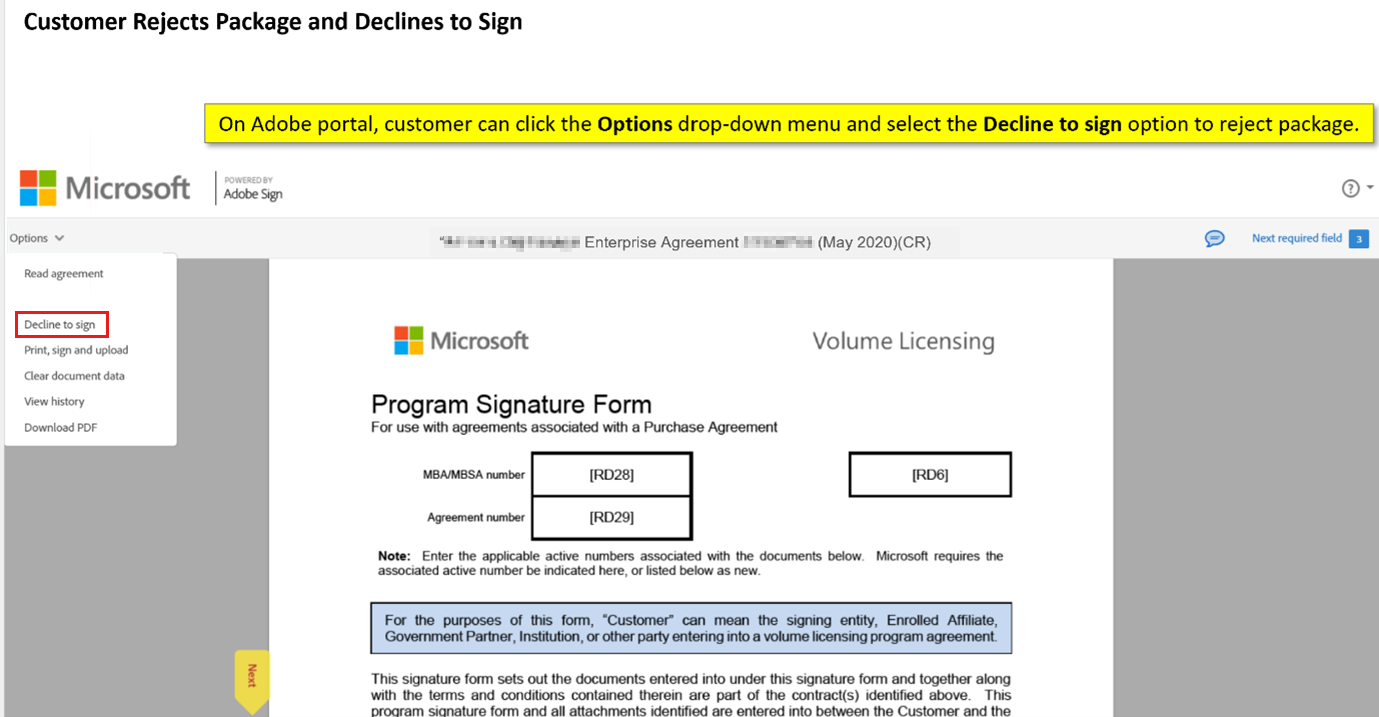
Klikněte na pole podpisu a vyberte CloudOvý podpis. Potom klikněte na tlačítko Další .
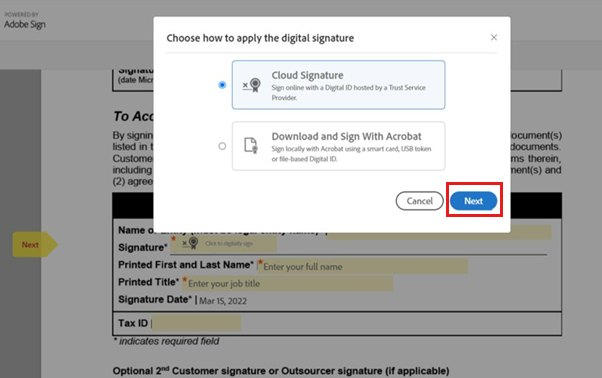
Vyberte příslušného poskytovatele důvěryhodných služeb digitálního ID na základě požadavků vaší společnosti.
Podle pokynů na obrazovce se přihlaste k webu poskytovatele digitálního ID a vyplňte digitální podpis.
Na obrazovce se zobrazí potvrzení o dokončení podpisu.
Přiřazený kontakt s podpisem obdrží e-mail od microsoft-noreply@microsoft.com.
V textu e-mailu klikněte na tlačítko Zkontrolovat a podepsat .
Na portálu Adobe Sign klikněte na nabídku Možnosti v levém navigačním panelu a vyberte tisk, podepsat a nahrát.
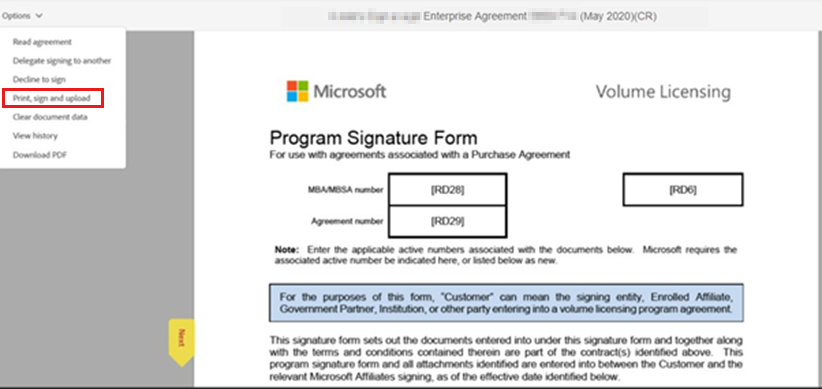
Před stažením můžete zadat informace (např. Pracovní pozice) elektronicky.
Kliknutím na Pokračovat pokračujte v procesu fyzického stahování.
Přečtěte si informace o zpřístupnění informací pro spotřebitele a pokračujte kliknutím na tlačítko Další .
Kliknutím na Stáhnout stáhněte smlouvu.
Vyhledejte dokument ve složce Stažené soubory.
Jakmile si smlouvu prohlédnete, podepište ji perem a naskenujte ji a nahrajte do svého počítače.
Specifické pro Čínu: Pokud zákazník ve službě Adobe Sign vybere možnost tisk, podepsat a nahrát, nebudou již ručně psané podpisy přijímány. Zákazníci jsou povinni připevnit na fyzické dokumenty oficiální razítko společnosti místo fyzického podpisu.
Vraťte se na portál Adobe Sign kliknutím na tlačítko Nahrát a odeslat v e-mailu Adobe Sign, který jste dostali.
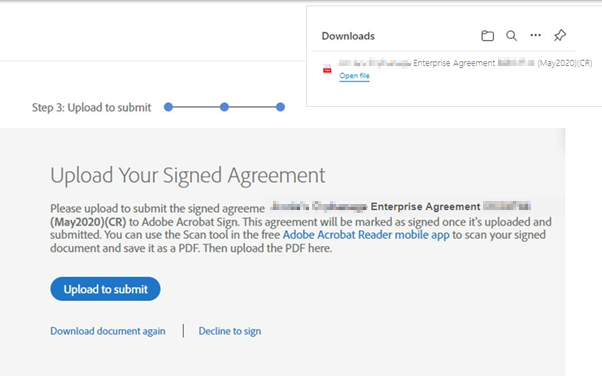
Vyhledejte a zvýrazněte naskenovanou smlouvu a poklikáním ji nahrajte.
Důležité
Balíček dokumentu stažený a nahraný z portálu Adobe Sign se musí shodovat. Pokud se dokumenty neshodují, zobrazí se ve službě Adobe Sign chyba oznamující, že musíte nahrát správný dokument. Pokud dojde k chybě, musíte problém opravit a dokument znovu nahrát.
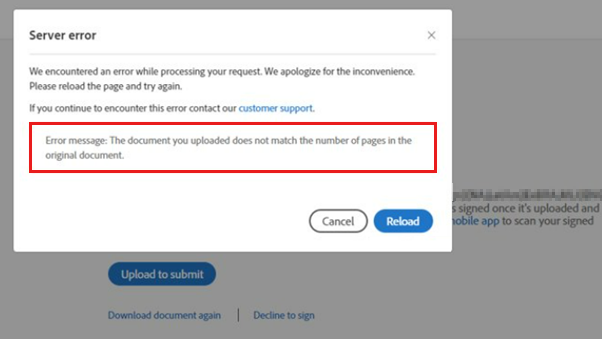
Na obrazovce se zobrazí oznámení o úspěšném nahrání dokumentu.
Může Microsoft přijímat dokumenty podepsané pomocí jakéhokoli jiného nástroje pro elektronické podpisy?
Společnost Microsoft velmi doporučuje používat adobe sign k poskytování elektronického podpisu, protože poskytuje bezproblémový návrh na podpis smlouvy pro zákazníky, partnery a Microsoft. Multilicenční smlouvu je však možné v případě potřeby podepsat prostřednictvím jiného nástroje pro elektronický podpis třetí strany, jako je DocuSign.
Balíček smlouvy by měl být odeslán k podpisu pomocí možnosti Adobe Sign Electronic (Simple).
Klikněte na tlačítko Zkontrolovat a podepsat v textu e-mailu, který dostanete od microsoft-noreply@microsoft.com.
Na portálu Adobe Sign klikněte na nabídku Možnosti na levém navigačním panelu a vyberte tisk, podepsat a nahrát.
Stáhněte si dokumenty smlouvy, podepište je pomocí alternativního nástroje pro podpis a uložte je do počítače.
Vraťte se na portál Adobe Sign kliknutím na tlačítko Nahrát a odeslat v e-mailu adobe sign.
Pokud chcete pokračovat v zpracování, nahrajte podepsaný dokument zpět do rozhraní Adobe Sign.
Zákazníkům, kteří se podepisují pomocí jiného nástroje pro elektronické podpisy než Adobe, například DocuSign, se může zobrazit následující chybová zpráva:
Nezpracovaná chyba. Při zpracování vaší žádosti jsme narazili na chybu. Omlouváme se za nepříjemnosti. Načtěte stránku znovu a zkuste to znovu. Pokud budete tuto chybu dál zobrazovat, obraťte se na náš tým podpory.
Tento problém vyřešíte bez kontaktování podpory provedením následujících kroků pro zploštětí souboru PDF ve Windows (pomocí Aplikace Adobe Acrobat Pro).
- Otevřete soubor DocuSign PDF s podepsanou verzí v aplikaci Adobe Acrobat Pro.
- Klikněte na Soubor > Tisk > Vyberte "Adobe PDF" jako tiskárnu > Klikněte na OK.
- Zobrazí se výzva k uložení nového tisku. Použijte jiný název souboru.
- Během "tisku" dokumentu se na nic nedotýkejte, protože to může způsobit chyby.
- Nahrajte tento nový tisk místo původního SOUBORU PDF ve službě Adobe Sign.
Výsledek:-Adobe Sign zachová podpis DocuSign při náhledu a i po podepsání dokumentu všemi stranami (konečná kopie).
Přiřazený podpisový kontakt, který podepsal smlouvu, se může přihlásit k portálu Adobe Sign a zobrazit dříve podepsanou smlouvu až do 13 měsíců od podpisu.
Pokud se chcete přihlásit k portálu Adobe Sign, načtěte původní e-mail z microsoft-noreply@microsoft.com a znovu klikněte na tlačítko Kliknutím se podepište .
- Oznámení na obrazovce znamená, že dokument už je podepsaný.
- Kliknutím na Spravovat zobrazíte smlouvy v různém stavu (probíhá, čeká se na vás, dokončeno, zrušeno, vypršela platnost, koncept).
- Vyberte stav Dokončeno a vyhledejte smlouvu, kterou chcete zobrazit.
- Najeďte myší na název a otevřete, stáhnete nebo přidáte poznámky.
Tip
Vzhledem k tomu, že podepsané dokumenty může zobrazit pouze tento podepsaný kontakt, zákazníci si můžou chtít podepsané dokumenty stáhnout a uložit je na přístupném místě.
Po elektronickém podepsání multilicenční smlouvy musíte počkat na aktivaci multilicenční smlouvy a pak na to, než prodejce odešle do Microsoftu objednávku licencí podle této smlouvy, aby tyto licence bylo možné zobrazit nebo spravovat na webu Volume Licensing Service Center nebo Microsoft Správa Center.
Prodejci obvykle zadává objednávky brzy po aktivaci smlouvy, ale ne vždy tomu tak je.
Po aktivaci smlouvy obdrží jednotlivci, kteří jsou ve smlouvě jmenováni, uvítací e-mail od Microsoftu s pozvánkou, aby se zaregistrovali na Volume License Service Center (VLSC) za účelem přístupu ke smlouvám a jejich správy.
Nezapomeňte, že osoba, která je ve smlouvě prodejce o správě licencí ve VLSC, může nebo nemusí být stejná osoba, která smlouvu podepsala!
Pokud už používáte Adobe Sign k podepisování jiných dokumentů, můžete se pomocí svého stávajícího účtu Adobe přihlásit a zobrazit si smlouvy s Microsoftem (nebo podepsat novou smlouvu).
Přejděte na AdobeID.
Přihlaste se pomocí své e-mailové adresy a vyberte Pokračovat.
Vyhledání smluv:
Vyberte kartu Spravovat .
Vyberte Vaše smlouvy.
Vyberte Dokončeno.
Vyberte Stáhnout sestavu auditu.
Stáhněte a vytiskněte smlouvu.
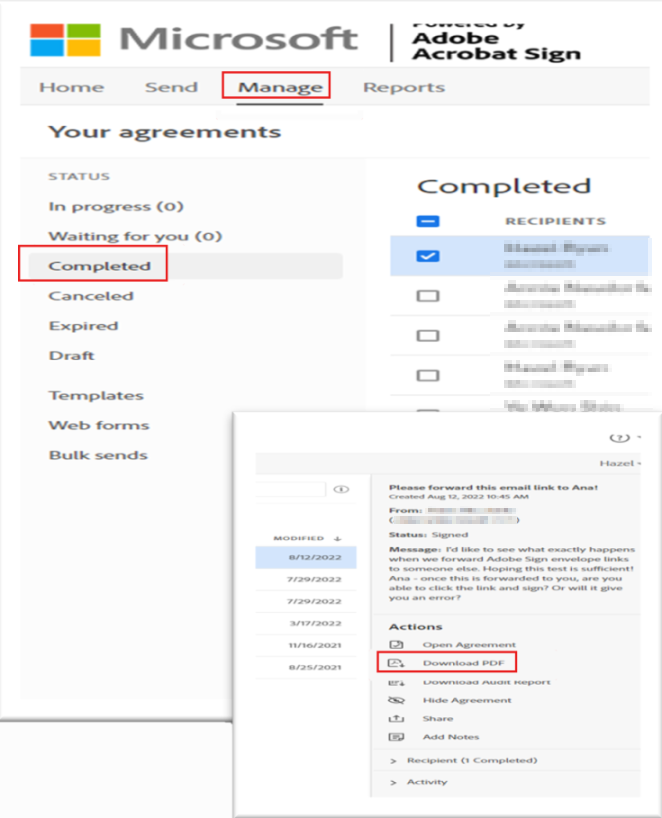
V případě podpory multilicenčního procesu elektronického podpisu můžou zákazníci spolupracovat se svým partnerem Microsoftu nebo se také mohou telefonicky nebo prostřednictvím webového formuláře obrátit na náš tým podpory Volume Licensing Service Center.
Viz Kontaktujte nás. Microsoft bude odeslání webového formuláře reagovat během 24 hodin.