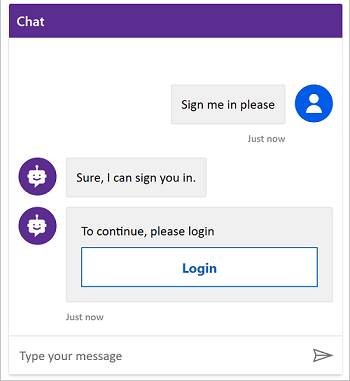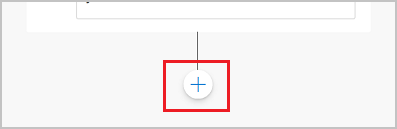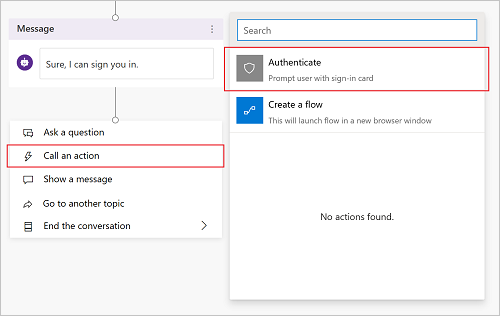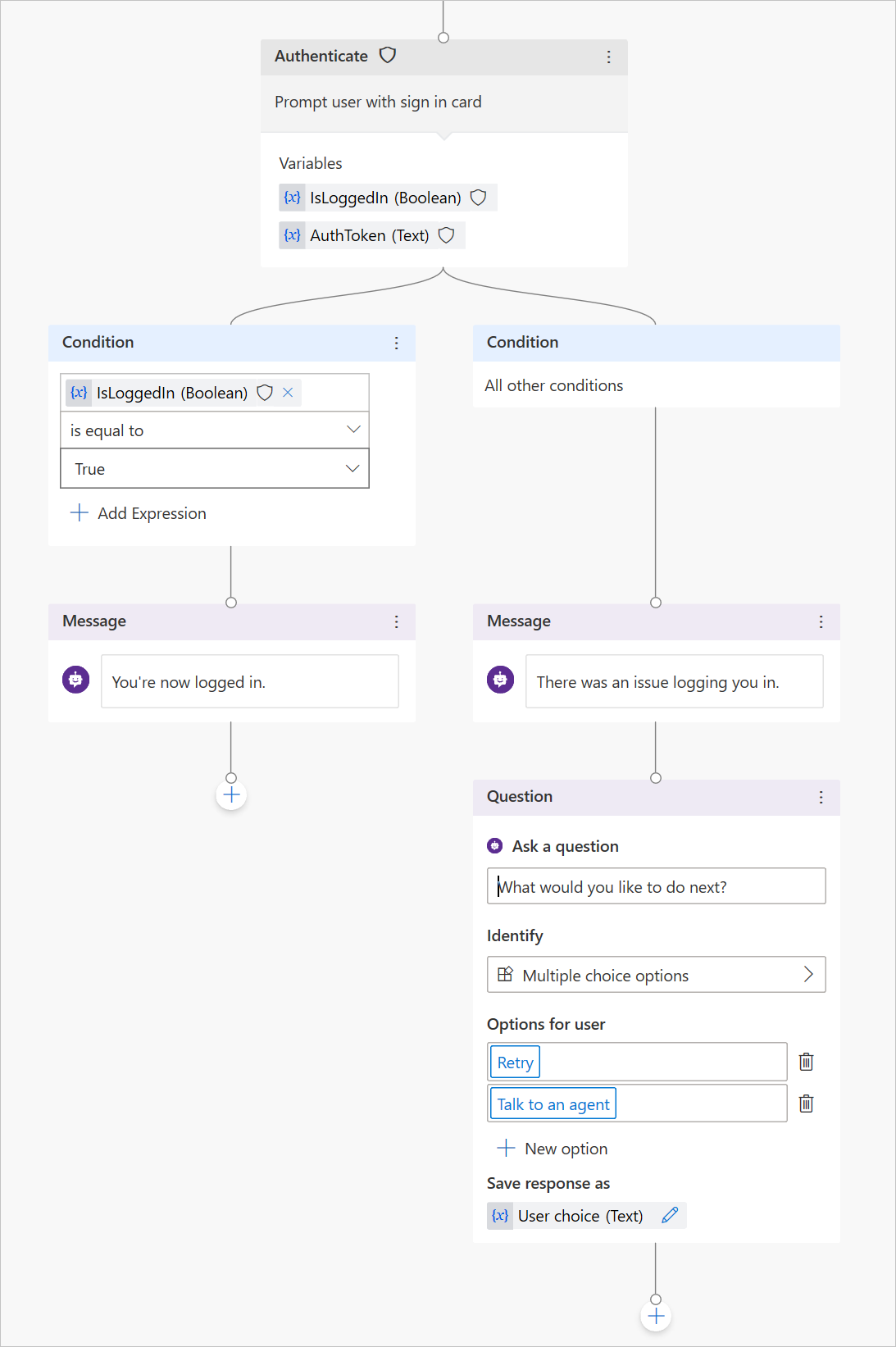Přidání ověření koncového uživatele do kopilota
Důležité
Schopnosti a funkce Power Virtual Agents jsou nyní součástí Microsoft Copilot Studio po významných investicích do generativní umělé inteligence a vylepšených integracích napříč Microsoft Copilot.
Některé články a snímky obrazovky mohou odkazovat na Power Virtual Agents, zatímco aktualizujeme dokumentaci a obsah školení.
Můžete povolit ověření uživatele přímo v rámci konverzace kopilota Ověření uživatele znamená, že můžete získat základní vlastnosti uživatele, jako je jméno a ID v proměnných, ale také vyzvat uživatele, aby se přihlásil pomocí ověřovacího uzlu, načíst uživatelský token pro tohoto uživatele a poté použít tento token k načtení informací o uživateli z back-end systému.
Poznámka:
Kopiloti vytvoření ve webové aplikaci a v Microsoft Teams mají ověřování předem konfigurované tak, aby používali ověřování Jen pro Teams a Power Apps.
Můžete také konfigurovat jednotné přihlášení (SSO), aby se vaši uživatelé nemuseli přihlašovat ručně. Další informace najdete v článku Konfigurace jednotného přihlašování pro web.
Předpoklady
Přidání ověření uživatele do tématu, aby se zákazníci mohli přihlásit přímo do konverzace. Konverzaci pak můžete přizpůsobit pomocí uživatelských proměnných a přistoupit k back-endovým systémům jménem uživatele.
Konfigurace ručního ověřování se službou Microsoft Entra ID
Než budete moci používat ověřování ve svých tématech, musíte nakonfigurovat ověření uživatele pomocí Microsoft Entra ID.
Viz pokyny v části Konfigurace ověřování uživatele pomocí Microsoft Entra ID.
Přidání ověření uživatele pomocí systémového tématu Přihlášení
Když vytvoříte kopilota, Copilot Studio automaticky přidá systémové téma s názvem Přihlášení. Chcete-li jej použít, musíte nastavit ověřování kopilota na ruční a vyžadovat přihlášení uživatelů. Když zákazník zahájí konverzaci s kopilotem, spustí se téma Přihlášení a vyzve uživatele k přihlášení. Můžete upravit téma Přihlášení podle potřeby vašeho kopilota.
Otevřete kopilota v Copilot Studio, vyberte Nastavení v horní části stránky a poté vyberte Zabezpečení.
Vyberte dlaždici Ověřování.
Vyberte Ověřit ručně a poté vyberte Vyžadovat přihlášení uživatelů.
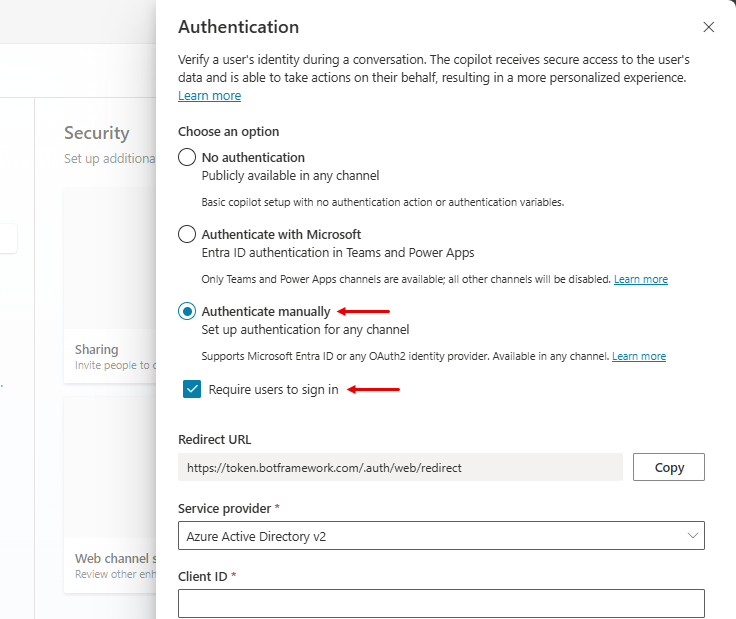
Nakonfigurujte všechna pole ručního ověření podle potřeby.
Zvolte Uložit.
Přidání ověření uživatele pomocí vlastního tématu
Téma Přihlášení ověří uživatele na začátku konverzace. Chcete-li uživateli umožnit přihlášení později, můžete přidat uzel Ověřování do libovolného vlastního tématu.
Když zákazníci zadají své uživatelské jméno a heslo, mohou být vyzváni k zadání ověřovacího kódu. Poté, co se přihlásí, nebude znovu vyzván, i když dosáhne dalšího uzlu Ověřování.
Vyberte Nastavení v horní části stránky a poté vyberte Zabezpečení.
Vyberte dlaždici Ověřování.
Poznámka:
Chcete-li přidat ověření uživatele do vlastního tématu, musíte vybrat Ověřit ručně.
Zrušte zaškrtnutí políčka Vyžadovat přihlášení uživatelů.
Nakonfigurujte všechna pole ručního ověření podle potřeby.
Zvolte Uložit.
V horní části stránky vyberte Témata.
Vyberte Přidat uzel (
 ) >Pokročilé>Ověřit.
) >Pokročilé>Ověřit.Otestujte téma pomocí uživatele konfigurovaného s vaším zprostředkovatelem identity.
Tip
Je důležité, abyste vytvořili cesty pro úspěšné i neúspěšné přihlášení. Uživatel se nemusí přihlásit z mnoha důvodů, včetně chyb prostředí zprostředkovatele identity při přihlášení.
Proměnné ověřování
Když nakonfigurujete ověřování uživatelů pro kopilota, můžete ve svých tématech použít proměnné ověřování. Následující tabulka porovnává dostupnost těchto proměnných na základě vámi vybraných možností ověřování.
| Proměnná ověřování | Bez ověřování | Jen pro Teams a Power Apps | Ručně |
|---|---|---|---|
| User.DisplayName | není k dispozici | dostupný | dostupný |
| User.FirstName | není k dispozici | dostupný | dostupný |
| User.LastName | není k dispozici | dostupný | dostupný |
| User.PrincipalName | není k dispozici | dostupný | dostupný |
| User.Email | není k dispozici | dostupný | dostupný |
| User.Id | není k dispozici | dostupný | dostupný |
| User.IsLoggedIn | není k dispozici | dostupný | dostupný |
| User.AccessToken | není k dispozici | není k dispozici | dostupný |
| SignInReason | není k dispozici | dostupný | dostupný |
User.DisplayName
Upozorňující
U této proměnné není zaručeno, že bude obsahovat hodnotu. Otestujte na některém uživateli vašeho zprostředkovatele identity, že vaše téma funguje správně.
Proměnná User.DisplayName obsahuje zobrazované jméno uložené v poskytovateli identity. Tuto proměnnou můžete použít k pozdravu nebo odkazu na uživatele, aniž by musel své jméno explicitně sdělit kopilotovi, takže je konverzace více personalizovaná.
Copilot Studio automaticky nastaví hodnotu User.DisplayName z nároku name poskytnutého zprostředkovatelem identity, pokud byl rozsah profile definován při konfiguraci ručního ověřování. Další informace o rozsahu naleznete v části Konfigurace ověřování uživatele pomocí Microsoft Entra ID.
User.Id
Upozorňující
U této proměnné není zaručeno, že bude obsahovat hodnotu. Otestujte na některém uživateli vašeho zprostředkovatele identity, že vaše téma funguje správně.
Proměnná User.Id obsahuje UserID uložené v poskytovateli identity. Použijte tuto proměnnou v tocích Power Automate k volání rozhraní API, která přijímají UserID jako hodnotu.
Copilot Studio automaticky nastaví hodnotu User.DisplayName z deklarace identity sub poskytnuté zprostředkovatelem identity.
User.IsLoggedIn
User.IsLoggedIn je logická proměnná, která ukládá stav přihlášení uživatele. Hodnota true označuje, že uživatel je přihlášen. Tuto proměnnou můžete použít k vytvoření logiky větvení ve vašich tématech, která kontroluje úspěšné přihlášení, nebo načíst informace o uživateli pouze v případě, že je uživatel přihlášen.
User.AccessToken
Upozorňující
Ujistěte se, že předáváte proměnnou User.AccessToken pouze důvěryhodným zdrojům. Obsahuje informace o ověření uživatele, které by v případě ohrožení mohly uživatele poškodit.
Proměnná User.AccessToken obsahuje token uživatele, získaný po přihlášení uživatele. Tuto proměnnou můžete předat do toků Power Automate, takže se mohou připojit k back-endovým rozhraním API a získávat informace o uživateli nebo provádět akce jménem uživatele.
Nepoužívejte User.AccessToken v uzlech Zpráva nebo v tocích, kterým nedůvěřujete.
SignInReason
SignInReason je proměnná poskytující volbu, která udává, kdy se musí uživatel přihlásit. Má dvě možné hodnoty:
SignInRequiredoznačuje, že se uživatel musí přihlásit na začátku konverzace pomocí systémového tématu Přihlášení. Vyžadovat přihlášení uživatelů musí být zapnuto.Initializeroznačuje, že pokud se uživatel ještě nepřihlásil a dosáhne bodu konverzace, který používá ověřovací proměnné, bude vyzván k přihlášení.
Související obsah
Můžete také konfigurovat jednotné přihlášení (SSO), aby se vaši uživatelé nemuseli přihlašovat ručně. Další informace najdete v tématu Konfigurace jednotného přihlašování s Microsoft Entra ID.
Váš názor
Připravujeme: V průběhu roku 2024 budeme postupně vyřazovat problémy z GitHub coby mechanismus zpětné vazby pro obsah a nahrazovat ho novým systémem zpětné vazby. Další informace naleznete v tématu: https://aka.ms/ContentUserFeedback.
Odeslat a zobrazit názory pro