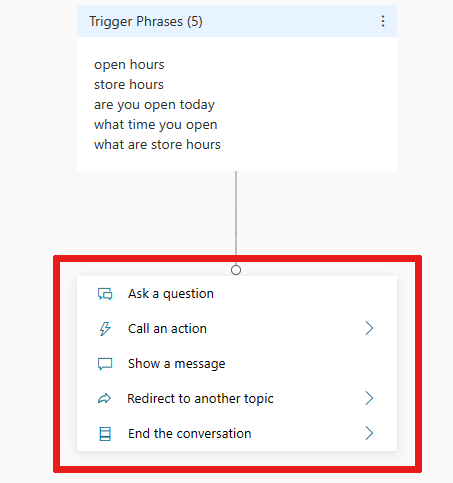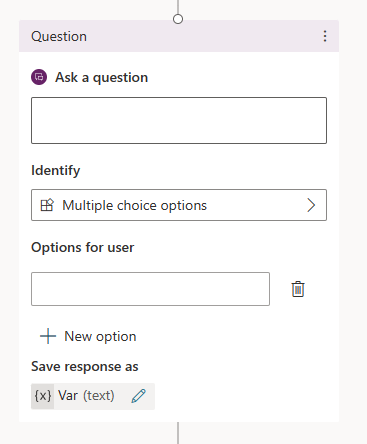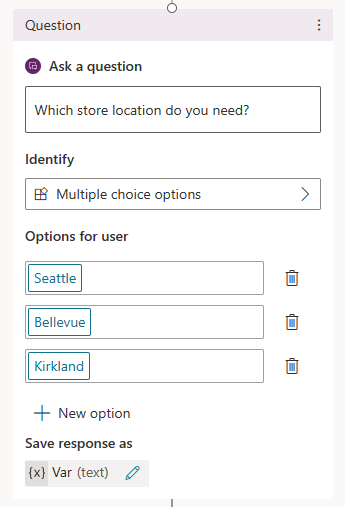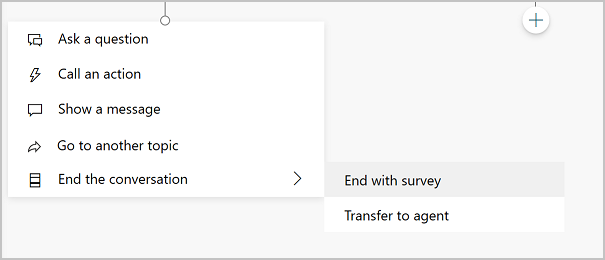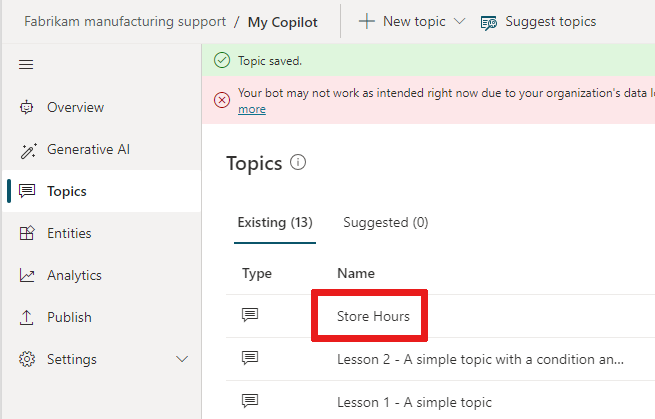Poznámka
Přístup k této stránce vyžaduje autorizaci. Můžete se zkusit přihlásit nebo změnit adresáře.
Přístup k této stránce vyžaduje autorizaci. Můžete zkusit změnit adresáře.
Téma v Copilot Studio definuje, jak probíhá konverzace s agentem.
Abyste vytvářeli témata, můžete popsat, co chcete, a nechat AI, aby téma vytvořila za vás, nebo vytvořit témata od začátku.
Téma v Copilot Studio představuje určitou část konverzačního vlákna mezi uživatelem a agentem. Témata definujete a pracujete s nimi na plátně pro vytváření obsahu. Téma obsahuje jeden nebo více uzlů konverzace, které společně definují konverzační cesty, kterými se téma může vydat. Každý uzel provede nějakou akci, jako je odeslání zprávy nebo položení otázky.
Další informace o omezení agenta a témat naleznete v tématu Kvóty, omezení, registrace aplikací, certifikáty a konfigurační hodnoty.
Předpoklady
- Pokud chcete vytvořit agenta, přečtěte si téma Rychlý start: Vytvoření a nasazení agenta.
Výběr správného tématu pro odpověď uživateli
Aby bylo možné určit, jak reagovat na uživatele, používají agenti buď generativní orchestraci, nebo klasickou orchestraci.
Při generativní orchestraci určí agent nejvhodnější kombinaci témat, akcí a znalostí, které se mají použít k zodpovězení dotazů uživatelů nebo reakci na spouštěče událostí. Každé téma má popis, který informuje agenta o jeho účelu. Další informace o popisu vytváření.
V agentech nakonfigurovaných tak, aby používaly klasickou orchestraci, má každé téma sadu spouštěcích frází – frází, klíčových slov a otázek, které zákazník pravděpodobně použije pro dotazy související s konkrétním problémem. Tito agenti používají porozumění přirozenému jazyku, zprávu vašeho zákazníka a spouštěcí fráze tématu k nalezení nejlepšího tématu, které se má spustit. Zadání zákazníka se nemusí přesně shodovat se spouštěcí frází tématu, aby se téma aktivovalo. Například téma týkající se otevírací doby obchodu může mít spouštěcí frázi "zkontrolovat otevírací dobu prodejny". Pokud zákazník zadá "zobrazit otevírací dobu prodejny", spustí tato fráze téma otevírací doby prodejny. Přečtěte si další informace o vytváření spouštěních frází.
Témata v Copilot Studio
Typy tématu
Agent může zahrnout dva typy témat: systémová a vlastní. Každý nový agent začíná sadou předdefinovaných systémových a vlastních témat.
Systémová témata podporují základní chování, jako je vlastní žádost o promluvu s osobou nebo ukončení konverzace. Některá systémová témata obsahují spouštěcí fráze, které můžete přizpůsobit tak, aby vyhovovaly potřebám vašeho agenta.
- Systémová témata nemůžete vytvářet.
- Systémová témata nemůžete odstranit, ale můžete je zakázat.
- Systémová témata můžete změnit. Dokud si nejste jistí při vytváření kompletních prostředí agentů, nedoporučujeme upravovat systémová témata.
Další informace viz Použití systémových témat.
Předdefinovaná vlastní témata pokrývají běžné chování, jako je pozdrav zákazníka, ukončení konverzace nebo opětovné zahájení konverzace.
- Můžete provést změny v předdefinovaných vlastních tématech nebo je ze svého agenta úplně odebrat.
- Všechna vámi vytvořená témata jsou vlastní témata.
Typy uzlů
K dispozici jsou následující typy uzlu:
| Typ uzlu | Description |
|---|---|
| Uzel Zpráva | Odešlete zákazníkovi zprávu. |
| Uzel Otázka | Položte zákazníkovi otázku. |
| Uzel Adaptivní karta | Vytvořte fragment JSON pro výměnu s jinými aplikacemi. |
| Uzly Podmínka | Rozvětvujte konverzaci na základě podmínky. |
| Uzly Správa proměnných | Nastavte hodnotu, analyzujte hodnotu nebo vymažte proměnné (včetně možnosti vymazat historii konverzací používanou agentem). |
| Správa témat | Přesměrujte konverzaci, přepojte uživatele nebo ukončete téma či konverzaci. |
| Uzly Zavolat nástroj | Zavolejte tok, jako je Power Automate nebo Excel Online, nebo použijte konektor nebo jiný typ nástroje. |
| Rozšířený | Odesílejte generativní odpovědi, HTTP požadavky, události a další. |
Tip
Přejmenujte uzly, abyste je snáze identifikovali. Chcete-li název aktualizovat přímo, vyberte pole názvu uzlu nebo vyberte ikonu Další (…) pro uzel a z nabídky vyberte Přejmenovat. Můžete také přejmenovat uzly v editoru kódu.
Není možné přejmenovat uzly Trigger a Přejít na krok.
Názvy uzlů mohou mít délku až 500 znaků.
Vytvoření tématu
Přejděte na stránku Témata svého agenta. Pro lepší viditelnost testovací panel prozatím zavřete.
Vyberte Přidat téma a vyberte Od začátku.
Na jinak prázdném plátně pro vytváření obsahu se zobrazí uzel Trigger.
Vyberte ikonu Další (…) nabídky uzlu Trigger a poté vyberte Vlastnosti. Zobrazí se panel Vlastnosti Při rozpoznaném záměru.
Ve vlastnostech Při rozpoznaném záměru vyberte oblast Fráze. Zobrazí se sekundární panel Fráze.
V části Přidat fráze zadejte spouštěcí frázi pro téma.
Agent potřebuje 5 až 10 spouštěcích frází, aby naučil AI porozumět odpovědím zákazníků. Chcete-li přidat další spouštěcí fráze, můžete:
- Vyberte ikonu Přidat
 vedle textového pole a zadejte požadovanou frázi.
vedle textového pole a zadejte požadovanou frázi. - Vložte sadu spouštěcích frází, každou na samostatný řádek, a vyberte Enter.
- Zadejte sadu spouštěcích frází, stisknutím Shift+Enter po každé z nich ji umístěte na samostatný řádek a vyberte Enter.
- Nahrajte soubor se seznamem spouštěcích frází, které chcete přidat pro toto téma.
Do spouštěcí fráze můžete zahrnout interpunkci, ale je lepší používat spíše krátké fráze než dlouhé věty.
- Vyberte ikonu Přidat
Vyberte možnost Podrobnosti na panelu nástrojů pro otevření podokna Podrobnosti tématu.
Přidejte podrobnosti k tématu:
- Zadejte název identifikující téma, například „Otevírací doba prodejny“. Na stránce Témata jsou uvedena všechna témata definovaná ve vašem agentovi pod tímto názvem.
- V případě potřeby zadejte zobrazovaný název, který se zobrazí zákazníkovi, když agent nemůže určit, které téma odpovídá zprávě zákazníka.
- Pokud chcete, do pole Popis pro sebe a další tvůrce agentů ve vašem týmu zadejte popis účelu tématu. Zákazníci nikdy neuvidí popisy témat.
Chcete-li uložit téma, vyberte na horním panelu příkazů možnost Uložit.
Důležité
V názvech témat nepoužívejte tečky (.). Není možné exportovat řešení, které obsahuje agent s tečkami v názvu některého z témat.
Nahrání spouštěcích frází pro téma
Na panelu Fráze v uzlu Trigger můžete přidat nebo nahradit sadu spouštěcích frází přidružených k tématu.
Připravte si textový soubor (maximálně 3 MB) se seznamem všech spouštěcích frází, které chcete přidat pro své téma, přičemž každá fráze je na samostatném řádku.
V části Přidat fráze vyberte Nahrát soubor.
V části Nahrát soubor vyberte požadovanou možnost:
- Pokud chcete přidat nové spouštěcí fráze pro téma, vyberte Připojit.
- Pokud chcete nahradit všechny existující spouštěcí fráze seznamem ze souboru, vyberte Nahradit.
Přetáhněte soubor do okna. Případně vyberte kliknout pro procházení, přejděte na soubor a vyberte ho.
Zkontrolujte spouštěcí fráze, které se zobrazí, a vyberte Přidat.
Uložte téma.
Stažení spouštěcích frází k tématu
Na panelu Fráze v uzlu Trigger můžete stáhnout sadu spouštěcích frází přidružených k tématu.
V části Přidat fráze vyberte stáhnout.
Uložte výsledný textový soubor nebo ho otevřete v textovém editoru a zkontrolujte jeho obsah. Každá spouštěcí fráze se zobrazí na samostatném řádku.
Návrh cesty konverzace tématu
Když vytvoříte téma, automaticky se zobrazí uzel Aktivovat na plátně pro vytváření obsahu. Poté můžete přidat různé typy uzlů, abyste dosáhli požadované konverzační cesty pro téma.
Chcete-li přidat uzel za jiný uzel nebo mezi dva uzly na plátně pro vytváření témat:
Vyberte ikonu Přidat uzel
 pod uzlem, pod který chcete přidat nový uzel.
pod uzlem, pod který chcete přidat nový uzel.Vyberte požadovaný typ uzlu ze seznamu, který se objeví.
Odstranění uzlu
Vyberte ikonu nabídky Další (…) uzlu, který si přejete odstranit, a poté vyberte Odstranit.
Ovládací prvky pro úpravu uzlů na plátně
Ovládací prvky na panelu nástrojů můžete použít k vyjmutí, kopírování, vkládání a odstraňování vybraných uzlů nebo vybraných přilehlých uzlů.

Panel nástrojů má také ovládací prvek pro vrácení zpět. Otevřete nabídku Zpět, chcete-li vrátit všechny akce zpět k poslednímu uložení nebo opakovat předchozí akci.

Vkládání uzlů
Když použijete nástroje Vyjmout nebo Kopírovat k umístění jednoho nebo více uzlů do schránky, existují dva způsoby, jak je vložit na plátno:
Pokud vyberete uzel a poté vyberete Vložit, uzly ze schránky jsou vloženy za vybraný uzel.
Pokud vyberete „+“ a zobrazí se nabídka Přidat uzel, pak vyberte možnost Vložit a uzel ve schránce se vloží do tohoto umístění.
Přidání vstupních a výstupních parametrů pro téma
Témata mohou mít vstupní a výstupní parametry. Když téma přesměruje na jiné téma, můžete tyto parametry použít k předávání informací mezi tématy.
Kromě toho, pokud váš agent používá generativní režim, může automaticky vyplňovat vstupy témat z kontextu konverzace nebo ze shromážděných odpovědí uživatelů poté, co vygeneruje otázky. Toto chování je podobné tomu, jak funguje generativní vyplňování slotů pro akce.
Chcete-li se dozvědět více o vstupních a výstupních parametrech pro témata, viz Správa vstupů a výstupů témat.
Úprava témat pomocí editoru kódu
Editor kódu zobrazuje téma v YAML, značkovacím jazyce, který je snadno čitelný a srozumitelný. Pomocí editoru kódu můžete kopírovat a vkládat témata z jiných robotů, a to i z těch, které vytvořili jiní autoři.
Důležité
Navrhování téma zcela v editoru kódu a vkládání složitých témat není plně podporováno.
V tomto příkladu zkopírujete a vložíte kód YAML do editoru kódu, čímž rychle přidáte téma, které požádá zákazníka o informace o dodání.
Na stránce Témata vyberte Vytvořit>Z prázdného.
V pravém horním rohu plátna pro vytváření obsahu vyberte Další a poté vyberte možnost Otevřít editor kódu.

Vyberte a odstraňte obsah editoru kódu. Pak zkopírujte a vložte následující kód YAML:
kind: AdaptiveDialog beginDialog: kind: OnRecognizedIntent id: main intent: displayName: Lesson 3 - A topic with a condition, variables and a prebuilt entity triggerQueries: - Buy items - Buy online - Buy product - Purchase item - Order product actions: - kind: SendMessage id: Sjghab message: I am happy to help you place your order. - kind: Question id: eRH3BJ alwaysPrompt: false variable: init:Topic.State prompt: To what state will you be shipping? entity: StatePrebuiltEntity - kind: ConditionGroup id: sEzulE conditions: - id: pbR5LO condition: =Topic.State = "California" || Topic.State = "Washington" || Topic.State = "Oregon" elseActions: - kind: SendMessage id: X7BFUC message: There will be an additional shipping charge of $27.50. - kind: Question id: 6lyBi8 alwaysPrompt: false variable: init:Topic.ShippingRateAccepted prompt: Is that acceptable? entity: BooleanPrebuiltEntity - kind: ConditionGroup id: 9BR57P conditions: - id: BW47C4 condition: =Topic.ShippingRateAccepted = true elseActions: - kind: SendMessage id: LMwySU message: Thank you and please come again.Zvolte Uložit a pak vyberte Zavřít editor kódu. Uzel Otázka má nyní mnoho podmínek k otázce ohledně dodání.
Testování a publikování agenta
Otestujte svého agenta po změně témat, abyste se ujistili, že vše funguje podle očekávání.
Po navržení a otestování agenta jej publikujte na webu, v mobilní nebo nativní aplikaci nebo v kanálech Microsoft Bot Framework.