Nakonfigurujte údaje pro jednotné přihlašování pomocí Microsoft Entra ID pro kopiloty Copilot Studio v Microsoft Teams
Důležité
Schopnosti a funkce Power Virtual Agents jsou nyní součástí Microsoft Copilot Studio po významných investicích do generativní umělé inteligence a vylepšených integracích napříč Microsoft Copilot.
Některé články a snímky obrazovky mohou odkazovat na Power Virtual Agents, zatímco aktualizujeme dokumentaci a obsah školení.
Aplikace Copilot Studio v Microsoft Teams podporuje jednotné přihlášení (SSO), což znamená, že kopiloti mohou automaticky přihlašovat uživatele pomocí svých přihlašovacích údajů Microsoft Teams.
SSO v aplikaci Microsoft Copilot Studio v Teams je podporována pouze při použití Microsoft Entra ID. Ostatní poskytovatelé služeb, např. Azure AD v1, nepodporují jednotné přihlašování v aplikaci Microsoft Copilot Studio v Microsoft Teams.
Důležité
Jednotné přihlášení není podporováno, když je váš kopilot integrován s aplikací Dynamics 365 Customer Service.
Poznámka:
Pokud používáte ověřování SSO Teams s možností ručního ověřování a zároveň používáte kopilota na vlastních webech, musíte nasadit aplikaci Teams pomocí manifestu aplikace.
Další informace najdete v části Stažení manifestu aplikace Teams kopilota.
Další konfigurace, jako jsou možnosti ověřování kromě Ruční nebo pomocí nasazení Teams s využitím jednoho kliknutí Copilot Studio nebudou fungovat.
Předpoklady
Konfigurace registrace aplikace
Před konfigurací jednotného přihlášení pro Teams musíte nejprve nakonfigurovat ověřování uživatele pomocí Microsoft Entra ID. Během tohoto procesu vytvoříte registraci aplikace, kterou budete používat k nastavení jednotného přihlášení.
- Vytvořte registraci aplikace. Viz pokyny v části Konfigurace ověřování uživatele pomocí Microsoft Entra ID.
- Přidejte adresu URL pro přesměrování.
- Vygenerujte tajný klíč klienta.
- Nakonfigurujte ruční ověřování.
Postupujte podle pokynů v části Konfigurace ověřování uživatele pomocí Microsoft Entra ID a poté se vraťte k tomuto článku.
Nalezení ID aplikace kanálu Microsoft Teams
Kopilota, pro kterého chcete nakonfigurovat SSO, otevřete v Microsoft Copilot Studio.
V nastavení kopilota vyberte Kanály. Vyberte dlaždici Microsoft Teams.
Vyberte Upravit podrobnosti, rozbalte Další a poté zkopírujte ID aplikace výběrem Kopírovat.
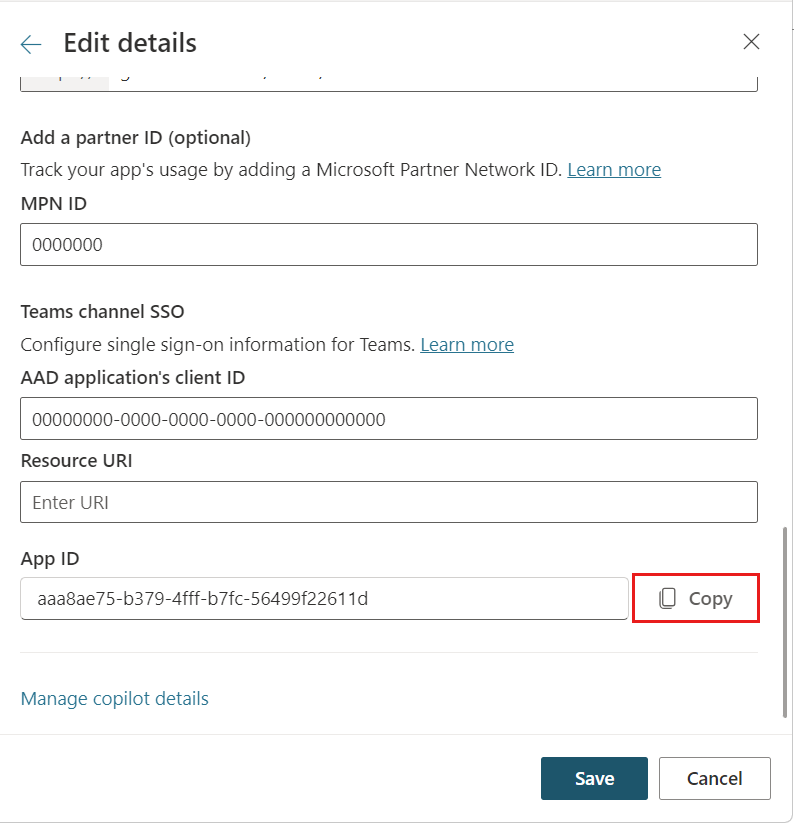
Poznámka:
Pokud jste ještě nezapnuli kanál Microsoft Teams, budete upozorněni, že je aktuálně vypnutý. Vyberte Zapnout Teams a poté zopakujte krok 1, abyste získali ID aplikace.
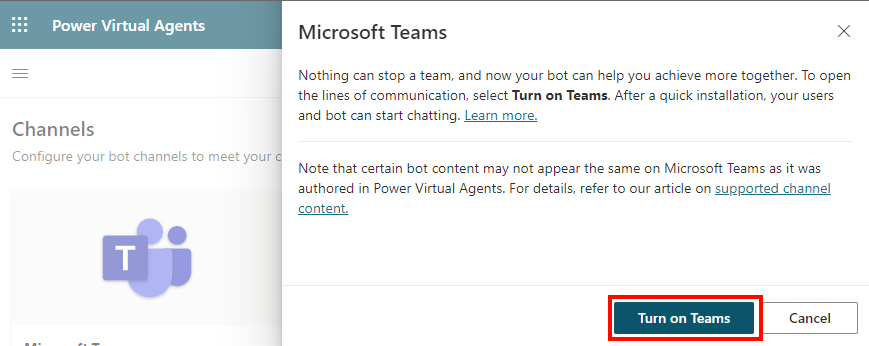
Přidejte své ID aplikace kanálu Microsoft Teams do své registrace aplikace
Přejděte na Azure Portal. Otevřete záložku Registrace aplikace pro registraci aplikace, kterou jste vytvořili při konfiguraci ověřování uživatele pro kopilota.
V bočním podokně vyberte možnost Vystavit rozhraní API. Jako URI ID aplikace pro Nastavit.
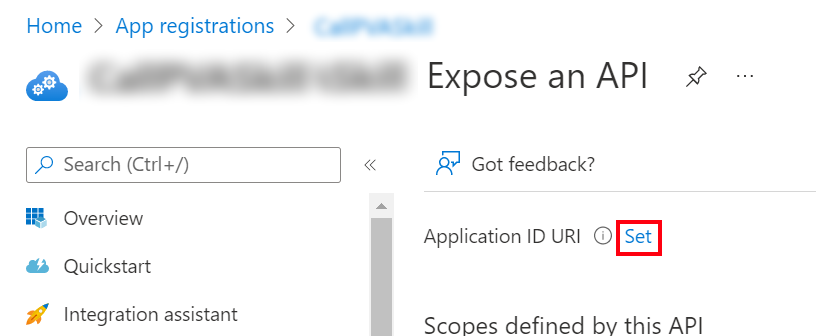
Zadejte
api://botid-{teamsbotid}a nahraďte{teamsbotid}ID aplikace kanálu Teams, které jste našli dříve.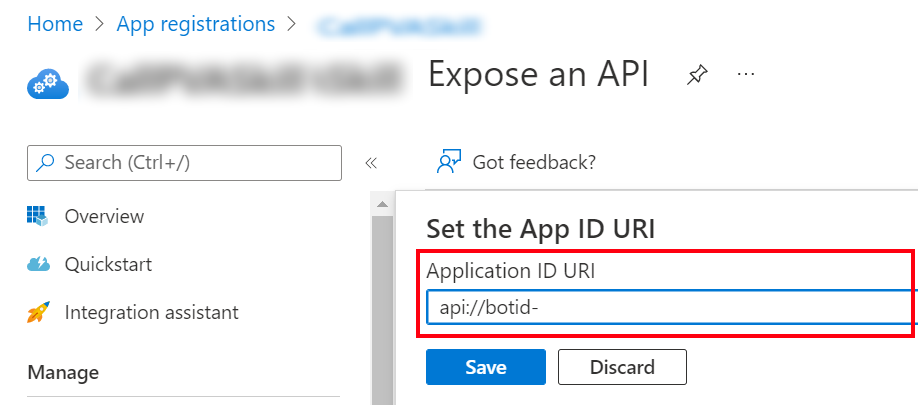
Vyberte Uložit.
Udělit souhlas správce
Aplikace jsou oprávněny volat rozhraní API, když jim uživatelé/správci udělí oprávnění v rámci procesu souhlasu. Další informace o souhlasu najdete v tématu Oprávnění a souhlas v Microsoft Identity Platform
Možnost souhlasu správce může být zašedlá, pokud ji nepovolil váš správce tenanta. Pokud je však k dispozici, budete muset udělit souhlas:
V portálu Azure Portal na záložce registrace aplikace přejděte na Oprávnění rozhraní API.
Vyberte Udělit souhlas správce pro <your tenant name> a potom Ano.
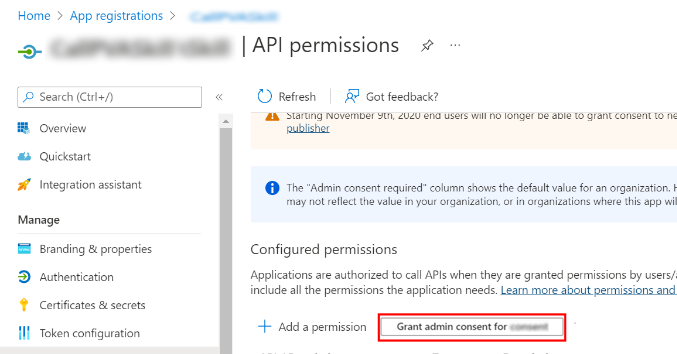
Zpropitné
Aby uživatelé nemuseli udělovat souhlas s každou aplikací, může globální správce, správce aplikací nebo správce cloudových aplikací udělit souhlas pro celého tenanta k registracím vaší aplikace.
Přidání oprávnění rozhraní API
V portálu Azure Portal na záložce registrace aplikace přejděte na Oprávnění rozhraní API.
Vyberte Přidat oprávnění a vyberte Microsoft Graph.
Vyberte Delegovaná oprávnění. Níže se zobrazí seznam oprávnění. Rozbalte Oprávnění OpenId a zapněte openid a profile.
Vyberte Přidat oprávnění.
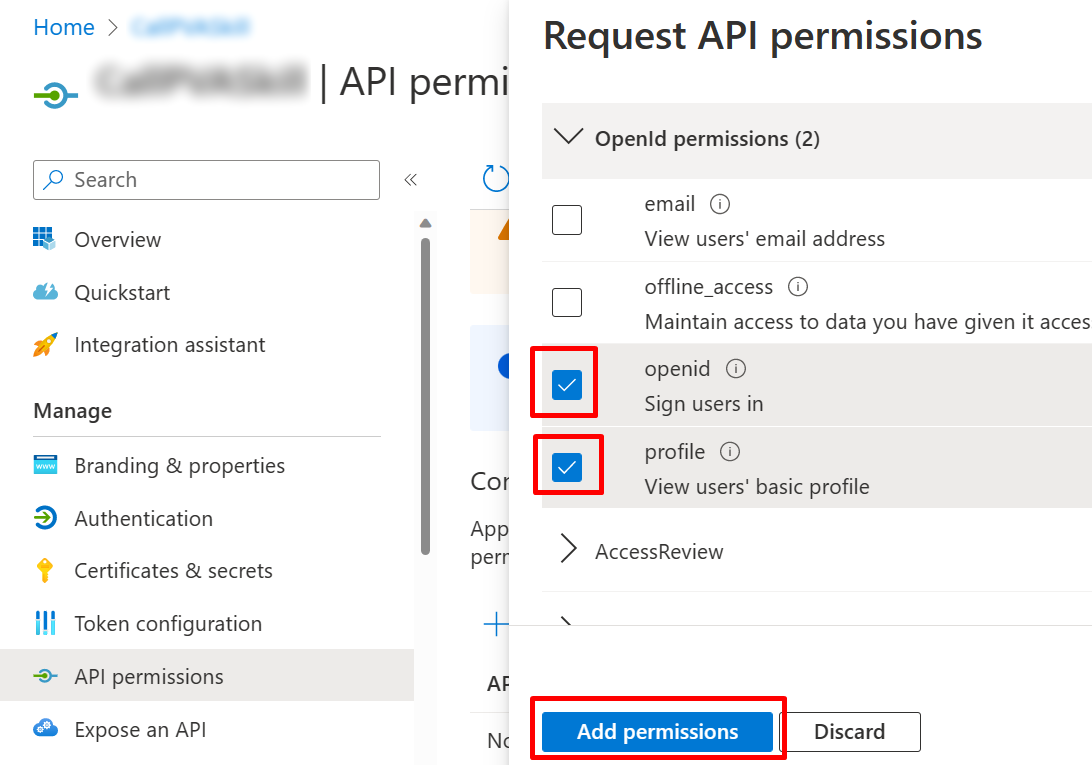
Definice vlastního rozsahu kopilota
V portálu Azure Portal na záložce registrace aplikace přejděte na Vystavit rozhraní API.
Vyberte Přidat rozsah.
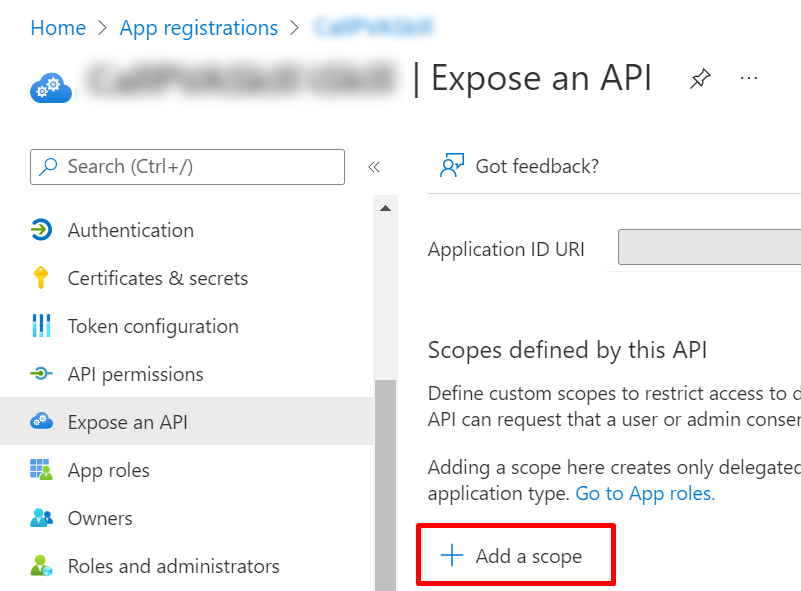
Nastavte následující vlastnosti:
Vlastnost Hodnota Název oboru Zadejte Test.ReadKdo může souhlasit? Vyberte Správci a uživatelé Zobrazovaný název souhlasu správce Zadejte Test.ReadPopis souhlasu správce Zadejte Allows the app to log in the user.State Vyberte Zapnuto Poznámka:
Název oboru
Test.Readje zástupná hodnota a měla by být nahrazena názvem, který dává smysl ve vašem prostředí.Vyberte Přidat rozsah.
Přidání ID klienta Microsoft Teams
Důležité
V následujících krocích musí být uvedené hodnoty pro ID klienta Microsoft Teams používána doslova, protože jsou u všech tenantů stejná.
V portálu Azure Portal v záložce registrace aplikace přejděte na Vystavit rozhraní API a vyberte Přidat klientskou aplikaci.
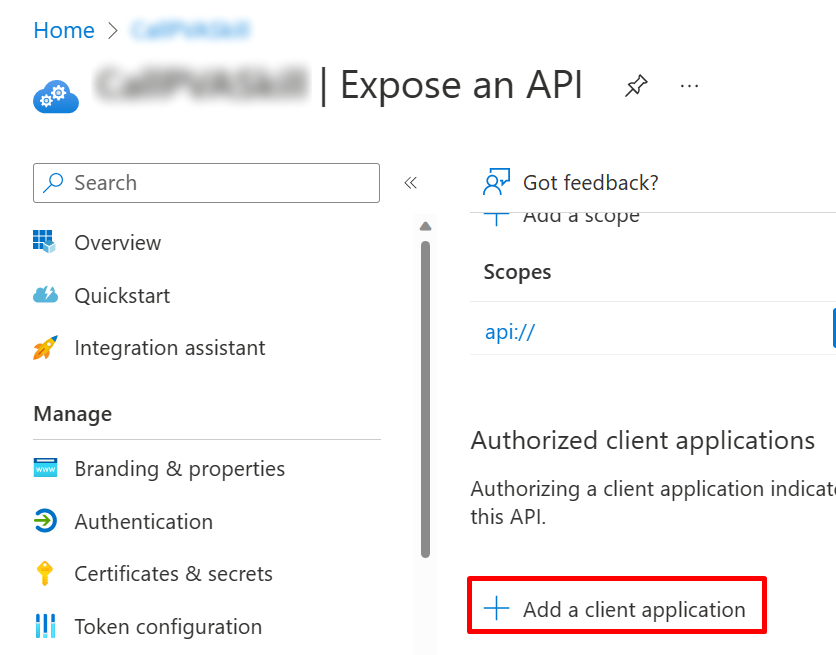
Do pole ID klienta zadejte ID klienta pro mobilní/počítačovou aplikaci Microsoft Teams, což je
1fec8e78-bce4-4aaf-ab1b-5451cc387264. Zaškrtněte políčko pro rozsah, který jste dříve vytvořili.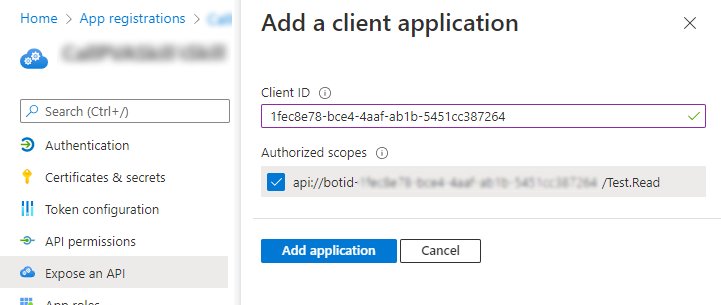
Vyberte Přidat aplikaci.
Opakujte výše uvedené kroky, ale jako ID klienta zadejte ID klienta pro Microsoft Teams na webu, což je
5e3ce6c0-2b1f-4285-8d4b-75ee78787346.Potvrďte, že stránka Vystavit rozhraní API obsahuje ID klientských aplikací Microsoft Teams.
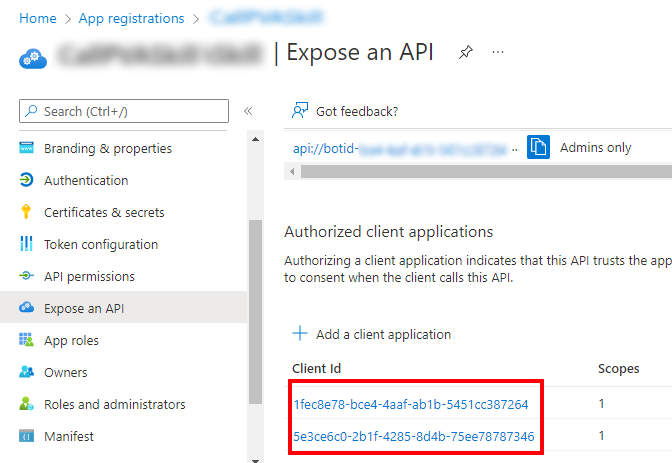
Přidání adresy URL pro výměnu tokenu
Chcete-li aktualizovat nastavení ověřování Microsoft Entra ID v Copilot Studio, budete muset přidat adresu URL pro výměnu tokenů, která umožní Microsoft Teams a Copilot Studio sdílet informace.
V portálu Azure Portal na záložce registrace aplikace přejděte na Vystavit rozhraní API.
V části Obory vyberte Zkopírovat do schránky.
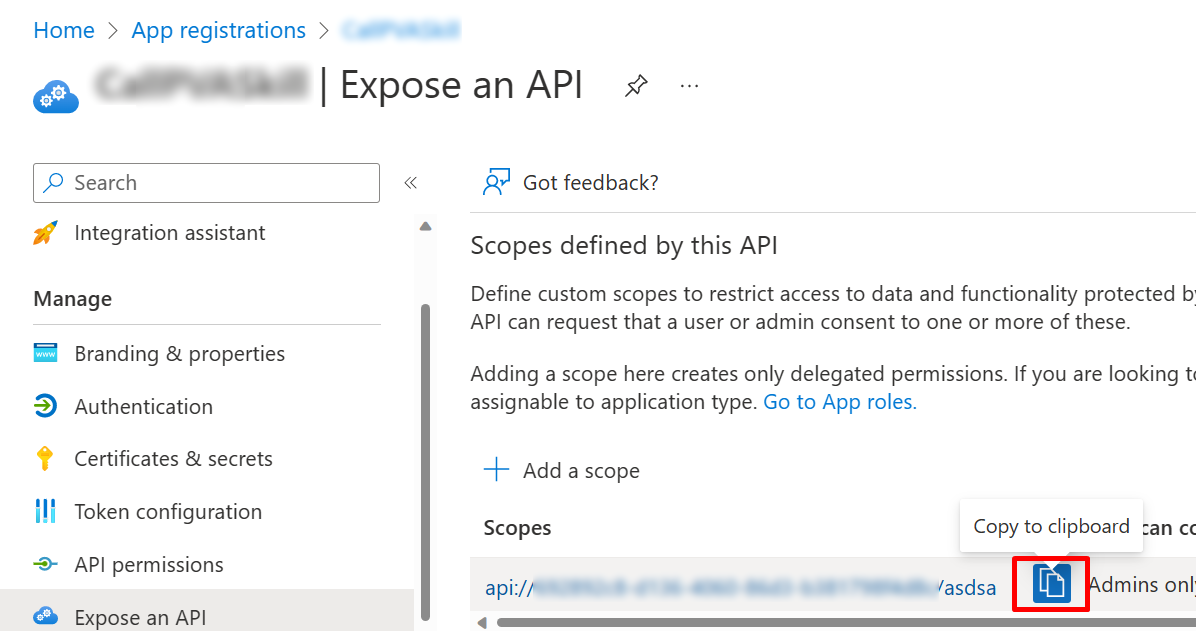
V Copilot Studio v navigační nabídce pod Nastavení vyberte Zabezpečení a poté vyberte dlaždici Ověření.
Do Adresa URL pro výměnu tokenů (vyžadováno pro jednotné přihlášení) vložte rozsah, který jste zkopírovali dříve.
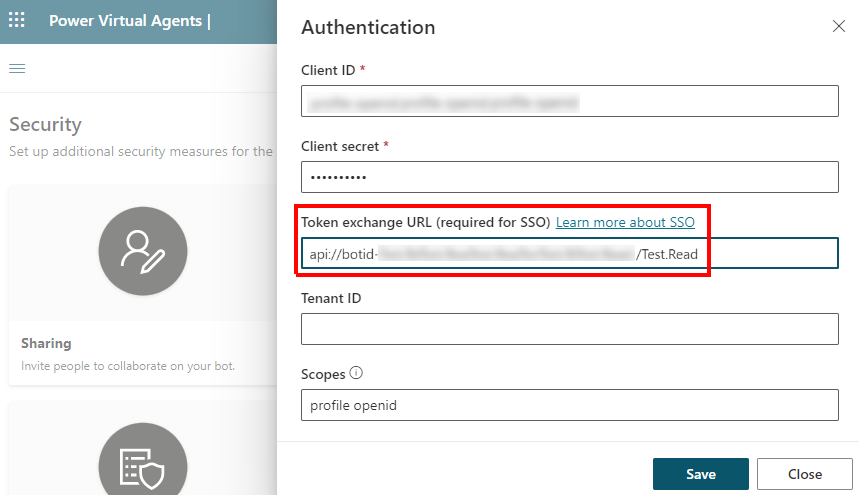
Zvolte Uložit.
Přidání jednotného přihlašování do kanálu Microsoft Teams kopilota
V Copilot Studio v části nastavení kopilota vyberte Kanály.
Vyberte dlaždici Microsoft Teams. Vyberte Upravit detaily a rozbalte Více.
Jako ID klienta aplikace AAD zadejte ID aplikace (klienta) ze stránky registrace aplikace.
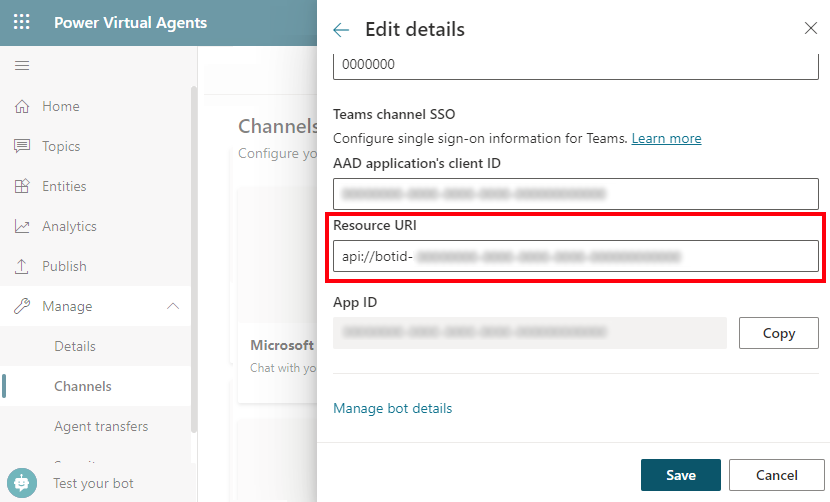
Chcete-li získat tuto hodnotu, otevřete Azure Portal. Poté na záložce registrace aplikace přejděte na Přehled. Zkopírujte hodnotu v poli ID aplikace (klienta).
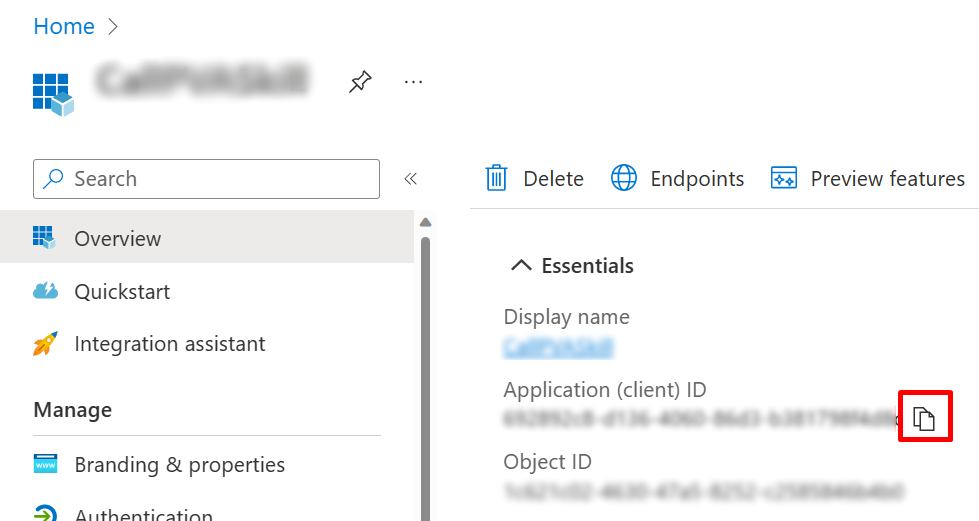
Jako URI zdroje zadejte ID aplikace URI z vaší registrace aplikace.
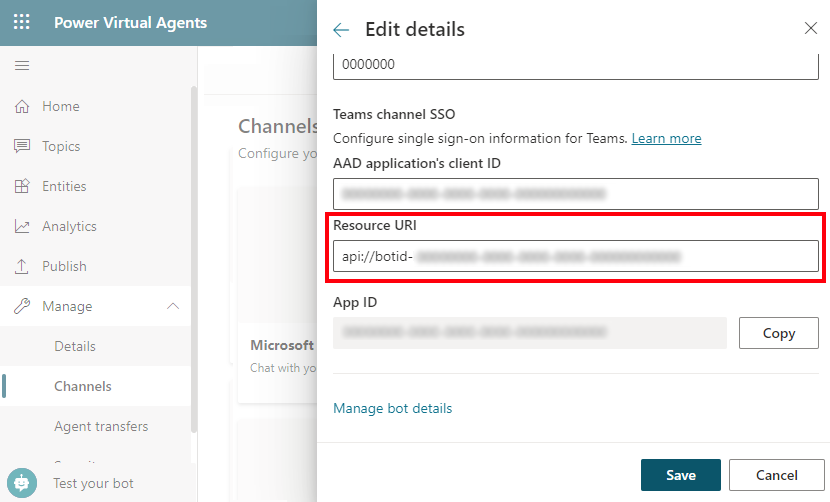
Chcete-li získat tuto hodnotu, otevřete Azure Portal. Poté na záložce registrace aplikace přejděte na Vystavit rozhraní API. Zkopírujte hodnotu v poli URI ID aplikace.
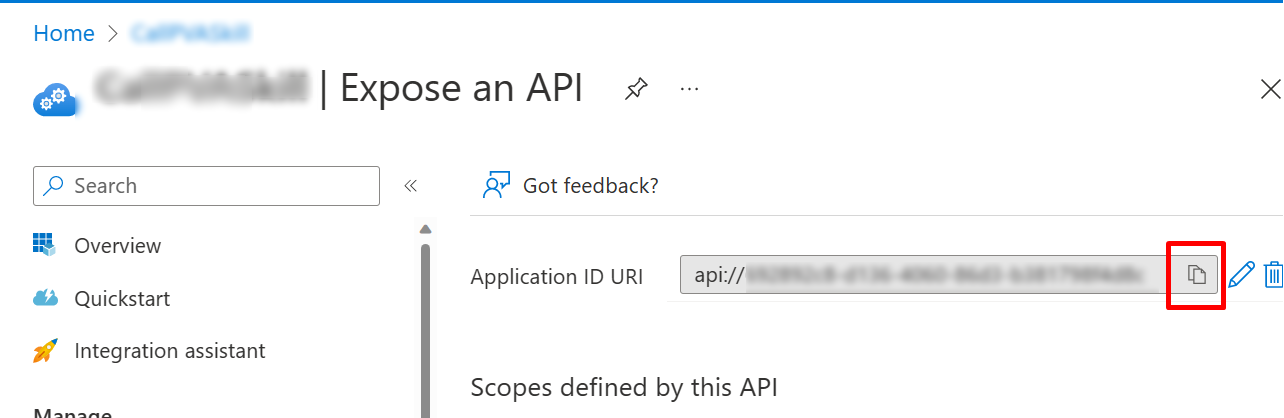
Zvolte Uložit a pak Zavřít.
V nastavení kopilota vyberte Publikovat.
Vyberte Publikovat, chcete-li zpřístupnit nejnovější obsah kopilota svým zákazníkům.
V navigační nabídce pod Nastavení vyberte Kanály.
Vyberte Microsoft Teams a poté vyberte Otevřít kopilota.
Zahajte novou konverzaci se svým kopilotem v Microsoft Teams a otestujte, zda vás automaticky přihlásí.
Váš názor
Připravujeme: V průběhu roku 2024 budeme postupně vyřazovat problémy z GitHub coby mechanismus zpětné vazby pro obsah a nahrazovat ho novým systémem zpětné vazby. Další informace naleznete v tématu: https://aka.ms/ContentUserFeedback.
Odeslat a zobrazit názory pro