Přidání obrazovky
Předpřipravené obrazovky umožňují tvůrcům snadno vytvářet moderní, responzivní aplikace pouhým výběrem obrazovky. Obrazovky jsou navrženy s ohledem na běžné scénáře a složení aplikací a obsahují responzivní kontejnery a moderní ovládací prvky.
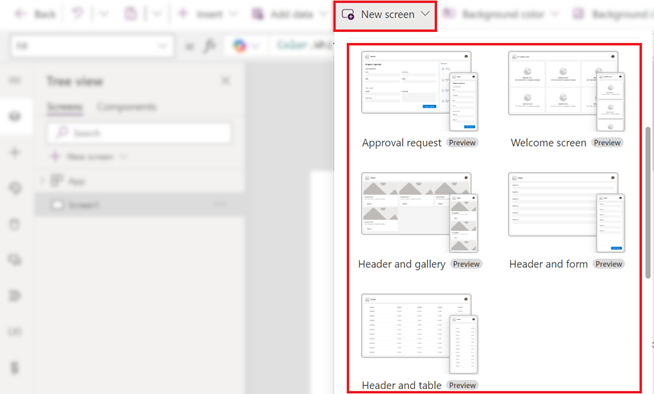
K dispozici jsou následující nové obrazovky:
Přidání nové obrazovky
Když přidáte novou obrazovku, můžete také vybrat rozložení obrazovky, například prázdná nebo rozdělená, které se přizpůsobí různým velikostem obrazovky.
- Přihlaste se do Power Apps
- Vytvořte aplikaci plátna ve formátu tabletu.
- V Power Apps Studio na panelu příkazů vyberte Nová obrazovka a poté vyberte obrazovku.
- Až budete hotovi, můžete zobrazit náhled aplikace a zjistit, jak se aplikace zobrazuje na různých zařízeních. Další informace naleznete v tématu Náhled aplikace.
Když je vypnuta možnost Přizpůsobit, rozložení obrazovky aplikace se přizpůsobí velikosti obrazovky zařízení, na kterém je spuštěna.
Uvítací obrazovka
Uvítací obrazovka je ideální pro úvodní obrazovku aplikace. Obsahuje jednotlivé dlaždice, které můžete upravit pomocí obrázku, názvu a popisu. Počet dlaždic na obrazovce lze snadno změnit přidáním nebo odebráním dlaždic v kontejneru obsahu. Každou dlaždici lze použít k navigaci uživatelů do jiných částí aplikace.
Uvítací obrazovka obsahuje následující ovládací prvky:
- Kontejner záhlaví
- Hlavička
- Kontejner obsahu
- Kontejner
- Kontejner obrázku
- Obrázek (klasický)
- Kontejner nadpisu
- Tlačítko položky funkce
- Text
- Kontejner obrázku
- Kontejner
Přidání a přizpůsobení uvítací obrazovky
- V Power Apps Studio vyberte Přidat obrazovku > Uvítací obrazovka.
- Pro změnu obrázku vyberte obrázek a poté zvolte Upravit.
- Vyberte ovládací prvek tlačítka Položka funkce a přidejte svůj vlastní text.
- Vyberte Krátký popis nebo poutavá zpráva a upravte text popisu.
- Chcete-li přidat další dlaždice, ve stromovém zobrazení zkopírujte a vložte položku Kontejner.
- Chcete-li odebrat dlaždici, ve stromovém zobrazení klikněte pravým tlačítkem na Kontejner a vyberte Odstranit.
Obrazovka hlavičky a galerie
Na obrazovce Záhlaví a galerie můžete prezentovat širokou škálu informací o produktech nebo službách, například katalog produktů. Když připojíte ovládací prvek galerie ke zdroji dat, automaticky se vygeneruje katalog s minimem potřebných vlastních nastavení.
Ovládací prvek galerie na obrazovce Záhlaví a galerie je klasický ovládací prvek. Když je však uvolněn moderní ovládací prvek galerie, obrazovka Záhlaví a galerie použije moderní ovládací prvek galerie. Další informace najdete v části Přehled moderních ovládacích prvků a motivů v aplikacích plátna.
Obrazovka Záhlaví a galerie obsahuje následující ovládací prvky:
- Kontejner záhlaví
- Hlavička
- Hlavní kontejner
- Galerie (klasická)
- Kontejner obrázku
- Obrázek (klasický)
- Kontejner obrázku
- Kontejner nadpisu
- Text nadpisu
- Text popisu
- Kontejner tlačítka
- Button
- Galerie (klasická)
Přidání a přizpůsobení obrazovky Záhlaví a galerie
V Power Apps Studio vyberte Přidat obrazovku > Záhlaví a galerie.
Ve stromovém zobrazení vyberte Galerie a připojte ji ke zdroj dat, například Dataverse.
Vyberte konkrétní ovládací prvky v galerii, jako je obrázek, text nadpisu a popis.
Ve vlastnosti Image použijte syntaxi ThisItem k nastavení požadovaného obrázku. Použijte stejnou metodu na text titulku a popis.
Obrazovka žádosti o schválení
Obrazovka Žádost o schválení obsahuje záhlaví, formulář s tlačítkem pro odeslání a galerii s předdefinovanými fázemi. Obrazovka Žádost o schválení je užitečná v situacích, kde jsou akce aktivovány odesláním formuláře, jako je odeslání žádosti o schválení nebo zobrazení procesu pracovního postupu pro firmu.
Obrazovka Žádost o schválení obsahuje následující ovládací prvky:
- Kontejner záhlaví
- Hlavička
- Hlavní kontejner
- Kontejner formuláře
- Text nadpisu formuláře
- Formulář schválení
- Tlačítko Odeslat
- Kontejner bočního panelu
- Text
- Galerie (klasická)
- Kontejner formuláře
Přidání a přizpůsobení obrazovky Žádost o schválení
V Power Apps Studio vyberte Přidat obrazovku > Žádost o schválení.
Ve stromovém zobrazení vyberte Formulář schválení a připojte jej ke zdroj dat, například Dataverse.
Chcete-li zobrazit podrobnosti fází schvalování, ve stromovém zobrazení vyberte ReviewersGallery a v podokně vlastností vyberte kartu Rozšířené a přejděte na Položky.
Následující podrobnosti jsou součástí fáze schválení:
Název: Název fáze nebo schvalovatele.
Nadpis: Titulek fáze nebo schvalovatele.
Stav: Stav fáze.
Aktuální: Označuje, zda se jedná o aktuální fázi žádosti o schválení.
Do tlačítka můžete také přidat pracovní postup schvalování Power Automate, který upozorní schvalovatele. Více informací viz Vytvoření a otestování pracovního postupu schvalování s využitím Power Automate.
Změna pořadí obrazovek
Pokud máte více než jednu obrazovku, můžete změnit jejich pořadí.
Na levém podokně najeďte myší na obrazovku, kterou chcete posunout nahoru nebo dolů, a vyberte Posunout nahoru nebo Posunout dolů.
Poznámka
Použijte vlastnost StartScreen k nastavení, která obrazovka se zobrazí jako první.
Přidání navigace
Když vytvoříte aplikaci plátna s více obrazovkami, můžete přidat navigaci, aby vaši uživatelé mohli procházet mezi obrazovkami.
Když máte vybranou obrazovku, vyberte Vložit, do vyhledávacího pole zadejte Další šipka a možnost vyberte.
(volitelné) Přesuňte šipku, aby se zobrazovala v pravém dolním rohu obrazovky.
S vybranou šipkou nastavte vlastnost OnSelect na funkci Navigovat.

Když uživatel vybere šipku, obrazovka Target se rozetmí.
Na obrazovce Cíl přidejte ikonu Šipka zpět a její vlastnost OnSelect nastavte na tento vzorec:
Navigate(Target, ScreenTransition.Fade)Poznámka
Ve vzorci výše, kde je uvedeno Target zadejte název obrazovky, na kterou přecházíte.
Více informací
Odkaz na ovládací prvek obrazovky
Poznámka
Můžete nám sdělit, jaké máte jazykové preference pro dokumentaci? Zúčastněte se krátkého průzkumu. (upozorňujeme, že tento průzkum je v angličtině)
Průzkum bude trvat asi sedm minut. Nejsou shromažďovány žádné osobní údaje (prohlášení o zásadách ochrany osobních údajů).
Váš názor
Připravujeme: V průběhu roku 2024 budeme postupně vyřazovat problémy z GitHub coby mechanismus zpětné vazby pro obsah a nahrazovat ho novým systémem zpětné vazby. Další informace naleznete v tématu: https://aka.ms/ContentUserFeedback.
Odeslat a zobrazit názory pro