Připojení ke cloudovému úložišti z Power Apps
Power Apps nabízí několik připojení cloudových úložišť. Pomocí kteréhokoli z těchto připojení můžete uložit excelový soubor a použít jeho informace uvnitř aplikace. Mezi tato připojení patří:
| Box | DropBox | Google Drive | OneDrive | OneDrive pro firmy |
|---|---|---|---|---|
Poznámka
Pro další informace o používání Azure Blob Storage s Power Apps přejděte na Připojte se k Azure Blob Storage z Power Apps.
Požadavky
- Přístup k Power Apps
- Přidání připojení
- Vytvoření aplikace ze šablony, z datnebo přímo.
Excelový soubor s daty formátovanými jako tabulka:
- Otevřete excelový soubor a potom z požadovaných dat vyberte libovolnou buňku.
- Na kartě Vložení vyberte možnost Tabulka.
- V dialogovém okně Vytvořit tabulku vyberte zaškrtávací políčko Tabulka obsahuje záhlaví a potom klikněte na OK.
- Uloží vaše změny.
Připojení ke cloudovému úložišti
Na webu powerapps.com rozbalte položku Spravovat a vyberte možnost Připojení:
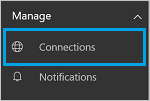
Vyberte možnost Nové připojení a zvolte připojení ke cloudovému úložišti. Například vyberte položku OneDrive.
Zobrazí se výzva k zadání uživatelského jména a hesla účtu cloudového úložiště. Zadejte je a potom vyberte Přihlásit se:
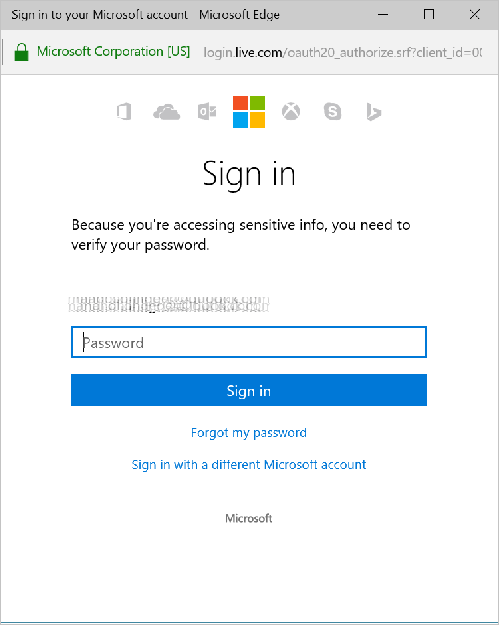
Připojení je připraveno k použití s aplikacemi ihned po přihlášení.
V aplikaci na kartě Zobrazení na pásu karet klikněte nebo klepněte na Zdroje dat. V pravém podokně klikněte nebo klepněte na Přidat zdroj dat, klikněte nebo klepněte na připojení cloudového úložiště a potom vyberte excelovou tabulku.
Vyberte Připojit.
Tabulka bude uvedená v seznamu jako zdroj dat:
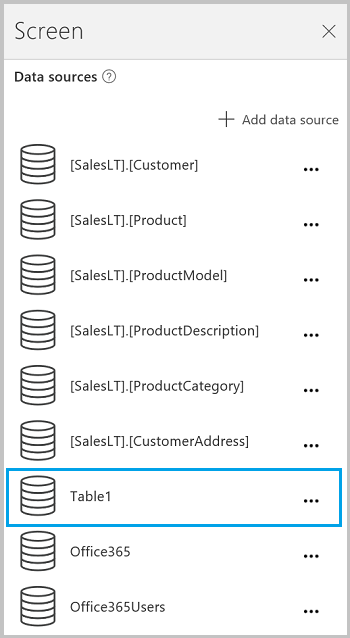
Poznámka
Nezapomeňte, že excelová data musí být formátovaná jako tabulka.
Použití excelových dat v aplikaci
Na kartě Vložení vyberte možnost Galerie a potom vyberte ovládací prvek galerie S textem.
Vlastnost galerie Items nastavte na excelovou tabulku. Pokud jste excelovou tabulku pojmenovali například Table1, tak vlastnost nastavte na hodnotu Table1:

Galerie se automaticky aktualizuje informacemi z excelové tabulky.
V galerii vyberte druhý nebo třetí ovládací prvek Popisek. Vy výchozím nastavení uvidíte vlastnost Text druhého a třetího popisku automaticky nastavenou na
ThisItem.something. Tyto popisky můžete nastavit pro každý sloupec tabulky.V následujícím příkladu je druhý popisek nastavený na
ThisItem.Namea třetí popisek je nastavený naThisItem.Notes:

Ukázkový výstup:
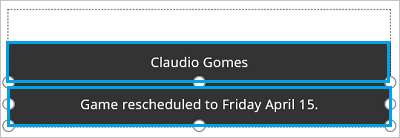
Poznámka
První pole je ve skutečnosti ovládací prvek obrázku. Pokud v excelové tabulce nemáte obrázek, můžete ovládací prvek Obrázek odstranit a místo něj přidat popisek. Dobrým zdrojem informací je článek o přidávání a konfiguraci ovládacích prvků.
Další informace a příklady najdete v článku o principech tabulek a záznamů.
Sdílení aplikace
S ostatními můžete v rámci organizace sdílet aplikace, prostředky, jako jsou například konektory, a data.
Pokud sdílíte složku na Dropboxu, tato sdílená složka musí být připojená k účtu Dropbox uživatele.
U konektorů obsahující excelové soubory existují určitá omezení.
Známá omezení
Když se v aplikaci pokusíte použít excelové připojení a zobrazí se upozornění, že datový typ není podporovaný nebo data nejsou formátovaná jako tabulka, naformátujte data jako tabulku.
Pokud excelová data obsahují počítaný sloupec, nemůžete je použít k sestavení nové aplikace a nemůžete je přidat ani do existující aplikace.
Mobilní aplikace Power Apps pro platformu Windows nepodporuje konektor Dropbox. V této situaci se v místním dialogovém okně zobrazí následující zpráva:
Upgrade browser to use Dropbox
Pokud k tomu dojde, zvažte použití webového přehrávače na platformě Windows.
Sdílení excelových tabulek
Sdílení dat v excelovém souboru:
- U OneDrive pro firmy sdílejte samotný soubor.
- U OneDrive sdílejte složku obsahující soubor a pro všechna média zadejte cesty k souborům (ne adresy URL).
- U Dropboxu a Disku Google sdílejte buď samotný soubor, nebo složku.
Užitečné odkazy
Podívejte se na všechna dostupná připojení.
Zjistěte, jak do aplikací přidat připojení a zdroje dat.
Pochopte principy tabulek a záznamů díky tabulkovým zdrojům dat.
Mezi další prostředky galerie patří články o zobrazení seznamu položek a zobrazení obrázků a textu v galerii.
Poznámka
Můžete nám sdělit, jaké máte jazykové preference pro dokumentaci? Zúčastněte se krátkého průzkumu. (upozorňujeme, že tento průzkum je v angličtině)
Průzkum bude trvat asi sedm minut. Nejsou shromažďovány žádné osobní údaje (prohlášení o zásadách ochrany osobních údajů).
Váš názor
Připravujeme: V průběhu roku 2024 budeme postupně vyřazovat problémy z GitHub coby mechanismus zpětné vazby pro obsah a nahrazovat ho novým systémem zpětné vazby. Další informace naleznete v tématu: https://aka.ms/ContentUserFeedback.
Odeslat a zobrazit názory pro