Připojte se k Azure Blob Storage z Power Apps
Power Apps se může připojit Azure Blob Storage. Pomocí aplikace můžete nahrávat soubory, jako jsou Word, Excel nebo multimediální obrázky, audio nebo video pomocí Konektoru Azure Blob Storage pro Power Apps.
Když navrhnete aplikaci plátna, která se připojuje k Azure Blob Storage, aplikace k připojení použije název účtu úložiště objektů blob a klíč. Poté, co sdílíte aplikaci s ostatními, mohou uživatelé použít připojení nakonfigurované uvnitř aplikace k nahrávání souborů do Azure Blob Storage bez nutnosti sdílet název úložiště objektů blob a klíče s uživateli aplikace.
V tomto článku se naučíte, jak vytvořit ukázkovou aplikaci plátna, která se připojuje k Azure Blob Storage, a přidat do aplikace ovládací prvky, které vám umožní nahrát různé typy souborů do připojeného úložiště objektů blob.
Poznámka
Pro další informace o dalších typech možností cloudového úložiště s Power Apps (jako OneDrive, OneDrive pro firmy, Disk Google, Dropbox nebo Box), přejděte na Připojte se ke cloudovému úložišti z Power Apps.
Požadavky
Než začnete, vytvořte a nakonfigurujte Účet BlockBlobStorage. Můžete také použít starší účet BlobStorage, i když se to nedoporučuje. Více informací: Typy účtů úložiště v Azure Blob Storage
Vytvořte připojení k Azure Blob Storage
Power Apps vyžaduje, aby se pro připojení k úložišti vytvořilo připojení k Azure Blob Storage.
Následujícím způsobem vytvořte připojení k Azure Blob Storage:
Přihlaste se do Power Apps
V levém podokně rozbalte Data.
Vyberte Připojení.
Vyberte Nové připojení.
Výberte Azure Blob Storage.
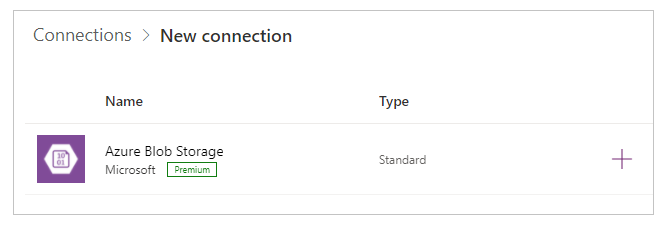
Zkopírujte a vložte název účtu a přístupový klíč.
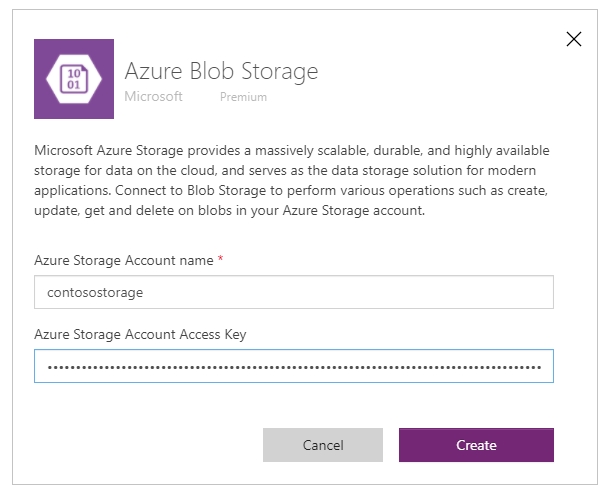
Další informace o kopírování názvu účtu a přístupového klíče najdete na Zobrazit klíče přístupu k účtu v Azure.
Vyberte Vytvořit.
Vaše připojení k Azure Blob Storage je nyní nakonfigurováno a připraveno k použití s aplikacemi plátna.
Vytvořte aplikaci plátna s připojením Azure Blob Storage
Teď, když máte vytvořené připojení s Azure Blob Storage, vytvořme aplikaci plátna, která se připojí k tomuto úložišti.
Poznámka
V této části vytvoříte ukázkovou aplikaci s ukázkovými ovládacími prvky, funkčností a designem rozložení. V závislosti na vašich obchodních požadavcích můžete vytvořit aplikaci s jinou strukturou nebo jinak přizpůsobit.
Vytvořte prázdnou aplikaci plátna s názvem „Ukázková aplikace pro Azure Blob Storage“ a rozložením pro Telefon.
V Power Apps Studio v levém podokně vyberte
 .
.Vyberte Přidat data.
Ze seznamu konektorů vyberte Azure Blob Storage.
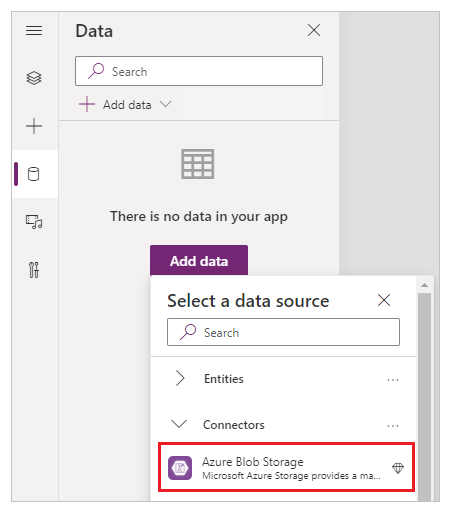
Zobrazit kontejnery a soubory
Teď, když máte aplikaci připojenou k Azure Blob Storage, pojďme přidat galerie pro zobrazení kontejnerů a souborů v kontejnerech z připojeného úložiště.
Vyberte Vložit -> Galerie -> Prázdná vertikální.
Na pravé straně obrazovky v podokně vlastností vyberte rozevírací seznam rozložení a zvolte Název.
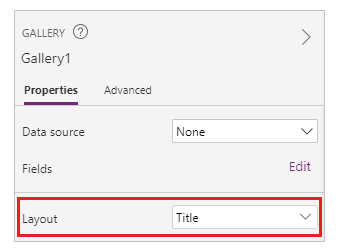
Nejprve vyberte
 uvnitř galerie a odstraňte ji.
uvnitř galerie a odstraňte ji.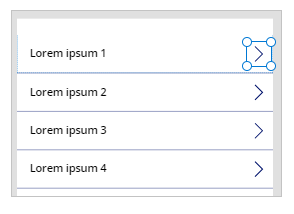
Na pravé straně obrazovky v podokně vlastností vyberte rozevírací seznam pro zdroj dat a vyberte Azure Blob Storage.
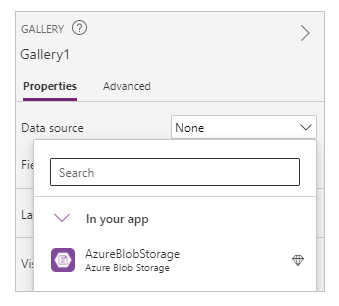
Nastavte vlastnost Items této galerie na Inventory:
AzureBlobStorage.ListRootFolderV2().value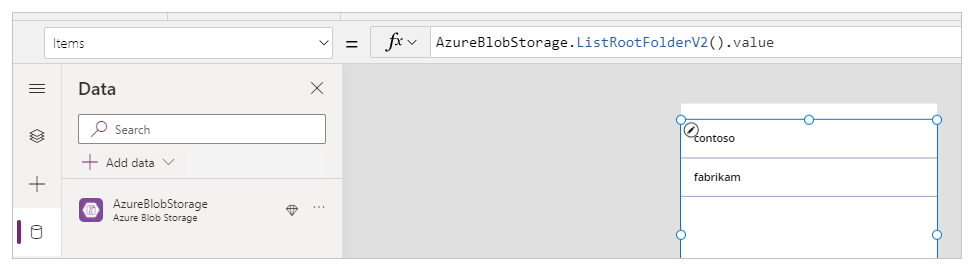
Tato operace vypíše objekty blob v kořenové složce Azure Blob Storage. Více informací: Seznam objektů blob v kořenové složce
Vyberte Vložit -> Galerie -> Prázdná vertikální, chcete-li přidat další prázdnou vertikální galerii.
Přesuňte galerii pod galerii, kterou jste přidali dříve a která zobrazuje seznam kontejnerů.
Na pravé straně obrazovky v podokně vlastností vyberte rozevírací seznam rozložení a zvolte Název, titulek a text.
Nejprve vyberte
 uvnitř galerie a odstraňte ji.
uvnitř galerie a odstraňte ji.Na pravé straně obrazovky v podokně vlastností vyberte rozevírací seznam pro zdroj dat a vyberte Azure Blob Storage.
Nastavte vlastnost Items této galerie na Inventory:
AzureBlobStorage.ListFolderV2(Gallery1.Selected.Id).valueTato operace vypisuje objekty Blob v kontejneru. Více informací: Seznam objektů Blob
Poznámka
Gallery1 v tomto vzorci je odkaz na galerii přidanou dříve, která obsahuje seznam všech kontejnerů v účtu úložiště. Aktualizujte vzorec názvem galerie, pokud se liší.
Na pravé straně obrazovky v podokně vlastností vyberte Upravit pro Pole.
Změňte vybraná pole názvu galerie DisplayName, titulek LastModified a text Cesta.
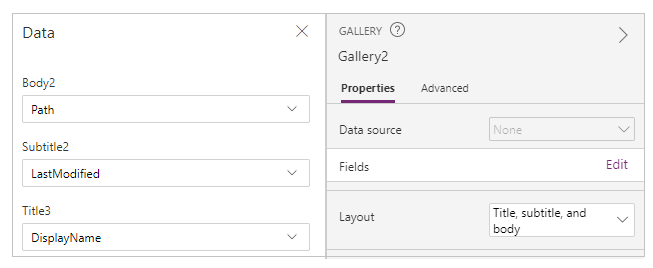
Galerie nyní zobrazuje seznam souborů z kontejneru vybraného pomocí galerie v horní části.
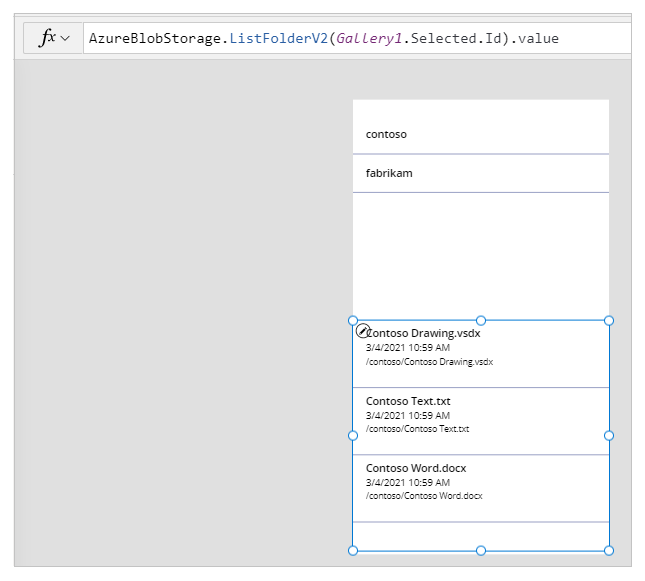
Vyberte Vložit -> Textový popisek.
Umístěte popisek na horní část obrazovky aplikace.
Nastavte vlastnost popisku Text na „Vyberte kontejner“.
Použijte podokno vlastností na pravé straně obrazovky a vyberte barvu, velikost a barvu pozadí štítku podle vašeho výběru.
Vyberte Vložit -> Textový popisek.
Umístěte štítek nad galerii se seznamem souborů.
Nastavte vlastnost popisku Text na „Seznam souborů“.
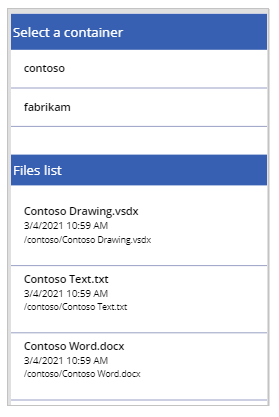
Nahrajte soubory do úložiště Azure Blob Storage
S designem aplikace zatím můžete vybrat kontejner a poté vypsat soubory z kontejneru.
Nakonfigurujte aplikaci pomocí ovládacích prvků a logiky tak, aby umožňovala nahrávání souborů do připojeného úložiště Azure Blob Storage.
Vyberte Vložit -> Média -> Přidat obrázek, chcete-li přidat možnost výběru souborů k nahrání.
Změňte velikost ovládacího prvku Přidat obrázek a umístěte jej do levé dolní části obrazovky aplikace.
Nastavte vlastnost Text ovládacího prvku na „Vyberte soubor k nahrání“.
Vyberte Vložit -> Tlačítko.
Umístěte tlačítko na pravou spodní stranu obrazovky aplikace.
Nastavte vlastnost Text tlačítka na „Nahrát“.
Vyberte Vložit -> Textové zadání.
Umístěte ovládací prvek Textové zadání nad tlačítko Nahrát.
Nastavte vlastnost Výchozí tlačítka na „Zadejte název souboru“.
Vlastnost OnSelect tlačítka nastavte na:
AzureBlobStorage.CreateFile(Gallery1.Selected.Name,TextInput1.Text, UploadedImage1.Image)Tato operace nahraje objekt blob do Azure Blob Storage. Další informace: Vytvoření objektu blob
Poznámka
Gallery1 v tomto vzorci je odkaz na galerii přidanou dříve, která obsahuje seznam všech kontejnerů v účtu úložiště. Soubor bude nahrán do vybraného kontejneru v galerii 1. TextInput1 a uploadImage1 odkazují na ovládací prvky Textové zadání a nahrávání obrázků. Aktualizujte vzorec názvy ovládacích prvků, pokud se liší.
Ovládací prvky aplikace nyní v ukázkové aplikaci vypadají takto.
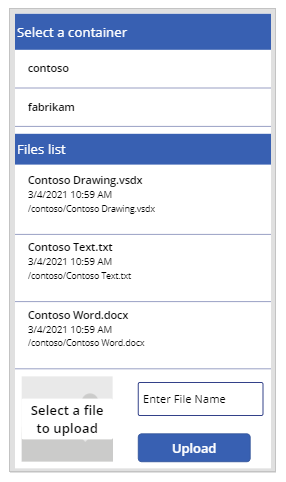
Tip
Ujistěte se, že jste vybrali Všechny soubory při použití možnosti nahrávání pro zajištění, aby byly všechny typy souborů viditelné v dialogovém okně Průzkumník souborů.
Stáhněte soubory z úložiště Azure Blob Storage
Zatím jste přidali možnost zobrazení kontejnerů, souborů z vybraného kontejneru a možnost nahrávat soubory do úložiště. Nyní pochopíme, jak pracovat s možností stahování s připojeným úložištěm.
Vyberte první řádek v galerii se seznamem souborů z kontejneru.
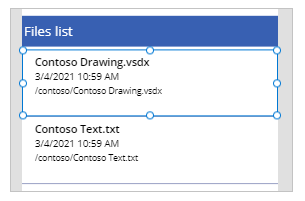
Vyberte Vložit -> Ikony -> Stažení. Tím se přidá ikona stahování pro všechny řádky v galerii.
Přesuňte první ikonu stahování směrem k pravé straně uvnitř galerie na obrazovce aplikace. Tím se také přesunou zbývající ikony pro další řádky v galerii.
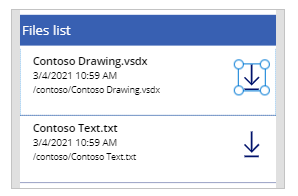
Nastavte vlastnost OnSelect ikony stahování na:
Launch(AzureBlobStorage.CreateShareLinkByPath(ThisItem.Path).WebUrl)Tato operace vytvoří pomocí dané cesty odkaz SAS pro objekt blob. Další informace: Vytvořte SAS URI pomocí cesty
Důležité
URI SAS vytvořeno pomocí CreateShareLinkByPath má výchozí vypršení platnosti 24 hodin. Pokud máte obchodní požadavek na vypršení platnosti URI v kratším nebo jiném čase, zvažte aktualizace tohoto vzorce. Například následující ukázka ukončí platnost URI za 1 hodinu pomocí funkcí Now() a DateAdd ().
Launch(AzureBlobStorage.CreateShareLinkByPath(ThisItem.Path,{ExpiryTime:DateAdd( Now(),1)}).WebUrl)Tip
Další informace o konfiguraci úložiště Azure Blob Storage pro veřejný anonymní přístup a různé úrovně veřejného přístupu najdete na Nakonfigurujte anonymní přístup pro veřejné čtení pro kontejnery a objekty blob.
Aplikace nyní umožňuje stahovat soubory.
Otestujte, uložte, publikujte a sdílejte aplikaci
Přehrajte aplikaci k otestování a ověřte, zda aplikace funguje podle očekávání. Po testování se ujistěte, že jste uložili a publikovali aplikaci předtím, než zavřete Power Apps Studio. Poté můžete aplikaci sdílet s ostatními lidmi ve vaší organizaci nebo hosty mimo vaši organizaci.
Volitelná přizpůsobení
V této části se dozvíte o volitelných a dalších přizpůsobeních, která pro vaši aplikaci můžete zvážit.
Typ média
Můžete použít pole Typ média nebo Cesta pro galerii k volitelnému zobrazení obsahu obrázků v příslušných ovládacích prvcích. Například Prohlížeč PDF pro soubory PDF, Obrázek pro obrázky nebo Audio/video pro audio/video soubory.
Například k filtrování souborů s typem přípony souboru .pdf použijte následující ukázkový vzorec.
If(".pdf" in Gallery2.Selected.Path, AzureBlobStorage.GetFileContent(Gallery2.Selected.Id))
Podobně můžete použít různé typy přípon souborů nebo typy médií k dalšímu přizpůsobení přidaných ovládacích prvků.
Obnovte galerie připojené k Azure Blob Storage
Připojení Azure Blob Storage neaktualizuje data uvnitř galerií automaticky při aktualizaci dat. Pokud máte více než jeden kontejner, můžete vybrat druhý kontejner a poté vybrat dříve vybraný kontejner zpět, abyste obnovili připojenou galerii a zobrazili změny.
Další metodou, kterou lze zvážit, je použití kolekce pro první galerii a poté použití funkce ClearCollect k obnovení kolekce.
Následující vzorce vám například umožňují aktualizovat kolekci pro seznam nejlepších kontejnerů v první galerii a aktualizovat druhou galerii, když je vybráno tlačítko pro nahrávání nebo když se objeví obrazovka (vlastnost obrazovky OnVisible).
Nastavte vlastnost Položky první galerie pro seznam kontejnerů na "TopLevelList".
Připojte k vlastnosti OnSelect tlačítka nahrávání:
ClearCollect(TopLevelList, AzureBlobStorage.ListRootFolderV2().value)Přidejte k vlastnosti OnVisible obrazovky:
ClearCollect(TopLevelList, AzureBlobStorage.ListRootFolderV2().value)
Omezení
Nemůžete použít Microsoft Excel jako zdroj dat, když je soubor uložen v Azure Blob Storage. Pokud chcete použít Excel jako zdroj dat, použijte další konektory cloudového úložiště (například OneDrive, OneDrive pro firmy, Disk Google, Dropbox nebo Box). Více informací: Připojte se ke cloudovému úložišti z Power Apps
Další kroky
Viz také
Váš názor
Připravujeme: V průběhu roku 2024 budeme postupně vyřazovat problémy z GitHub coby mechanismus zpětné vazby pro obsah a nahrazovat ho novým systémem zpětné vazby. Další informace naleznete v tématu: https://aka.ms/ContentUserFeedback.
Odeslat a zobrazit názory pro