Přidání, konfigurace, přesunutí nebo odstranění sloupců ve formuláři
Sloupce definují jednotlivé datové položky, které lze použít k uložení informací v tabulce. Pokud stávající standardní tabulky neobsahují sloupce, které splňují vaše požadavky, vytvořte nové sloupce k zachycení dat. Jakmile vytvoříte nový sloupec, nezapomeňte je zahrnout do příslušných formulářů a zobrazení pro danou tabulku, aby byla dostupná ve vaší aplikaci. Informace o různých typech sloupců viz Typy sloupců.
Přidávejte, konfigurujte, přesunujte nebo odstraňujte sloupce pomocí návrháře formuláře.
Přidání sloupců do formuláře
Chcete-li do formuláře přidat sloupce, použijte podokno Sloupce. Podokno Sloupce slouží k vyhledávání a filtrování na pomoc s rychlým vyhledáním sloupců. Zahrnuje také možnost zobrazit pouze nepoužité sloupce.
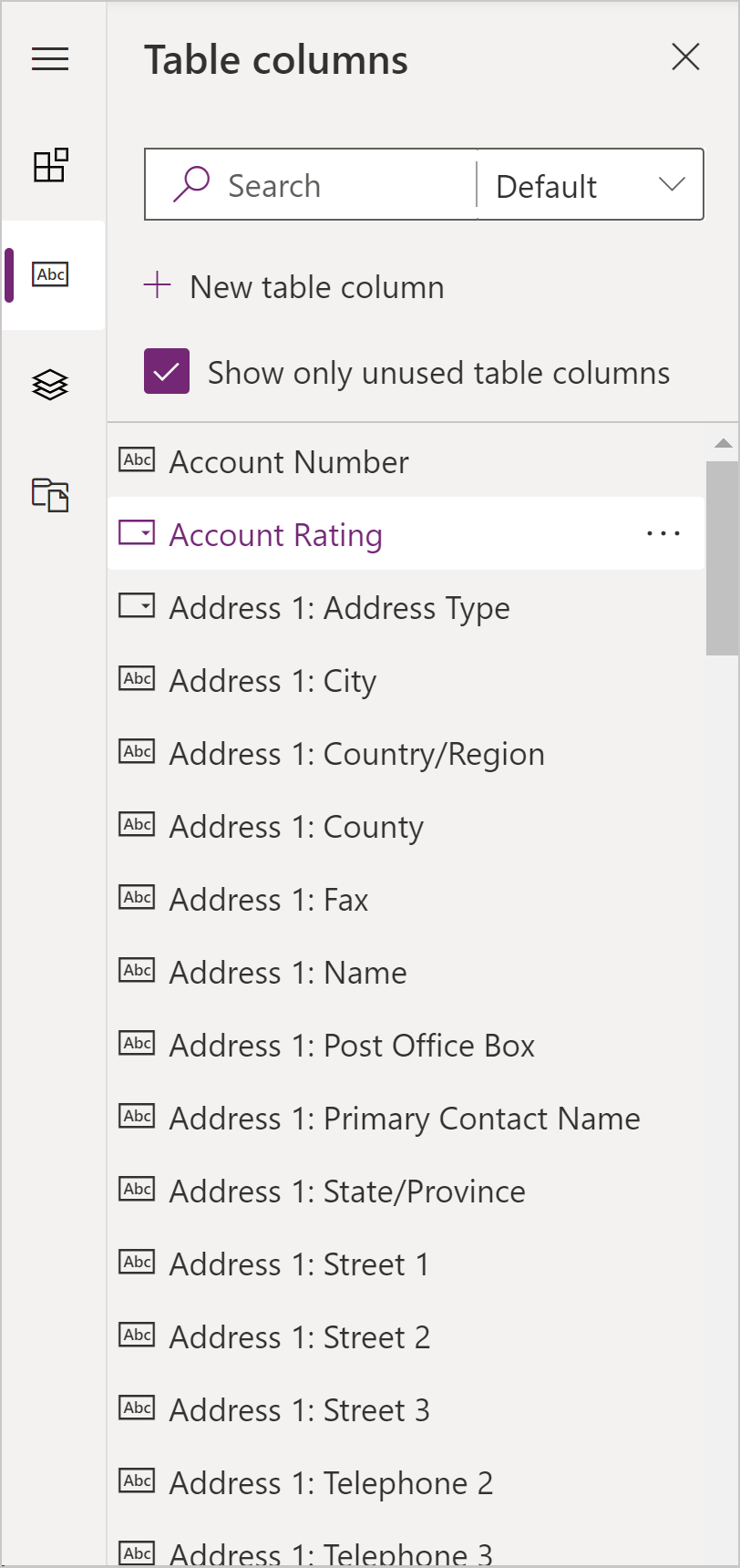
Přidání sloupců do formuláře pomocí přetažení
Poznámka
Když přidáváte nebo přesouváte sloupce přetažením, berte na vědomí, že náhled formuláře reaguje a více sloupců v sekci se může vykreslovat jako skládané. Chcete-li zajistit, aby se přidávaný nebo přesunutý sloupec nacházel ve správném sloupci v sekci, přetáhněte jej nebo vložte ukotvené k jinému sloupci, které se již nachází ve sloupci v sekci.
- Otevřete návrhář formulářů k vytvoření nebo úpravě formuláře. Další informace: Vytvoření formuláře nebo Úprava formuláře
- Na panelu příkazů vyberte Přidat sloupec nebo v levém podokně vyberte Sloupce. Podokno Sloupce je otevřeno ve výchozím nastavení při otevření návrháře formulářů.
- V podokně Sloupce vyhledejte, filtrujte nebo procházejte k vyhledání sloupce, které chcete přidat. Pokud sloupec nemůžete najít, může být již ve formuláři. Zrušte zaškrtnutí políčka Zobrazit pouze nepoužité sloupce, chcete-li zobrazit všechny sloupce, včetně těch, které jsou již přidány do formuláře.
- V podokně Sloupce vyberte sloupec a přetáhněte jej do náhledu formuláře. Během přetahování sloupce do náhledu formuláře uvidíte cílové umístění, kam můžete sloupec upustit.
- Přetáhněte sloupec na požadované místo. Je potřeba upozornit na následující:
- Sloupce mohou být umístěny před nebo za kterýkoli existující sloupec nebo součást.
- Sloupce lze také upustit do prázdné oblasti v rámci sekce. V takovém případě se sloupec přidá do volného prostoru tak, aby byly součásti a sloupce rovnoměrně rozděleny mezi sloupce oddílu.
- Když při přetahování sloupce umístíte kurzor nad záhlaví některé karty, změní se aktuálně vybraná karta, takže sloupec můžete přidat do jiné karty.
- Opakujte kroky 3–5, pokud chcete přidat další sloupce.
- Na panelu příkazů vyberte tlačítko Uložit, kterým formulář uložíte, nebo vyberte možnost Publikovat, pokud chcete uložit změny a zveřejnit je uživatelům.
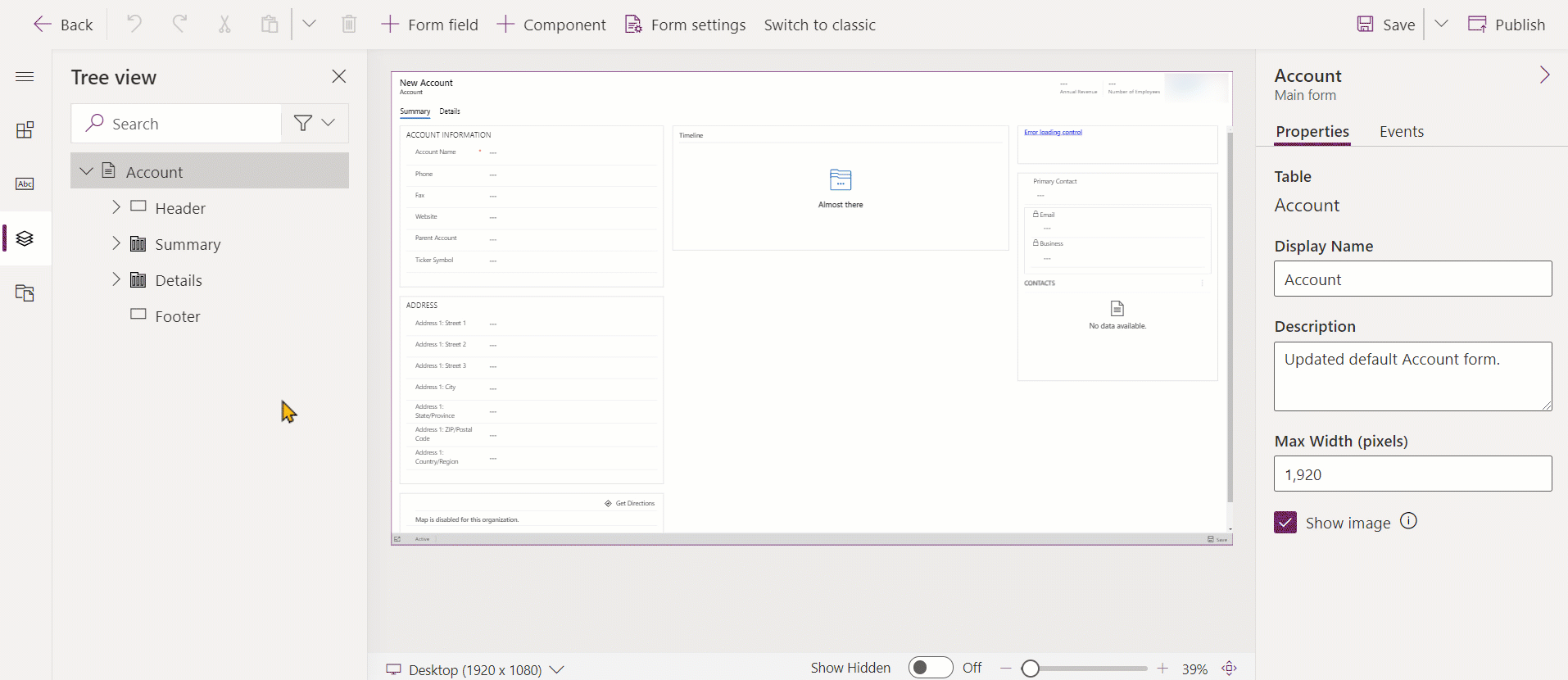
Přidání sloupců do formuláře pomocí výběru
- Otevřete návrhář formulářů k vytvoření nebo úpravě formuláře. Další informace: Vytvoření formuláře nebo Úprava formuláře
- V náhledu formuláře vyberte jiné existující sloupec nebo sekci. Je potřeba upozornit na následující:
- Když vyberete existující sloupec, nový sloupec bude přidán za stávající sloupec.
- Pokud vyberete sekci, nový sloupec se přidá do volného prostoru tak, aby byly sloupce rovnoměrně rozděleny mezi sloupce v sekci.
- Na panelu příkazů vyberte Přidat sloupec nebo v levém podokně vyberte Sloupce. Podokno Sloupce je otevřeno ve výchozím nastavení při otevření návrháře formulářů.
- V podokně Sloupce vyhledejte, filtrujte nebo procházejte k vyhledání sloupce, které chcete přidat. Pokud sloupec nemůžete najít, může být již ve formuláři. Zrušte zaškrtnutí políčka Zobrazit pouze nepoužité sloupce, chcete-li zobrazit všechny sloupce, včetně těch, které jsou již přidány do formuláře.
- V podokně Sloupce vyberte sloupec, který chcete přidat do formuláře. Alternativně zaškrtněte políčko ... vedle sloupce a vyberte Přidat do vybraného oddílu.
- Opakujte kroky 2–5, pokud chcete přidat další sloupce.
- Na panelu příkazů vyberte tlačítko Uložit, kterým formulář uložíte, nebo vyberte možnost Publikovat, pokud chcete uložit změny a zveřejnit je uživatelům.
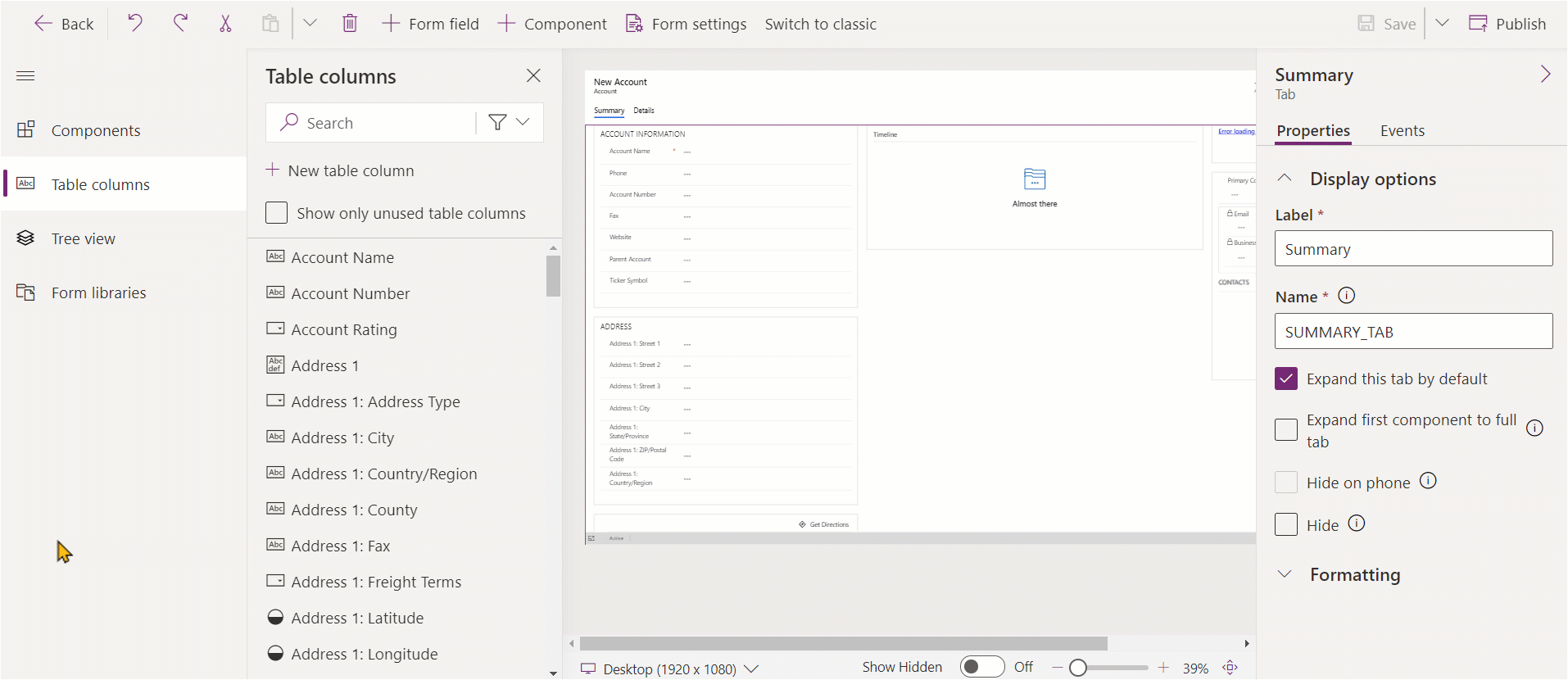
Vytvoření sloupce volby
- Na panelu příkazů vyberte možnost Pole formuláře v návrháři formulářů.
- Vyberte Nový sloupec tabulky.
- V podokně Nový sloupec zadejte nebo vyberte hodnoty pro následující prvky a dokončete vlastnosti sloupce výběru. Další informace: Konfigurace vlastností pro místní volbu
Nakonfigurujte vlastnosti sloupců ve formuláři
Vlastnosti a události lze konfigurovat pro sloupec, když vytváříte nebo upravujete formulář pomocí návrháře formulářů.
Vlastnosti sloupce
Karta Vlastnosti zobrazuje následující vlastnosti.
| Plocha | Jméno | Popis |
|---|---|---|
| Možnosti zobrazení | Sloupec tabulky | Název sloupce. Pochází z vlastností sloupce v tabulce a je jen pro čtení. |
| Možnosti zobrazení | Popisek | Ve výchozím nastavení bude popisek odpovídat zobrazovanému názvu sloupce. Tento název formuláře zde můžete přepsat zadáním jiného popisku. Tato vlastnost je povinná. |
| Možnosti zobrazení | Skrýt popisek | Vyberete-li tuto možnost, popisek sloupce se skryje. |
| Možnosti zobrazení | Skrýt na telefonu | Sloupec lze skrýt, aby byla vykreslena kondenzovaná verze formuláře na obrazovkách telefonu. |
| Možnosti zobrazení | Skrýt | Když se tato možnost vybere, sloupec bude standardně skryt a bude se dát zobrazit pomocí kódu. |
| Možnosti zobrazení | Uzamknout | Uzamkněte tento sloupec, aby jej nebylo možné z formuláře odstranit. |
| Možnosti zobrazení | Jen pro čtení | Vyberete-li tuto možnost, hodnota sloupce není ve formuláři upravitelná. |
| Formát | Šířka pole formuláře | Pokud oddíl obsahující sloupce má více než jeden sloupec, můžete nastavit, aby sloupec zabíral až tolik sloupců, kolik jich oddíl má. |
| Formát | Výška pole formuláře | Některé sloupce, jako například sloupec s víceřádkovým textem, umožňují řídit výšku sloupce zadáním počtu řádků, které sloupec zabírá. |
| Formát | Využít veškerý dostupný svislý prostor | Namísto nastavování výšky podle počtu řádků vám některé sloupce, například sloupec s víceřádkovým textem, umožňují nastavit výšku sloupce tak, aby se roztáhl na veškerý dostupný prostor ve formuláři. |
| Součásti | + Součást | Přidá ovládací prvek do sloupce, například ovládací prvek aplikace plátna nebo ovládací prvek vizitky AI. |
Upozornění
Vlastnosti Skrýt a Pouze ke čtení by nikdy neměly být používány jako bezpečný způsob, jak uživatelům zabránit v prohlížení nebo úpravách hodnoty sloupců. Tyto vlastnosti se vztahují pouze na formulář a nemají vliv na datová oprávnění uživatele. Když je sloupec ve formuláři skrytý, uživatelé mohou stále přistupovat k datům jinými způsoby, jako je zobrazení jiných formulářů nebo volání webového rozhraní API. Chcete-li zabezpečit sloupce, použijte zabezpečení na úrovni sloupce pro řízení přístupu.
Poznámka
Ve Sjednoceném rozhraní je nastavení velikosti štítku ignorováno, protože formulář upravuje šířku všech sloupců, aby bylo zajištěno správné vykreslení pro velikosti obrazovky od velmi malých po mimořádně velké.
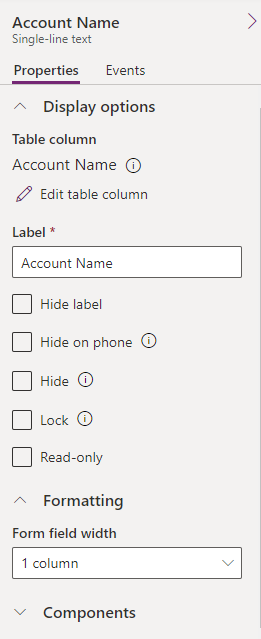
Upravte sloupec a zobrazte názvy sloupců
Chcete-li zobrazit názvy sloupců, jako je název schématu nebo změnit další vlastnosti sloupce, jako je požadovaný, prohledávatelný, popis a velikost, vyberte sloupec a poté v pravém podokně vlastností sloupce vyberte ikonu informací ![]() u názvu tohoto sloupce.
u názvu tohoto sloupce.
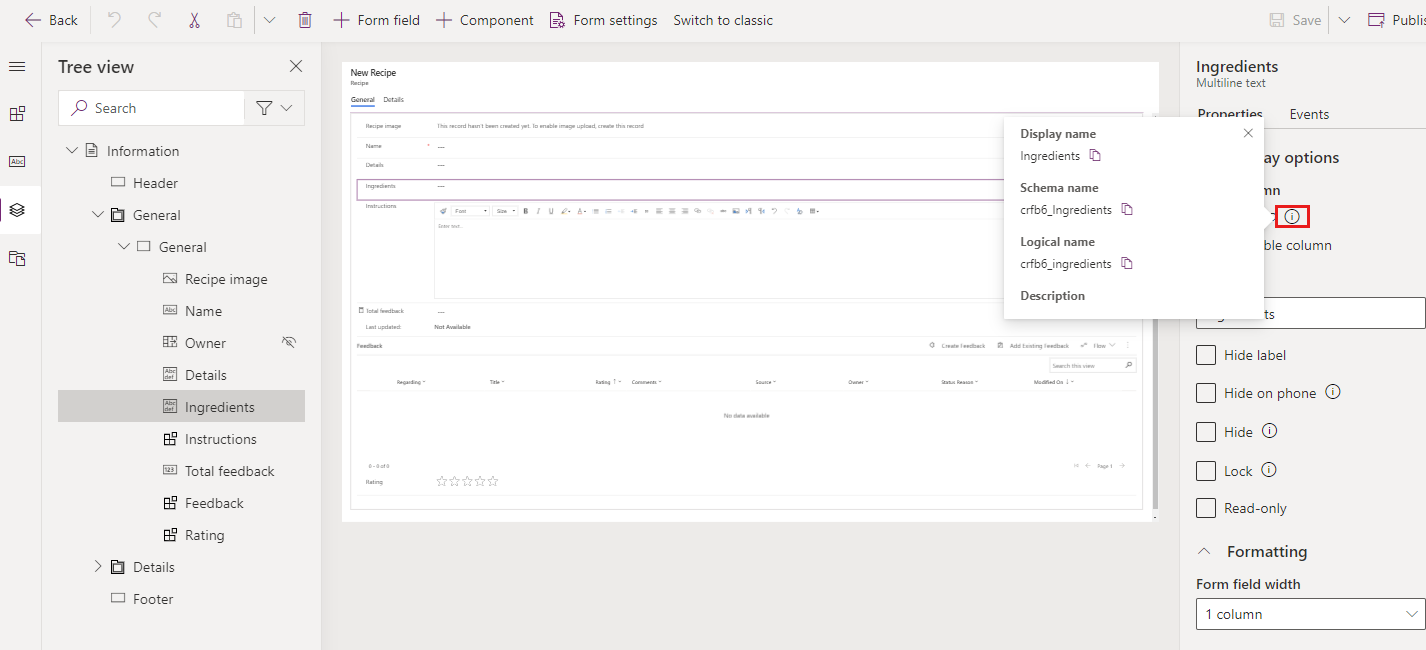
Chcete-li upravit formát datového typu sloupce, požadované a pokročilé možnosti, postupujte takto.
- Na kartě Vlastnosti sloupce vyberte Upravit sloupec tabulky k zobrazení podokna Upravit sloupec tabulky, kde můžete provést požadované změny.
- Po dokončení provádění změn vyberte Hotovo.
- Výběrem možnosti Uložit a poté Publikovat budou vaše změny dostupné uživatelům aplikace.
Události sloupce
Karta Události je místo, kde lze pro sloupec konfigurovat obslužné rutiny událostí pro formuláře aplikací založené na modelu. Obslužná rutina události obsahuje odkaz na webový prostředek JavaScript a funkci definovanou v rámci tohoto webového prostředku, která se spustí, jakmile dojde k události, například když se změní hodnota sloupce. Další informace: Konfigurace obslužných rutin událostí formulářů aplikací řízených modelem
Přesunutí sloupců na formuláři
Sloupec ve formuláři můžete přesouvat buď přetažením, nebo vyjmutím a vložením.
Přesunutí sloupců na formuláři pomocí přetažení
- Otevřete návrhář formulářů k vytvoření nebo úpravě formuláře. Další informace: Vytvoření formuláře nebo Úprava formuláře
- V náhledu formuláře vyberte sloupec, které chcete přesunout, a přetáhněte ho. Během přetahování sloupce do náhledu formuláře uvidíte cílové umístění, kam můžete sloupec přesunout.
Je potřeba upozornit na následující:
- Sloupce mohou být umístěny před nebo za kterýkoli existující sloupec nebo součást.
- Sloupce lze také upustit do prázdné oblasti v rámci sekce. V takovém případě se sloupec přidá do volného prostoru tak, aby byly součásti a sloupce rovnoměrně rozděleny mezi sloupce oddílu.
- Když při přetahování sloupce umístíte kurzor nad záhlaví některé karty, změní se aktuálně vybraná karta, takže sloupec můžete přidat do jiné karty.
- Opakujte kroky 2, pokud chcete přesunout další sloupce.
- Na panelu příkazů vyberte tlačítko Uložit, kterým formulář uložíte, nebo vyberte možnost Publikovat, pokud chcete uložit změny a zveřejnit je uživatelům.
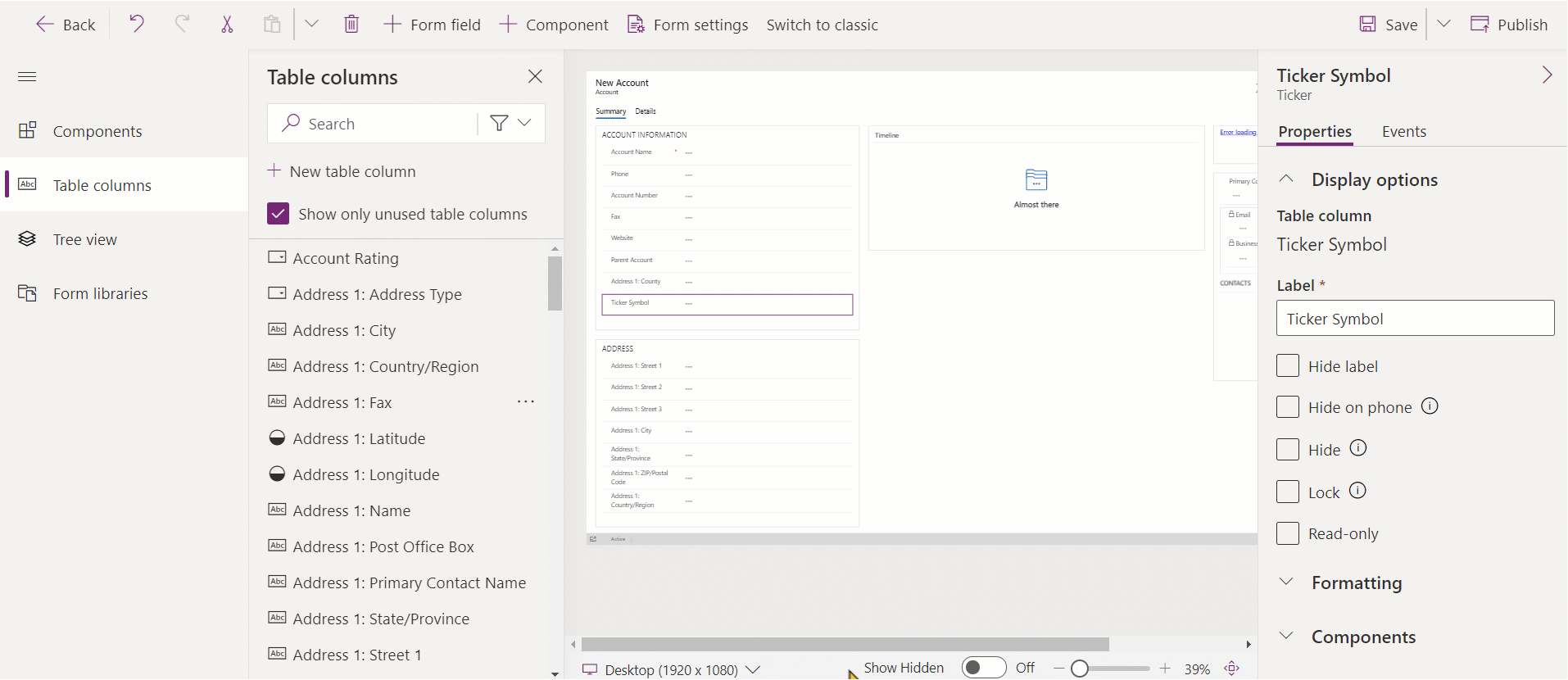
Přesunutí sloupců na formuláři pomocí vyjmutí a vložení
- Otevřete návrhář formulářů k vytvoření nebo úpravě formuláře. Další informace: Vytvoření formuláře nebo Úprava formuláře
- V náhledu formuláře vyberte sloupec, který chcete přesunout.
- Na panelu příkazů vyberte Vyjmout.
- V náhledu formuláře vyberte jinou existující součást, sloupec nebo sekci. V případě potřeby můžete přepnout na jinou kartu.
- Na panelu příkazů vyberte možnost Vložit nebo vyberte dvojitou šipku a vyberte Vložit před. Je potřeba upozornit na následující:
- Když vyberete možnost Vložit, přesouvaný sloupec se vloží za existující sloupec nebo součást.
- Když vyberete možnost Vložit před, přesouvaný sloupec se vloží před existující sloupec nebo součást.
- Pokud vyberete sekci, přesunovaný sloupec se přidá do volného prostoru tak, aby byly součásti nebo sloupce rovnoměrně rozděleny mezi sloupce oddílu. Akce Vložit před není v tomto případě použitelná a tím pádem ani dostupná.
- Opakujte kroky 2-5, pokud chcete přesunout další sloupce.
- Na panelu příkazů vyberte tlačítko Uložit, kterým formulář uložíte, nebo vyberte možnost Publikovat, pokud chcete uložit změny a zveřejnit je uživatelům.
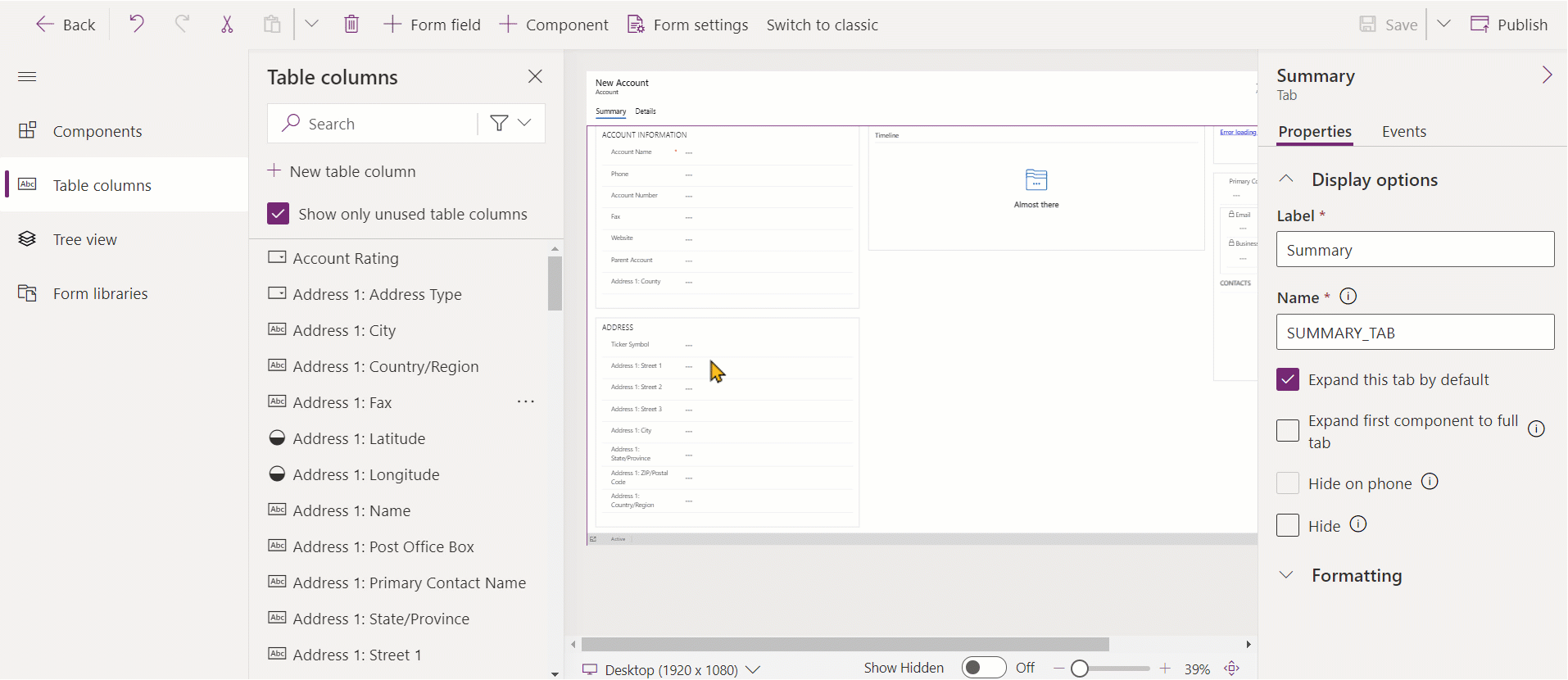
Odstranění sloupců na formuláři
Otevřete návrhář formulářů k vytvoření nebo úpravě formuláře. Další informace: Vytvoření formuláře nebo Úprava formuláře
V náhledu formuláře vyberte sloupec, které chcete odstranit z formuláře.
Na panelu příkazů vyberte možnost Odstranit.
Opakujte kroky 2–3, pokud chcete odstranit další sloupce.
Na panelu příkazů vyberte tlačítko Uložit, kterým formulář uložíte, nebo vyberte možnost Publikovat, pokud chcete uložit změny a zveřejnit je uživatelům.
Poznámka
- Jestliže sloupec omylem odstraníte, výběrem příkazu Zpět na panelu příkazů vrátíte formulář do předchozího stavu.
- Nelze odstranit sloupec, které je uzamčeno nebo je povinné a není přítomno nikde jinde ve formuláři.
Vytvoření nového sloupce v tabulce při úpravě formuláře (náhled)
[Toto téma představuje předběžnou dokumentaci a může se změnit.]
Vytvořte nové sloupce z návrhář formulářů. Když je sloupec vytvořen v tabulce, není omezen na aktuální formulář a bude k dispozici pro použití na jiných místech.
Důležité
- Toto je funkce Preview.
- K vytvoření libovolného dostupného typu sloupce můžete použít moderní návrhář formulářů.
- Otevřete návrhář formulářů k vytvoření nebo úpravě formuláře. Další informace: Vytvoření formuláře nebo Úprava formuláře
- V levém navigačním podokně vyberte podokno Sloupce tabulky podokně a poté vyberte Nový sloupec tabulky.
- V podokně Nový sloupec poskytněte pro sloupec zobrazované jméno.
- Vyberte Datový typ a nakonfigurujte jakékoli další požadované vlastnosti sloupce.
- Vyberte Uložit pro vytvoření nového sloupce v tabulce. Sloupec se objeví v podokně Sloupce tabulky.
- Pokud chcete do formuláře přidat nově vytvořený sloupec, postupujte podle kroků uvedených v části Přidání sloupce do formuláře.
Viz také
Přehled návrháře formulářů řízeného podle modelu
Vytvoření, úprava nebo konfigurace formulářů pomocí návrháře formulářů
Přidání, konfigurace, přesunutí nebo odstranění součástí ve formuláři
Přidání, konfigurace, přesun nebo odstranění sekcí ve formuláři
Přidání, konfigurace, přesun nebo odstranění karet ve formuláři
Konfigurace vlastností záhlaví v návrháři formulářů
Přidání a konfigurace podmřížky rychlého zobrazení ve formuláři
Přidání a konfigurace komponent rychlého zobrazení ve formuláři
Konfigurace komponenty vyhledávání ve formuláři
Použití stromového zobrazení v návrháři formuláře
Vytváření a úprava sloupců
Poznámka
Můžete nám sdělit, jaké máte jazykové preference pro dokumentaci? Zúčastněte se krátkého průzkumu. (upozorňujeme, že tento průzkum je v angličtině)
Průzkum bude trvat asi sedm minut. Nejsou shromažďovány žádné osobní údaje (prohlášení o zásadách ochrany osobních údajů).