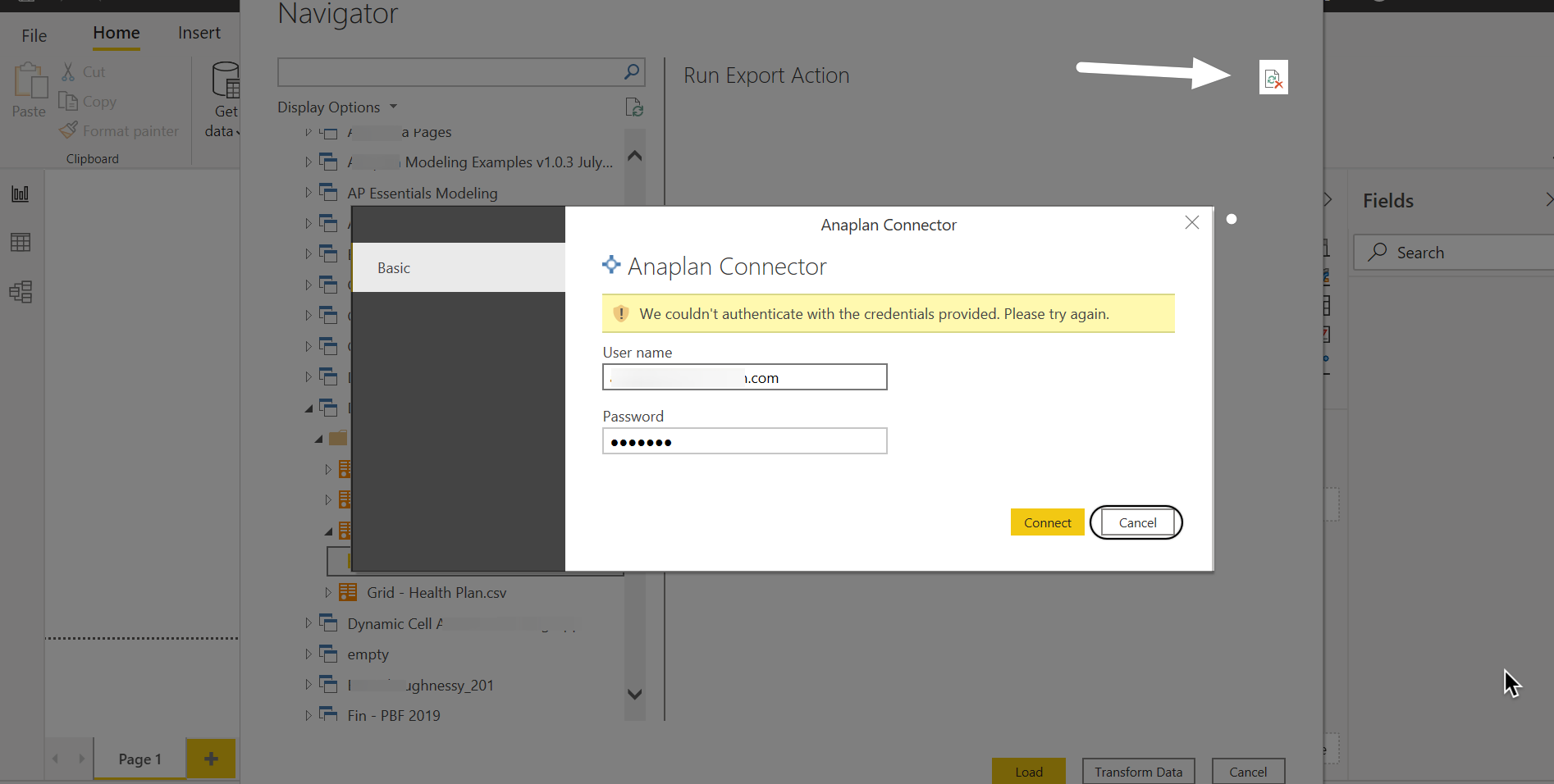Anaplan
Poznámka
Následující článek o konektoru poskytuje Anaplan, vlastník tohoto konektoru a člen programu Microsoft Power Query Připojení or certification Program. Pokud máte dotazy týkající se obsahu tohoto článku nebo máte změny, které byste v tomto článku chtěli udělat, navštivte web Anaplan a použijte kanály podpory.
| Položka | Popis |
|---|---|
| Stav vydání | Všeobecná dostupnost |
| Produkty | Power BI (sémantické modely) Power BI (toky dat) Prostředky infrastruktury (Tok dat Gen2) |
| Podporované typy ověřování | Basic Účet organizace |
Před instalací Microsoft Power BI Desktopu je potřeba ověřit požadavky na systém.
Anaplan Připojení or umožňuje přístup k exportům modelu Anaplan. Také:
- Spouští se pomocí rozhraní API pro integraci veřejných dat Anaplan.
- Načte akce exportu uložené v modelech Anaplan přímo do Power BI.
- Zobrazí modely Anaplan (tyto modely nejsou archivované) ve vašem výchozím tenantovi.
- Vytvoří sémantické modely v Power BI Desktopu a exportuje je nebo aktualizuje do služba Power BI (cloudu).
Přístup k uloženému exportu z Power BI Desktopu:
V nabídce pásu karet vyberte Získat data , která zobrazuje nabídku Běžné zdroje dat.
V nabídce vyberte Další .
Do vyhledávacího pole zadejte Anaplan, ve kterém se zobrazí Připojení or Anaplan.
Vyberte anaplan Připojení or.
Vyberte Připojit.
Jakmile konektor stáhnete, nakonfigurujte ho. Tento krok umožňuje připojení pomocí rozhraní API Anaplan.
Konektor používá buď základní ověřování (ID uživatele, heslo), nebo IDP nakonfigurované na Anaplan pro přihlášení k Anaplanu. Pokud chcete použít druhou metodu, musíte být v modelu Anaplan označeni jako uživatel jednotného přihlašování (SSO). Můžete nastavit vlastní konfiguraci.
Následující obrázek ukazuje dialogové okno Konfigurace Připojení Anaplan.
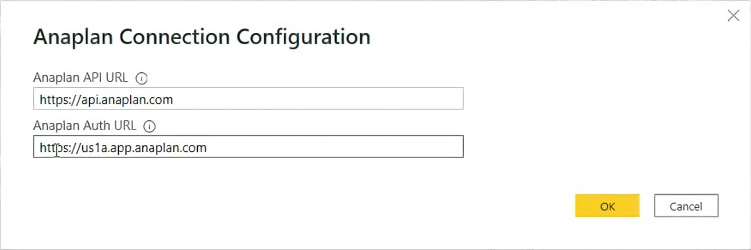
Zadejte adresy URL rozhraní API a ověřování (ověřování).
Pokud zvolíte základní ověřování, zadejte následující adresy URL a pak vyberte OK.
Adresa URL rozhraní API Anaplan:
https://api.anaplan.comAdresa URL ověřování Anaplan:
https://auth.anaplan.comPokud dáváte přednost plánu Anaplan nakonfigurovaného pro přihlášení k Anaplanu, zadejte následující adresy URL a pak vyberte OK.
Adresa URL rozhraní API Anaplan:
https://api.anaplan.comAdresa URL ověřování Anaplan:
https://us1a.app.anaplan.comVyberte OK.
V dalším dialogovém okně Anaplan zvolte základní nebo organizační účet (který aktivuje protokol IDP s nakonfigurovaným anaplanem).
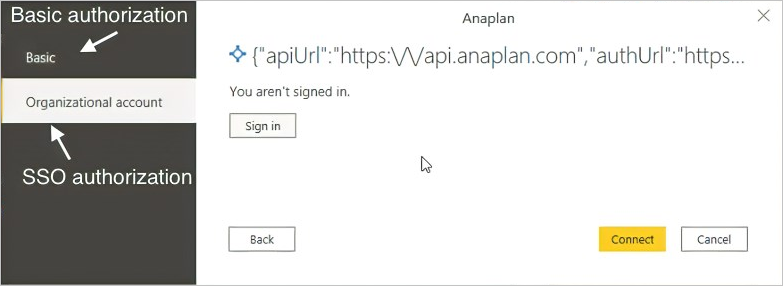
Zvolili jste základní ověřování nebo protokol IDP nakonfigurovaný na Anaplan.
Pokud jste zvolili základní ověřování, v dialogovém okně Anaplan :
Zadejte svoje uživatelské jméno a heslo.
Vyberte Připojit.
Přejděte k dalšímu kroku a získejte data.
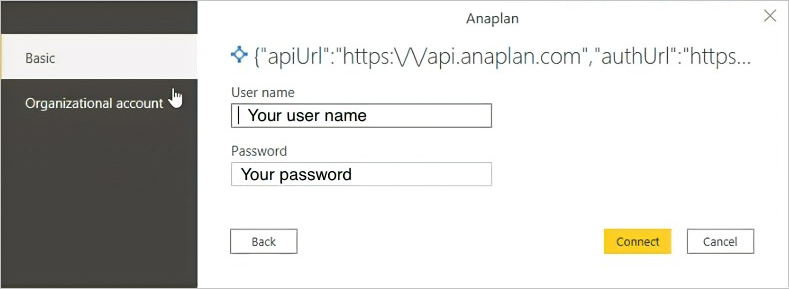
Pokud jste zvolili účet organizace (ZDP s nakonfigurovaným plánem), v dialogovém okně Anaplan :
Vyberte Sign in (Přihlásit se).
V nabídce Vítá vás Anaplan vyberte Přihlásit se pomocí jednotného přihlašování (SSO).
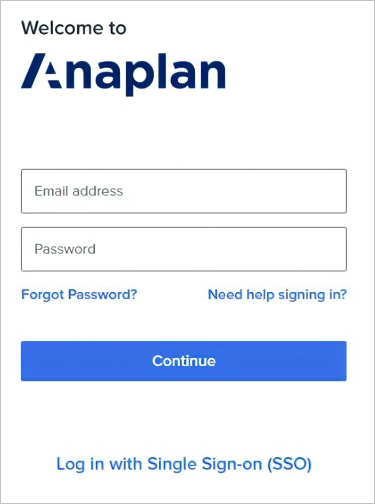
V dialogovém okně jednotného přihlašování vaší společnosti zadejte svoje uživatelské jméno a heslo.
Vyberte Přihlásit se.
Poznámka
Toto dialogové okno vygeneruje služba IDP nakonfigurovaná vaší společností. Běžnou službou správy ID je Okta.
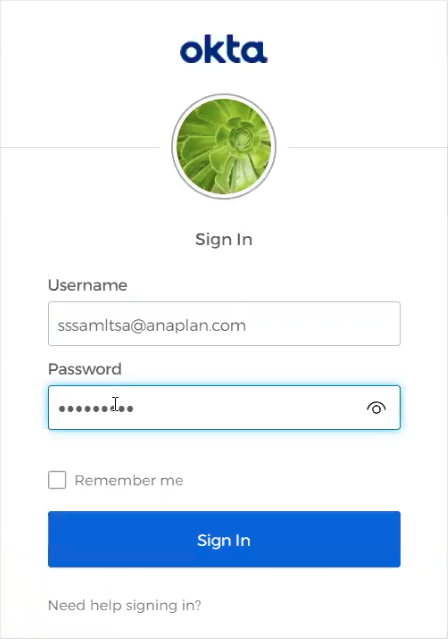
V dalším dialogovém okně Anaplan vyberte Připojení.
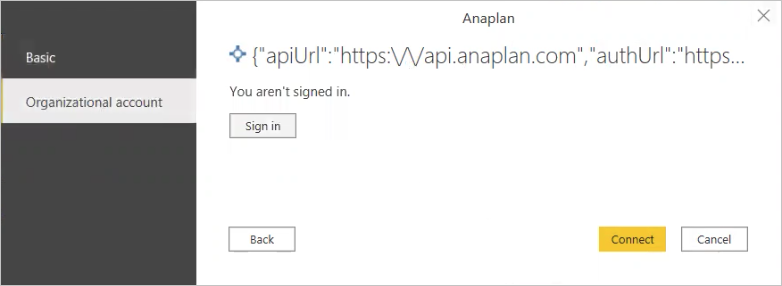
Konektor Anaplan pro Power BI používá exporty ke stahování dat z modelu Anaplan. Ujistěte se, že máte sadu akcí exportu. Krok navigátoru je místo, kde tyto exporty načtete a spustíte.
Při spuštění akce exportu:
- Podporují se jenom exporty, které výstupní .csv a .txt soubory.
- Pokud v konektoru Power BI nevidíte akci exportu, zkontrolujte roli modelu a akce exportu v modelu.
Pokud chcete spustit akci exportu, vyhledejte export pomocí dialogového okna Navigátor .
Vyhledejte a nastavte export ve svých modelech Anaplan.
- Vyberte bílou dvojitou šipku, která se rozbalí do rozevíracího seznamu.
- Název modelu můžete vyhledat také pomocí vyhledávacího pole.
Zaškrtnutím políčka vedle položky ůx Spustit akci exportu vyberte export.
- Když vyberete akci exportu ůx, tento výběr neaktivuje spuštění exportu. Místo toho tento výběr stáhne poslední verzi exportovaných dat Anaplan pro náhled.
- Na pravém panelu se zobrazí náhled. Pokud je export Anaplan nastavený jenom na Správa, můžou se uživatelům modelu zobrazit prázdný náhled, ale export se spustí normálně.
- Náhled se zobrazí při příštím nastavení integrace se stejným exportem.
Vyberte Načíst, čímž se spustí export. Zobrazí se dialogové okno Načíst .
Data se pak načte.
Jakmile se data načítají do Power BI Desktopu, můžete provádět vizualizace dat.
Jak využít vizualizaci dat na maximum, vám pomůže vybrat sloupce, použít filtry, provádět vizualizace a publikovat.
Krok publikování odešle sestavu z Power BI Desktopu do služba Power BI.
Další informace: Vytváření sestav v Power BI K zahájení potřebujete sestavu.
Pokud chcete publikovat sestavu do služba Power BI, vyberte možnost Publikovat v dialogovém okně sestavy Power BI Desktopu.
 Sestava je teď v služba Power BI. Přihlaste se k služba Power BI a zobrazte sestavu.
Sestava je teď v služba Power BI. Přihlaste se k služba Power BI a zobrazte sestavu.
Po vytvoření sémantického modelu v služba Power BI můžete naplánovat aktualizaci dat.
Nejprve vytvořte sestavu v Power BI Desktopu. Další informace: Vytváření sestav v Power BI
Aktualizace sémantického modelu:
Vyberte Přidat zdroj dat (vlevo nahoře v dialogovém okně).
Vyberte z rozevíracích seznamu Typ zdroje dat a Informace o zdroji dat.
Vyberte Použít.
Tento obrázek zobrazuje příklad sémantického modelu s názvem Nový zdroj dat.
Z dialogového okna Anaplan :
V rozevírací nabídce Metoda ověřování vyberte OAuth2.
Vyberte Sign in (Přihlásit se).
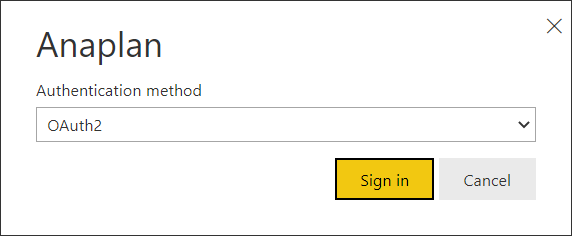
Po vytvoření plánované aktualizace v služba Power BI:
- Pokud je frekvence plánované aktualizace delší než 15 dnů, musíte přihlašovací údaje zadat znovu před koncem 15. dne. Pokud ne, musíte se ověřit znovu.
- Doporučujeme frekvenci aktualizace, která je menší než každých 15 dnů.
- Kromě aktualizací dat je potřeba přihlašovací údaje každých 90 dnů znovu zadat.
Může se zobrazit chybová zpráva. Tady je několik běžných scénářů a kroků pro řešení.
Pokud se zobrazí chybová zpráva, vyberte ikonu aktualizace. Tato aktualizace vyřeší chybu ve většině případů.
We couldn't authenticate with the credentials provided, please try again.
Řešení takové chyby:
Vyberte Aktualizovat (vpravo nahoře).
Vyberte Soubor.
Vyberte Možnosti a nastavení.
Vyberte nastavení zdroje dat.
Ze seznamu vyberte oprávnění Anaplan Připojení or.
Vyberte Vymazat oprávnění.
Vyberte Odstranit.
Tyto kroky odeberou tokeny rozhraní API Anaplan s vypršenou platností. Abyste mohli pokračovat, musíte znovu provést ověření.
Při opětovném otevření sestavy Power BI nebo při úpravě předchozí sady dat může v editoru Power Query docházet k chybě přihlašovacích údajů.
Pokud chcete tuto chybu vyřešit, vyberte možnost Zavřít a použít nebo Aktualizovat náhled.
Řešení: Pokud po přepnutí pracovního prostoru nevidíte úplný seznam integrací, můžete:
- Vyberte tlačítko Aktualizovat vedle možnosti Integrace.
- Aktualizujte si stránku v prohlížeči.
Můžete také:
Vyberte Poslední zdroje.
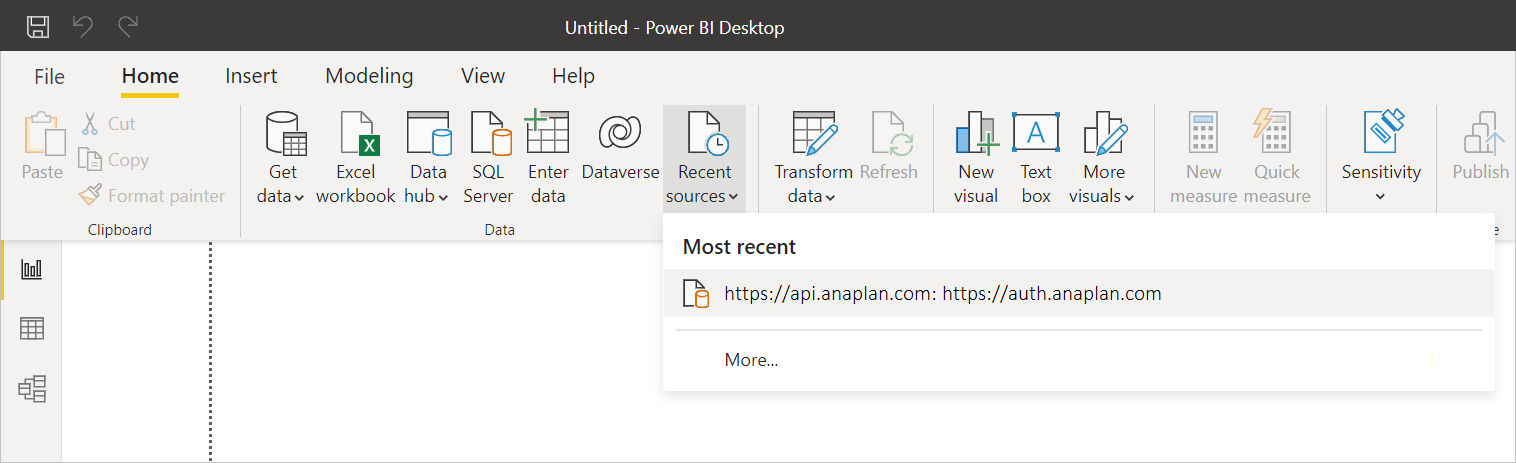
Vyberte Další.
Klikněte pravým tlačítkem myši na připojení.
V seznamu vyberte Odebrat.
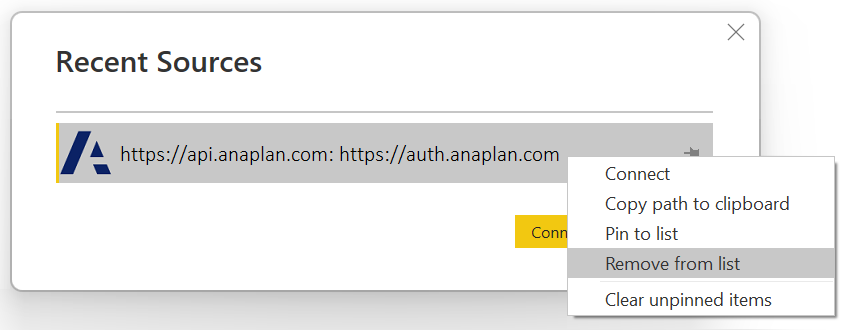
Připojení k exportu znovu. Data se pak aktualizují.
Expression.Error: The key didn't match any rows in the table.
Vyberte Aktualizovat náhled.
 Zobrazí se prvních 1 000 řádků dat.
Zobrazí se prvních 1 000 řádků dat.
 Další informace: Funkce výrazů Power Query M
Další informace: Funkce výrazů Power Query M
Pokud překročíte limit velikosti 5 gigabajtů (GB), zobrazí se následující chyba.
Anaplan connector supports file downloads up to 5 GB in size.
 Vraťte se k modelu Anaplan, snižte velikost souboru a zkuste to znovu.
Vraťte se k modelu Anaplan, snižte velikost souboru a zkuste to znovu.