Navigace na domovské stránce Windows Mixed Reality
Stejně jako prostředí počítače s Windows začíná na ploše, Windows Mixed Reality začíná domovskou sadou. Windows Mixed Reality domov využívá naši vrozenou schopnost porozumět 3D místům a procházet se mezi nimi. S HoloLensem je vaším domovem fyzický prostor, ale s imerzivními náhlavními soupravami je váš domov virtuálním místem.
Na svém domovském místě také budete pomocí nabídky Start otevírat a umisťovat aplikace a obsah. Svůj domov můžete vyplnit obsahem hybridní reality a více úkoly pomocí více aplikací najednou. Věci, které umístíte doma, zůstanou tam, i když zařízení restartujete.
Nabídka Start
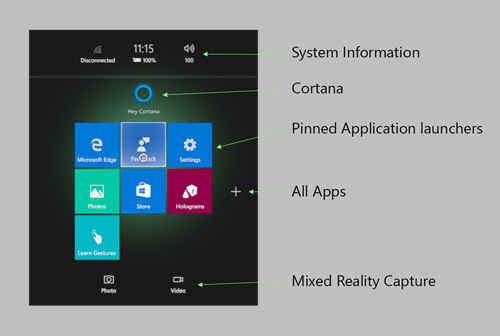
Nabídka Start se skládá z:
- Systémové informace (stav sítě, procento baterie, aktuální čas a hlasitost)
- Cortana (na imerzivních náhlavních soupravách, na dlaždici Start; na HoloLensu v horní části nabídky Start)
- Připnuté aplikace
- Tlačítko Všechny aplikace (znaménko plus)
- Tlačítka fotek a videí pro zachycení hybridní reality
Mezi připnutými aplikacemi a zobrazeními Všechny aplikace můžete přepínat výběrem tlačítek plus nebo mínus. Pokud chcete otevřít nabídku Start na HoloLensu, použijte gesto rozevření. Na imerzivní náhlavní soupravě stiskněte tlačítko Windows na ovladači.
Spouštění aplikací
Pokud chcete spustit aplikaci, vyberte ji na obrazovce Start. Nabídka Start zmizí a aplikace se otevře v režimu umístění jako 2D okno nebo 3D model.
Pokud chcete aplikaci spustit, musíte ji pak umístit do svého domova:
- Pomocí pohledu nebo ovladačem nastavte aplikaci na požadované místo. Automaticky se upraví (velikostí a polohou) tak, aby odpovídal prostoru, kam ho umístíte.
- Umístěte aplikaci pomocí klepnutí vzduchem (HoloLens) nebo tlačítka Vybrat (imerzivní náhlavní soupravy). Pokud chcete nabídku Start zrušit a vrátit zpátky, použijte gesto rozevření nebo tlačítko Windows.
2D aplikace vytvořené pro stolní počítač, mobilní zařízení nebo Xbox je možné upravit tak, aby běžely jako imerzivní aplikace pro hybridní realitu pomocí rozhraní HolographicSpace API. Imerzivní aplikace uživatele přenese z domova do imerzivního prostředí. Uživatelé se můžou vrátit domů pomocí gesta rozkvetnutí (HoloLens) nebo stisknutím tlačítka Windows na ovladači (imerzivní náhlavní soupravy).
Aplikace je také možné spouštět prostřednictvím rozhraní API pro jednotlivé aplikace nebo Cortany.
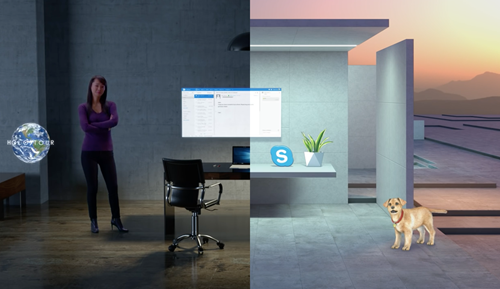
Přesouvání a úpravy aplikací
Výběrem možnosti Upravit na panelu aplikace zobrazíte ovládací prvky, které přesouvají, škálují a otáčejí obsah hybridní reality. Až budete hotovi, vyberte Hotovo.
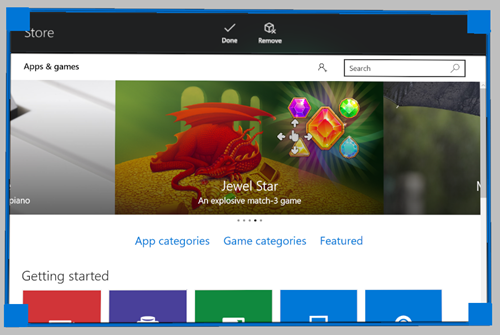
Různé aplikace můžou mít na panelu aplikací další možnosti. Microsoft Edge má například možnosti Posouvání, Přetažení a Lupa .
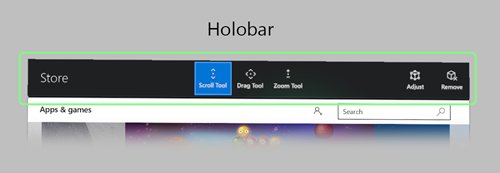
Tlačítko Zpět přejde zpět na dříve zobrazené obrazovky v aplikaci. Zastaví se, když se dostanete na začátek prostředí zobrazeného v aplikaci, a nebude přecházet do jiných aplikací.
Pohyb po domově
S HoloLensem se pohybujete fyzickým prostorem, abyste se mohli pohybovat po vašem domě.
Díky imerzivním náhlavním soupravám můžete vyjít a procházet se po herním prostoru a pohybovat se v podobné oblasti ve virtuálním světě. Pokud se chcete pohybovat na delší vzdálenosti, použijte ovladač na ovladači k virtuálnímu "chůzi", nebo můžete použít teleportaci k okamžitému skoku na delší vzdálenosti.
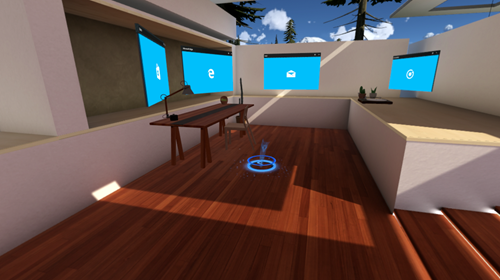
Teleportovat:
- Zvedněte teleportační reticle.
- Pomocí ovladačů pohybu: stiskněte páčku dopředu a podržte ho v této poloze.
- Pomocí ovladače Xbox: Stiskněte levý páčka dopředu a podržte ho v této poloze.
- Pomocí myši: Podržte stisknuté tlačítko myši po kliknutí pravým tlačítkem (a pomocí rolovacího kolečka otočte směr, kterým chcete při teleportování čelit).
- Umístěte ho tam, kam chcete teleportovat.
- Pomocí ovladačů pohybu: Nakloněním ovladače (na kterém držíte páčku dopředu) pohybujte reticle.
- Použití ovladače xboxu: Pohybujte pomocí pohledu na řemínek.
- Pomocí myši: Pohybem myši přesuňte mřížku.
- Uvolněte tlačítko, aby se teleportoval na místo, kde byl umístěna spona.
Virtuální "procházka:"
- Pomocí ovladačů pohybu: Klikněte dolů na páčku a podržte ho a pak posuňte páčku ve směru, kterým chcete "chodit".
- Pomocí ovladače Xbox: Klikněte dolů na levý palec a podržte ho a pak posuňte páčku směrem, kterým chcete "chodit".
Podpora vstupu imerzivní náhlavní soupravy
Windows Mixed Reality imerzivní náhlavní soupravy podporují více typů vstupů pro navigaci po Windows Mixed Reality domácnosti. HoloLens nepodporuje vstupy příslušenství pro navigaci, protože se fyzicky procházíte a vidíte své prostředí. HoloLens ale podporuje vstupy pro interakci s aplikacemi.
Ovladače pohybu
Nejlepší Windows Mixed Reality zážitek bude s Windows Mixed Reality ovladači pohybu, které podporují sledování šesti stupňů volnosti pomocí senzorů v náhlavní soupravě - žádné externí kamery nebo značky nejsou potřeba!
Připravujeme navigační příkazy.
Gamepad
- Levý palec:
- Stisknutím a podržením levého páčku dopředu vyvolejte teleportační reticle.
- Klepnutím na palec doleva, doprava nebo zpět se můžete pohybovat doleva, doprava nebo zpět po malých krocích.
- Klikněte dolů na levý palec a podržte ho a pak posuňte ho směrem, kterým chcete prakticky "chodit".
- Klepnutím na pravý palec doleva nebo doprava otočte směr, kterým se nacházíte, o 45 stupňů.
- Stisknutím tlačítka A vyberete a funguje jako gesto klepnutí vzduchem .
- Stisknutím tlačítka Průvodce se zobrazí nabídka Start a funguje jako gesto rozevření .
- Stisknutím levých a pravých triggerů můžete přiblížit a oddálit zobrazení a oddálení 2D desktopové aplikace, se kterou pracujete v domácnosti.
Klávesnice a myš
Poznámka: Pomocí kláves Windows + Y můžete přepínat mezi ovládáním plochy počítače a Windows Mixed Reality domácnosti.
V Windows Mixed Reality domácnosti:
- Stisknutím tlačítka myši po kliknutí levým tlačítkem se vybere a funguje jako gesto klepnutí vzduchem .
- Podržením tlačítka myši pravým tlačítkem myši se teleportační reticle zobrazí.
- Stisknutím klávesy Windows na klávesnici se zobrazí nabídka Start a funguje jako gesto rozevření .
- Když se díváte na 2D desktopovou aplikaci, můžete po kliknutí levým tlačítkem vybrat, kliknutím pravým tlačítkem myši vyvolat místní nabídky a posouvat se pomocí rolovacího kolečka (stejně jako na ploše počítače).
Cortana
Cortana je vaše osobní asistent v Windows Mixed Reality, stejně jako na počítači a telefonu. HoloLens má integrovaný mikrofon, ale imerzivní náhlavní soupravy můžou vyžadovat další hardware. Pomocí Cortany můžete otevírat aplikace, restartovat zařízení, vyhledávat věci online a dělat další věci. Vývojáři se také můžou rozhodnout integrovat Cortanu do svých prostředí.
K ovládání domova můžete také použít hlasové příkazy. Například ukažte na tlačítko (pomocí pohledu nebo ovladače v závislosti na zařízení) a řekněte "Vybrat". Mezi další hlasové příkazy patří "Přejít domů", "Větší", "Menší", "Zavřít" a "Tvář mi".
Store, Nastavení a systémové aplikace
Windows Mixed Reality má několik integrovaných aplikací, například:
- Microsoft Store pro získání aplikací a her
- Centrum Feedback pro odeslání zpětné vazby k systémovým a systémovým aplikacím
- Nastavení pro konfiguraci nastavení systému (včetně sítí a aktualizací systému)
- Procházení webů v Microsoft Edgi
- Fotky pro zobrazení a sdílení fotek a videí
- Kalibrace (pouze HoloLens) pro přizpůsobení prostředí HoloLens aktuálnímu uživateli
- Naučte se gesta (HoloLens) nebo Learn Mixed Reality (imerzivní náhlavní soupravy) a seznamte se s používáním vašeho zařízení.
- 3D Viewer k vyzdobení vašeho světa obsahem hybridní reality
- Mixed Reality Portal (desktop) pro nastavení a správu imerzivní náhlavní soupravy a streamování živého náhledu vašeho zobrazení v náhlavní soupravě, aby je viděli ostatní.
- Filmy a TV pořady pro sledování 360 videí a nejnovějších filmů a televizních pořadů
- Cortana pro všechny vaše virtuální asistent potřeby
- Desktop (imerzivní náhlavní soupravy) pro zobrazení stolního monitoru v imerzivní náhlavní soupravě
- Průzkumník souborů Přístup k souborům a složkám umístěným na vašem zařízení