Begivenhed
14. feb., 16 - 31. mar., 16
Med 4 chancer for at komme ind, kan du vinde en konference pakke og gøre det til LIVE Grand Finale i Las Vegas
Flere oplysningerDenne browser understøttes ikke længere.
Opgrader til Microsoft Edge for at drage fordel af de nyeste funktioner, sikkerhedsopdateringer og teknisk support.
Dynamics 365 kan i vidt omfang tilpasses. Du kan bruge onlineværktøjerne til at redigere eller oprette felter, objekter, forretningsprocesser m.m. Normalt skal du udføre tilpasningsarbejdet i et sandkassemiljø, teste tilpasningerne og derefter overføre de endelige tilpasninger til dine produktionsmiljøer, når de er klar. Ifølge de bedste fremgangsmåder skal du fortsætte på følgende måde:
Du kan finde generelle oplysninger om, hvordan du opretter og arbejder med løsninger, i linkene i den forrige procedure og også i løsningsoversigten. Du kan finde en komplet eksempelprocedure i følgende afsnit.
I denne øvelse skal du oprette en ny løsning og tilføje en simpel tilpasning til den. Det vil give en enkel brugerdefineret løsning, som du kan bruge til at eksportere og overføre til et nyt miljø senere i dette emne. Hvis du allerede har en brugerdefineret løsning at arbejde med, kan du springe frem til del 2.
Sådan oprettes en brugerdefineret løsning:
Log på det miljø, hvor du vil udvikle din brugerdefinerede løsning.
Åbn menuen Indstillinger ![]() øverst på siden, og vælg Avancerede indstillinger. Området advanced-settings åbnes derefter i en ny browserfane. Bemærk, at dette område bruger en vandret navigatør øverst på siden i stedet for en sidenavigatør.
øverst på siden, og vælg Avancerede indstillinger. Området advanced-settings åbnes derefter i en ny browserfane. Bemærk, at dette område bruger en vandret navigatør øverst på siden i stedet for en sidenavigatør.
Naviger til Indstillinger>Tilpasninger>Løsninger. En liste over eksisterende løsninger åbnes.
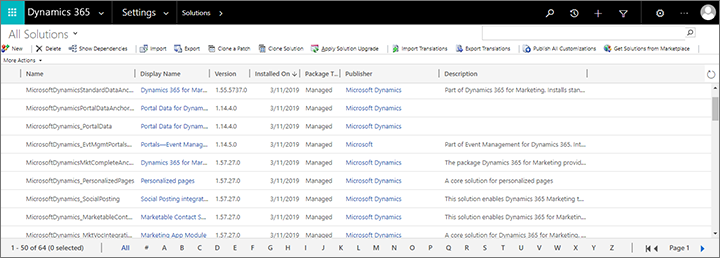
Vælg Ny på kommandolinjen for at oprette en ny løsning.
Der åbnes et nyt Power Apps-vindue. Angiv Visningsnavn, Navn, Udgiver og Version, og vælg derefter Gem på kommandolinjen for at gemme løsningen.
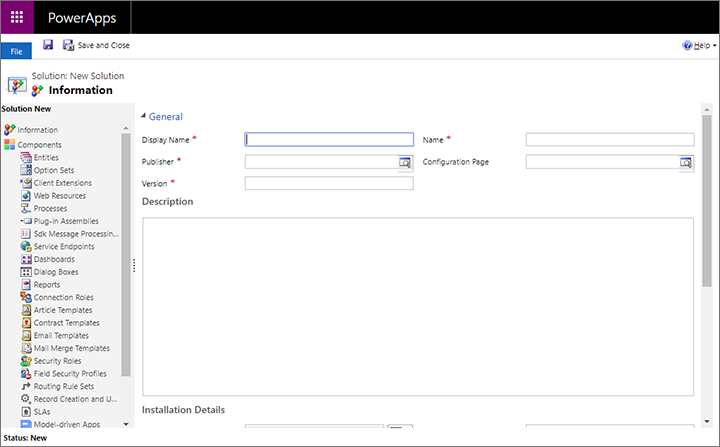
I dette eksempel skal vi kopiere et eksisterende objekt og derefter tilpasse det, så du skal åbne rullelisten Tilføj eksisterende og vælge Objekt.
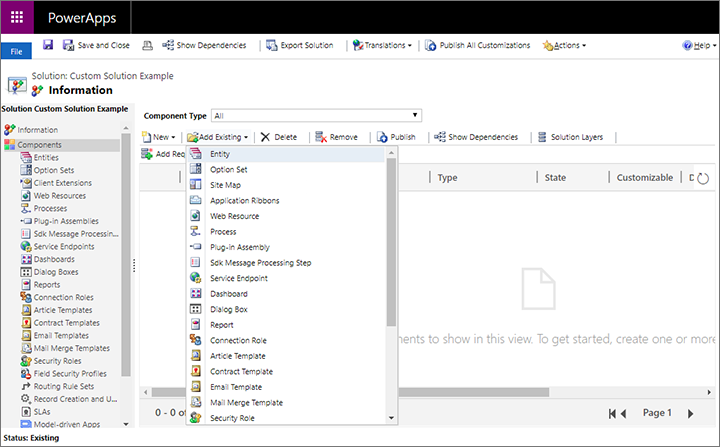
Der åbnes en dialogboks, der viser alle tilgængelige objekter. Her kan du føje de ønskede objekter til den nye løsning. I dette eksempel skal du blot markere afkrydsningsfeltet Marketingformular og derefter vælge OK for at føje det til løsningen.
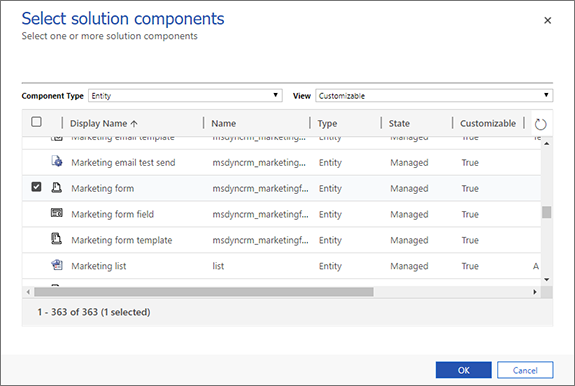
Du bliver nu bedt om at vælge, hvilke aspekter af det valgte objekt, du vil inkludere. I dette tilfælde vil vi inkludere alt relateret til marketingformularer, så markér afkrydsningsfeltet Tilføj alle aktiver, og vælg derefter Udfør.
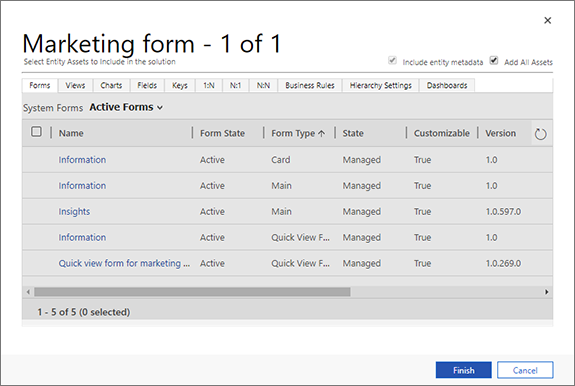
Hvis den valgte enhed kræver yderligere komponenter, bliver du spurgt, om du vil medtage dem. Vælg Ja, inkluder påkrævede komponenter, og vælg derefter OK.
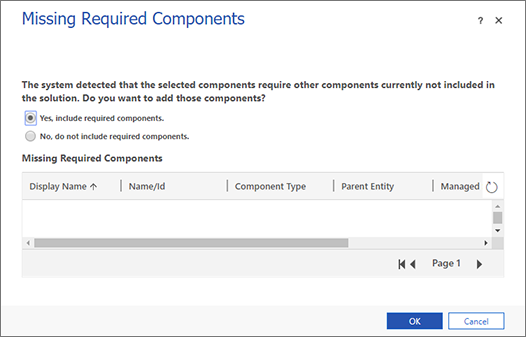
Du vender nu tilbage til den nye løsning, som nu omfatter alle de objekter og relaterede komponenter, du har valgt at inkludere. Udvid Objekter i sidepanelet for at se de objekter, du har tilføjet, og udvid derefter objektet Marketingformular, og vælg Felter.
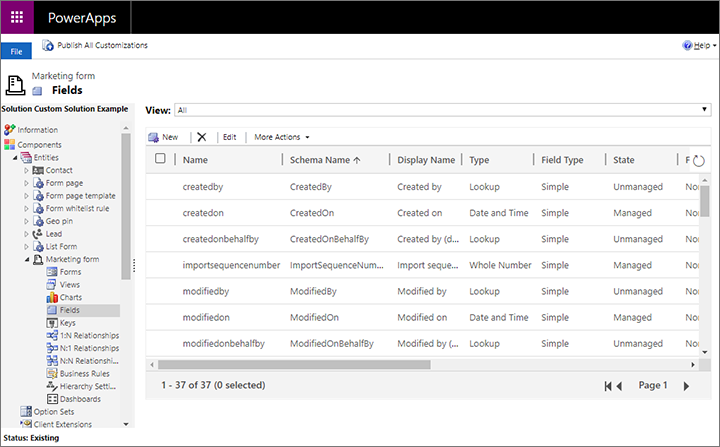
I dette eksempel tilpasser vi objektet Marketingformular ved at tilføje et nyt felt. Vælg Ny for at oprette et nyt felt, og angiv et Visningsnavn. Lad de andre indstillinger være på standardværdierne (vi tillader, at dette er et tekstfelt).
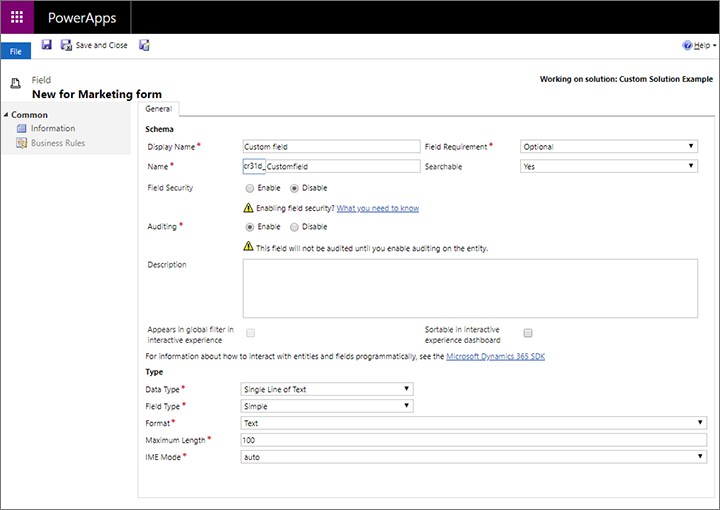
Når du er færdig med at foretage alle de nødvendige indstillinger, skal du vælge Gem og Luk på kommandolinjen.
Du vender nu tilbage til Power Apps-vinduet, hvor du skal oprette den nye løsning. Vælg Publicer alle tilpasninger for at gøre det nye felt tilgængeligt for appen.
Gå i sidepanelet i Power Apps-vinduet til Komponenter>Objekter>Marketingformular>Formularer.. Vi skal føje det nye brugerdefinerede felt til en formular for at gøre det synligt for brugerne i appen.
Åbn formularen fra navngivne Oplysninger med Formulartype Hoved ved at vælge navnet. Dette er den formular, som brugerne ser, når de opretter eller åbner en marketingformularpost.
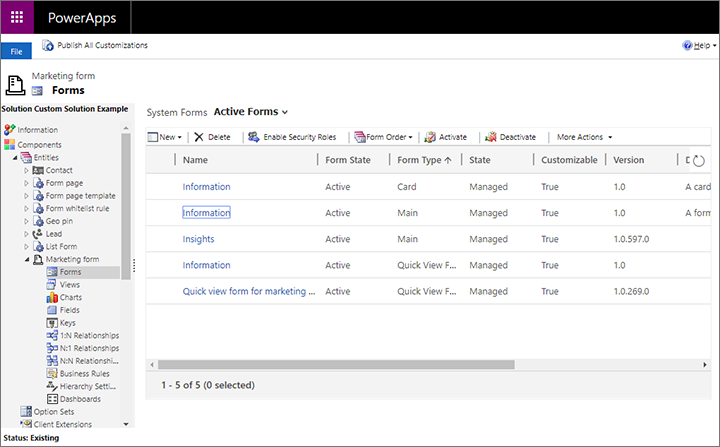
Der åbnes et nyt Power Apps-vindue, der viser den valgte formularopsætning. Rul ned til sektionen Oversigt i den midterste rude i dette vindue. Træk derefter det nye brugerdefinerede felt fra Feltoversigt-panelet til sektionen Generelle oplysninger under Oversigt.
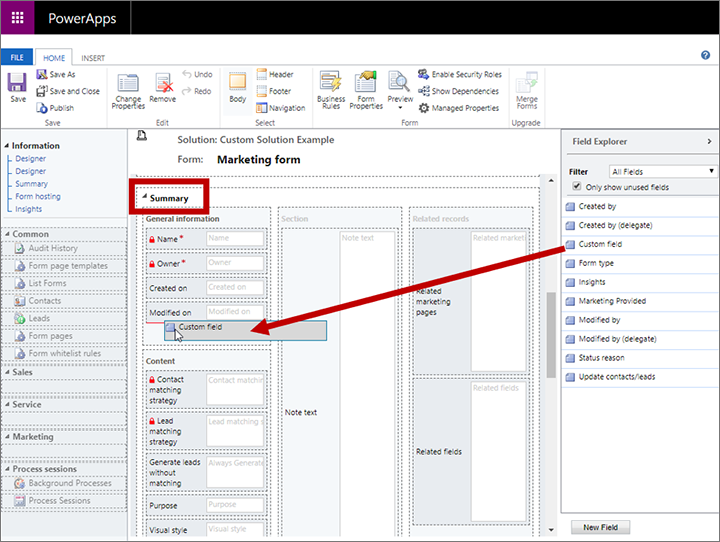
Vælg Gem og luk på båndet.
Du vender nu tilbage til Power Apps-vinduet, hvor du skal oprette den nye løsning. Vælg Publicer alle tilpasninger for at gøre din brugerdefinerede formular tilgængelig for appen.
Når udgivelsen er fuldført, skal du lukke Power Apps-vinduet.
Hvis du vil bekræfte dine ændringer, kan du gå til appen Customer Insights - Journeys, åbne en marketingformularpost og søge efter det nye felt under fanen Oversigt.
Når du er færdig med at tilpasse din løsning og er klar til at flytte den til et andet miljø, skal du først eksportere den brugerdefinerede løsning. Sådan gør du:
Hvis du ikke allerede er der efter den sidste øvelse, skal du gå til området med avancerede indstillinger ved at åbne menuen Indstillinger ![]() øverst på siden og derefter vælge Avancerede indstillinger.
øverst på siden og derefter vælge Avancerede indstillinger.
Naviger til Indstillinger>Tilpasninger>Løsninger.
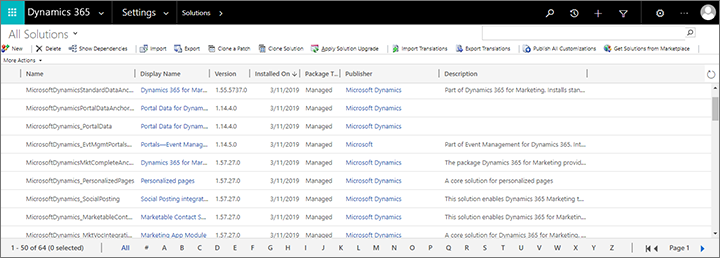
Marker afkrydsningsfeltet for den løsning, du vil eksportere, og vælg derefter Eksporter på kommandolinjen.
Systemet minder dig nu om, at kun publicerede ændringer bliver eksporteret. Hvis du har fulgt proceduren i det foregående afsnit, skal du allerede have publiceret alt, men hvis du ikke er sikker, kan du publicere nu. Når du er klar til at fortsætte, skal du vælge Næste.
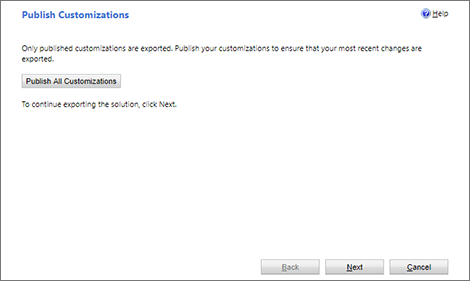
Du kan nu vælge at inkludere forskellige systemindstillinger i eksporten. Systemindstillinger bliver anvendt permanent på destinationsmiljøet og forbliver der, selvom du senere fjerner løsningen. Normalt bør du ikke inkludere nogen systemindstillinger, og hvis du bare udfører denne procedure som en øvelse, skal du ikke markere nogen af disse afkrydsningsfelter nu. Vælg Næste for at fortsætte.
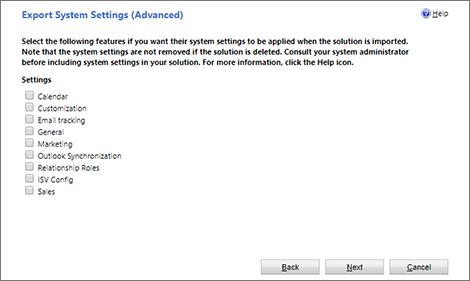
Vælg Administreret, og vælg derefter Eksportér.
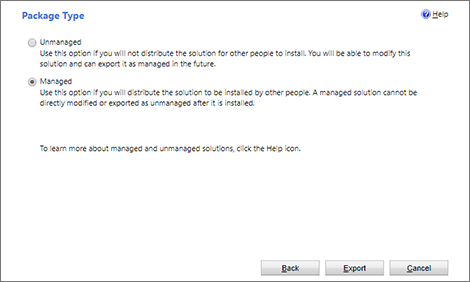
Løsningen hentes nu som en zip-fil, der har navn efter navnet på løsningen.
Når du har eksporteret den brugerdefinerede løsning fra kildemiljøet, er du klar til at importere løsningen til destinationsmiljøet, hvilket føjer dens tilpasninger til det pågældende miljø og også gør det nemt for dig at fjerne dem igen, hvis det er nødvendigt (selvom importerede systemindstillinger forbliver, hvis du vælger at inkludere dem i din eksporterede løsning).
Sådan importeres en løsning:
Log på det miljø, hvor du vil importere din brugerdefinerede løsning.
Åbn menuen Indstillinger ![]() øverst på siden, og vælg Avancerede indstillinger. Området advanced-settings åbnes derefter i en ny browserfane. Bemærk, at dette område bruger en vandret navigatør øverst på siden i stedet for en sidenavigatør.
øverst på siden, og vælg Avancerede indstillinger. Området advanced-settings åbnes derefter i en ny browserfane. Bemærk, at dette område bruger en vandret navigatør øverst på siden i stedet for en sidenavigatør.
Naviger til Indstillinger>Tilpasninger>Løsninger. En liste over eksisterende løsninger åbnes.
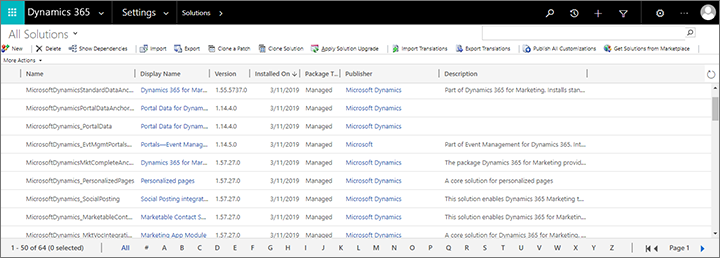
Vælg Importér på kommandolinjen. Importdialogboksen starter.
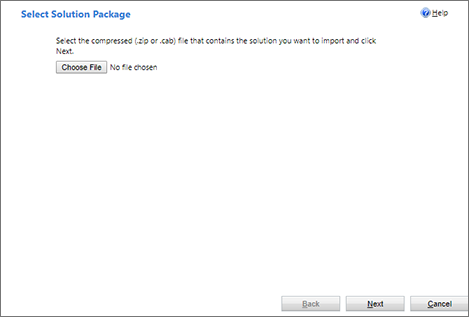
Vælg Vælg fil for at åbne en filbrowser. Find og vælg den løsningsfil, du eksporterede fra kildemiljøet.
Vælg Næste for at fortsætte.
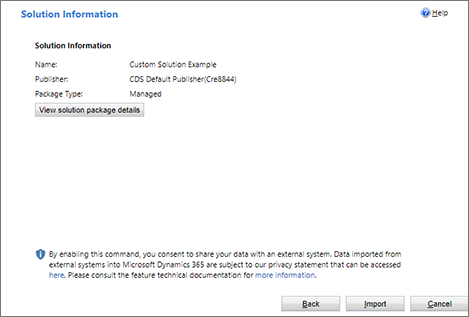
Vælg Importer for at begynde at importere den valgte løsning. Der åbnes en statuslinje i et pop op-vindue, som lukkes automatisk, når importen er færdig. Derefter opdateres importdialogboksen og viser resultatet.
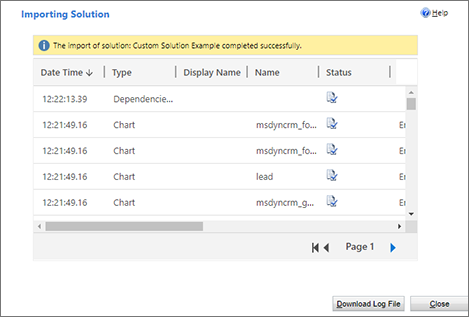
Vælg Luk for at lukke dialogen Importer.
Hvis du vil bekræfte importen, skal du gå til appen Customer Insights - Journeys, åbne en marketingformularpost og søge efter det nye brugerdefinerede felt under fanen Oversigt.
Begivenhed
14. feb., 16 - 31. mar., 16
Med 4 chancer for at komme ind, kan du vinde en konference pakke og gøre det til LIVE Grand Finale i Las Vegas
Flere oplysningerTræning
Modul
Import and export solutions with cloud flows - Training
Discover the basics of using solutions with cloud flows, including manual and automated options, benefits, and import/export procedures.
Certificering
Microsoft Certified: Dynamics 365 Customer Experience Analyst Associate - Certifications
Som Microsoft Dynamics 365-kundeoplevelsesanalytiker er du ansvarlig for at konfigurere, tilpasse og udvide funktionaliteten i Dynamics 365 Sales for at oprette forretningsløsninger, der understøtter, automatiserer og fremskynder virksomhedens salgsproces.