Begivenhed
14. feb., 16 - 31. mar., 16
Med 4 chancer for at komme ind, kan du vinde en konference pakke og gøre det til LIVE Grand Finale i Las Vegas
Flere oplysningerDenne browser understøttes ikke længere.
Opgrader til Microsoft Edge for at drage fordel af de nyeste funktioner, sikkerhedsopdateringer og teknisk support.
Du kan replikere Dynamics 365 Customer Insights - Journeys-konfigurationer og data på tværs af miljøer ved hjælp af de standardværktøjer, der er angivet til Dynamics 365. Almindelige scenarier, hvor dette er nyttigt, omfatter:
Denne proces fungerer som følger:
Du skal opfylde følgende forudsætninger, før du overfører data og konfigurationer mellem miljøer:
Sørg for, at ingen poster er i en "live" tilstand. Værktøjet til konfigurationsoverførsel overfører ikke objekter, der er i "live"-tilstand, og importen til destinationsmiljøet vil derfor være delvis.
Bemærk
Værktøjet til konfigurationsoverførsel indeholder indstillinger til ekskludering eller filtrering af dynamiske poster. Funktionen Udelukning fjerner feltet Status og eksporterer alle objekter uanset status. Filterfunktionaliteten begrænsede de enheder, der eksporteres. Kontakt teknisk support for at få hjælp til disse funktioner.
Sørg for, at kilde- og destinationsmiljøerne kører samme version af Customer Insights - Journeys og bruger et identisk databaseskema (i det mindste for de data, du overfører).
Følgende bemærkninger gælder, når du bruger eksport/import til at flytte data fra et Customer Insights - Journeys til et andet:
Værktøjet til konfigurationsoverførsel hjælper dig med at udtrække dine data og konfigurationsoplysninger fra ét miljø og derefter importere dem til et andet. Du kan hente værktøjet ved at følge instrukser i Hent værktøjer fra NuGet.
Dine kilde- og destinationsmiljøer skal begge køre identiske versioner af Customer Insights - Journeys. Benyt følgende fremgangsmåde for at kontrollere versionen på de enkelte miljøer. Hvis de ikke stemmer overens, skal du opdatere en eller begge to til den nyeste version som beskrevet i Hold Customer Insights - Journeys opdateret
Sådan finder du dit Customer Insights - Journeys-versionsnummer:
Åbn området til installationsstyring, og gå til Miljøer.
Hvis du har mere end ét Dynamics 365-miljø, vises de alle her. Vælg det miljø, hvor du har installeret Customer Insights - Journeys på og planlægger at eksportere data fra.
Vælg rullelisten Ressourcer på det øverste bånd, og vælg derefter Dynamics 365-apps.
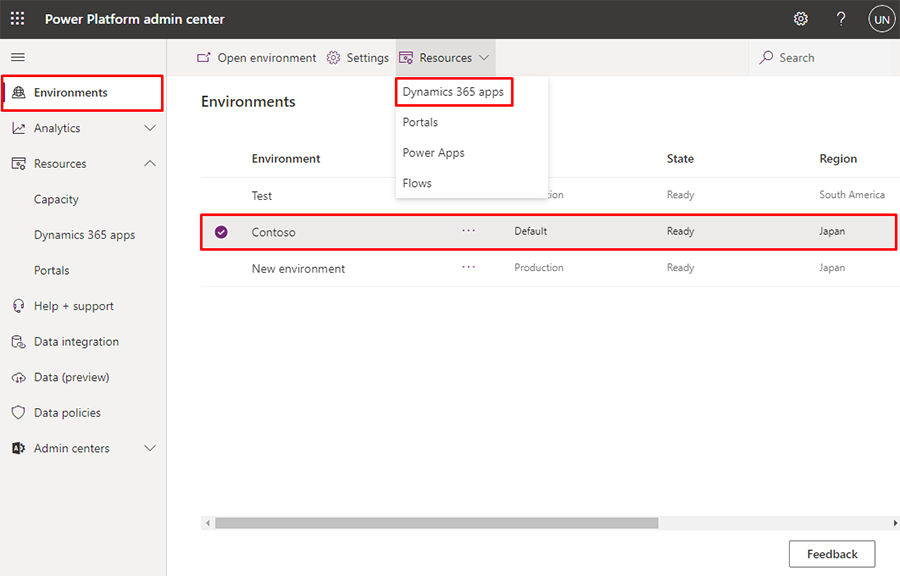
Der vises en liste over de løsninger, der er installeret på dit valgte miljø. Vælg den løsning, der hedder Dynamics 365 Customer Insights - Journeys-program, vælg Detaljer på det øverste bånd.
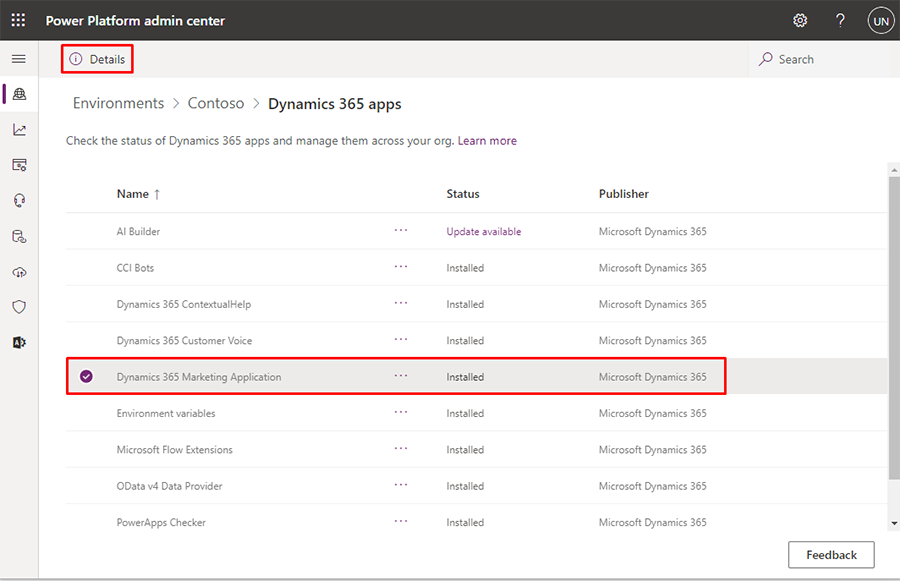
Der vises en rude i højre side af siden Oplysninger om Dynamics 365 Customer Insights - Journeys-programdetaljer. Kontrollér den værdi, der vises i kolonnen Version.
Værktøjet til konfigurationsoverførelse kræver et databaseskema, hver gang det eksporterer eller importerer data. Selve værktøjet kan oprette det påkrævede skema for dig. Det oprettede skema angiver databasestrukturen for kildemiljøet, herunder alle tilpasninger. Databasen på destinationsmiljøet skal bruge et identisk skema for alle overførte data.
Sådan oprettes det påkrævede skema:
Åbn den mappe, hvor du installerede værktøjerne. Find og kør filen DataMigrationUtility.exe her.
Vælg Opret skema i værktøjet, og log derefter på kildemiljøet.
Følg instruktionerne i Opret et skema for at eksportere konfigurationsdata for at oprette skemaet. Sørg for at inkludere alle de løsninger, objekter og felter, du vil overføre data for, og kontrollér også, at alle afhængigheder er medtaget.
Tip
Her er et par links og noter, der kan hjælpe dig med at oprette det skema, du skal bruge:
Sådan eksporterer du data fra kildemiljøet:
Åbn den mappe, hvor du installerede værktøjerne. Find og kør filen DataMigrationUtility.exe her.
Værktøjet starter. Vælg Eksporter data, og derefter Fortsæt.
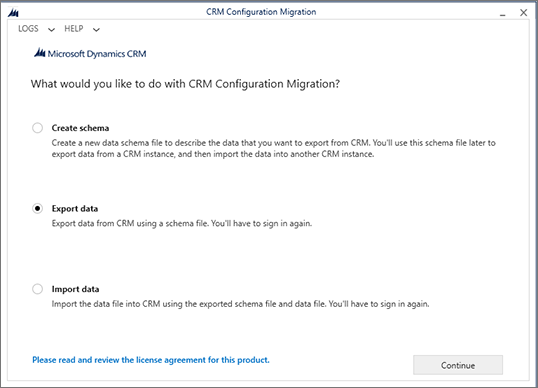
Vælg Installationstype Microsoft 365, og vælg derefter Logon.
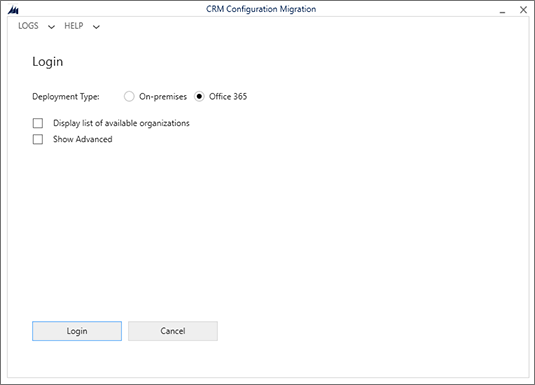
Følg vejledningen på skærmen for at logge på med brugernavnet og adgangskoden til den lejer, hvor kildemiljøet kører.
Hvis der er flere tilgængelige miljøer på den lejer, du har logget på, skal du vælge dit kildemiljø og vælge Logon for at fortsætte. (Hvis der kun er ét miljø tilgængeligt, skal du springe dette trin over.)
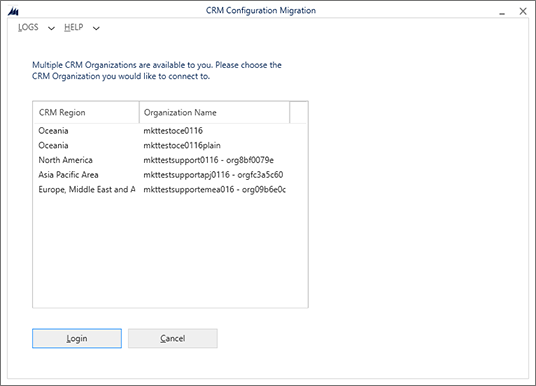
Når du har logget på, bliver du bedt om at vælge et skema og et eksportfilnavn.
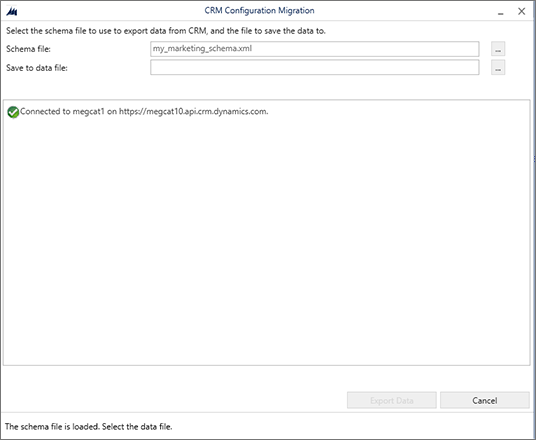
Foretag følgende indstillinger:
Vælg Eksportér data for at fortsætte. Værktøjet sporer status for eksporten, og når det er gjort, oprettes en zip-fil, der indeholder både skemaet og dine data.
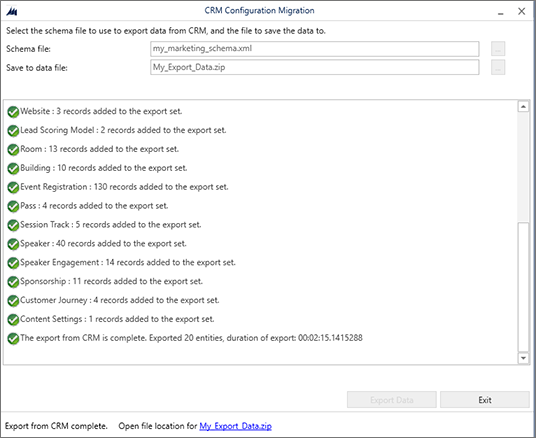
Når eksporten er fuldført, skal du vælge Afslut for at lukke eksportsiden.
Sådan importerer du data til dit destinationsmiljø:
Hvis værktøjet til konfigurationsoverførsel ikke fortsat kører, skal du åbne den mappe, hvor du installerede værktøjerne. Find og kør filen DataMigrationUtility.exe her.
Vælg Importer data, og derefter Fortsæt.
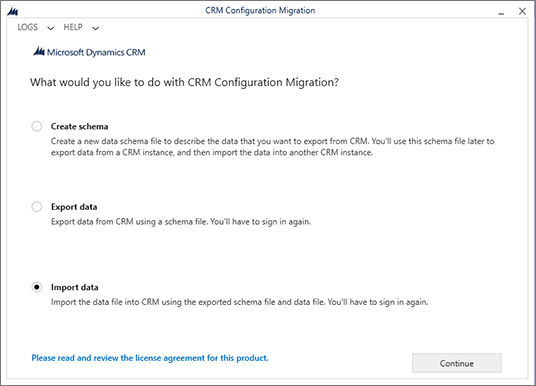
Vælg Installationstype Microsoft 365, og vælg derefter Logon.
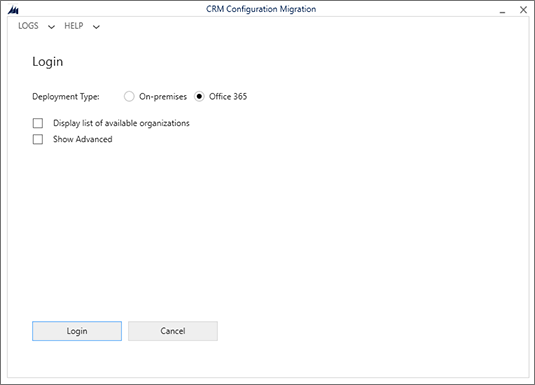
Følg vejledningen på skærmen for at logge på med brugernavnet og adgangskoden til den lejer, hvor destinationsmiljøet kører.
Hvis der er flere tilgængelige miljøer på den lejer, du har logget på, skal du vælge dit destinationsmiljø og vælge Logon for at fortsætte. (Hvis der kun er ét miljø tilgængeligt, skal du springe dette trin over.)
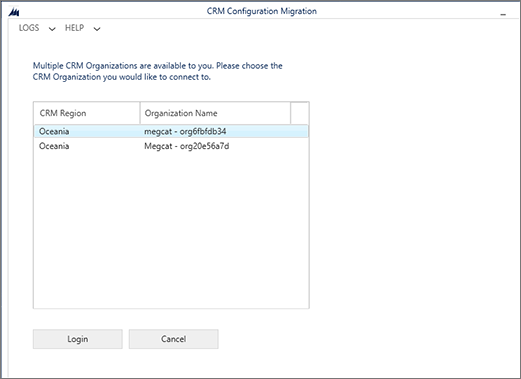
Når du har logget på, bliver du bedt om at vælge en fil, der skal importeres. Vælg ellipseknappen ud for feltet Zip-fil for at åbne en filbrowser, og naviger derefter til den mappe, hvor du gemte eksportfilen fra dit kildemiljø. Denne fil indeholder både data og det skema, du har brugt til eksport
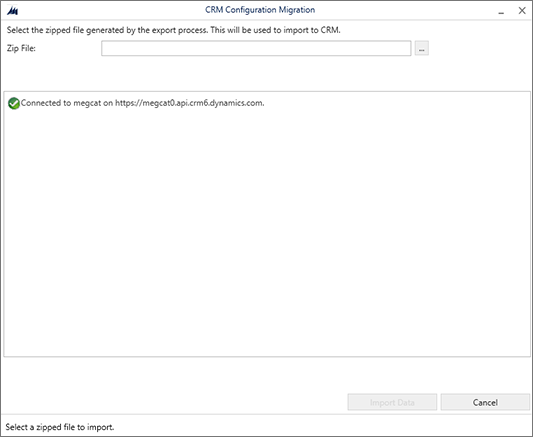
Vigtigt
Som tidligere nævnt skal kilde- og destinationsmiljøerne bruge nøjagtig det samme skema, som for de data der overføres, så de skal køre identiske versioner af Customer Insights - Journeys, og alle relevante skematilpasninger skal være identiske i begge miljøer. Hvis skemaerne ikke matcher, får du en fejlmeddelelse, og importen mislykkes.
Vælg Importér data for at fortsætte. Værktøjet sporer status for importen.
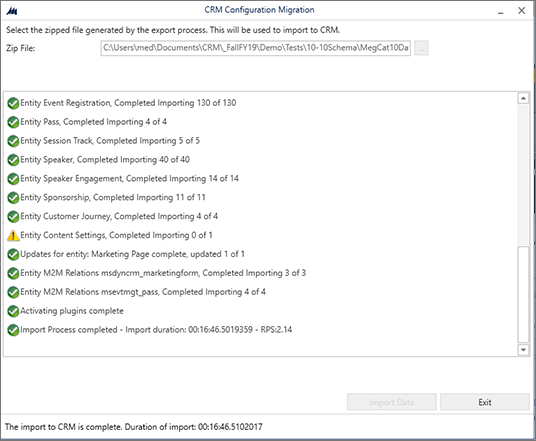
Når importen er fuldført, skal du vælge Afslut for at lukke importsiden.
Begivenhed
14. feb., 16 - 31. mar., 16
Med 4 chancer for at komme ind, kan du vinde en konference pakke og gøre det til LIVE Grand Finale i Las Vegas
Flere oplysningerTræning
Modul
Prepare data for migration to finance and operations apps - Training
When it's time to migrate data, the more you know, the easier it is to control operational complexity and reduce costs. Your customer's business continuity must be your priority. Learn how to prepare data for migration, by using the data management framework to manage data entities and data entity packages in finance and operations apps.
Certificering
Microsoft Certified: Dynamics 365 Customer Experience Analyst Associate - Certifications
Som Microsoft Dynamics 365-kundeoplevelsesanalytiker er du ansvarlig for at konfigurere, tilpasse og udvide funktionaliteten i Dynamics 365 Sales for at oprette forretningsløsninger, der understøtter, automatiserer og fremskynder virksomhedens salgsproces.