Konfigurer Microsoft Teams-kanal
Omnikanal til Customer Service tilbyder en række funktioner, der kan udvide styrken i Dynamics 365 Customer Service Enterprise til at gøre det muligt for organisationer at oprette umiddelbar forbindelse og kommunikere med deres kunder på tværs af digitale meddelelseskanaler. Der skal bruges en ekstra licens for at få adgang til Omnikanal til Customer Service. Du kan finde flere oplysninger på siderne Dynamics 365 Customer Service-prisoversigt og Dynamics 365 Customer Service-prissætningsplan.
Brug af Microsoft Teams som engagementskanal til understøttelse af interne funktioner som f.eks. teknisk support, HR og finans, for at give organisationer mulighed for at tilknytte deres medarbejdere til interne supportmedarbejdere ved hjælp af tilføjelsesprogrammet Omnikanal til Dynamics 365 Customer Service.
Forudsætninger
Sørg for, at følgende forudsætninger er opfyldt:
Microsoft Teams er installeret i dit miljø. Flere oplysninger: Klargør Omnichannel for Customer Service
Bemærk
Hvis du vil aktivere Microsoft Teams-kanalen i et eksisterende Omnikanal til Customer Service-miljø, skal du opgradere til den nyeste version af Omnikanal til Customer Service. Flere oplysninger: Opgrader Omnikanal til kundeservice
Der oprettes og konfigureres en app i Teams>Udviklerportal:
I Teams skal du åbne appen Udviklerportal.
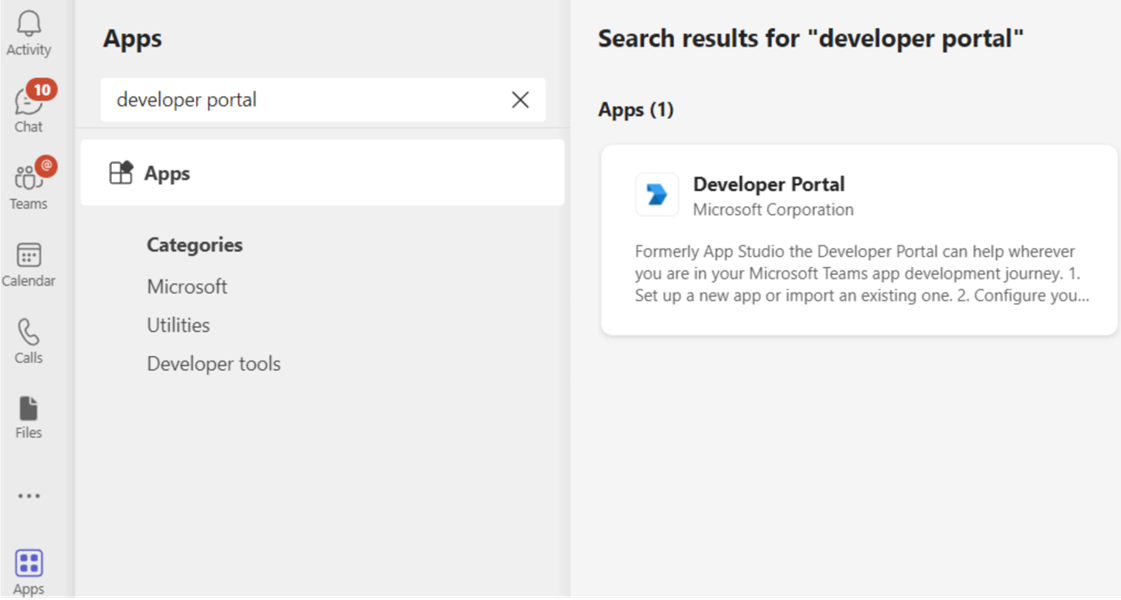
I Udviklerportal skal du oprette en ny app eller importere en eksisterende.
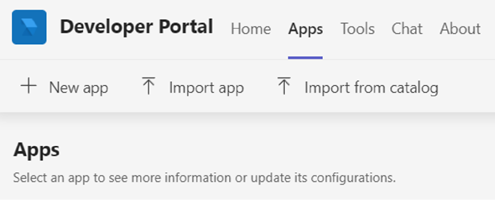
Hvis du valgte at oprette en ny app i trin 2, skal du give den et Navn og derefter vælge Tilføj.
I feltet Application (klient) ID skal du indtaste robot-ID fra omnichannel, og derefter udfylde de påkrævede felter.
Bemærk
Du kan også oprette en ny appregistrering i Azure Portal og derefter bruge app-id'et til dette felt.
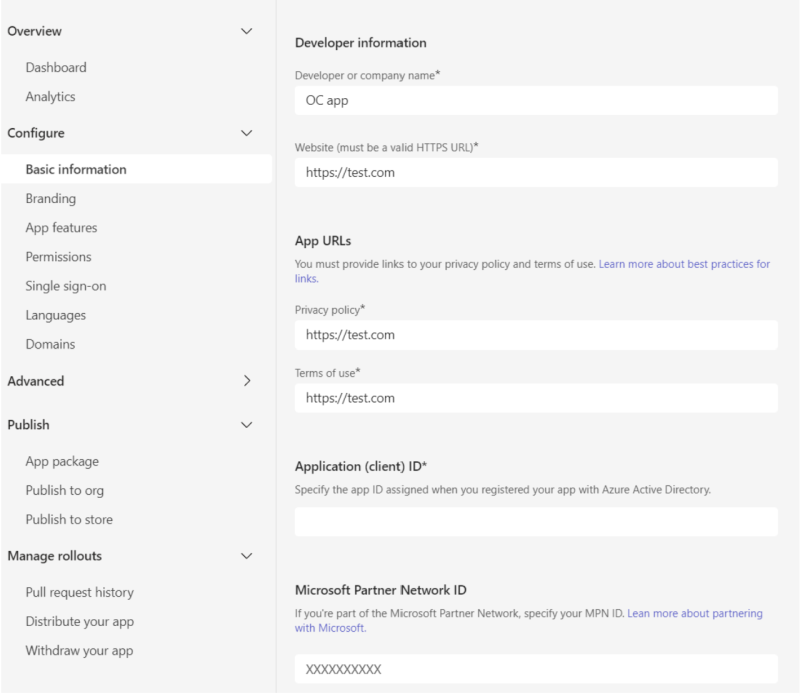
Vælg Appfunktioner under sektionen Konfigurer, og vælg derefter robot.
Indtast bot-id fra omnichannel, og vælg derefter Gem.
Vælg Udgiv.
På siden Udgiv din app skal du vælge Download app-pakken
Vælg Apps på webstedkortet, og vælg derefter Administrer dine apps.
Vælg Upload din app, og gå derefter til den app, du downloadede i trin 7, og vælg den.
Teams-appen er installeret på din Teams-skrivebordsklient, som giver dig mulighed for at sende og modtage beskeder i Teams-appen.
Konfigurere en Microsoft Teams-kanal
I Dynamics 365 skal du gå til en af appsene og udføre følgende trin.
Vælg Kanaler i Kundesupport i oversigten over webstedet.
Vælg Administrer for Meddelelseskonti i Konti.
Vælg Ny konto på siden Firmaer og kanaler.
Indtast følgende oplysninger:
- Angiv et navn på siden Kanaldetaljer, og vælg Microsoft Teams i Kanaler.
- Angiv under Kontodetaljer på siden Firmanavn det Microsoft Teams-navn, du bruger.
- Kopiér værdien i feltet Bot-id på siden Oplysninger om tilbagekald. Teams-appen bruger den til at opdatere værdien af robot-id.
- Vælg Udført. Kontoen føjes til listen.
Hvis du vil konfigurere distribution af distribution af arbejde, skal du gå til siden Arbejdsstrømme og oprette en arbejdsstrøm.
Vælg den arbejdsstrøm, du har oprettet for Microsoft Teams-kanalen, og vælg derefter Konfigurer Microsoft Teams på arbejdsstrøm-siden for at konfigurere følgende indstillinger:
Vælg det nummer, du har oprettet, på listen Tilgængelige Microsoft Teams-konti på siden Microsoft Teams -konfiguration.
Vælg sproget på siden Sprog.
Konfigurer følgende indstillinger på siden Funktionsmåder:
På siden Brugerfunktioner skal du aktivere til/fra-feltet Vedhæftede filer, og markér følgende afkrydsningsfelter, hvis du vil give helpdesk-medarbejdere og kunder tilladelse til at sende og modtage vedhæftede filer. Flere oplysninger: Aktivere vedhæftede filer
- Kunder kan sende vedhæftede filer
- Helpdesk-medarbejdere kan sende vedhæftede filer
Slå skift til/fra for stemme - og videoopkald (forhåndsversion), og vælg en indstilling på rullelisten Opkaldsindstillinger. Når medarbejdere er i dialog med kunderne under kørslen og har brug for at bruge lyd eller video til at løse problemer, er opkalds- og videoindstillingerne tilgængelige for dem.
Bemærk
Stemme- og videoopkald i Microsoft Teams er i forhåndsversion, og det anbefales derfor, at du ikke bruger den i produktionen. Den bør kun bruges i test- og udviklingsmiljøer.
Kontrollér indstillingerne på siden Oversigt, og vælg Udfør. Forekomsten af Teams-kanalen konfigureres.
Konfigurer ruteregler. Flere oplysninger: Konfigurere arbejdsklassificering
Konfigurer arbejdsdistribution. Flere oplysninger: Arbejdsdistributionsindstillinger
Tilføj en bot. Flere oplysninger: Konfigurere en bot
Konfigurer følgende indstillinger under Avancerede indstillinger baseret på din virksomheds behov:
Konfigurer Teams-oplysninger
I appen Teams skal du vælge ellipsen (...) og derefter vælge Udviklerportal. Siden Udviklerportal vises.
Under fanen Apps skal du vælge den app, du har konfigureret til Omnikanal til Customer Service.
Vælg Appfunktioner under Konfigurer.
Vælg Robot på siden Appfunktioner, vælg derefter Angiv et robot-id, og indsæt værdien af robot-id'et.
Vælg de nødvendige indstillinger, gem, gennemse og udgiv.
Bemærk
Hvis du modtager en fejlmeddelelse, når du forsøger at føje en besked til teamet, skal du se Forberede din Microsoft 365-lejer.
Se også
Kanaler i Omnikanal til Customer Service
Konfigurere automatiske meddelelser
Bruge en Microsoft Teams-kanal
Slette en konfigureret kanal
Understøttelse af livechat og asynkrone kanaler