Konfigurere Microsoft Teams-chat i Customer Service
Bemærk
Oplysninger om tilgængelighed af funktioner er følgende.
| Dynamics 365 Contact Center - integreret | Dynamics 365 Contact Center - enkeltstående | Dynamics 365 Customer Service |
|---|---|---|
| Nej | Ja | Ja |
Du kan konfigurere muligheden for helpdesk-medarbejdere til at chatte i Microsoft Teams fra Customer Service Administration eller Kundeservice Hub-, Customer Service workspace og dine brugerdefinerede apps. Teams-chat er også tilgængelig i andre apps til Customer Engagement, f.eks. Dynamics 365 Field Service og Dynamics 365 Sales.
Bemærk
Teams-chat er allerede aktiveret for Customer Service workspace, Kontaktcenter-arbejdsområdet og Kundeservicehub, og du kan vælge andre apps, du vil aktivere det til.
Når funktionen er aktiveret for en app, kan agenter, der arbejder på kunderegistreringer, starte en ny chat eller forbinde en eksisterende chat til en post. De kan samarbejde effektivt uden at skifte kontekst eller forlade applikationen. Hvis alle tilknyttede chats knyttes til en post, kan det hjælpe medarbejdere med at vedligeholde alle de chats, der er relateret til posten, på ét sted. Du kan også konfigurere en valgfri introduktionsnote, som medarbejdere kan bruge til at skabe yderligere kontekst, når de samarbejder i Teams.
Aktivér eller deaktiver Teams-chat
Hvis du bruger Customer Service workspace, Kontaktcenter-arbejdsområde eller Kundeservicehub-apps, Teams-chat aktiveres automatisk. Hvis du vil bruge Teams-chat i andre kundeengagement-apps, skal du aktivere det manuelt. Teams-chat kræver visse tilladelser for at få adgang til Teams-data.
Påkrævede tilladelser
Når Teams-chat er aktiveret, har appen følgende tilladelser:
| Tilladelse | Hvad appen gør med tilladelsen |
|---|---|
| Chat.ReadWrite.All | Læser brugerens chat og seneste meddelelser, der skal vises på chatlisten. |
| Directory.Read.All | Læser brugerens grupper og kanaler til visningsnavn. |
| Presence.Read.All | Læser oplysninger om tilstedeværelse for alle brugere, der skal vises på bruger avatarer på chatlisten. |
| User.Read.All | Læser brugernes licenser og visningsnavn for at kontrollere, om de foreslåede deltagere har fået tildelt en Teams-licens. Tilladelsen bruges i det foreslåede afsnit på chatlisten. |
| User.ReadBasic.All | Læser brugernes billeder. |
Før brugere kan bruge Teams-chat i miljøer med flere serssioner, skal de have de samme tilladelser som rollen Bruger af produktivitetsværktøjer.
Brugere skal have læsetilladelse til følgende objekter for at få adgang til produktivitetsruden for brugerdefinerede roller:
- Appprofil
- Programfaneskabelon
- Meddelelsesfelt
- Meddelelsesskabelon
- Konfiguration af fanen Rude
- Konfiguration af værktøjet Rude
- Konfiguration af ruden Produktivitet
Datasikkerhed og beskyttelse af personlige oplysninger
Følgende overvejelser om datasikkerhed og beskyttelse af personlige oplysninger gælder for Teams chatfunktionalitet i Dynamics 365:
Dynamics 365 gemmer ikke Teams-data undtagen tilknytningen mellem post-id'et og det tilsluttede chat-id. Der duplikeres ingen data fra Teams i Dynamics 365, medmindre brugeren manuelt føjer dem til postnoter eller opgaver.
Kommunikationen mellem programmerne sikres via TLS.
Integrationen overholder politikker, der gælder for både Teams og Dynamics 365. Fortrolige filer, der deles i en tilknyttet chat, kan f.eks. kun åbnes af tilladte brugere. På samme måde kan der kun opnås adgang til en post, der deles i en Teams-chat i Dynamics 365, hvis brugeren har tilladelse til at se den.
Appen kræver visse tilladelser til at starte en chat, vise foreslåede kontakter, vise tilstedeværelse osv. Du kan finde flere oplysninger ved at gennemse påkrævede tilladelser.
Føj siden Teams- og chatindstillinger til webstedsoversigten for din app
Log på Power Apps.
Vælg miljøet, og vælg derefter Apps.
Vælg den brugerdefinerede app, og vælg derefter Rediger.
Rediger oversigten over websted i Appdesigner.
Hvis du vil tilføje siden Indstillinger for Teams-chat og samarbejde, skal du tilføje en underområdekomponent og derefter vælge URL-adresse for Type.
Kopiér følgende værdi, og indsæt den i URL-adressefeltet:
/main.aspx?pagetype=control&controlName=MscrmControls.TeamsCollaborationAdmin.TeamsCollaborationAdminGem og publicer ændringerne.
Få adgang til Teams-indstillinger
Bemærk
Indstillinger for Teams aktiveres som standard for Customer Service workspace og Kundeservicehub-apps. Hvis du bruger en af disse apps, kan du springe denne sektion over. Hvis du vil aktivere Teams-chat for andre apps, skal du følge disse trin.
Vælg Samarbejde i Medarbejderoplevelse i oversigt over websted til Customer Service Administration-appen.
Vælg Administrer i Integreret chat ved hjælp af Teams.
På siden for Microsoft Teams-samarbejde og -chat skal du slå Aktivér Microsoft Teams-chats i Dynamics 365 til.
Vælg en af følgende indstillinger:
- Slå til for alle Dynamics 365-apps – Aktiverer Teams-chat for alle understøttede Dynamics 365-apps i din organisation, herunder eventuelle tilføjelser i fremtiden.
- Slå til for udvalgte Dynamics 365-apps – Aktiverer Teams-chat for de apps, du vælger. Hvis organisationen allerede bruger Teams, beholdes det valg, du har foretaget tidligere. Hvis du endnu ikke tidligere har konfigureret Teams, aktiveres det som standard for Customer Service workspace og Kundeservicehub-apps.
Gem ændringerne.
Teams-indstillinger er nu aktiveret for Dynamics 365 Customer Service-hub, Customer Service workspace og dine brugerdefinerede apps (og også apps til Field Service og salgsCustomer Engagement, hvis du bruger dem). Du kan åbne en post og kontrollere, om du kan se de chatbeskeder og kanaler, der er relateret til posten.
Tilføj siden med Teams-chatindstillinger for bestemte brugere med flere brugere
Hvis du bruger standardprofilen, når du har fuldført trinnene i Siden Tilføj Teams-chatindstillinger i oversigten over din app, er Teams-chat aktiveret.
Hvis Teamschat skal fungere for bestemte brugere, skal du aktivere funktionen for din brugerdefinerede profil. Du kan finde flere oplysninger om oprettelse af brugerdefinerede profiler ved at gå til Agentoplevelsesprofiler.
Hvis du vil aktivere Teams- chatindstillinger for en brugerdefineret multisession-bruger, skal du udføre følgende trin:
Opret den brugerdefinerede profil ud fra standardprofilen. Flere oplysninger: Opret og brug oplevelser i helpdesk-medarbejderprofiler
Vælg Samarbejde i oversigt over websted i Helpdesk-medarbejderoplevelsen.
Vælg Administrer i Integreret chat ved hjælp af Teams.
Sørg for, at funktionen Slå Microsoft Teams-chat til i Dynamics 365 er angivet til Ja, og vælg derefter Administrer i Slå til for bestemte brugere af flere sessioner. Siden Profiler for helpdesk-medarbejders oplevelse vises.
Vælg profilen for at åbne den.
Du kan udføre følgende handlinger på profilsiden:
- Tilføj brugere Flere oplysninger: Tildele brugere profiler
- Tilføj en skabelon for objektsession Flere oplysninger: Administrere sessionsskabeloner
- Aktivér indbakken Flere oplysninger: Konfigurere indbakken for helpdesk-medarbejdere
- Aktivér ruden Produktivitet Flere oplysninger:
- Konfigurer kanaludbydere Flere oplysninger: Oversigt over produktivitetsværktøjer
Konfigurer muligheden for at slutte chats til Dynamics 365-poster
Når du har aktiveret Teams-chats, kan du knytte chat til forskellige posttyper. Standardposttyper, herunder sag, firma, kontakter, videnartikel og mail, er tilgængelige som standard, eller du kan tilføje de ønskede posttype.
Vælg Samarbejde i Medarbejderoplevelse i oversigt over websted til Administration-appen.
Vælg Administrer i Integreret chat ved hjælp af Teams.
Under Sammenkæd chats med Dynamics 365-poster skal du vælge posttype, du vil konfigurere.
Hvis du vil tilføje en posttype, skal du gå til Tilføj posttyperVælg Gem.
Tilføj posttyper
Sådan tilføjes en posttype for at tilslutte chats i Dynamics 365-poster:
Vælg Samarbejde i oversigt over websted i Helpdesk-medarbejderoplevelsen.
Vælg Administrer i Integreret chat ved hjælp af Teams.
Under Sammenkæd chats til Dynamics 365-poster skal du vælge Tilføj posttyper.
Skriv navnet på den posttype, du vil bruge, under Vælg posttype i ruden Tillad, at chats forbindes til denne posttype.
(Valgfrit): Hvis du vil have vist indhold til nye sammenkædede chats, skal du skifte Inkluder en note til Til og derefter bruge den eksisterende visningsfunktion til at definere de felter, der repræsenterer kontekstkortet, eller oprette en brugerdefineret visning i Power Apps. Du kan vælge op til fem felter, du vil inkludere som kontekstkort.
Vælg Gem.
Hvis du vil have en visning, der er valgt, skal du huske på følgende oplysninger:
De første fem felter i en visning bruges som detaljer om kontekstkortet (ud over en forbindelse til posten).
Hvis et felt ikke understøttes, springes det over, og visningen indeholder de første fire felter, der understøttes. Du kan gennemse fra konfigurationsoplevelsen, at det specifikke felt ikke understøttes.
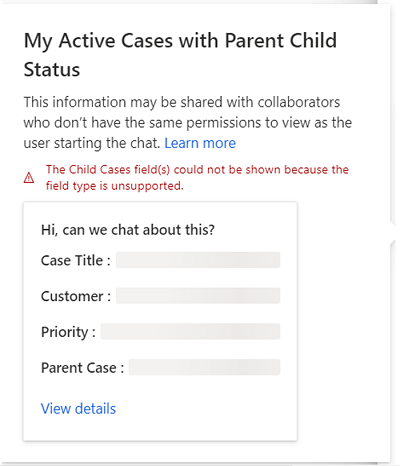
Da datafelterne er statiske, kontrolleres tilladelser på feltniveau ikke for samarbejdspartnere. Hvis helpdesk-medarbejderen har tilladelser på feltniveau til at få vist datafelter, kan samarbejdspartnere derfor også gennemse disse felter.
Hvis du ikke vælger en visning for sagsposttypen , angives standardvisningen af sagsintroduktionsmeddelelser for helpdesk-medarbejdere.
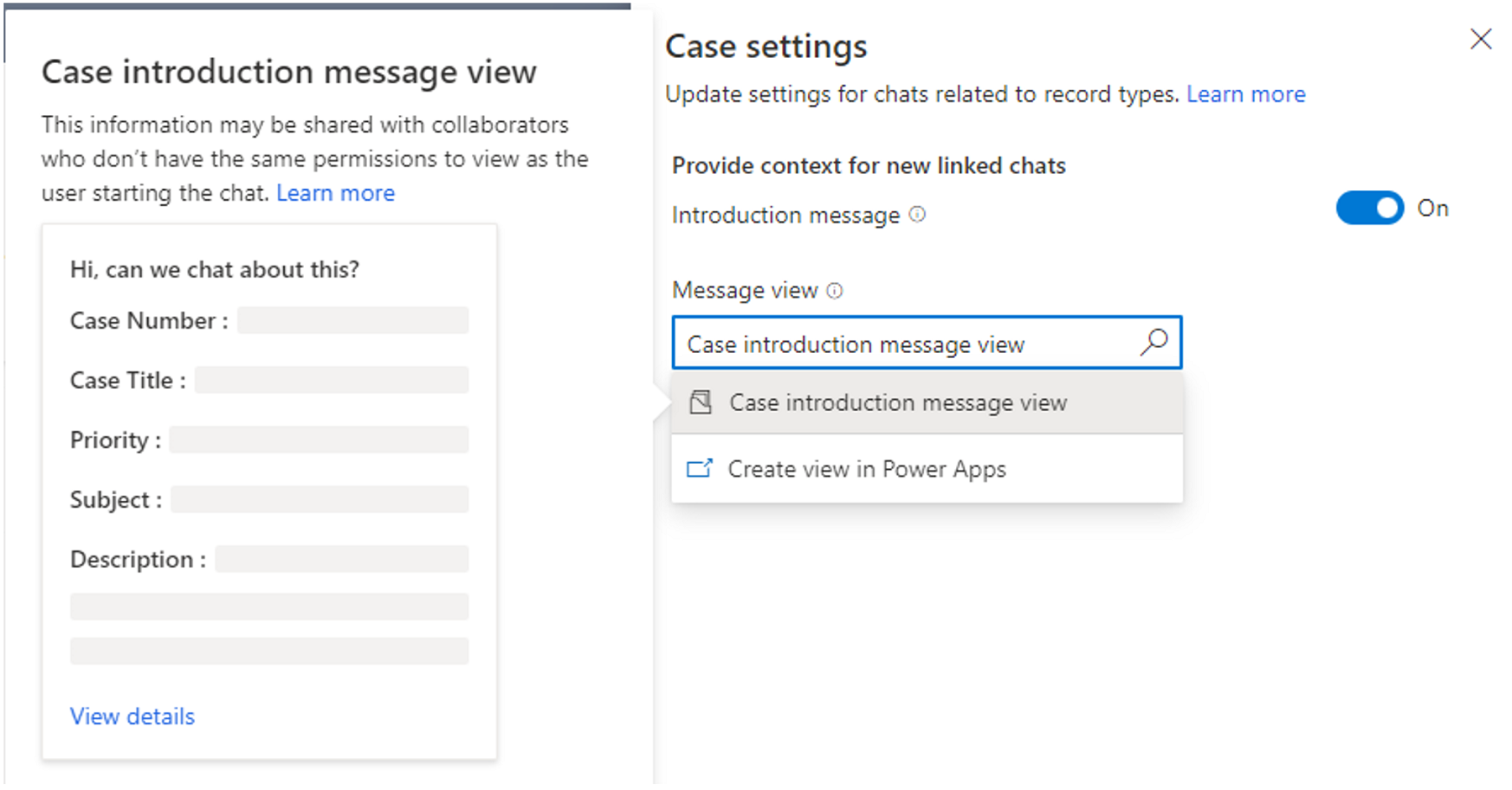
I forbindelse med andre standardposttyper, herunder firma, kontakter, videnartikel og mail, er standardvisningen Hurtig søgning.
Tildele tilladelser til at afbryde chats for bestemte brugere og brugerroller
Medarbejdere kan oprette Teams-chats direkte fra Dynamics 365-apps og derefter slutte dem til poster. De kan også slutte eksisterende chats til Dynamics 365-poster fra den integrerede Teams-chatoplevelse.
Bemærk
Tilslut chat-oplevelsen med tilbagevirkende kraft kan kun konfigureres i Dynamics 365-apps.
Som administrator kan du styre, hvilken bruger eller rolle der kan afbryde chats, der er tilsluttet. Disse brugertilladelser giver dig fleksibilitet til at tilpasse den integrerede Teams-chatoplevelse, så den passer til dine forretningsprocesser.
Du kan vælge mellem følgende indstillinger for tildeling af tilladelser til medarbejdere:
- Tildele specifikke brugere rettigheder til at afbryde chat
- Tildele sikkerhedsroller rettigheder til at afbryde chat
Tildele specifikke brugere rettigheder til at afbryde chat
Du kan tildele muligheden for at afbryde chats til postejere eller brugere, der har tilsluttet en chat i en post. For nye organisationer er disse indstillinger som standard aktiveret.
- Postejeren kan afbryde chat: Når indstillingen er aktiveret, kan postejerne afbryde chats, der er knyttet til en post. Som administrator kan du tildele denne tilladelse på posttypeniveau (f.eks. en sag, kontakt osv.).
- Chat-connector kan afbryde chat: Når det er aktiveret, kan brugere, der har knyttet en chat til Dynamics 365-posten, ophæve tilknytningen af denne chat. Denne tilladelse kan også tildeles på postniveau.
Sådan aktiveres eller deaktiveres brugerspecifikke rettigheder til at afbryde chats:
Vælg Samarbejde i Medarbejderoplevelse i oversigt over websted til Administration-appen.
Vælg Administrer i Integreret chat ved hjælp af Teams.
Vælg posttype (f.eks. Sag), og i ruden med indstillingerne Afbryder chat skal du aktivere eller deaktivere Postejeren kan afbryde chat og/eller Chat-connector kan afbryde chat, afhængigt af dine præferencer.
Vælg Gem.
Tildele sikkerhedsroller rettigheder til at afbryde chat
Når du tildeler rettigheder til at afbryde chat, kan alle brugere med den pågældende rolle afbryde chats, der er knyttet til posttype. Visse rolletyper har som standard rettigheder til at afbryde chats.
Følgende tabel indeholder oplysninger om de apps og sikkerhedsroller, hvor funktionen til afbrydelse af chat er konfigureret:
| App | Sikkerhedsrolle |
|---|---|
| Administration | Systemadministrator |
| Customer Service-apps | CSR-chef Kundeservicemedarbejder |
| Omnichannel for Customer Service | OC-administrator OC-tilsynsførende OC-helpdesk-medarbejder |
Sådan redigerer du rettigheder til at afbryde chat for sikkerhedsroller:
Vælg Samarbejde i Medarbejderoplevelse i oversigt over websted til Administration-appen.
Vælg Administrer i Integreret chat ved hjælp af Teams.
På siden Samarbejde og chat med Microsoft Teams skal du rulle ned til Flere indstillinger.
Vælg Rediger i indstillingerne for sikkerhedsroller i Angiv, hvem der kan afbryde forbindelsen til chats. Administration-appen Power Platform åbnes.
Markér den rolle, du vil tildele rettighederne til, i sikkerhedsroller, og vælg derefter Rediger.
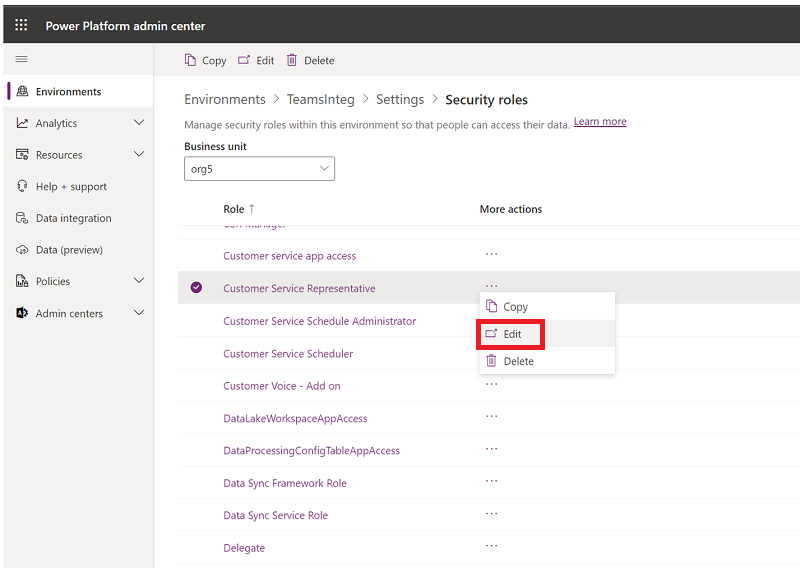
For den specifikke sikkerhedsrolle skal du gå til Forretningsstyring>Diverse privilegier>Afbryd Teams-chat fra Dynamics 365-post.
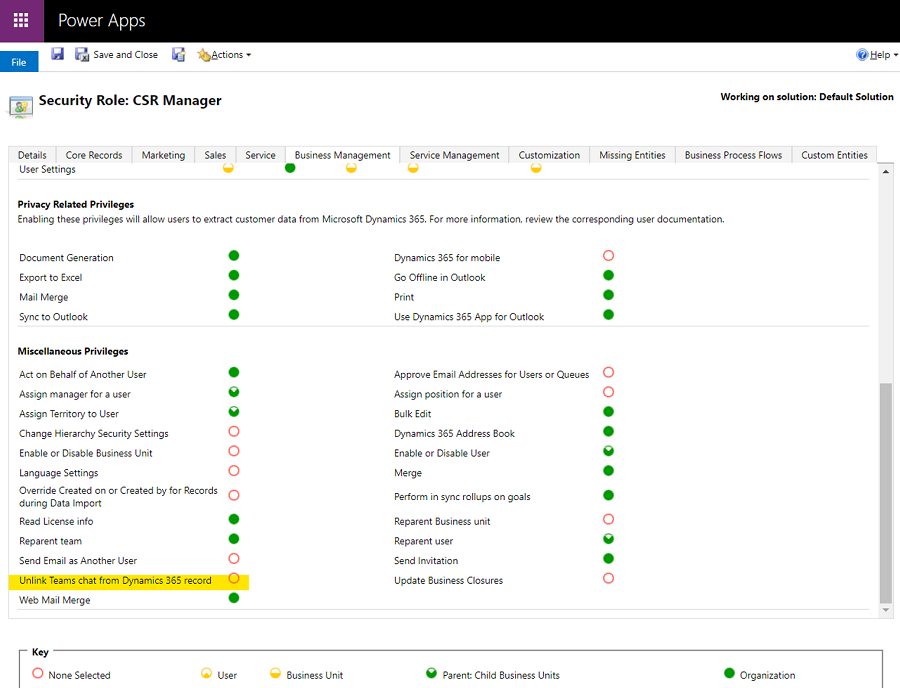
Sådan arbejder brugerrettigheder sammen for at afbryde chats
I tabellen nedenfor kan du se, om en bruger kan afbryde en tilsluttet chat baseret på de rettigheder, brugeren er tildelt. Du kan bruge tabellen som en vejledning til at bruge disse chatrettigheder til at hjælpe dig med at konfigurere en sikker og effektiv samarbejdsoplevelse for din virksomhed og dine brugere.
| Scenarie | Scenarie | Scenarie | Scenarie | Scenarie | Result |
|---|---|---|---|---|---|
| Posten ejes af en bruger/et team, og den aktuelle bruger er ejer | Den aktuelle bruger var den seneste til at afbryde chat | Til/fra-feltet er aktiveret for "Postejeren kan afbryde chat" | Til/fra-feltet er aktiveret for "Chat-opretter kan afbryde chat" | Globale tilladelser til at afbryde chat tildeles brugeren | Kan bruger afbryde? |
| Y | J/N | N | N | N | N |
| Y | J/N | Y | J/N | J/N | Y |
| J/N | Y | N | N | N | N |
| J/N | Y | J/N | Y | J/N | Y |
| J/N | J/N | J/N | J/N | Y | Y |
| N | N | Y | N | N | N |
| N | Y | N | N | N | N |
| N | N | N | N | N | N |
Konfigurer brugernes mulighed for at tilmelde sig chat
Som administrator kan du give brugere mulighed for at få vist og nemt tilmelde sig chats, der er knyttet til poster, de har skriveadgang til, også selvom de ikke oprindeligt var en del af disse chatbeskeder. Du kan konfigurere brugernes mulighed for at deltage i tilknyttede chats på posttypeniveau. Denne funktion kan hjælpe dig med at tilpasse brugeroplevelsen til dine forretningsprocesser.
Bemærk
Deltag i chat-funktionen fungerer kun for tilknyttede chats, og den er som standard slået til for sagsposttypen.
Muligheden for brugere til at tilmelde sig eksisterende chats, der vedrører sager, er især nyttig i følgende scenarier:
- Sagsoverførsler: Hvis en helpdesk-medarbejder går ind i en sag, som en anden helpdesk-medarbejder tidligere har håndteret, kan de deltage i eksisterende forbundne chats for bedre at forstå sagens kontekst. De kan gennemgå de trin, den tidligere helpdesk-medarbejder tog, og derefter fortsætte med at samarbejde med deres relevante kolleger.
- Eskaleringer af sager: Hvis en sag skal have opmærksomhed fra en person med specifik viden, kan den fagekspert, der gennemser den, deltage i de relevante samtaler.
Sådan slås chatfunktionaliteten for en chat til eller fra for en posttype:
Vælg Samarbejde i oversigt over websted i Helpdesk-medarbejderoplevelsen.
Vælg Administrer i Integreret chat ved hjælp af Teams.
På siden Samarbejde og chat med Microsoft Teams skal du vælge den specifikke posttype (f.eks. Sag) i Sammenkæd chats til Dynamics 365-poster og derefter slå Deltag i chat til eller fra i indstillingsruden.
Vælg Gem.
Give chatdeltagere besked, når felter opdateres
Du kan reducere mængden af helpdesk-medarbejdere ved automatisk at opdatere alle deltagere i en chat, når et vigtigt felt i en tilknyttet post opdateres. Denne tidsbesparende funktion hjælper med at holde alle informeret uden en manuelt indsats og gør det muligt for helpdesk-medarbejdere at fokusere på vigtige spørgsmål. Det hjælper også eksperter i chat med at være opmærksomme på vigtige opdateringer.
Begrænsninger for automatiske hændelsesopdateringer
I dette afsnit beskrives begrænsningerne for funktionaliteten for automatiske hændelser.
Begrænsninger for objekter og attributtyper
Følgende objekter kan ikke konfigureres til automatiske hændelsesopdateringer:
- Virtuelle objekter
- Objekter, hvor Opdater SDKMessageFilter ikke er defineret
Følgende attributtyper understøttes ikke i forbindelse med automatiske hændelsesopdateringer:
- Deltagerliste
- Image
- Integer
- Filer
Begrænsninger af indbygget billede
Automatiske hændelsesopdateringer kan ikke fuldt ud gengive indbyggede billeder i RTF-felter.
Konfigurer chatopdatering, når et felt ændres
Vælg Samarbejde i programmet, og vælg derefter skift til Til for Slå Microsoft Teams-chat til i Dynamics 365.
Vælg Administrer ud for Integrer chat ved hjælp af Teams.
På siden Microsoft Teams-samarbejde og chat under Forbind chats til Dynamics 365-poster skal du vælge den enhed, som du vil aktivere automatiske begivenhedsopdateringer for, eller opret en ny, hvis det er nødvendigt. Ruden med postindstillinger for det pågældende objekt åbnes til højre på siden.
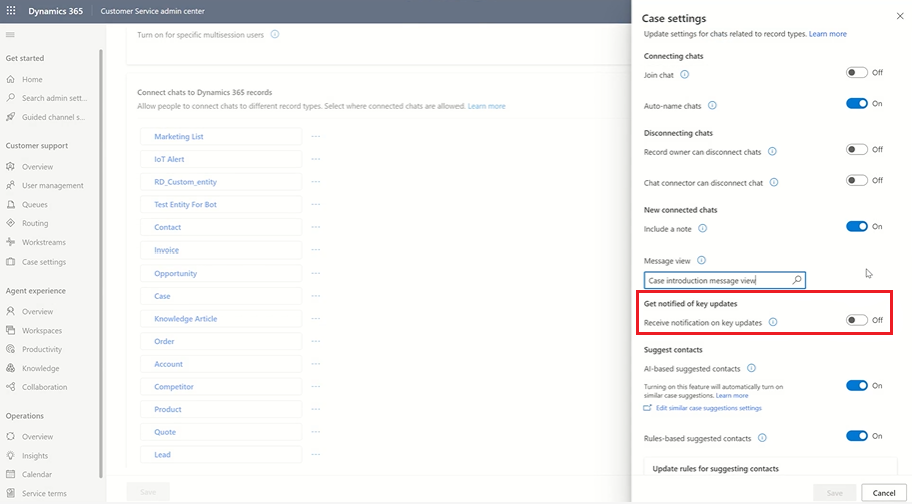
Slå til/fra-knappen Modtag meddelelse om vigtige opdateringer Til.
Se listen Foreslåede attributter ved at placere din markør i feltet under til/fra-knappen, og vælg derefter op til fem attributter, som du vil sende meddelelser om.
Bemærk
For objektet Sag er følgende indstillinger konfigureret på forhånd:
- Prioritet
- Status
- Statusårsag
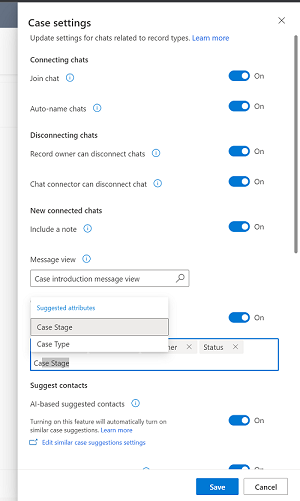
Gem dine ændringer. Nu sendes der automatiske meddelelser, hver gang de attributter, du har defineret for enhederne, opdateres.
Konfigurer helpdesk-medarbejdernes mulighed for at få vist Teams-chats på tidslinjen for en tilknyttet post (forhåndsversion)
Du kan konfigurere muligheden for at synkronisere data fra Teams til Dataverse , så helpdesk-medarbejdere kan gennemse chatposter på tidslinjen, når de starter en forbundet chat eller forbinder en eksisterende chat med en post. Chatten vises som en ny aktivitet på tidslinjen. Det viser detaljer om, hvem der tilsluttede chatten, og hvornår de oprettede forbindelse, samt den sidste person, der sendte en besked i chatten, og tidspunktet, hvor de sendte den.
Hvis den helpdesk-medarbejder, der er tildelt posten, ændres, kan den nye helpdesk-medarbejder (som muligvis ikke har deltaget i den oprindelige chat) desuden gennemse chatten på tidslinjen. Hvis indstillingen Deltag i chat er slået til, kan den nye helpdesk-medarbejder deltage direkte i chatten (og tilføjes som chatdeltager) for at gennemse den fulde chatudveksling.
Forudsætninger
- Kun globale administratorer kan konfigurere Teams-chatdata til at blive synkroniseret med Dynamics 365-poster.
- For brugere med flere sessioner skal du aktivere Teams-integration i produktivitetsruden for den app-profil, der er tildelt til den bruger, der er logget på, for at vedkommende kan vælge Åbn chat på tidslinjen.
Giv helpdesk-medarbejdere mulighed for at få vist Teams-chats på tidslinjen for en tilknyttet post:
Vælg Samarbejde i oversigt over websted i Helpdesk-medarbejderoplevelsen.
Vælg Administrer i Integreret chat ved hjælp af Teams.
Angiv til/fra-knappen til Ja for Slå Microsoft Teams-chat til i Dynamics 365.
Angiv til/fra-knappen til Ja for Synkroniser Teams-chat med poster (forhåndsversion).
Relaterede oplysninger
Brug Teams-chat
Ofte stillede spørgsmål om Teams-chat
Installere og konfigurere Microsoft Teams-integration
Microsoft Teams-integration, ofte stillede spørgsmål
Konfigurere AI-forslag til kontrakter i Microsoft Teams
Samarbejde med AI-foreslåede medarbejdere i Microsoft Teams