Konfigurer indbakken
Som administrator kan du konfigurere indstillingen for indbakken, så de helpdesk-medarbejdere, der åbner Customer Service workspace eller Omnikanal til Customer Service kan vælge indbakkeikonet for at få vist alle de sager, samtaler og poster, der er tildelt dem. Indbakken er beregnet til at hjælpe helpdesk-medarbejdere med at arbejde effektivt med mange opgaver og ændre indbakkesessioner til almindelige sessioner, når de behøver mere tid til at løse sager og afslutte samtaler.
Du kan kun konfigurere indstillingerne for indbakken til brugerdefinerede oplevelser.
Følgende kanaler understøttes i indbakken:
- Livechat
- Asynkron chat
- Sag
- Tale
- Poster, der er aktiveret til samlet routing
Følgende asynkrone kanaler er tilgængelige i samtalens indbakke:
- SMS
- Løbende chat
- LINE
- Teams
Livechat og talekanal i indbakken
Bemærk følgende om indstillinger for direkte samtaler i indbakken:
- Når en helpdesk-medarbejder accepterer et live arbejdselement, føjes elementet til den relevante visning i indbakken, uanset om Helpdesk-medarbejderen bruger indbakken på tidspunktet for elementets live arbejde.
- Taleopkald åbnes altid som en ny session med kortet føjet i indbakken for at skabe opmærksomhed.
- Live arbejdselementkort har en "live" visuel indikator.
- Ulæste live arbejdselementer akkumuleres til det ulæste antal i visningen.
Forudsætninger
Kanaludbydere skal have Alle aktive kanaler angivet til Til for at bruge og konfigurere chatindstillingen i indbakken.
Konfigurere indbakkeindstillingen for helpdesk-medarbejdere
Du kan konfigurere indbakken i Customer Service Administration ved at redigere profilen for helpdesk-medarbejderoplevelsen, så den opfylder dine foretrukne indstillinger i indbakken.
Åbne Customer Service Administration-app.
Vælg Arbejdsområder i Helpdesk-medarbejderoplevelsen.
Vælg Administrer for Helpdesk-medarbejderoplevelsesprofiler.
Vælg en profil, som du vil konfigurere til indbakken.
Åbn Indbakke, vælg ikonet Indstillinger, og slå derefter Indbakke til.
Du kan enten ændre en eksisterende visning eller oprette en ny ved at vælge Rediger. Følgende felter kan konfigureres:
- Navn: Angiv et navn, der skal vises i indbakken. Alfanumeriske værdier er gyldige navne.
- Posttype: Vælg de posttyper, indstillingerne skal anvendes på. Du kan vælge mere end en posttype.
-
Chatstatus: Er tilgængelig, hvis du vælger posttype som chat. Vælg en eller flere af følgende indstillinger:
- Tildelt
- Ikke-tildelt
- Løst
-
Mail: Er tilgængelig, hvis du vælger posttype som Mail. Vælg alle de indstillinger, du vil aktivere.
- Tildelt til mig:
- Mails sendt til mig
- Mails tildelt til mig
- Ikke-tildelt:
- Mails i mit team
- Mails i min eller mine køer
- Mails i en delt postkasse
- Tildelt til mig:
-
Helpdesk-medarbejdersynlighed: Vælg en af følgende muligheder for at få vist eller skjule visningen for helpdesk-medarbejdere:
- Vis
- Skjul
Prækonfigurerede indbakkevisninger
Følgende visninger understøttes som standard i indbakken:
- Sager: Viser alle de sager, der ejes af brugeren, herunder aktive og afsluttede sager.
- Tildelte samtaler: Viser alle de samtaler, brugeren har fået tildelt, herunder aktive og lukkede samtaler.
- Afsluttede samtaler: Viser alle samtaler, der er markeret som lukkede, og hvor brugeren var den primære helpdesk-medarbejder i samtalen.
- Ikke-tildelte samtaler: Viser alle aktive samtaler og mails i et team eller en kø, hvor brugeren er medlem. Brugeren kan tildele samtaler til sig selv og besvare mails direkte fra denne visning.
Visninger i indbakken opdateres hvert femte minut. Medarbejdere kan opdatere visningen manuelt ved hjælp af ikonet Opdater.
Konfigurere brugerdefinerede visninger for indbakken
Du kan konfigurere en tilpasset visning til indbakken, så medarbejdere kan se deres sager, samtaler, mails og telefonsvarere i en enkelt visning.
Hvis du vil konfigurere flere visninger til indbakken, skal du udføre følgende trin.
Gå til den profil for helpdesk-medarbejder, du vil konfigurere en brugerdefineret visning for.
Vælg Rediger på Indbakke-kortet. Siden Indbakke vises.
Skift Aktiver indbakke til Til, hvis den ikke allerede er aktiveret, og vælg derefter + Tilføj. Siden Tilføj en ny visning vises.
På siden Tilføj en ny visning skal du angive følgende oplysninger:
- Navn: Angiv et navn på visningen.
- Helpdesk-medarbejder: Vælg, om visningen vise Vis eller Skjul for medarbejdere.
- Posttype: Select den post, du vil inkludere i visningen med flere objekter.
For hver posttype kan du vælge en af følgende indstillinger. Indstillingerne er forskellige for de enkelte posttype.
Simple åbner en rullemenu, hvor du kan vælge den type poster, der skal ses i visningen med flere objekter. Flere oplysninger: Enkle indstillinger
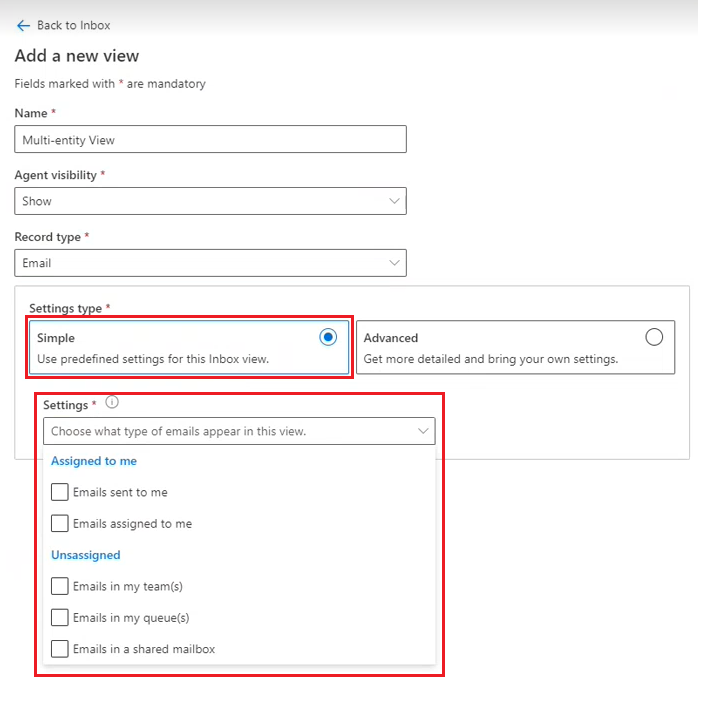
Avanceret åbner en betingelsesindstilling, hvor du kan angive de ønskede betingelser for visningen med flere objekter. Flere oplysninger: Avanceret betingelsesbygger
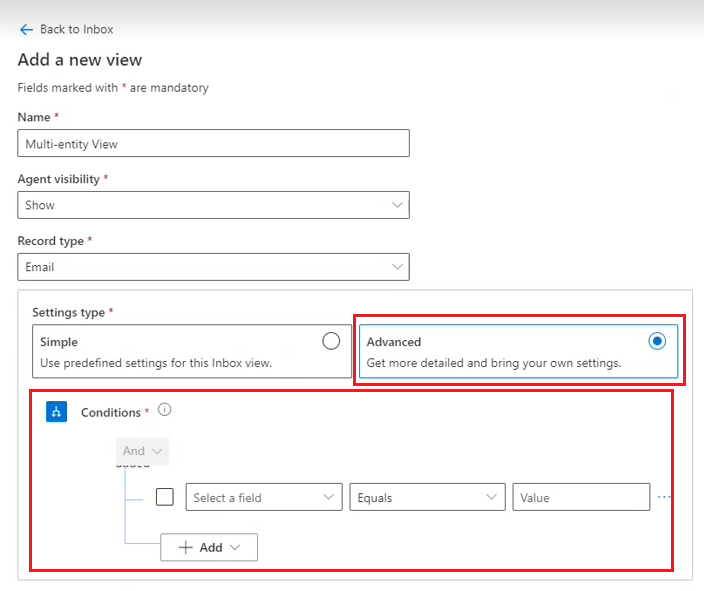
Vælg Gem.
Bemærk
Hvis du har konfigureret nye visninger eller overført eksisterende visninger for poster, der er aktiveret til samlet routing, vises muligvis en meddelelse om, at angivelse af læste/ulæste poster ikke understøttes. Du kan åbne og gemme visningen igen for at sikre, at angivelse af læse/ulæste poster understøttes.
Simple indstillinger
Følgende simple indstillinger er tilgængelige som standard for posttyperne.
| Posttype | Simple indstillinger |
|---|---|
| - Mails sendt til mig - Mails tildelt til mig - Mails i mit eller mine teams - Mails i min eller mine køer - Mails i en delt postkasse |
|
| Chat | - Tildelt - Ikke-tildelt - Løst |
| Sag | - Sager tildelt til mig - Sager i mit eller mine teams - Sager i min eller mine køer |
| Talebesked | - Tildelt - Ikke-tildelt - Løst |
| Poster, der er aktiveret til samlet routing | - Tildelt - Åben - Lukket |
Konfigurere brugerdefineret sortering i indbakken
Du kan konfigurere en brugerdefineret sorteringsindstilling for indbakken, så brugerne kan vælge, hvilke attributter de vil sortere efter - ud over bare kunde og dato.
Vælg Arbejdsområder i oversigten Customer Service Administration.
Vælg Administrer ud for Profiler for helpdesk-medarbejders oplevelse på siden Arbejdsområder.
Vælg den profil, du vil redigere, på siden Profiler for helpdesk-medarbejders oplevelse.
Vælg Rediger i Indbakke på siden Profil.
Vælg objektet og attributterne i sektionen Sortér i ruden Rediger visning sammen med sorteringsrækkefølgen.
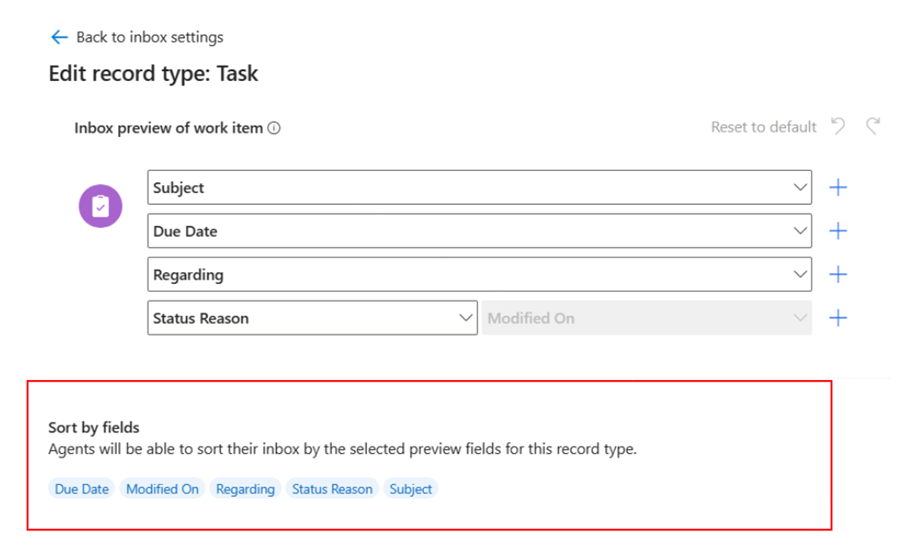
Vælg Gem.
Få dit eget objekt til indbakken
Indbakken understøtter som standard objekter som sager, mails, samtaler og telefonsvarer. Du kan også samle dine egne objekter i indbakken for at skabe en mere tilpasset oplevelse, der er skræddersyet til dine brugeres behov.
- Vælg Arbejdsområder i oversigten Customer Service Administration.
- Vælg den profil, du vil redigere, på siden Arbejdsområder ved siden af Profiler for helpdesk-medarbejder.
- Vælg Rediger i Indbakke på siden Profil.
- Vælg fanen Indbakkeposttyper i ruden Indbakkeindstillinger.
- Vælg den posttype, du vil tilføje, og vælg derefter +Tilføj.
- Vælg Gem og luk.
Tilpas konfiguration af kort
Du kan hjælpe brugere med at tilpasse, hvordan deres oplysninger vises i indbakken, ved at tilpasse kortkonfigurationen.
-
- Vælg Arbejdsområder i oversigten Customer Service Administration.
- Vælg den profil, du vil redigere, på siden Arbejdsområder ved siden af Profiler for helpdesk-medarbejder.
- Vælg Rediger i Indbakke på siden Profil.
- Vælg fanen Indbakkeposttyper i ruden Indbakkeindstillinger.
- Vælg den attribut, du vil redigere. Ruden Rediger posttype vises, og det viser forhåndsversionen af indbakke for arbejdselementet.
- Omarranger attributterne, hvis det er nødvendigt.
- Hvis du vil tilføje nye attributter, skal du markere plustegnet (+) og derefter vælge et felt i rullemenuen.
- Vælg Gem og luk, når du er færdig.
Realtidsoversættelse
Du kan finde oplysninger om, hvordan du konfigurerer oversættelse i realtid til samtaler i indbakken, under Aktivere oversættelse af samtaler i realtid.
Se også
Opret og brug oplevelser i helpdesk-medarbejderprofiler
Oversigt over oplevelser i helpdesk-medarbejderprofiler
Brug af indbakken
Konfigurere voicemail til at administrere indgående opkald
Feedback
Kommer snart: I hele 2024 udfaser vi GitHub-problemer som feedbackmekanisme for indhold og erstatter det med et nyt feedbacksystem. Du kan få flere oplysninger under: https://aka.ms/ContentUserFeedback.
Indsend og få vist feedback om