Administrer sessioner i Omnikanal til Customer Service
Omnikanal til Customer Service tilbyder en række funktioner, der kan udvide styrken i Dynamics 365 Customer Service Enterprise til at gøre det muligt for organisationer at oprette umiddelbar forbindelse og kommunikere med deres kunder på tværs af digitale meddelelseskanaler. Der skal bruges en ekstra licens for at få adgang til Omnikanal til Customer Service. Du kan finde flere oplysninger på siderne Dynamics 365 Customer Service-prisoversigt og Dynamics 365 Customer Service-prissætningsplan.
Det lodrette panel i venstre side er det sessionspanel, der gør det muligt for dig (helpdesk-medarbejderen) at arbejde på flere kundesessioner på samme tid. Som helpdesk-medarbejder kan du skifte mellem sessioner uden at miste konteksten til samtalen og kundeoplysningerne. Muligheden for at håndtere flere sessioner samtidigt (samtidig med at du bevarer kundekonteksten) gør det muligt at løse problemer hurtigere og opnå en større produktivitet.
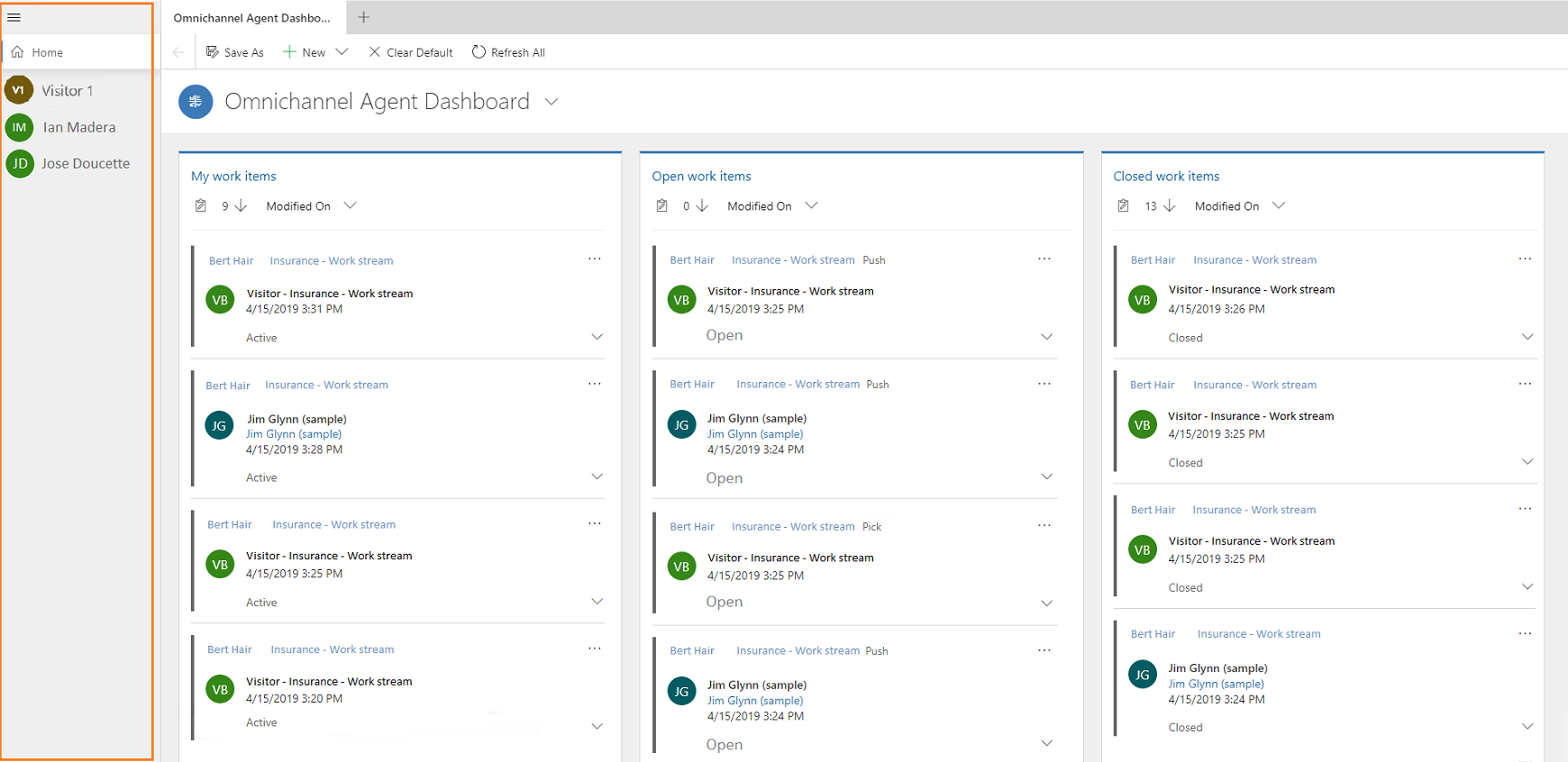
Når en session startes:
- Tilstedeværelsesstatus opdateres i henhold til den konfiguration, der er angivet af administratoren.
- Kommunikationspanelet vises, så du kan interagere og udveksle meddelelser med kunden.
- Siden Aktiv samtale indlæses med detaljerne for kunden, f.eks. kontakt- eller firmanavn, sag og samtaleoversigt.
- Siden Søg i videnbase åbnes i programfanepanelet.
Start en session
Som en helpdesk-medarbejder kan du starte sessionerne på to måder:
- Start en session manuelt
- Start en session automatisk ved hjælp af den indgående meddelelse
Når du starter en session fra en meddelelsesanmodning, der er en chat- eller SMS-kanal, opdateres tilstedeværelsesstatus i henhold til den konfiguration, der er angivet for dig af administratoren. Endvidere vises kommunikationspanelet, så du kan kommunikere med kunden.
Start en session manuelt ved hjælp af bevægelser
Kontakt- og sagssession
Brug en kombination af tastatur- og museklik til at starte en session. Du kan trykke på Skift og vælge arbejdselementet for at åbne en sags- eller kontaktsession. Du kan også vælge indstillingen Åbn fra dashboardet til helpdesk-medarbejder på Omnikanal for at starte en sags- eller kontaktsession.
Kanalsession
Du kan starte en session manuelt på en kanal fra dashboardet til helpdesk-medarbejdere i Omnikanal. Vælg Flere indstillinger (...), og vælg Åbn eller Vælg for at starte sessionen. Indstillingen Åbn er tilgængelig for strømmene Mine arbejdselementer og Lukkede arbejdselementer. Indstillingen Vælg er tilgængelig i strømmene Åbne arbejdselementer.
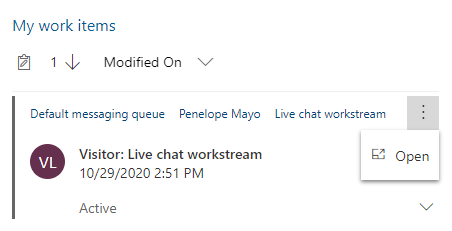
Start en session automatisk ved hjælp af den indgående meddelelse
Når du accepterer en anmodning om en indgående samtale ved at vælge knappen Acceptér, startes en session, og siden Aktiv samtale indlæses i Unified Interface-programområdet.
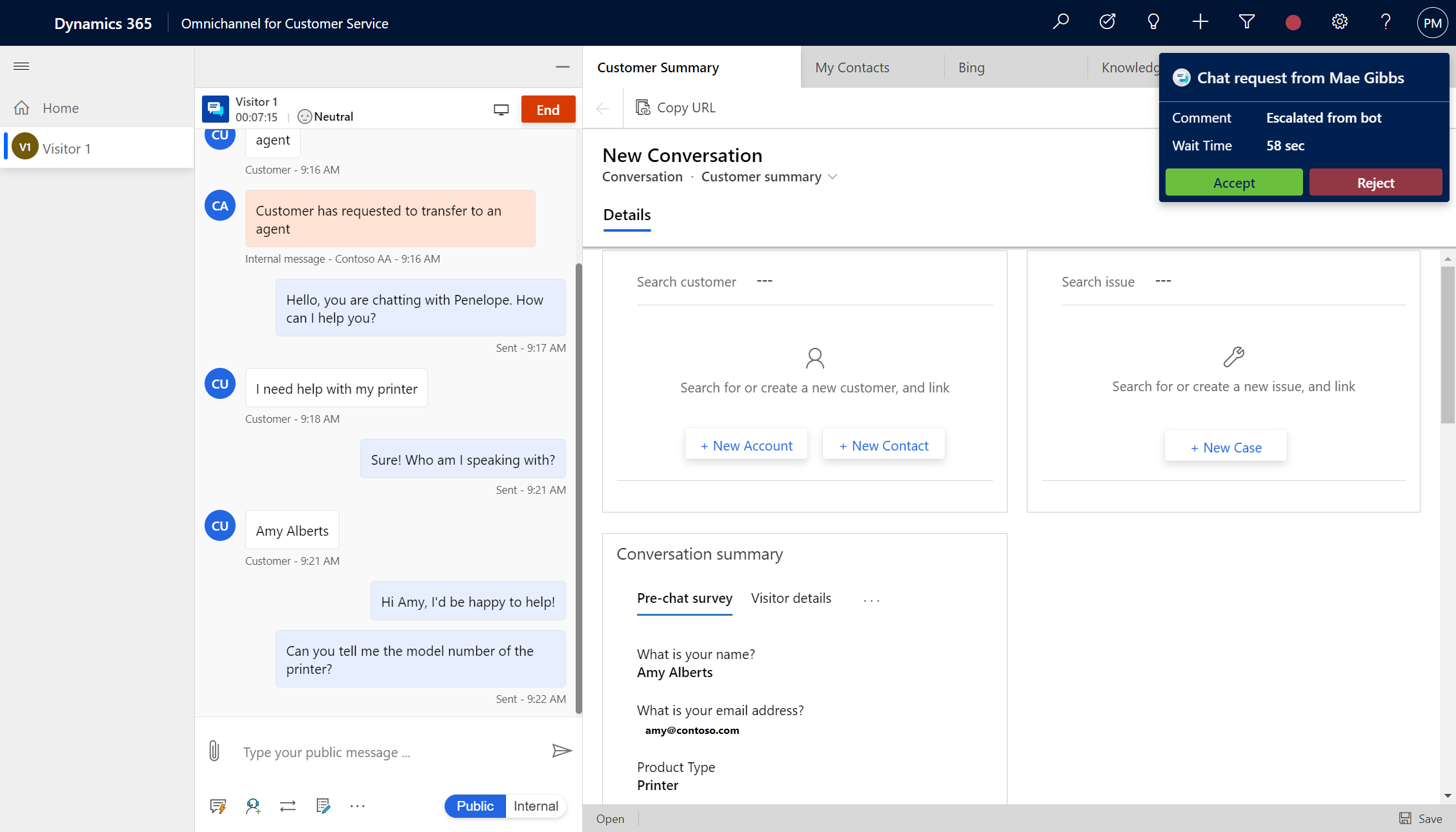
Arbejde på flere kundesessioner
Når du som en helpdesk-medarbejder arbejder på en sag, får du en anmodning om en indgående samtale, og du accepterer anmodningen. Dette starter en ny session, og siden Aktiv samtale indlæses sammen med sessionens kontekst. Du kan åbne programmer som Søg i videnbase, åbne poster og eventuelle brancheprogrammer, der er gjort tilgængelige i programfanepanelet i oversigten over websted. Du kan åbne disse programmer ved hjælp af bevægelser og indstillinger i kommunikationspanelet. Du kan få mere at vide under Start en session manuelt ved hjælp af bevægelser og Vis kommunikationspanel.
Når du skifter sessioner, går ikke-gemte ændringer ikke tabt, og du kan fortsætte med at arbejde på dem.
Du arbejder f.eks. på en sag ved at angive titlen på sagen, og du har endnu ikke gemt formularen. Nu får du en meddelelse om den indgående samtale, og du accepterer anmodningen, som fører til start af en ny session. Igen kan du gå tilbage til den pågældende sag, og de angivne data er tilstede, så du kan fortsætte.
Løbende chat for helpdesk-medarbejdere
Hvis din organisation har valgt løbende chat som samtaletilstand, skal du sørge for følgende:
Du skal ikke afslutte samtalen. I stedet skal du lukke samtalen, så den flyttes til en ventetilstand, som typisk er 28 dage eller den værdi, der er konfigureret i arbejdsstrømmen.
Du skal bekræfte hos kunden, at problemet er løst, og derefter afslutte sessionen ved at vælge Afslut. Når du har afsluttet chatten, vises chatoversigten ikke, når kunden kommer tilbage. En ny chatsession startes i stedet.
Luk en session
Du kan lukke alle sessioner manuelt ved at vælge knappen X ud for sessionens titel. Når du holder markøren over en session, kan du se knappen X, og hvis du vælger knappen, vises der en bekræftelsesdialogboks.
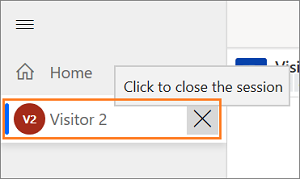
Tilstanden for sessionspanelet
Som standard er sessionspanelet i udvidet tilstand. Brug burgerikonet til at skifte mellem udvidet og skjult tilstand. Sessionen Start er til enhver tid forankret, og du kan ikke lukke den. I sessionen Start vises de standarddashboards, der er angivet for dig af administratoren.
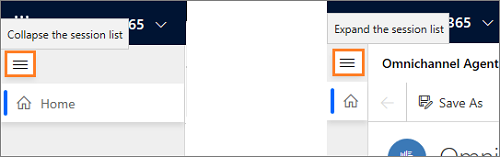
Titel på og ikon for sessionen
Sessionstitel
Som standard er sessionstitlen navnet på kunden, firmaet eller titlen på sagen. Hvis der er tale om en ikke-godkendt samtaleanmodning, vises titlen som en besøgende med et nummer. F.eks. Besøgende 1.
For en godkendt chat vises navnet på kontakten, firmaet eller titlen på sagen.
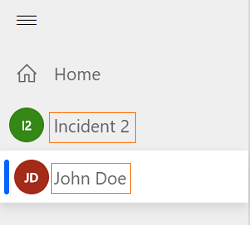
Sessionsikon
Som standard vises de første to bogstaver i sessionstitlen som sessionsikonet.
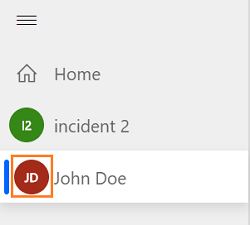
Besked om sessionssynspunkt og antal ulæste meddelelser
Besked om synspunkt
Når du arbejder med flere kundesessioner, kan det opstå en situation, hvor en kunde muligvis ikke er tilfreds. Da du arbejder på flere sessioner på samme tid, og denne pågældende session ikke er i fokus, har du brug for en måde, som du kan identificere synspunktet for sessionen på.
Sessionssynspunkt viser en besked, når synspunktet når en tærskelværdi, som din administrator har angivet. Administratoren kan f.eks. have indstillet tærskelværdien til Svagt negativ. Så når synspunktet når Svagt negativ, kan du se en besked i sessionspanelet i sessionsikonet. Der vises ikon med et udråbstegn øverst i sessionsikonet, som angiver, at din opmærksomhed er påkrævet. Når du holder markøren over sessionsikonet, kan du se et værktøjstip, som viser en meddelelse i følgende format:
<session title>. Det er vigtigt, at du er meget opmærksom i din samtale.
Eksempel 1: Besøgende 7. Det er vigtigt, at du er meget opmærksom i din samtale.
Eksempel 2: Kenny Smith. Det er vigtigt, at du er meget opmærksom i din samtale.
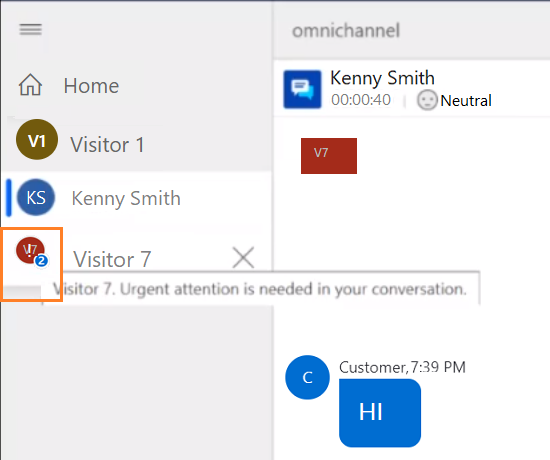
Antal ulæste meddelelser
Når du arbejder på flere kundesessioner, kan der være et scenario, hvor du modtager mange meddelelser på tværs af forskellige sessioner. Da du arbejder på flere sessioner på samme tid, og denne pågældende session er i fokus, har du brug for en måde, som du kan identificere det antal meddelelser, du har modtaget for en bestemt session.
Der vises en optælling af ulæste meddelelser på sessionsikonet i sessionspanelet. Hvis antallet af meddelelser er 10 eller flere, vises der et plusikon (+).
Når du holder markøren over sessionsikonet, kan du se et værktøjstip, der viser en meddelelse i følgende format:
<session title>. <X> nye opdateringer i din samtale
X - antal ulæste meddelelser
Eksempel 1: Besøgende 7. Fem nye opdateringer i din samtale.
Eksempel 2: Kenny Smith. Fem nye opdateringer i din samtale.
Når du vælger en session med ulæste meddelelser, sættes der fokus på sessionen, og antallet af ulæste meddelelser forsvinder fra sessionsikonet.
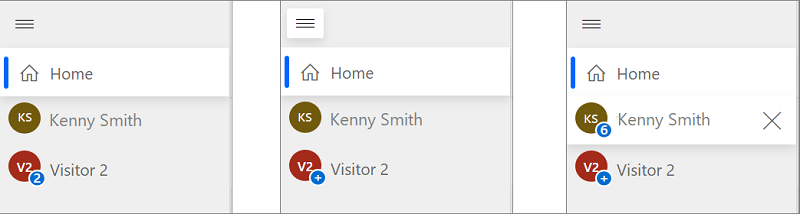
Se også
Feedback
Kommer snart: I hele 2024 udfaser vi GitHub-problemer som feedbackmekanisme for indhold og erstatter det med et nyt feedbacksystem. Du kan få flere oplysninger under: https://aka.ms/ContentUserFeedback.
Indsend og få vist feedback om