Se kommunikationspanelet for samtaler
Bemærk
Oplysninger om tilgængelighed af funktioner er følgende.
| Dynamics 365 Contact Center - integreret | Dynamics 365 Contact Center - enkeltstående | Dynamics 365 Customer Service |
|---|---|---|
| Ja | Ja | Ja |
Kommunikationspanelet er det sted, hvor du som helpdesk-medarbejder kommunikerer med dine kunder. Når du logger på programmet, er kommunikationspanelet som standard i skjult tilstand. Du kan kun se kommunikationspanelet, når du accepterer at kommunikere med kunden via en indgående samtale.
Hvis du vil minimere kommunikationspanelet, skal du vælge Minimer. Kommunikationspanelet skjules til et vindue i venstre hjørne af formularen Aktiv samtale, så du får mere skærmplads.
Du kan forøge eller formindske bredden på kommunikationspanelet for en bestemt kanal ved at trække højre kant af kommunikationspanelet til venstre eller højre. Den ændrede bredde af kommunikationspanelet er kanalspecifik. Hvis du f.eks. øger bredden på kommunikationspanelet til chat, kan du se den nye størrelse på panelet, næste gang du får en chatsamtale. Bredden forbliver dog den samme for enhver anden kanal, f.eks. WhatsApp. Du kan kun tilpasse størrelsen på kommunikationspanelet, når det er i udvidet tilstand.
Du kan gøre følgende i kommunikationspanelet:
- Send hurtige svar.
- Søg efter og del videnartikler med den kunde, du kommunikerer med.
- Overfør samtalen (arbejdselementet) til en anden helpdesk-medarbejder eller kø.
- Brug kontaktindstillingen, hvis du har brug for hjælp til at løse arbejdselementet.
- Generer en oversigt over samtalen. Flere oplysninger: Vise og dele automatisk opsummering af samtaler
Udvid helpdesk-medarbejdernes produktivitet ved hjælp af tastaturkommandoer
Kommunikationspanelet indeholder indstillinger, som du som helpdesk-medarbejder kan bruge til at udføre handlinger, f.eks. se hurtige svar, kommunikere samt overføre og starte notekontrolelement. Du kan også bruge tastaturkommandoer til at udføre disse handlinger.
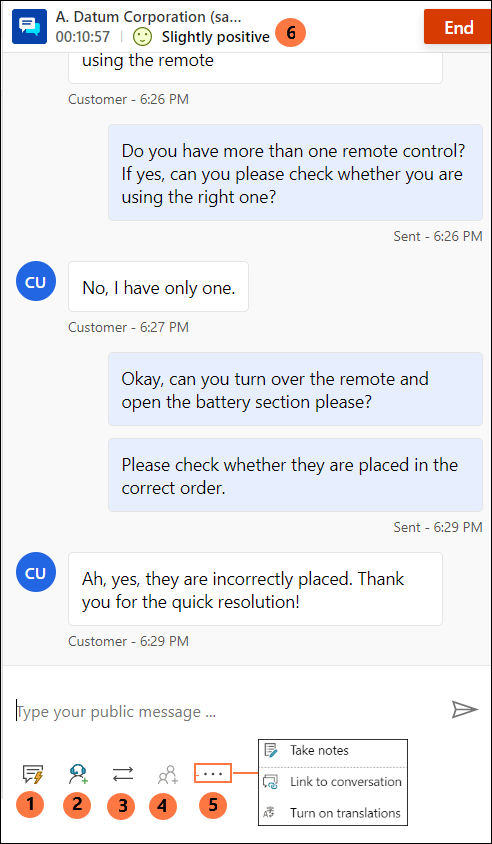
I følgende tabel vises de indstillinger og tastaturgenveje, du kan bruge.
| Anmærkning | Mulighed | Beskrivelse | kommando |
|---|---|---|---|
| 0 | Hurtige svar | Send meddelelser i form af skabeloner, der er oprettet af dig som hurtige personlige svar, eller send hurtige svar, der er oprettet af administratoren | /q |
| 2 | Kontakt | Vis listen for at kommunikere med andre brugere | /c |
| 3 | Overførsel | Vis listen for at overføre anmodningen |
/t og /tq |
| 4 | Tilføj til chat | Er aktiveret, når den anden helpdesk-medarbejder accepterer en forespørgsel | |
| 5 | - Tag noter - Link til samtale - Oversættelse |
- Tag noter specifikt til samtale - Knyt posten til denne samtale - Hvis oversættelsen af meddelelser er aktiveret, kan du slå oversættelsen til eller fra |
|
| 6 | Kundesynspunkt | Vise niveauer for kundetilfredshed i realtid |
Send hurtige svar
Kommunikationspanelet giver dig mulighed for at sende foruddefinerede meddelelser til den kunde, du kommunikerer med. Disse fordefinerede meddelelser gemmes som hurtige svar.
Brug følgende indstillinger til at bruge hurtige svar i samtalen:
Vælg knappen Hurtige svar for at hente meddelelserne og sende dem til kunderne og/eller helpdesk-medarbejdere, som du har kontakt med.
Brug en tastaturkommando til at få vist listen over hurtige svar. Skriv en skråstreg (/) og bogstavet q (/q). Når du skriver /q, vises panelet Hurtige svar.
Vælg Vis alle. De hurtige svar vises i ruden til højre. Du kan vælge et hurtigt svar på listen, der skal sendes til kunden. Du kan også vælge et sprog, du vælger, og søge efter hurtige svar.
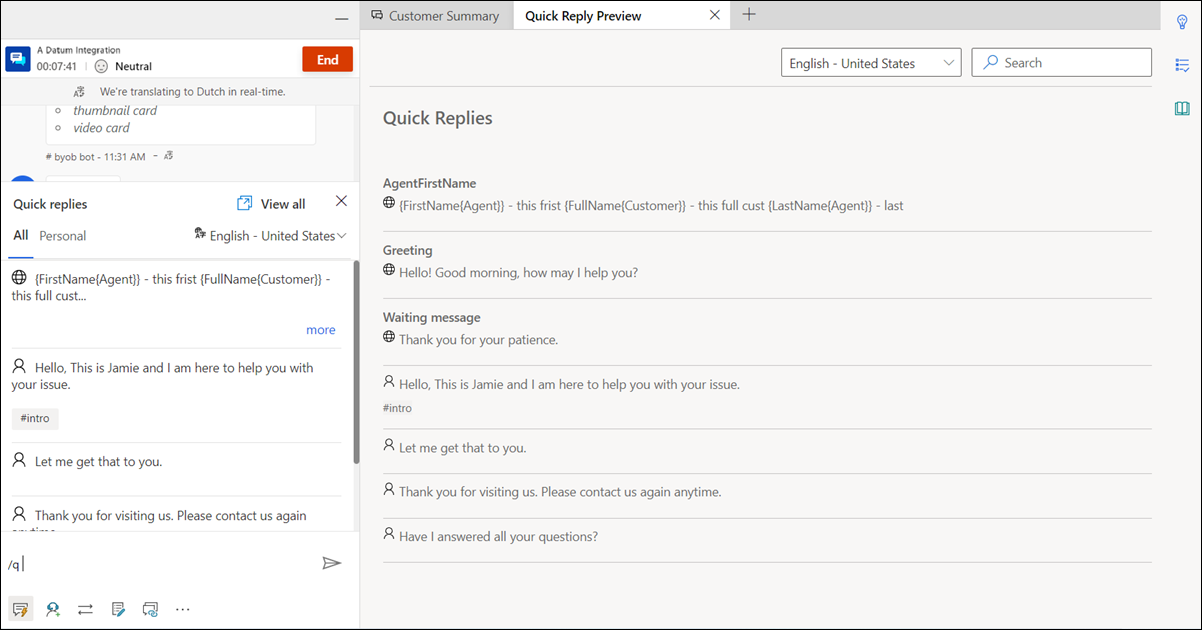
Hurtige svar kan oprettes enten af administratoren eller dig. Du kan oprette hurtige personlige svar, hvis administratoren har aktiveret indstillingen. De hurtige svar, du har oprettet, er tilgængelige under fanen Personlig på panelet Hurtige svar, og de svar, der er oprettet af administratoren, er tilgængelige under fanen Alle. Brug personlige hurtige svar, når du taler med en kunde med følgende fremgangsmåde:
Vælg ikonet Hurtigsvar
 nederst i samtalevinduet. I panelet Hurtige svar vises de foruddefinerede meddelelser under fanerne Alle og Personlige.
nederst i samtalevinduet. I panelet Hurtige svar vises de foruddefinerede meddelelser under fanerne Alle og Personlige.Vælg fanen Personlig, og skriv nummertegnet (#) i oprettelsesfeltet for at få vist mærkerne og søge efter de personlige hurtige svar, der er tilgængelige for dig.
Brug indstillingen mere for at få vist hele teksten i det hurtige svar.
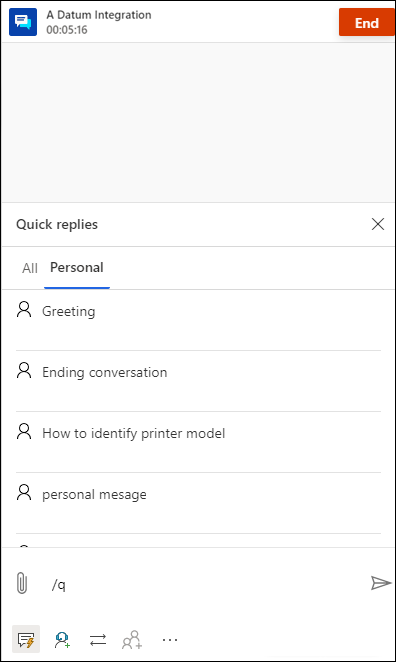
Søge efter hurtige svar og koder
Når du har skrevet /q i meddelelsesområdet i kommunikationspanelet, kan du fortsætte med at skrive eventuelle nøgleord, og hvis biblioteket Hurtige svar har mindst én meddelelse knyttet til ordet, bliver det filtreret og vist for dig. Du kan også bruge nummertegnet (#) til at søge efter de foruddefinerede meddelelser.
Du kan angive en af følgende indstillinger i det oprettende felt for at søge efter de meddelelser, der er tilgængelige til din brug:
- Skriv /q efterfulgt af <nøgleord> for at angive meddelelser, der svarer til nøgleordet.
- Skriv /q efterfulgt af nummertegnet (#) for at angive alle koder.
- Skriv /q efterfulgt af <kodenavn><nøgleord> for at få vist hurtige svar, der svarer til koden og nøgleordet.
- Skriv /q efterfulgt af <kodenavn> for at få vist alle de hurtige svar, der svarer til koden. Derudover kan du også tilføje en anden kode efter <kodenavn> skriv f.eks. /q efterfulgt af <kodenavn><kodenavn> for yderligere at indskrænke de hurtige svar, der svarer til begge koder.
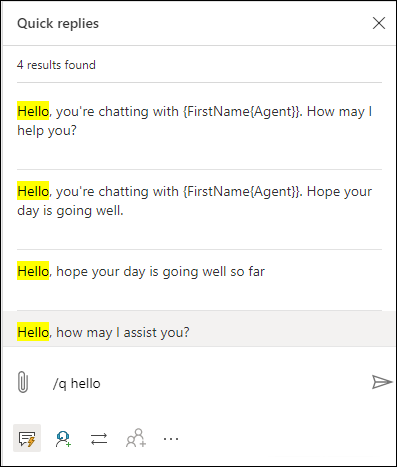
Dele forbindelseslink med kunder
Hvis linket til genoprettelse af forbindelse er konfigureret af administratoren, kan du dele linket med kunder i løbet af sessionen, så de kan oprette forbindelse igen til chatten, når de er blevet frakoblet en eller anden grund, f.eks. afbrudt netværksforbindelse eller genstart af computeren. Oplysningerne om linket til genoprettelse af forbindelse er tilgængelige som et hurtigt svar.
Vigtigt
Du kan kun dele linket til genoprettelse af forbindelse, når du ikke afslutter chatsessionen med knappen Afslut.
Kommuniker med helpdesk-medarbejdere eller tilsynsførende
Du kan kontakte andre medarbejdere eller chefer ved hjælp af indstillingen for kontakt. Du kan invitere helpdesk-medarbejderen eller den tilsynsførendes ved at vælge knappen Kontakt i kommunikationspanelet og vælge en helpdesk-medarbejder på listen over tilgængelige helpdesk-medarbejdere.
Følgende hændelser indtræffer, når du vælger knappen Kontakt:
Du kan søge efter medarbejdere, der skal kontaktes i den samme kø eller andre køer. Derudover kan du filtrere medarbejdere i en kø ud fra deres færdigheder. I programmet vises de medarbejdere, hvis færdigheder stemmer fuldstændigt eller delvist overens med de valgte kriterier, samt deres navn og status for aktuel tilstedeværelse.
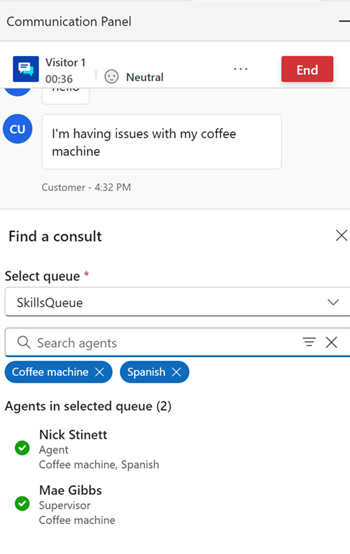
Vælg og inviter en helpdesk-medarbejder, og start derefter en samtale.
Den næste helpdesk-medarbejder modtager en meddelelse om anmodningen om at blive kontaktet.
Når den sekundære medarbejder accepterer anmodningen om kontakt, åbnes der en separat rude med en indstilling til afslutning ud for kommunikationspanelet for den primære helpdesk-medarbejder.
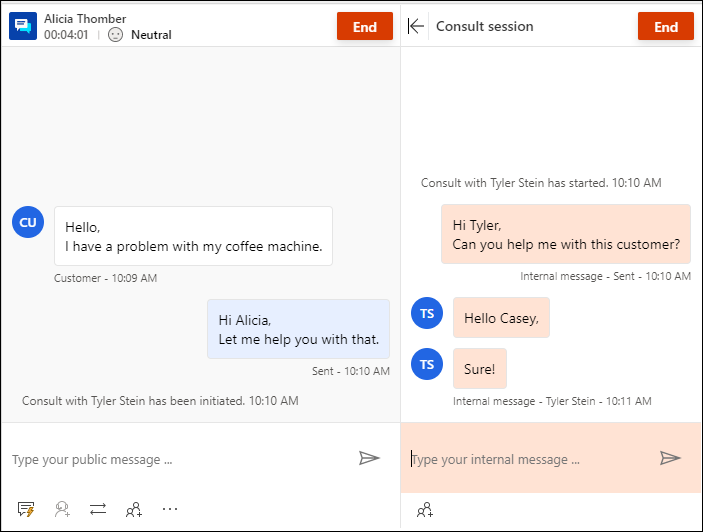
Den sekundære helpdesk-medarbejder kan se et mødevindue på siden med mulighed for at forlade stedet. De har også en skrivebeskyttet visning af de meddelelser, der udveksles mellem den primære helpdesk-medarbejder og kunden. Rådgivning om en chatsamtale påvirker ikke den sekundære agents kapacitet.
Den primære helpdesk-medarbejder kan føje den sekundære helpdesk-medarbejder til kundesamtalen ved at vælge ikonet Personer. Den sekundære helpdesk-medarbejder kan deltage i kundesamtalen når den primære helpdesk-medarbejder vælger at tilføje medarbejderen.
Derudover skal du være opmærksom på følgende overvejelser:
- Du kan bruge UI-knapperne til at skjule og udvide konsultationsruden. Når den primære helpdesk-medarbejder vælger at tage noter, vises konsultationsruden i skjult tilstand.
- Den primære helpdesk-medarbejder kan afslutte konsultationen eller den sekundære medarbejder kan forlade stedet, hvorefter den sekundære medarbejder ikke kan se interaktionen mellem den primære medarbejder og kunden.
Du kan også bruge en tastaturkommando til at få vist listen over helpdesk-medarbejdere og den tilsynsførende, der er tilgængelig for kontakt. Skriv en skråstreg (/) og bogstavet c (/c). Skriv videresendelse skråstreg og bogstaverne cq (/cq) for at få vist listen over køer.
Bemærk
Vi anbefaler, at du maksimalt inviterer fem helpdesk-medarbejdere til at tale med kunden.
Når du har skrevet /c i meddelelsesområdet i kommunikationspanelet, kan du fortsætte med at skrive navnet på deltageren, og hvis det findes, bliver navnene filtreret og vist for dig.
Overfør samtaler
Du kan overføre arbejdselementet i kommunikationspanelet til enten en anden helpdesk-medarbejder eller en kø. Overførslen til helpdesk-medarbejderen kan først udføres, når der er oprettet kontakt til medarbejderen. Hvis helpdesk-medarbejdere ikke inddrages, er det kun muligt at overføre til køer. Hvis der er konfigureret driftstimer for køerne, kan du overføre samtalen til kun de køer, der er driftsklare på overførselstiden.
Bemærk
Når du overfører en samtale til en kø, der ikke har nogen helpdesk-medarbejdere, angiver programmet automatisk status for samtalen til Lukket.
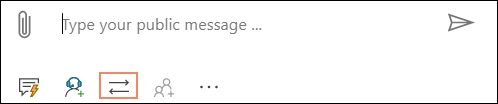
Når overførslen er fuldført, kan den medarbejder, der startede overførslen, ikke længere deltage i samtalen.
Helpdesk-medarbejdere, hvis tilstedeværelse er angivet til Optaget – DND, Ikke til stede eller Offline, vises ikke på helpdesk-medarbejderlisten i overførselsruden.
Brug tastaturkommandoen til at få vist listen over helpdesk-medarbejdere og/eller den tilsynsførende, der er tilgængelige for overførsel. Skriv en skråstreg (/) og bogstavet t (/t).
Brug tastaturkommandoen til at få vist listen over køer for at overføre samtaleanmodningen. Tryk på skråstregstasten (/) og bogstaverne T og Q (/tq).
/t (skråstreg, bogstavet t) starter fanerne Helpdesk-medarbejder og Kø. Vælg en af fanerne, og vælg derefter helpdesk-medarbejderen eller køen på listen for at overføre samtalen. Kommandoen /t holder fokus på fanen Helpdesk-medarbejder, mens kommandoen /tq holder fokus på fanen Kø.
Når den færdighedsbaserede rute er aktiveret, viser panelet Overførsel brugerne sorteret i rækkefølge efter matchende færdigheder. Appen kontrollerer ikke for helpdesk-medarbejderes færdigheder, og samtalen kan overføres til en hvilken som helst helpdesk-medarbejder uanset match.
Når en samtale skal overføres fra én kø til en anden, genbruges de matchende kriterier, der blev brugt i samtalen, til at finde en helpdesk-medarbejder i den nye kø. Hvis der f.eks. er brugt en præcis match til at knytte færdighederne til samtalen, bruges de samme kriterier til at finde helpdesk-medarbejderen i den nye kø.
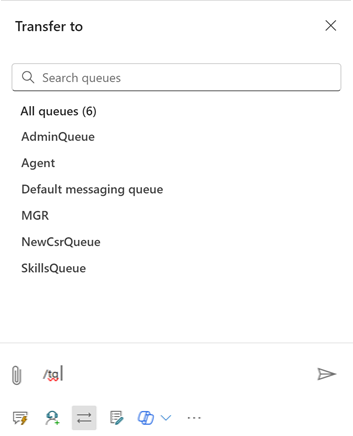
Søge efter helpdesk-medarbejdere eller køer til overførsel af samtaleanmodninger
Når du har skrevet /t eller /tq i meddelelsesområdet i kommunikationspanelet, kan du fortsætte med at skrive navnet på deltageren, og hvis det findes, bliver navnene filtreret og vist for dig.
Tage noter specifikt for samtaler
Brug noteindstillingen til at registrere oplysninger, der er specifikke for samtalen, når du kommunikerer med kunderne. Brug indstillingen Flere kommandoer i kommunikationspanelet til at starte noterne.
Du kan få mere at vide i afsnittet Tag noter specifikt til samtale.
Knytte til samtaler
Bemærk
Link til samtale er ikke relevant for indlejringsoplevelsen.
Når du har en samtale med en kunde, kan du bruge linkindstillingen, der findes nederst i samtalekontrolelementet, til at knytte samtalen til sags-, konto- eller kontaktposten.
Du kan få mere at vide under Søg, link og fjern link til en post i samtalen.
Overvåg kundetilfredshed i realtid
Som helpdesk-medarbejder kan du få vist realtidsniveauer for kundetilfredshed i kommunikationspanelet. Der vises et synspunktsikon øverst i kommunikationspanelet baseret på de forrige seks kundemeddelelser, der er sendt til dig.
Du kan få mere at vide under Overvåg kundesynspunkt i realtid
Se også
Overvåg kundesynspunkt i realtid
Introduktion til grænsefladen for helpdesk-medarbejder
Administrer sessioner
Administrer programmer
Administrer tilstedeværelsesstatus
Vise kundeoplysninger i formularen Aktiv samtale
Søg efter og del videnartikler
Tag noter specifikt til samtale
Vise aktive samtaler for en indgående samtaleanmodning