Bemærk
Adgang til denne side kræver godkendelse. Du kan prøve at logge på eller ændre mapper.
Adgang til denne side kræver godkendelse. Du kan prøve at ændre mapper.
Du kan designe en formatkonfiguration af Elektronisk rapportering (ER), der har en ER-formatkomponent, som du kan konfigurere til at generere et udgående dokument i et Microsoft Excel-projektmappeformat. Specifikke ER-formatkomponenter skal bruges til dette formål.
Hvis du vil vide mere om denne funktion, skal du følge trinnene i artiklen Designe en konfiguration til generering af rapporter i OPENXML-format.
Tilføj et nyt ER-format
Når du tilføjer en ny ER-formatkonfiguration for at generere et udgående dokument i et Excel-projektmappeformat, skal du enten vælge Excel-værdien for attributten Formattype for formatet eller lade attributten Formattype være tom.
- Hvis du vælger Excel, kan du konfigurere formatet til kun at oprette et udgående dokument i Excel-format.
- Hvis du lader attributten være tom, kan du konfigurere formatet til at generere et udgående dokument i et hvilket som helst format, der understøttes af ER-strukturen.
Hvis du vil konfigurere ER-formatkomponenten af konfigurationen, skal du vælge Designer i handlingsruden og åbne ER-formatkomponenten for redigering i ER-operationsdesigner.
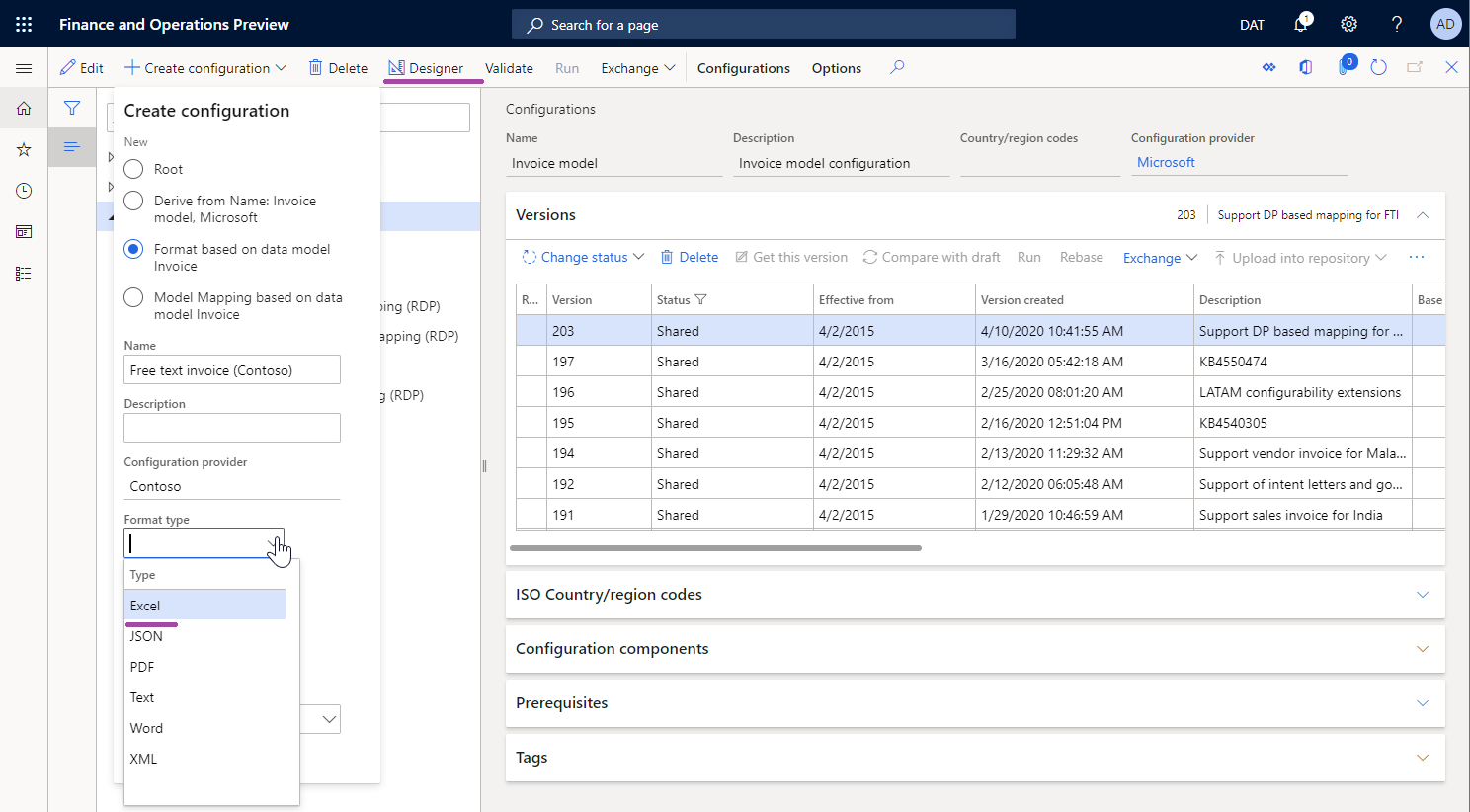
Excel-filkomponent
Manuel indtastning
Du skal føje en Excel \Fil-komponent til det konfigurerede ER-format, hvis du vil generere et udgående dokument i Excel-format.
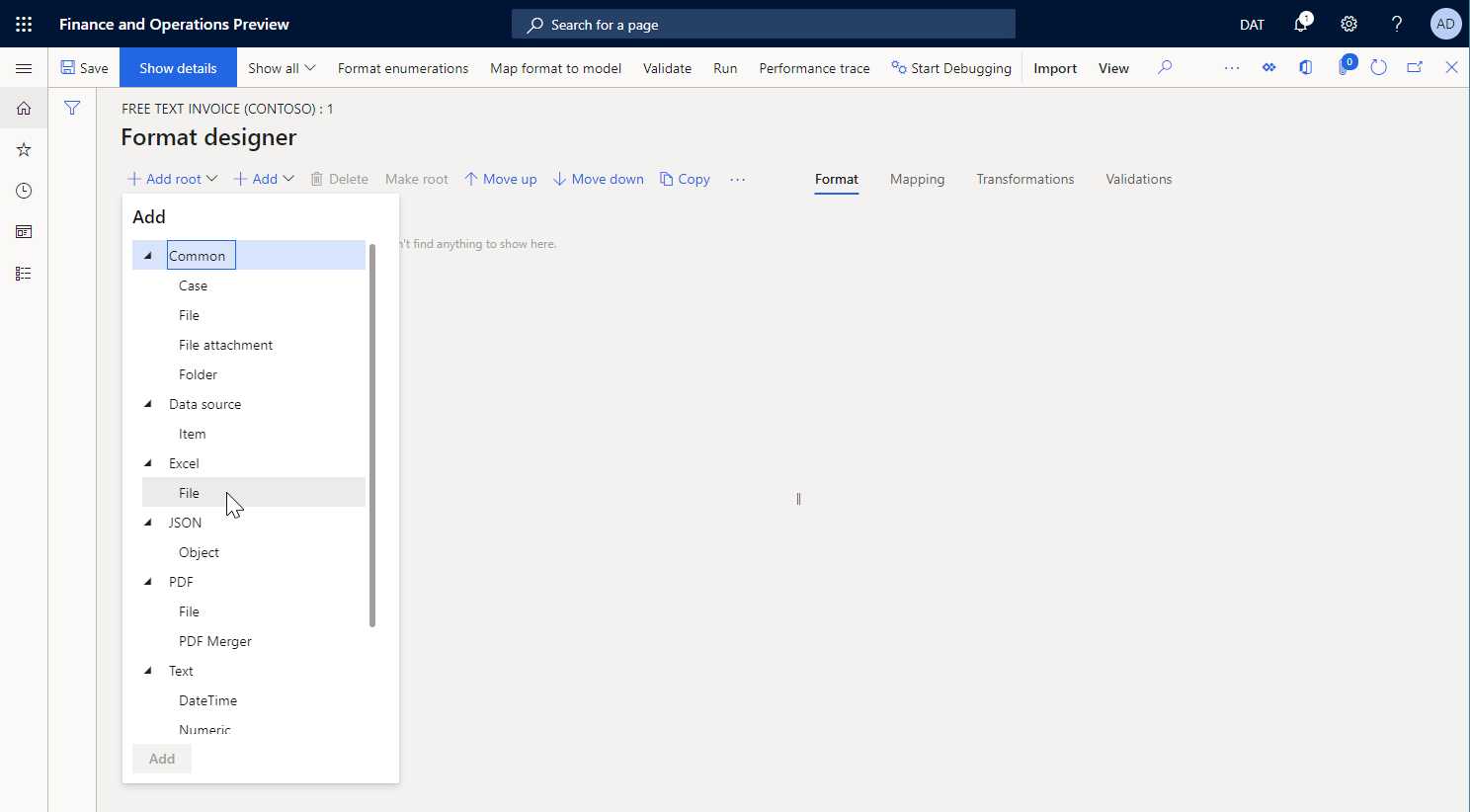
Hvis du vil angive layoutet for det udgående dokument, skal du vedhæfte en Excel-projektmappe med filtypenavnet .xlsx til Excel-\fil-komponenten som skabelon til udgående dokumenter.
Bemærk!
Når du manuelt tilknytter en skabelon, skal du bruge en dokumenttype, der er konfigureret til dette formål i ER-parametrene.
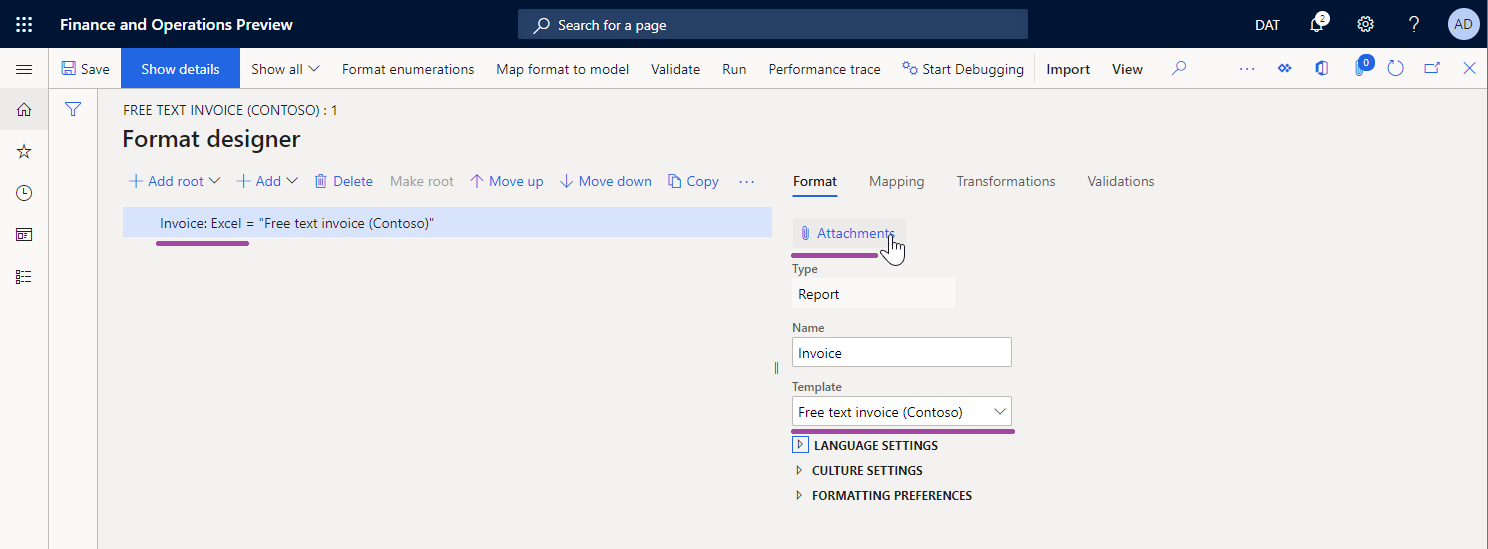
Hvis du vil angive, hvordan den tilknyttede skabelon skal udfyldes, når du kører det konfigurerede ER-format, skal du føje indlejrede komponenter Ark, Område og Celle til komponenten Excel\Fil. Alle indlejrede komponenter skal knyttes til et navngivet element i Excel.
Skabelonimport
Du kan vælge Importér fra Excel under fanen Importer i handlingsruden for at importere en ny skabelon til et tomt ER-format. I dette eksempel oprettes der automatisk en Excel\Fil-komponent, og den importerede skabelon knyttes til den. Alle nødvendige ER-komponenter oprettes automatisk, baseret på listen over de Excel-navngivne elementer, der registreres.
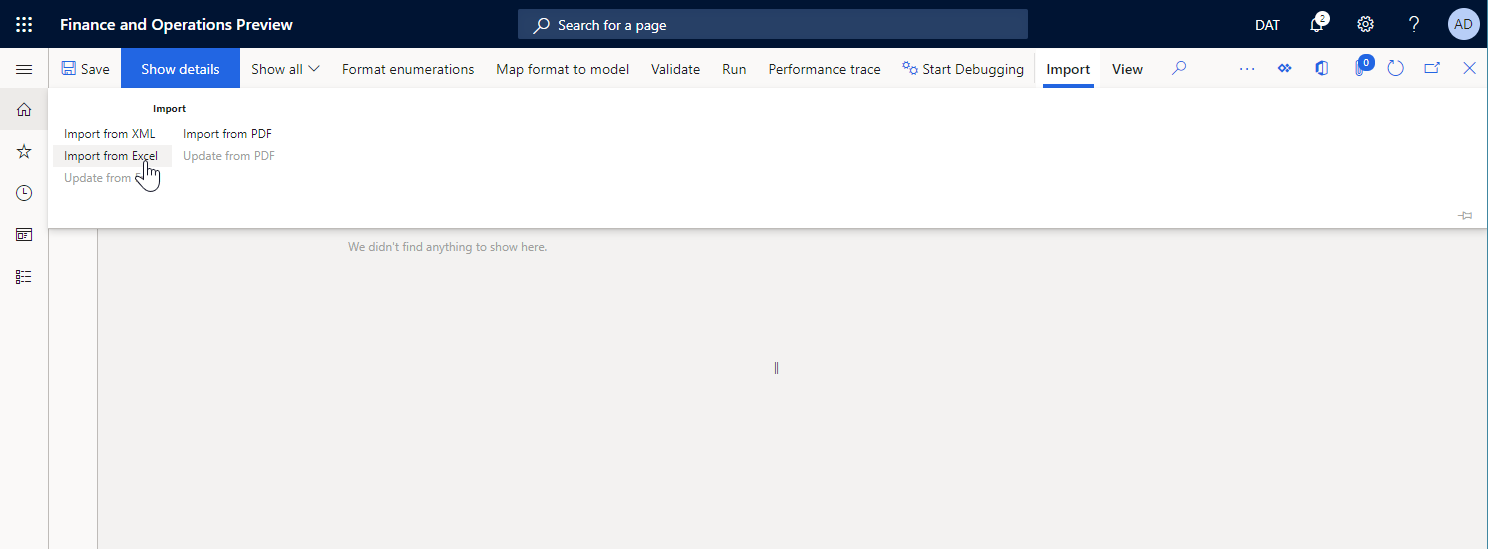
Bemærk!
Hvis du vil oprette det valgfrie Ark-element i det redigerbare ER-format, skal du angive indstillingen Opret Excel-arkformatelement til Ja.
Arkkomponent
A-komponenten angiver et regneark i den tilknyttede Excel-projektmappe, der skal udfyldes. Navnet på regnearket i en Excel-skabelon er defineret i egenskaben Ark for denne komponent.
Bemærk!
Denne komponent er valgfri for Excel-projektmapper, der indeholder et enkelt regneark.
Under fanen Tilknytning i ER-operationsdesigneren kan du konfigurere egenskaben Aktiveret for en Ark-komponent for at angive, om komponenten skal placeres i et genereret dokument:
- Hvis et udtryk af egenskaben Aktiveret er konfigureret til at returnere Sand på kørselstidspunktet, eller, hvis der slet ikke er konfigureret et udtryk, vil det relevante regneark blive taget med i det genererede dokument.
- Hvis et udtryk af egenskaben Aktiveret er konfigureret til at returnere Falsk på kørselstidspunktet, indeholder det genererede dokument ikke et regneark.
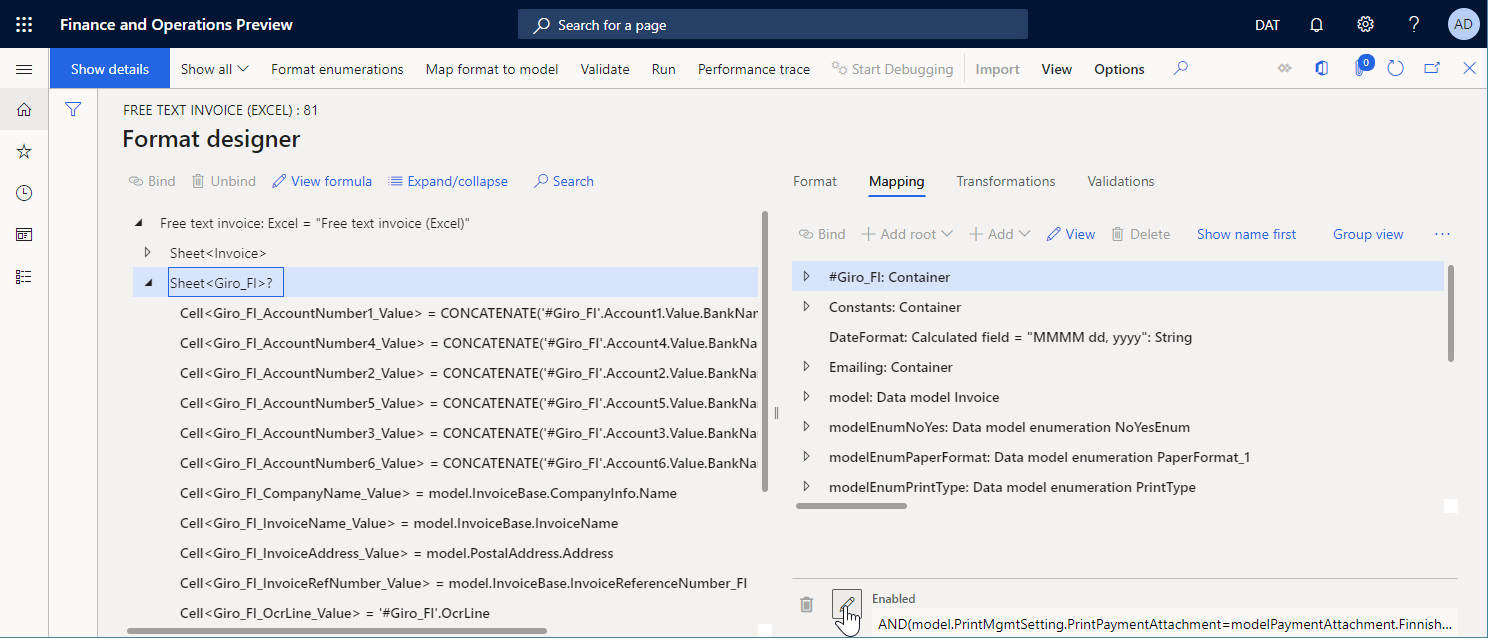
Områdekomponent
Indlejrede komponenter
Dataindtastning
Komponenten Område kan have andre indlejrede ER-komponenter, der bruges til at angive værdier i de relevante områder.
Hvis en komponent i gruppen Tekst bruges til at angive værdier, indtastes værdien i et Excel-område som en tekstværdi.
Bemærk!
Du kan bruge dette mønster til at formatere angivne værdier på basis af den landestandard, der er defineret i programmet.
Hvis komponenten Celle i gruppen Excel bruges til at angive værdier, indtastes værdien i et Excel-område som en værdi af den datatype, der er defineret af bindingen for den pågældende Celle-komponent. Datatypen kan f.eks. være Streng, Reelt tal eller Heltal.
Bemærk!
Brug dette mønster til at gøre Excel-programmet i stand til at formatere angivne værdier på basis af landestandarden på den lokale computer, der åbner det udgående dokument.
Rækkehåndtering
Komponenten Område kan konfigureres som lodret replikeret, så der genereres flere rækker i et Excel-regneark. Rækkerne kan genereres af den overordnede Område-komponent eller af de indlejrede Område-komponenter.
I version 10.0.26 og senere kan du tvinge et genereret regneark til at beholde de genererede rækker på samme side. I ER-formatdesigneren skal du indstille indstillingen Hold rækker sammen til Ja for den overordnede Område-komponent i det redigerbare ER-format. ER forsøger derefter at beholde alt det indhold, der genereres af det pågældende område, på samme side. Hvis højden på indholdet overstiger den resterende plads på den aktuelle side, tilføjes et sideskift, og indholdet vil starte øverst på den næste nye side.
Bemærk!
Det anbefales, at du kun konfigurerer indstillingen Hold rækker sammen for områder, der dækker hele bredden på et genereret dokument.
Indstillingen Hold rækker sammen gælder kun for komponenter i Excel > Filer, der er konfigureret til at bruge en Excel-projektmappeskabelon.
Indstillingen Hold rækker sammen fungerer kun, når funktionen Aktivér brug af EPPlus-bibliotek i Elektronisk rapporteringsstruktur er aktiveret.
Denne funktion kan bruges til Område-komponenter, der findes under Side-komponenten. Men der er ingen garanti for, at sidefodstotaler beregnes korrekt ved hjælp af datakilder til indsamling af data.
Du kan få mere at vide om, hvordan du bruger denne indstilling, ved at følge eksemplet i Designe et ER-format for at holde rækker sammen på samme Excel-side.
Replikering
Egenskaben Replikeringsretning angiver, om og hvordan et område skal gentages i et genereret dokument:
Ingen replikering – Det relevante Excel-område vil ikke blive gentaget i det genererede dokument.
Lodret – Det relevante Excel-område vil blive gentaget lodret i det genererede dokument. Hvert replikerede område placeres under det oprindelige område i en Excel-skabelon. Antallet af gentagelser defineres af antallet af poster i en datakilde for den Postlistetype, der er bundet til denne ER-komponent.
Vandret – Det relevante Excel-område vil blive gentaget vandret i det genererede dokument. Hvert replikerede område placeres til højre for det oprindelige område i en Excel-skabelon. Antallet af gentagelser defineres af antallet af poster i en datakilde for den Postlistetype, der er bundet til denne ER-komponent.
Hvis du vil vide mere om vandret replikering, skal du følge trinnene i Brug vandrette, udvidelige områder til dynamisk at tilføje kolonner i Excel-rapporter.
Aktivering
Under fanen Tilknytning i ER-operationsdesigneren kan du konfigurere egenskaben Aktiveret for en Område-komponent for at angive, om komponenten skal placeres i et genereret dokument:
- Hvis et udtryk af egenskaben Aktiveret er konfigureret til at returnere Sand på kørselstidspunktet, eller, hvis der slet ikke er konfigureret et område, vil det relevante område blive udfyldt i det genererede dokument.
- Hvis et udtryk af egenskaben Aktiveret er konfigureret til at returnere Falsk på kørselstidspunktet, og hvis dette område ikke repræsenterer rækker eller kolonner i deres helhed, vil det relevante område ikke blive udfyldt i det genererede dokument.
- Hvis et udtryk af egenskaben Aktiveret er konfigureret til at returnere Falsk på kørselstidspunktet, og hvis dette område repræsenterer rækker eller kolonner i deres helhed, vil det generede dokument indeholde disse rækker og kolonner som skjulte rækker og kolonner.
Tilpasning af størrelse
Du kan konfigurere Excel-skabelonen til at bruge celler til at vise tekstdata. For at sikre, at hele teksten i en celle er synlig i et genereret dokument, kan du konfigurere den pågældende celle, så teksten automatisk ombrydes i den. Du kan også konfigurere den række, der indeholder den pågældende celle, til automatisk at justere dens højde, hvis den tekst, der ombrydes, ikke er helt synlig. Der er flere oplysninger i afsnittet "Ombryde tekst i en celle" i Rette data, der afskæres i celler.
Bemærk!
På grund af en kendt Excel-begrænsning, selvom du konfigurerer celler til at ombryde tekst, og du konfigurerer de rækker, der indeholder disse celler, til automatisk at justere deres højde, så de passer til den tekst, der ombrydes, kan du muligvis ikke bruge Excel-funktionerne Autotilpas og Ombryd tekst til flettede celler og rækker, der indeholder dem.
Fra og med Dynamics 365 Finance-version 10.0.23 kan du, når du arbejder i et genereret dokument, tvinge ER til i et genereret dokument at beregne højden på hver række, der blev konfigureret, så den automatisk passer til indholdet af indlejrede celler, når den pågældende række indeholder mindst én flettet celle, der er konfigureret til at ombryde teksten i den. Den beregnede højde bruges derefter til at ændre størrelsen på rækken for at sikre, at alle celler i rækken er synlige i det genererede dokument.
Bemærk!
Vær opmærksom på, at denne funktionalitet muligvis ikke fungerer som forventet, når en brugerdefineret skrifttype bruges til at formatere en flettet celle. Da Excel ikke integrerer brugerdefinerede skrifttyper, indeholder programmet ikke oplysninger om brugerdefineret skriftstørrelse. Størrelsen på den flettede celle kan derfor forkalkuleret forkert.
Benyt følgende fremgangsmåde, hvis du vil begynde at bruge denne funktion, når du kører ER-formater, der er konfigureret til at bruge Excel-skabeloner, til at generere udgående dokumenter.
- Gå til Organisationsadministration>Arbejdsområder>Elektronisk rapportering.
- På siden Lokaliseringskonfigurationer skal du vælge feltet Parametre til elektronisk rapportering i sektionen Relaterede links.
- På siden Parametre til elektronisk rapportering under fanen Kørsel skal du vælge Ja i indstillingen Tilpas rækkehøjde automatisk.
Når du vil ændre denne regel for et enkelt ER-format, skal du opdatere kladdeversionen af det pågældende format ved at følge disse trin.
Gå til Organisationsadministration>Arbejdsområder>Elektronisk rapportering.
På siden Lokaliseringskonfigurationer skal du vælge Rapporteringskonfigurationer i sektionen Konfigurationer.
På siden Konfigurationer i konfigurationstræet i venstre rude skal du vælge en ER-konfiguration, der er beregnet til at bruge en Excel-skabelon til at generere udgående dokumenter.
I oversigtspanelet Versioner skal du vælge den konfigurationsversion, der har statussen Kladde.
Vælg Designer i handlingsruden.
Vælg den Excel-komponent, der er knyttet til en Excel-skabelon, i formattræet i venstre rude på siden Formatdesigner.
Vælg en værdi i feltet Juster rækkehøjde under fanen Format for at angive, om ER skal tvinges under kørslen til at ændre højden på rækker i et udgående dokument, der genereres af det redigerede ER-format:
- Standard – Brug den generelle indstilling, der er konfigureret i feltet Tilpas rækkehøjde automatisk på siden Parametre for elektronisk rapportering.
- Ja – Tilsidesæt den generelle indstilling, og ret rækkehøjden ved kørsel.
- Nej – Tilsidesæt den generelle indstilling, og ret ikke rækkehøjden ved kørsel.
Cellekomponent
Komponenten Celle bruges til at udfylde navngivne Excel-celler, -figurer og -billeder. Hvis du vil angive, at et navngivet Excel-objekt skal være udfyldt af Celle ER-komponent, skal du angive navnet på det pågældende objekt i egenskaben Excel-område for komponenten Celle.
Under fanen Tilknytning i ER-operationsdesigneren kan du konfigurere egenskaben Aktiveret for en Celle-komponent for at angive, om objektet skal udfyldes i et genereret dokument:
- Hvis et udtryk af egenskaben Aktiveret er konfigureret til at returnere Sand på kørselstidspunktet, eller, hvis der slet ikke er konfigureret et objekt, vil det relevante område blive udfyldt i det genererede dokument. Bindingen for denne Celle-komponent angiver en værdi, der placeres i det relevante objekt.
- Hvis et udtryk af egenskaben Aktiveret er konfigureret til at returnere Falsk på kørselstidspunktet, udfyldes det relevante objekt ikke i det genererede dokument.
Når en Celle-komponent er konfigureret til at angive en værdi i en celle, kan den bindes til en datakilde, der returnerer værdien af en primitiv datatype (f.eks. Streng, Reelt tal eller Heltal). I dette tilfælde indtastes værdien i cellen som en værdi af samme datatype.
Når en Celle-komponent er konfigureret til at angive en værdi i Excel-figur, kan den bindes til en datakilde, der returnerer en værdi af en primitiv datatype (f.eks. Streng, Reelt tal eller Heltal). I dette tilfælde indtastes værdien i Excel-figuren som tekst med dem pågældende figur. Når det gælder værdier af datatyper, der ikke er strenge, udføres konverteringen til tekst automatisk.
Bemærk!
Du kan konfigurere en Celle-komponent, så den kun udfyldes på en figur i de tilfælde, hvor egenskaben figurtekst understøttes.
Når en Celle-komponent er konfigureret til at angive en værdi i et Excel-billede, kan den bindes til en datakilde, der returnerer en værdi af en datatype Container, der repræsenterer et billede i binært format. I dette tilfælde angives værdien i Excel-billedet som et billede.
Bemærk!
Alle Excel-billeder og -figurer betragtes som forankret af dets øverste venstre hjørne til en bestemt Excel-celle eller et specifikt celleområde. Hvis du vil replikere et Excel-billede eller -figur, skal du konfigurere den celle eller det område, det eller den er forankret til, som en replikeret celle eller et celleområde.
Tip!
Hvis du planlægger at bruge et billede med brugerdefineret skalering og størrelsesforhold under kørsel, anbefales det, at du angiver indstillingen Skaler billeder med den overordnede Excel-filkomponent til Ja for at anvende skalering og størrelsesforhold som pladsholder på det billede i den Excel-skabelon, du bruger.
Du kan få mere at vide om, hvordan du integrerer billeder og figurer, under Integrere billeder og figurer i et dokumenter, du genererer ved hjælp af ER.
Komponenten Sideskift
Komponenten Sideskift tvinger Excel til at starte en ny side. Denne komponent er ikke påkrævet, når du vil bruge Excels standardsideinddeling, men du bør bruge den, når du vil have, at Excel skal følge dit ER-format til opbygning af sideinddeling.
Sidekomponent
Overblik
Du kan bruge komponenten Side, når Excel skal følge dit ER-format og strukturere sideinddeling i et genereret udgående dokument. Når et ER-format kører komponenter under Side-komponenten, tilføjes de påkrævede sideskift automatisk. Under denne proces tages der hensyn til størrelsen på det genererede indhold, sideopsætningen af Excel-skabelonen og den papirstørrelse, der er valgt i Excel-skabelonen.
Hvis du skal opdele et genereret dokument i forskellige sektioner, hvor hver af dem har forskellige sideinddelinger, kan du konfigurere flere Side-komponenter i hver Ark-komponent.
Opbygning
Hvis den første komponent under Side-komponenten er en Område-komponent, hvor egenskaben Replikeringsretning er angivet til Ingen replikering, betragtes dette område som sidehovedet til sideinddeling, der er baseret på indstillingerne for den aktuelle Side-komponent. Det Excel-område, der er tilknyttet denne formatkomponent, gentages øverst på alle sider, der genereres ved hjælp af indstillingerne for den aktuelle Side-komponent.
Bemærk!
Hvis de Rækker, der skal gentages i øverste område, konfigureres i Excel-skabelonen, skal adressen for dette Excel-område være lig med adressen på det Excel-område, der er tilknyttet den tidligere beskrevne Område-komponent.
Hvis den sidste komponent under Side-komponenten er en Område-komponent, hvor egenskaben Replikeringsretning er angivet til Ingen replikering, betragtes dette område som sidefoden til sideinddeling, der er baseret på indstillingerne for den aktuelle Side-komponent. Det Excel-område, der er tilknyttet denne formatkomponent, gentages nederst på alle sider, der genereres ved hjælp af indstillingerne for den aktuelle Side-komponent.
Bemærk!
For at få korrekt sideinddeling bør de Excel-områder, der er tilknyttet Område-komponenterne, ikke få ændret størrelse under kørslen. Vi fraråder, at du formaterer celler i dette område ved at bruge Ombryd tekst i en celle og Tilpas automatisk rækkehøjde som indstillinger i Excel.
Du kan tilføje flere andre Område-komponenter mellem de valgfrie Område-komponenter for at angive, hvordan et genereret dokument er udfyldt.
Hvis sættet af indlejrede Område-komponenter under Side-komponenten ikke overholder den tidligere beskrevne struktur, opstår der en valideringsfejl på designtidspunktet i ER-formatdesigneren. Fejlmeddelelsen fortæller dig, at problemet kan forårsage problemer under kørslen.
Bemærk!
Hvis du vil generere korrekt output, skal du ikke angive en binding for nogen Område-komponent under Side-komponenten, hvis egenskaben Replikeringsretning for den pågældende Område-komponent er angivet til Ingen replikering, og området er konfigureret til at generere sidehoveder eller sidefødder.
Hvis du vil bruge sideinddelingsrelateret summering og optælling til at beregne løbende totaler og totaler pr. side, anbefales det, at du konfigurerer de påkrævede datakilder for indsamling af data. Du kan få mere at vide om, hvordan du bruger Side-komponenten til at sideopdele et genereret Excel-dokument, ved at gennemføre procedurerne i Designe et ER-format for at sideopdele et genereret dokument i Excel-format.
Begrænsninger
Når du bruger Side-komponenten til Excel-sideinddeling, kender du ikke det endelige antal sider i et genereret dokument, før sideinddelingen er fuldført. Du kan derfor ikke beregne det samlede antal sider ved hjælp af ER-formler og udskrive det korrekte antal sider i et genereret dokument på en side før den sidste side.
Tip!
Du kan opnå dette resultat i Excel-sidehoved eller -sidefod ved hjælp af den særlige Excel-formatering af sidehoveder og sidefødder.
Konfigurerede Side-komponenter tages ikke i betragtning, når du opdaterer en Excel-skabelon i det format, der kan redigeres, i Dynamics 365 Finance-version 10.0.22. Denne funktionalitet tages i betragtning i yderligere versioner af Finance.
Hvis du konfigurerer Excel-skabelonen til at bruge betinget formatering, vil det muligvis ikke fungere som forventet i nogle tilfælde.
Anvendelighed
Side-komponenten virker kun til Excel-filens formatkomponent, når den pågældende komponent er konfigureret til at bruge en skabelon i Excel. Hvis du erstatter Excel-skabelonen med en Word-skabelon og derefter kører det redigerbare ER-format, ignoreres Side-komponenten.
Side-komponenten fungerer kun, når funktionen Aktivér brug af EPPlus-bibliotek i Elektronisk rapporteringsstruktur er aktiveret. En undtagelse opstår under kørslen, hvis ER prøver at behandle Side-komponenten, mens denne funktion er deaktiveret.
Bemærk!
En undtagelse opstår under kørslen, hvis et ER-format behandler Side-komponenten til en Excel-skabelon, der indeholder mindst én formel, der henviser til en celle, som ikke er gyldig. Du kan hjælpe med at forhindre kørselsfejl ved at rette Excel-skabelonen som beskrevet i Sådan retter du fejlen #REF!.
Sidefodskomponent
Komponenten Sidefod bruges til at udfylde sidefødder nederst i et genereret regneark i en Excel-projektmappe.
Bemærk!
Du kan tilføje denne komponent for hver ark-komponent for at angive forskellige sidefodsfødder til forskellige regneark i en genereret Excel-projektmappe.
Når du konfigurerer en individuel sidefod-komponent, kan du bruge egenskaben for udseende for sidehoved/sidefod til at angive de sider, som komponenten bruges til. Følgende værdier er tilgængelige:
- Alle – Kør den konfigurerede sidefod-komponent for enhver side i det overordnede Excel-regneark.
- Først – Kør den konfigurerede sidefod-komponent kun for den første side i det overordnede Excel-regneark.
- Lige – Kør den konfigurerede sidefod-komponent kun for hver lige side i det overordnede Excel-regneark.
- Ulige – Kør den konfigurerede sidefod-komponent kun for ulige side i det overordnede Excel-regneark.
I forbindelse med en komponent i et enkelt ark kan du tilføje flere komponenter i sidefoden, som hver især har en anden værdi for egenskaben for udseende for sidehoved/sidefod. På denne måde kan du generere forskellige sidefødder til forskellige typer sider i et Excel-regneark.
Bemærk!
Sørg for, at hver sidefod-komponent, du tilføjer til et enkelt ark-komponent, har en anden værdi for egenskaben for udseende for sidehoved/sidefod. Ellers opstår en valideringsfejl. Den fejlmeddelelse, du modtager, giver dig besked om uoverensstemmelsen.
Under den tilføjede sidefod-komponent skal du tilføje de nødvendige indlejrede komponenter i Tekst\Streng, Tekst\Dato og tid eller en anden type. Konfigurer bindingerne for disse komponenter for at angive, hvordan sidefoden skal udfyldes.
Du kan også bruge særlige formatteringskoder til at formatere indholdet af en genereret sidefod korrekt. Du kan få mere at vide om, hvordan du bruger denne indfaldsvinkel ved at følge trinnene i Eksempel 1 senere i denne artikel.
Bemærk!
Når du konfigurerer ER-formater, skal du huske at bruge Excel grænsen og det maksimale antal tegn i et enkelt sidehoved eller en enkelt sidefod.
Sidehovedkomponent
Komponenten Sidehoved bruges til at udfylde sidehoveder øverst i et genereret regneark i en Excel-projektmappe. Det bruges på samme måde som sidefod-komponenten.
Redigere et tilføjet ER-format
Opdatere en skabelon
Du kan vælge Opdater fra Excel under fanen Importer i handlingsruden for at importere en opdateret skabelon til et redigerbart ER-format. Under denne proces erstattes en skabelon for den valgte komponent Excel\Fil med en ny skabelon. Indholdet af det redigerbare ER-format synkroniseres med indholdet af den opdaterede ER-skabelon.
- Der oprettes automatisk en ny ER-formatkomponent for alle Excel-navne, hvis ER-formatkomponenten ikke findes i det redigerbare format.
- Alle ER-formatkomponenter slettes fra det redigerbare ER-format, hvis det rette Excel-navn ikke findes.
Bemærk!
Angiv indstillingen Opret Excel-arkformatelement til Ja, hvis du vil oprette det valgfri Ark-element i det redigerbare ER-format.
Hvis det redigerbare ER-format oprindeligt indeholdte Ark-elementer, anbefales det, at du angiver indstillingen Opret Excel-arkformatelement til Ja, når du importerer en opdateret skabelon. Ellers oprettes alle indlejrede elementer i det oprindelige Ark-element fra bunden. Derfor går alle bindinger af de genoprettede formatelementer tabt i det opdaterede ER-format.
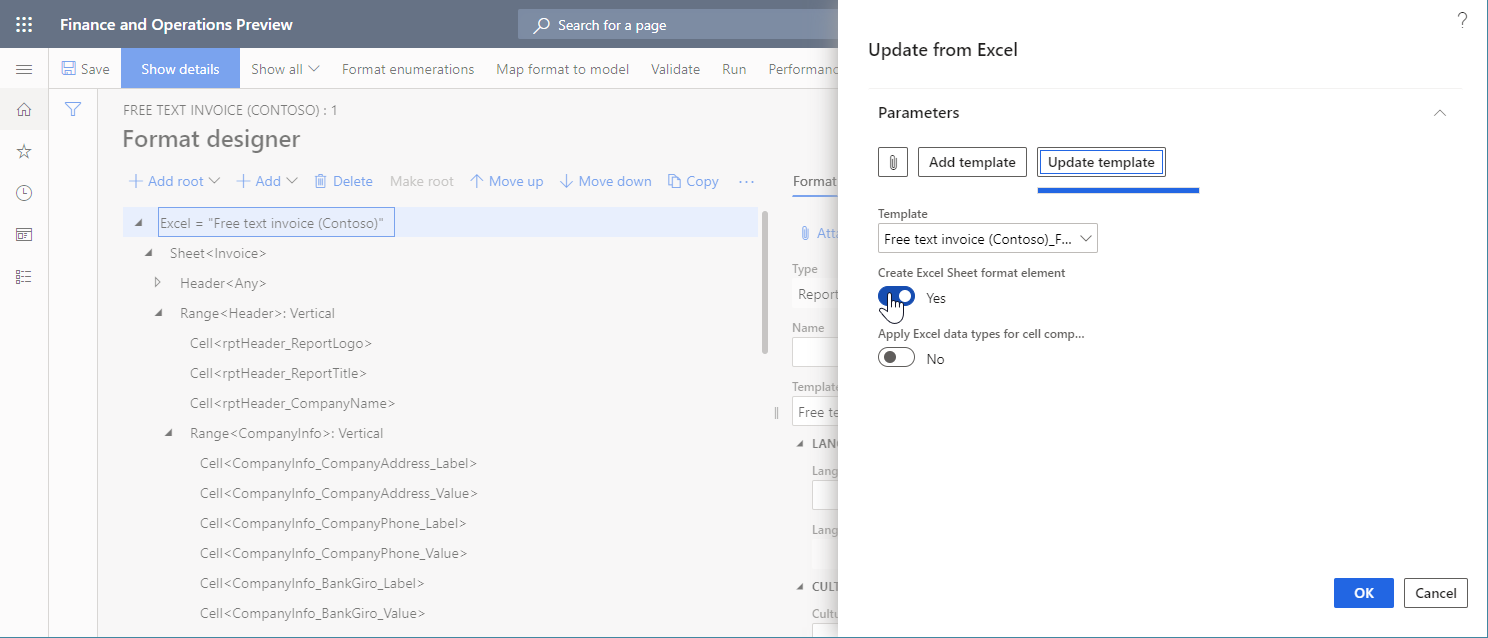
I version 10.0.28 og senere kan du bruge indstillingen Opdater formatelementer til Excel-sidehoved og Excel-sidefod.
Når du angiver denne indstilling til Nej, forbliver formatelementerne i Excel-sidehovedet og Excel-sidefoden uændrede, selvom de tilsvarende sidehoveder eller sidefødder er blevet opdateret i regnearkene i den importerede skabelon i Excel-projektmappeformatet.
Når du angiver denne indstilling til Ja, ændres formatelementerne i Excel-sidehovedet og Excel-sidefoden, når de tilsvarende sidehoveder eller sidefødder er blevet opdateret i regnearkene i den importerede skabelon i Excel-projektmappeformatet.
- Hvis strukturen i et regnearks sidehoved eller sidefod ikke er ændret, eller hvis det kun er tilføjet, opdateres strukturen for det tilsvarende formatelement i Excel-sidehovedet eller Excel-sidefoden. Bindinger af formatelementer, der er indlejret under dette Excel-sidehoved- eller Excel-sidefodsformatelement, bevares.
- Hvis strukturen i et regnearks sidehoved eller sidefod er ændret, genoprettes det tilsvarende formatelement i Excel-sidehovedet eller Excel-sidefoden. Bindinger af formatelementer, der er indlejret under dette Excel-sidehoved- eller Excel-sidefodsformatelement, fjernes.
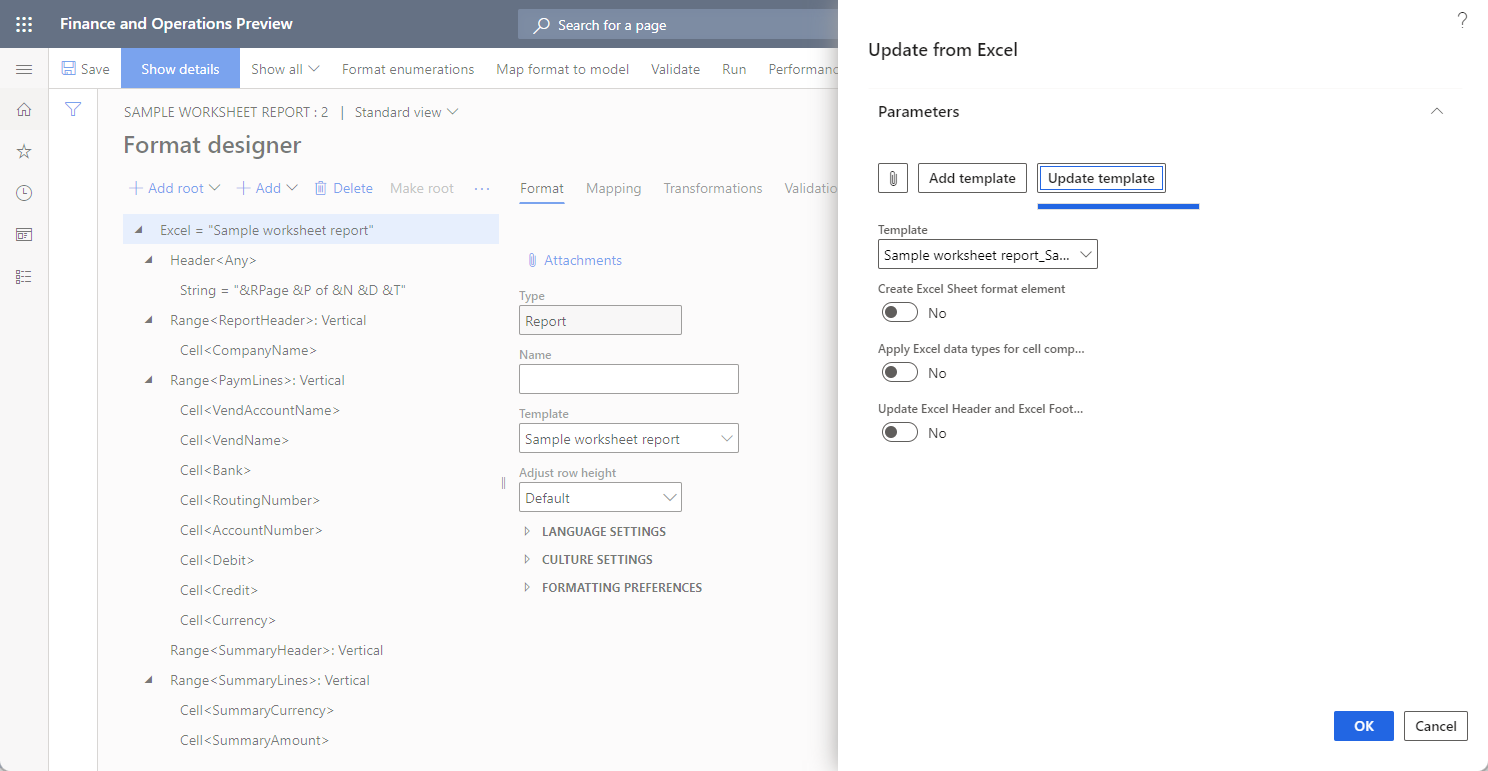
Hvis du vil vide mere om denne funktion, skal du udføre trinnene i Redigere elektronisk rapporteringsformat ved at genanvende Excel-skabeloner.
Validere et ER-format
Når du validerer et ER-format, der kan redigeres, sker der en konsistenskontrol for at sikre, at Excel-navnet findes i den Excel-skabelon, der aktuelt bruges. Du får besked om eventuelle uoverensstemmelser. Ved visse inkonsistenser tilbydes muligheden for at rette problemer automatisk.
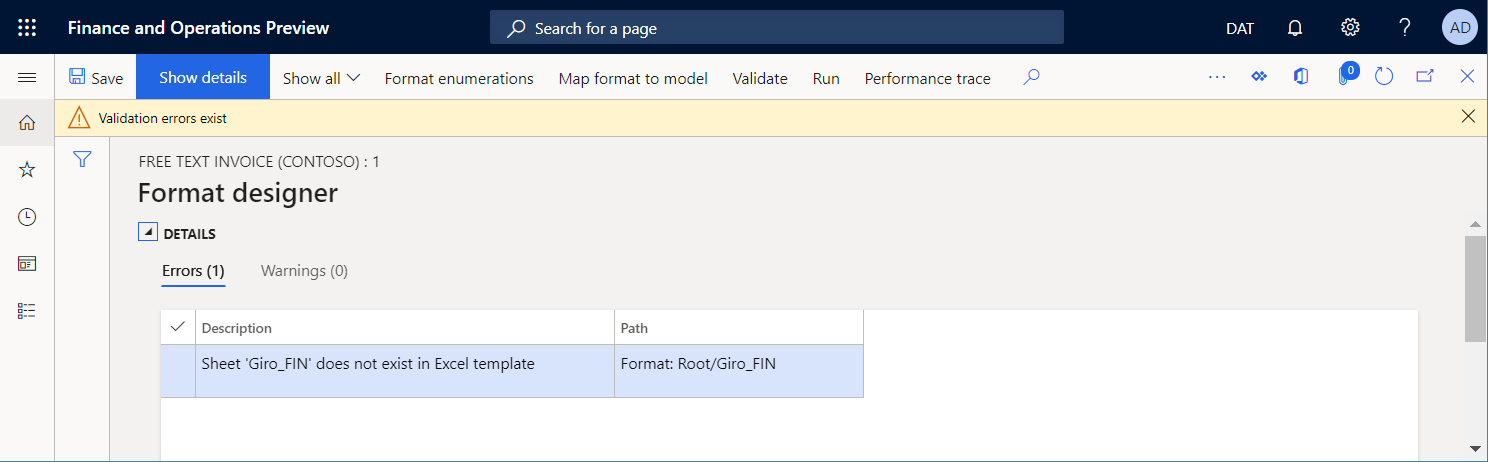
Styre beregningen af Excel-formler
Når et udgående dokument i Microsoft Excel-projektmappeformat genereres, kan visse celler i dette dokument indeholde Excel-formler. Når funktionen Aktivér brug af EPPlus-bibliotek i den elektroniske rapporteringsstruktur er aktiveret, kan du styre, hvornår formlerne beregnes, ved at ændre værdien i Beregningsindstillinger-parameteren i den Excel-skabelon, der bruges:
Vælg Automatisk for at genberegne alle afhængige formler, hver gang et genereret dokument føjes til nye områder, celler osv.
Bemærk!
Dette kan forårsage et problem med ydeevnen for Excel-skabeloner, der indeholder flere relaterede formler.
Vælg Manuel for at undgå genberegning af formler, når der genereres et dokument.
Bemærk!
Genberegning af formler gennemtvinges manuelt, når et genereret dokument åbnes med henblik på visning i Excel. Brug ikke denne indstilling, hvis du konfigurerer en ER-destination, der forudsætter brug af et genereret dokument uden visning i Excel (PDF-konvertering, afsendelse af mail osv.), da det genererede dokument muligvis ikke indeholder værdier i celler, der indeholder formler.
Eksempel 1: Formater sidefodsindhold
Brug de angivne ER-konfigurationer til at generere et FTI-dokument (fritekstfaktura, der kan udskrives).
Gennemse sidefoden i det genererede dokument. Bemærk, at den indeholder oplysninger om det aktuelle sidenummer og det samlede antal sider i dokumentet.
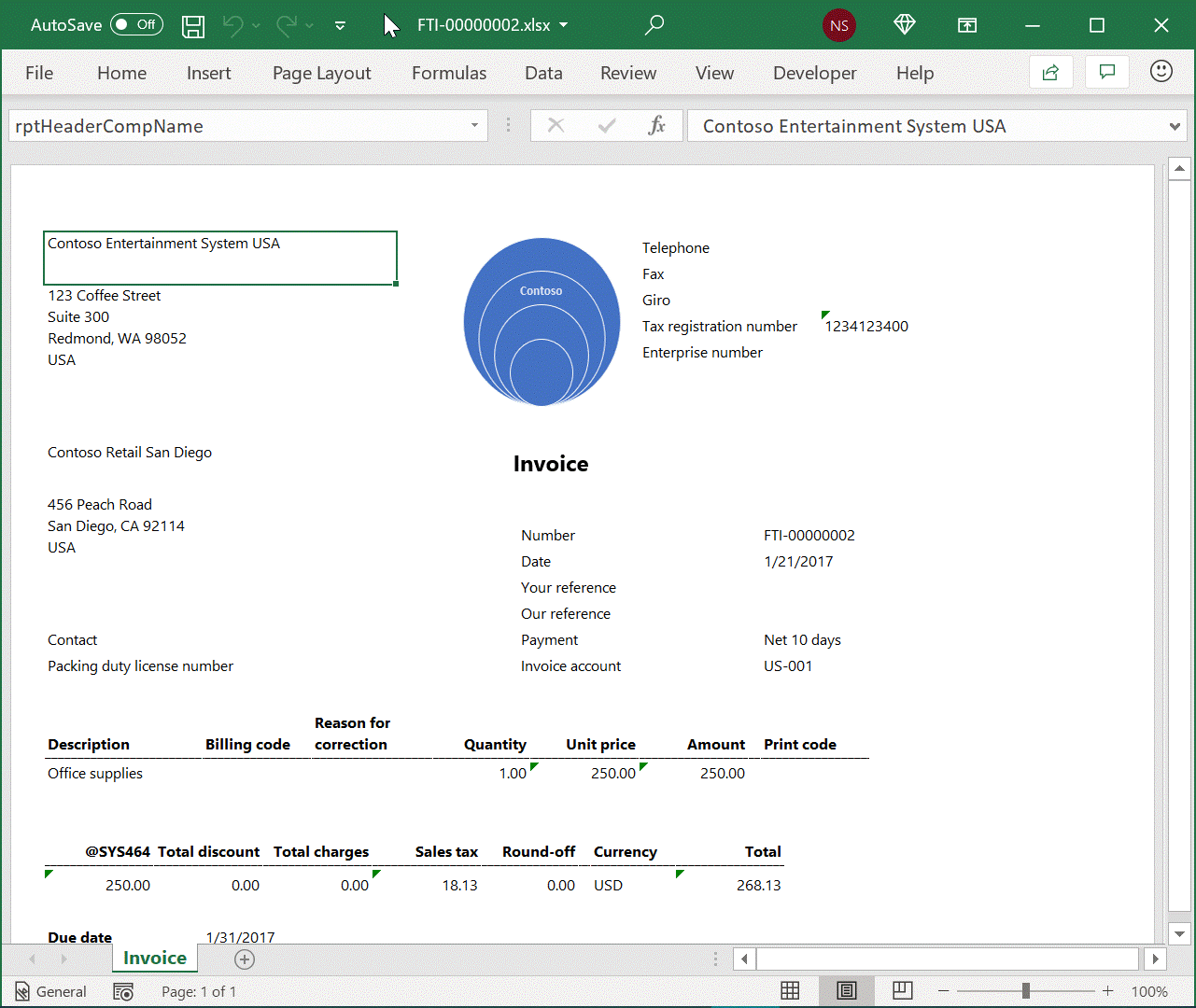
I ER-formatdesigneren skal du åbne-eksempelformatet ER til gennemsyn
Sidefoden i arbejdsarket Faktura genereres på basis af indstillingerne for de to streg-komponenter, der findes under komponenten Sidefod:
Den første streng-komponent udfylder følgende særlige formateringskoder for at tvinge Excel til at anvende bestemt formatering:
- &C – Juster sidefodsteksten i den midterste del.
- &"Segoe UI,Regular"&8 – Vis sidefodsteksten i skrifttypen "Segoe UI Regular" på en størrelse på 8 point.
Den anden streng-komponent udfylder den tekst, der indeholder det aktuelle sidenummer, og det samlede antal sider i det aktuelle dokument.
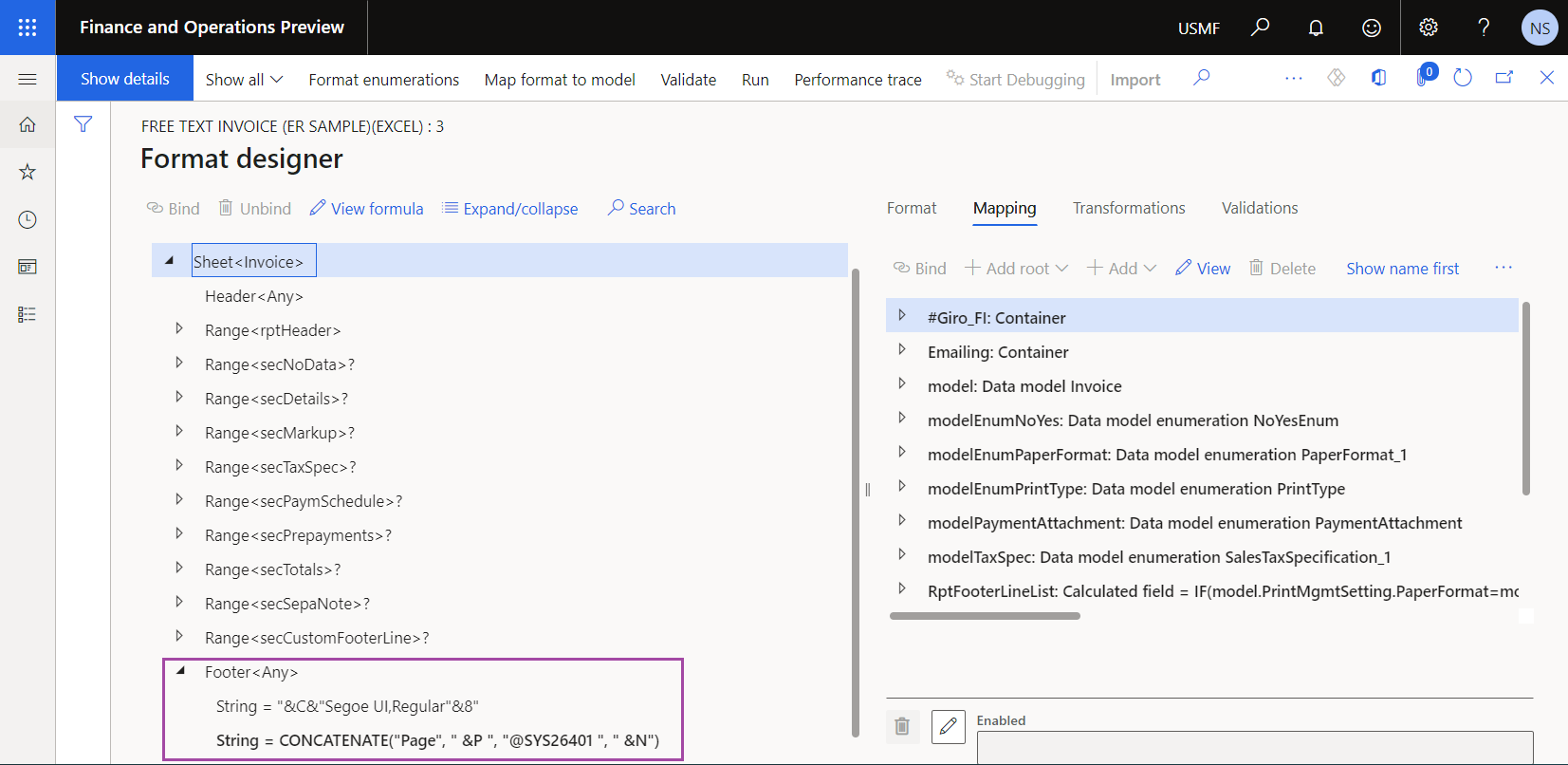
Tilpas eksempel-ER-formatet for at redigere den aktuelle sidefod:
Opret en udledt fritekst-faktura (Excel) brugerdefineret ER-format, der er baseret på eksempel-ER-formatet.
Tilføj det første nye sæt streng-komponenter til sidefod-komponenten i arbejdsarket Faktura:
- Tilføj en Streng-komponent, der justerer firmanavnet til venstre og viser det med skrifttypen 8 "Segoe UI Regular" ("&L&"Segoe UI,Regular"&8").
- Tilføj en streng-komponent, der udfylder firmanavnet (model.InvoiceBase.CompanyInfo.Name).
Tilføj et andet nyt sæt streng-komponenter til sidefod-komponenten i arbejdsarket Faktura:
- Tilføj en Streng-komponent, der justerer behandlingen af data til højre og viser det med skrifttypen 8 "Segoe UI Regular" ("&R&"Segoe UI,Regular"&8").
- Tilføj en Streng-komponent, der udfylder behandlingsdatoen i et brugerdefineret format (" "&DATEFORMAT(SESSIONTODAY(), "yyyy-MM-dd")).
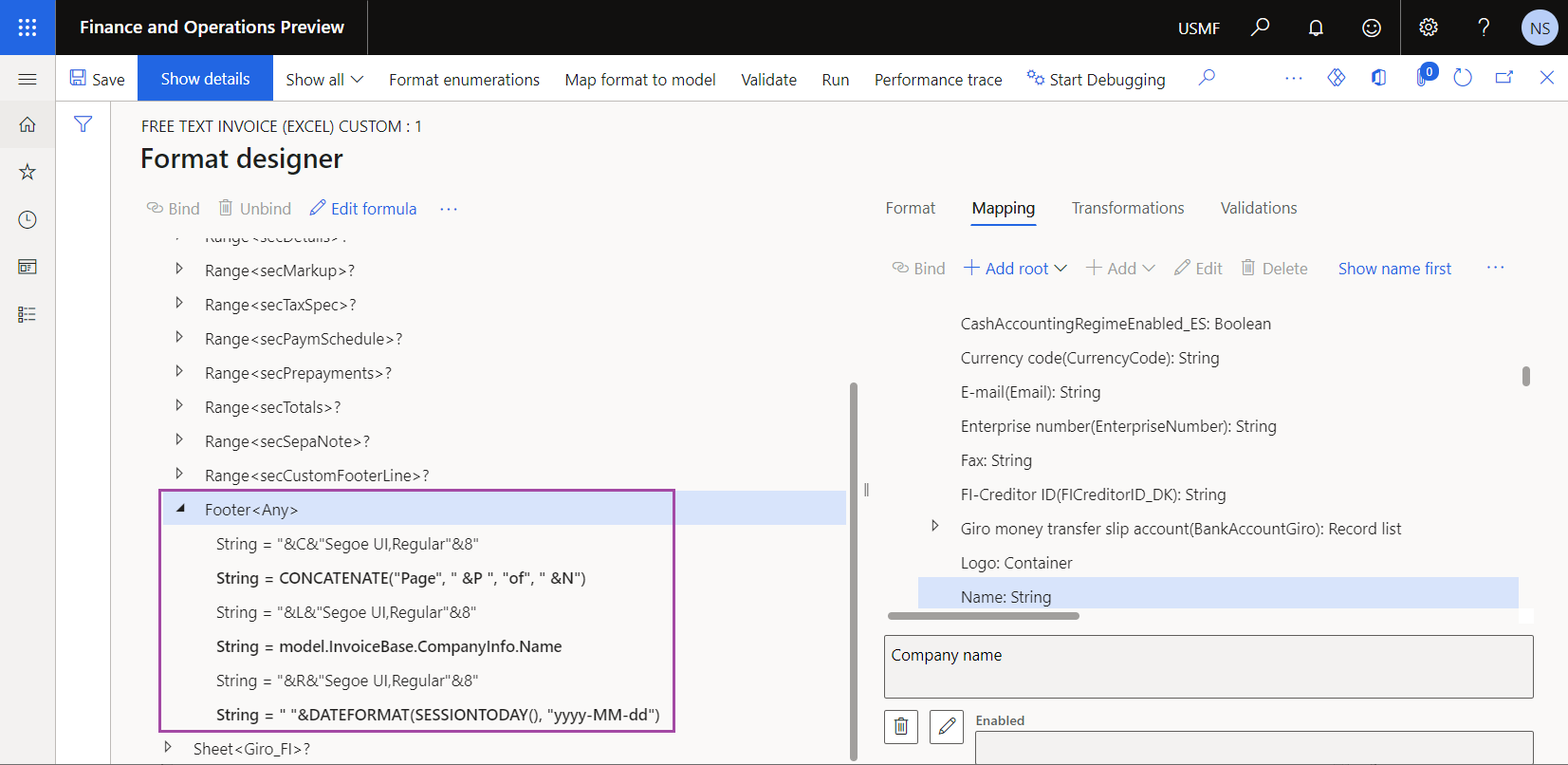
Fuldfør kladdeversionen af det afledte Fritekstfaktura (Excel) brugerdefineret ER-format.
Konfigurer udskriftsstyring til at bruge det afledte Fritekstfaktura (Excel) brugerdefineret ER-format i stedet for prøve ER-format.
Generer et FTI-dokument, der kan udskrives, og gennemse sidefoden i det oprettede dokument.
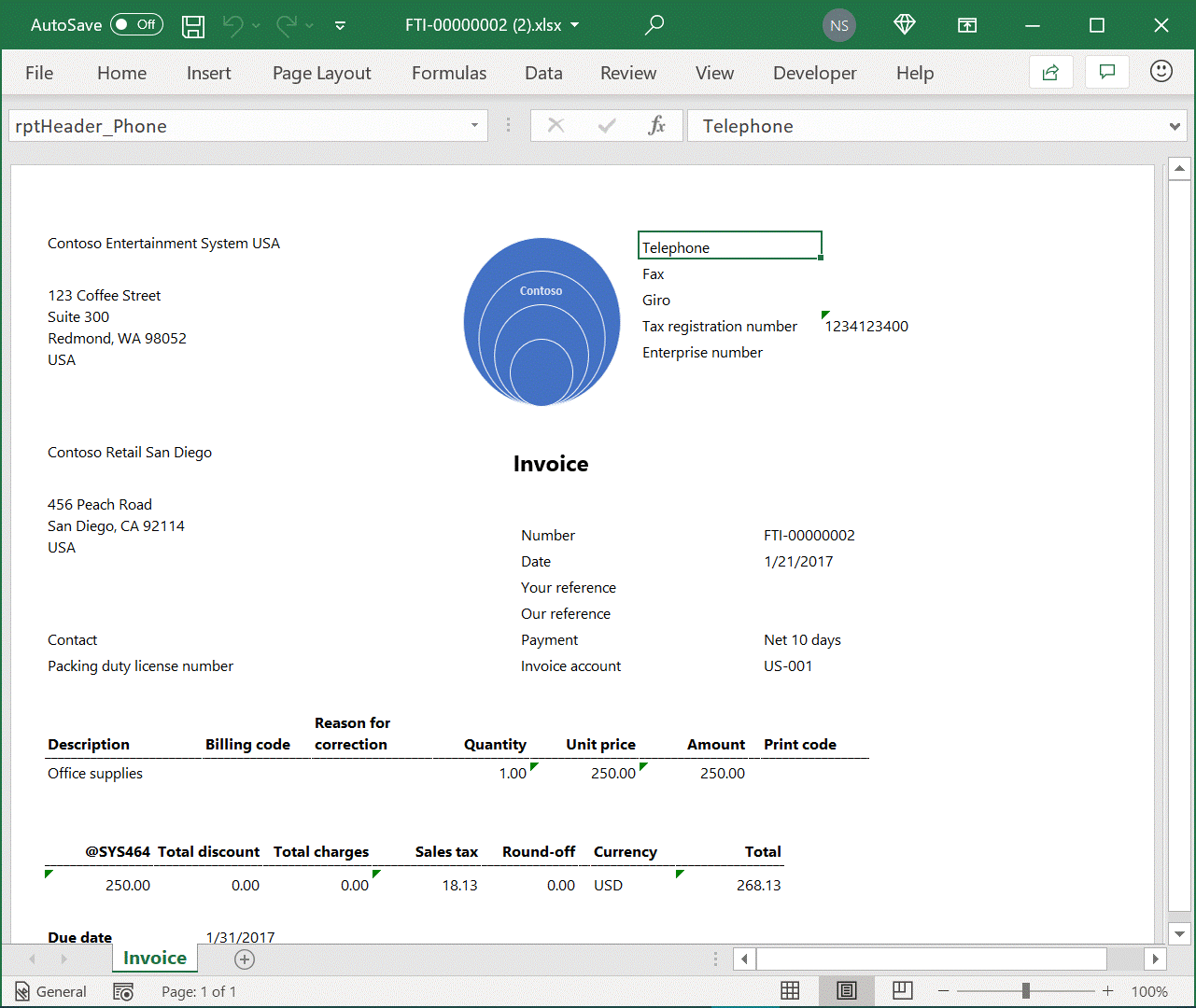
Eksempel 2: Rettelse af EPPlus-problemet de sammenflettede celler
Du kan køre et ER-format for at generere et udgående dokument i et Excel-projektmappeformat. Når funktionen Aktivér brug af EPPlus-bibliotek i elektronisk rapporteringsstruktur er aktiveret i arbejdsområdet Funktionsstyring, bruges EPPlus-biblioteket til at oprette Excel-output. Men på grund af den kendte Excel-funktionalitet og begrænsningen for EPPlus-biblioteket kan du komme ud for følgende undtagelse: "Kan ikke slette/overskrive flettede celler. Et interval flettes delvist sammen med et andet flettet område." Du kan finde ud af, hvilken type Excel-skabeloner der kan forårsage denne undtagelse, og hvordan du kan løse problemet, ved at fuldføre følgende eksempel.
I Excel-skrivebordsprogrammet skal du oprette en ny Excel-projektmappe.
Tilføj navnet ReportTitle for celle A2 i regnearket Sheet1.
Flet celle A1 og A2.
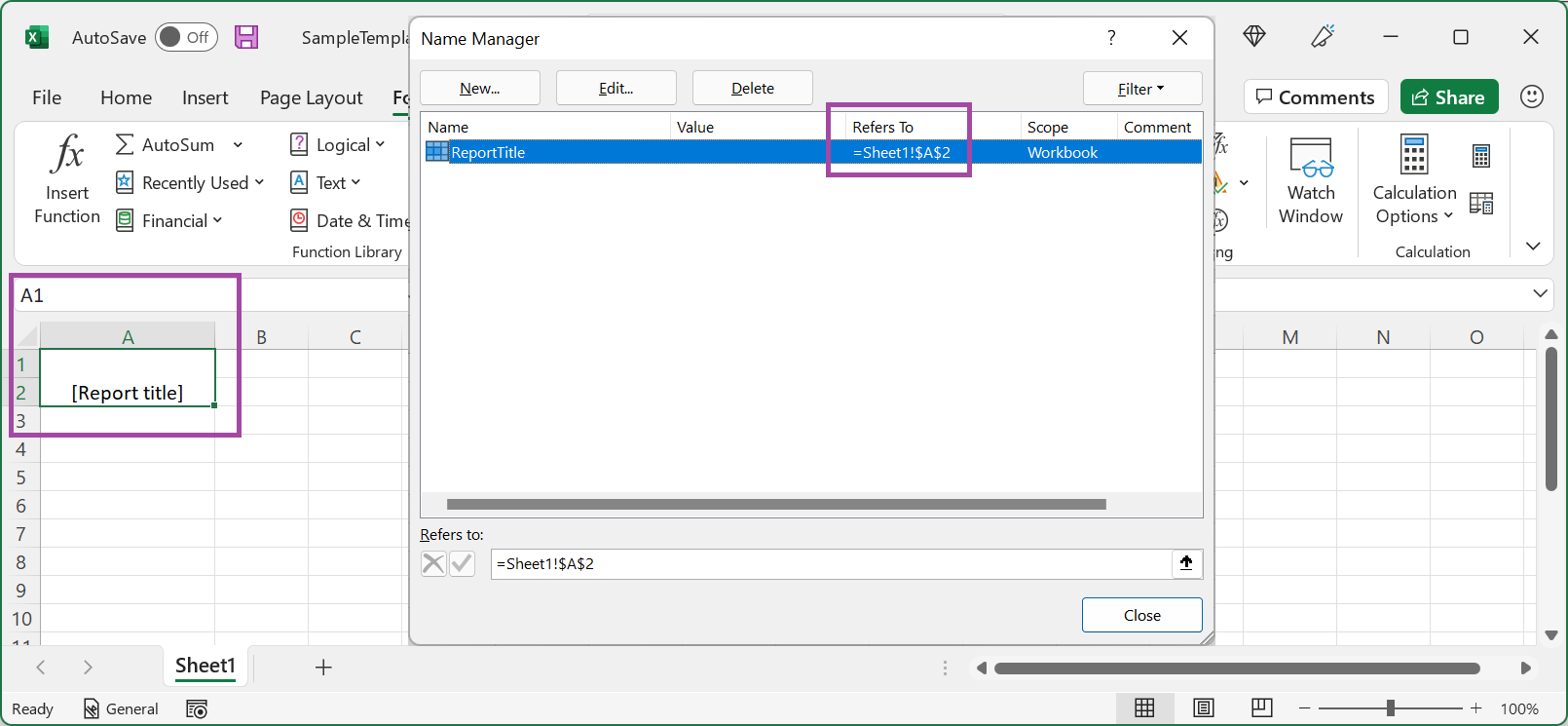
På siden Konfigurationer skal du tilføjet et nyt ER-format for at generere et udgående dokument i et Excel-projektmappeformat.
På siden Formatdesigner skal du importere den designede Excel-projektmappe til det tilføjede ER-format som en ny skabelon til udgående dokumenter.
På siden Tilknytning skal du konfigurere bindingen for ReportTitle-komponenten af Celle-typen.
Kør det konfigurerede ER-format. Bemærk, at følgende undtagelse vises: "Kan ikke slette/overskrive sammenflettede celler. Et interval flettes delvist sammen med et andet flettet område."
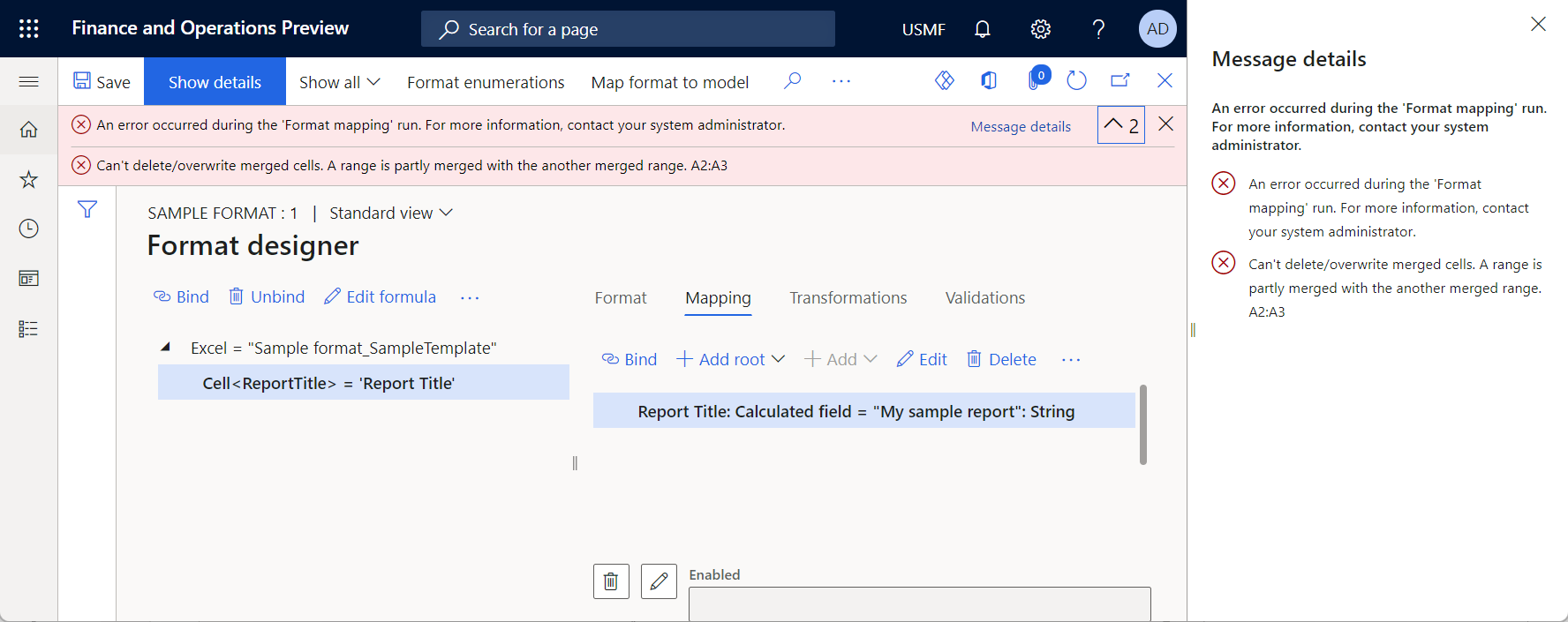
Du kan rette fejlen på en af følgende måder:
Nemmere, men anbefales ikke: I arbejdsområdet Funktionsstyring skal du deaktivere funktionen Aktivér brug af EPPlus-bibliotek i Elektronisk rapporteringsstruktur. Selvom denne metode er nemmere, kan du komme ud for andre problemer, hvis du bruger den, da nogle ER-funktioner kun understøttes, når funktionen Aktivér brug af EPPlus-bibliotek i Elektronisk rapporteringsstruktur er aktiveret.
Anbefalet: Følg disse trin:
I Excel-desktopprogrammet kan du redigere Excel-projektmappen på en af følgende måder:
- I regnearket Sheet1 skal du fjerne fletning af celle A1 og A2.
- Ret referencen for navnet ReportTitle fra =Sheet1!$A$2 til =Sheet1!$A$1.
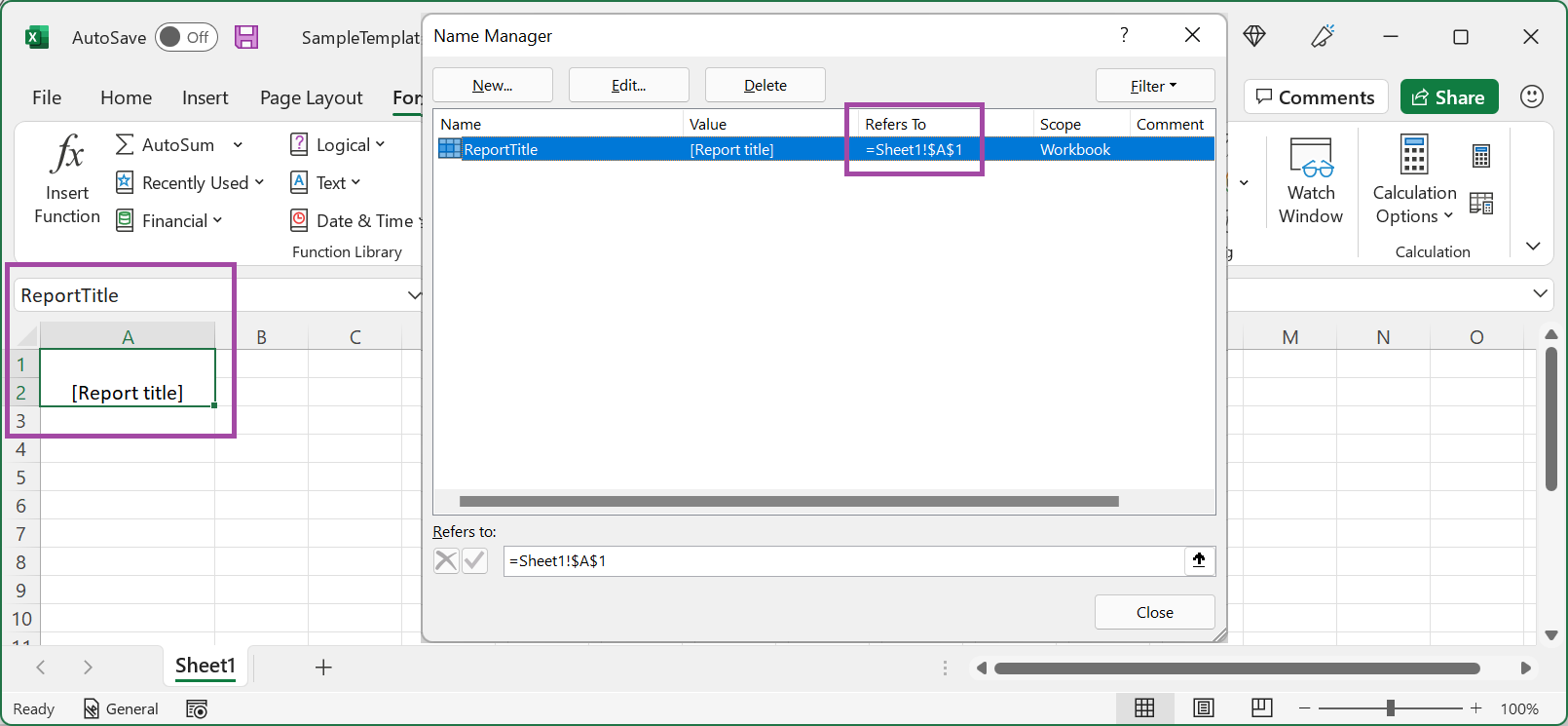
På siden Formatdesigner skal du importere den ændrede Excel-projektmappe til det ER-format, der kan redigeres, for at opdatere den eksisterende skabelon.
Kør det ændrede ER format.
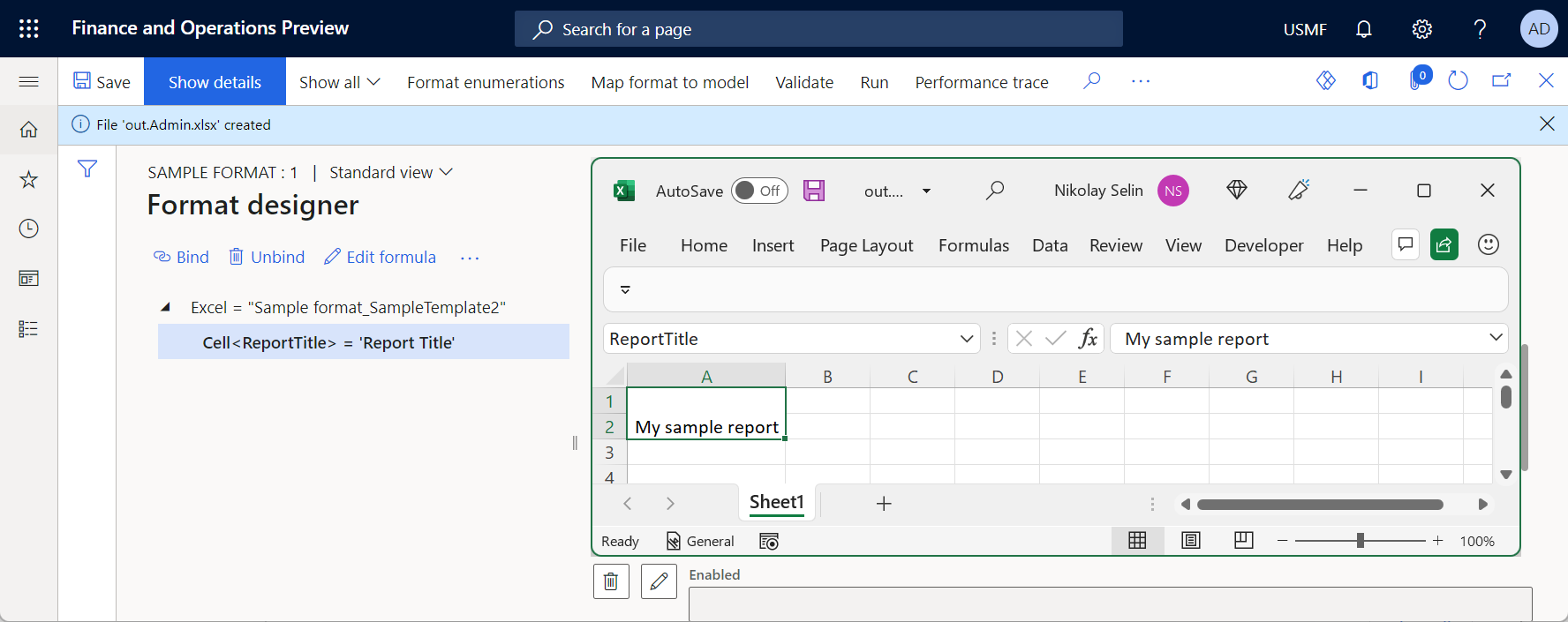
Begrænsninger
Kendte begrænsninger for EPPlus-bibliotek
Eksterne datakilder
Hvis en af skabelonerne indeholder en pivottabel, der er baseret på en PowerPivot-model, der henviser til en ekstern datakilde, og funktionen Aktivér brug af EPPlus-bibliotek i elektronisk rapporteringsstruktur er aktiveret, modtager du følgende fejlmeddelelse, når du kører et ER-format, der bruger denne skabelon til at generere et udgående dokument i Excel-format: "Cachekilden er ikke et regneark". Du kan løse dette problem på følgende måder:
Anbefales: Ret designet af den Excel-løsning, du bruger:
- Isoler den del, der indeholder pivottabeller, i en separat Excel-projektmappe (projektmappe A).
- Brug ER til at generere en anden Excel-projektmappe (projektmappe B) fra Finans, der indeholder de nødvendige oplysninger.
- Referer til projektmappe B i projektmappe A, så snart projektmappe B er genereret.
Deaktiver funktionen Aktivér brug af EPPlus-bibliotek i Elektronisk rapporteringsstruktur for at bruge en anden indstilling end EPPlus.
Yderligere ressourcer
Oversigt over elektronisk rapportering
Designe en konfiguration til generering af rapporter i OPENXML-format
Redigere elektroniske rapporteringsformater ved at genanvende Excel-skabeloner
Brug vandrette områder, der kan udvides, til at tilføje kolonner i Excel-rapporter dynamisk
Integrere billeder og figurer i de dokumenter, du opretter ved hjælp af ER
Konfigurer Elektronisk rapportering (ER) for at trække data over i Power BI