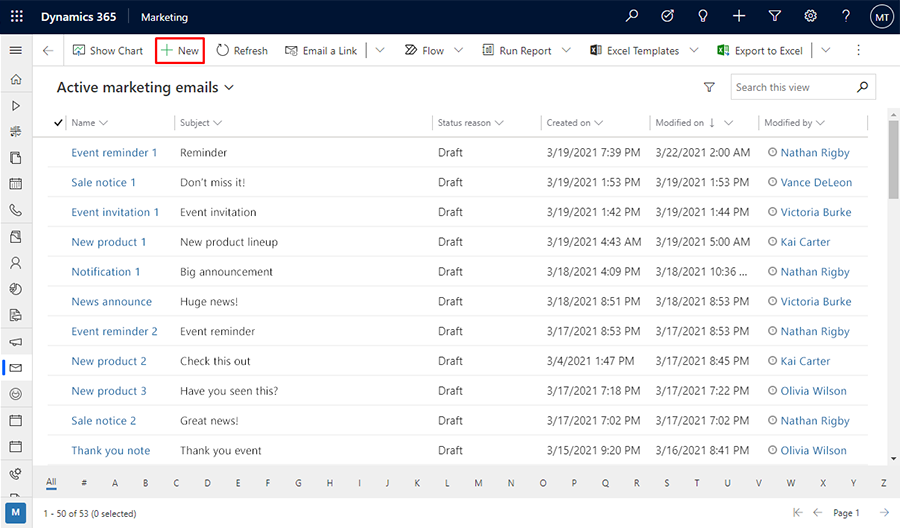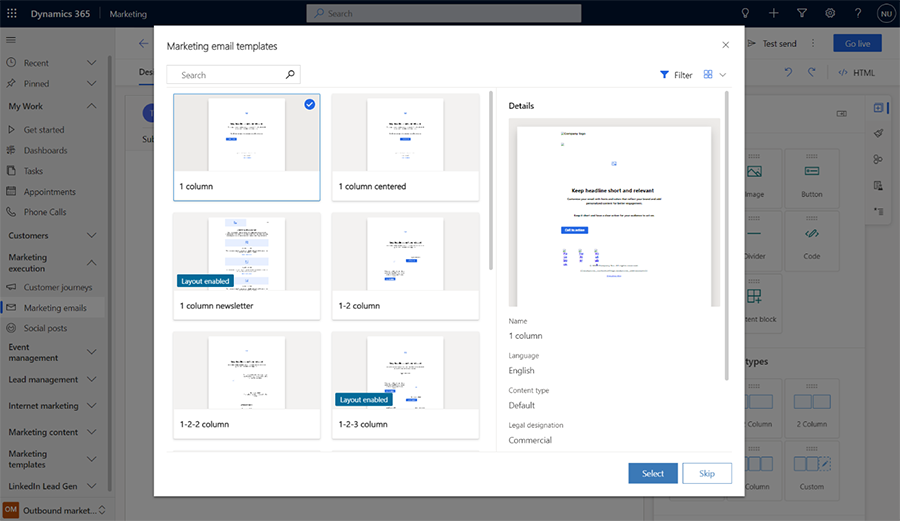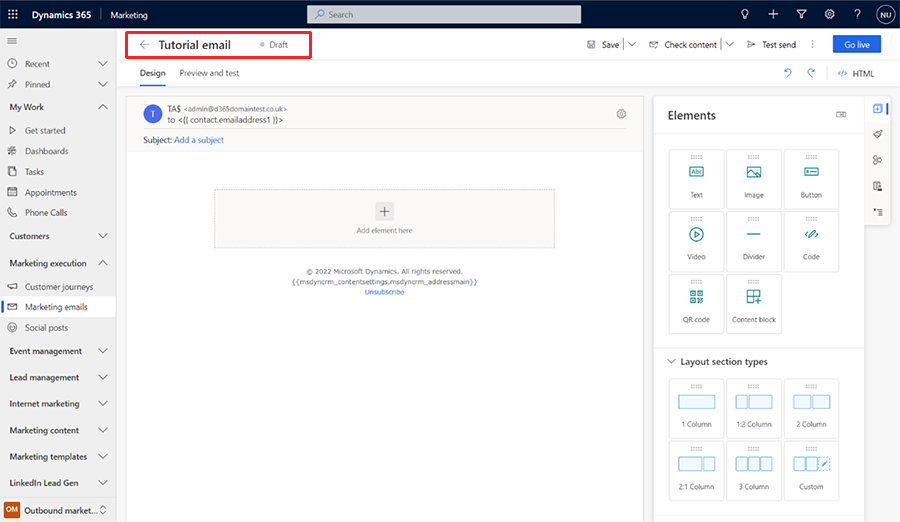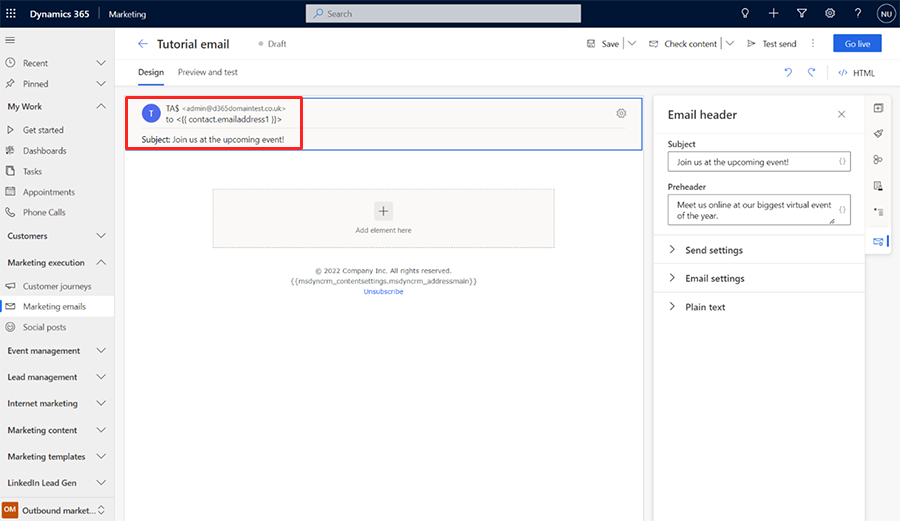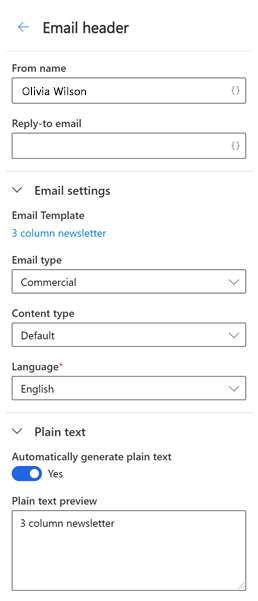Oprette og designe en meddelelse i marketingmail
Læs denne artikel for at få mere at vide om, hvordan du opretter en mail og designer dens indhold. Se også mailmarketingsoversigten for at få et sammendrag af hele processen for oprettelse af meddelelsen, levering og analyse i forbindelse med mailmarketing.
Du kan finde et trinvist selvstudium i, hvordan du opretter og sender din første marketingmail, under Oprette og designe en marketingmail
Vigtige oplysninger
Fra april 2023 er følgende felter blevet flyttet fra højre rude til lærredet: Fra navn, Fra adresse, Emne og Før sidehoved. Denne ændring gør det nemmere at få adgang til og redigere disse felter.
Hvis du har tilpasset disse felter i formularen "Mailegenskaber", skal du kopiere tilpasningen til den nye formular "Mailoverskrift" (Customer Insights - Journeys-formular-id: 08732368-3f74-426e-9f96-595fbd6867e9, udgående formular-id: e21ed42d-aa03-40b5-8dd8-57207fea78ba). Tilpasninger kan omfatte handlere, der styrer synligheden af disse felter, eller som reagerer på ændringer i disse felter.
Tilpasninger, der er foretaget i hovedformularen eller tilpasninger, hvor der føjes nye felter til formularen Mailegenskab, kræver ikke nogen handling.
Opret en ny marketingmailmeddelelse
For oprette en ny mailmarketingmeddelelse skal du gå til Customer Insights - Journeys>Kanaler>E-mails og vælge Ny på kommandolinjen.
Oprette et grundlæggende layout ved at vælge en relevant skabelon
Det første, du bliver bedt om, når du opretter en ny meddelelse, er at vælge en skabelon. Dynamics 365 Customer Insights - Journeys indeholder mange skabeloner, som alle har både strukturelle elementer og typografielementer. Du kan vælge Spring over for at starte med en tom skabelon, så du kan starte fra bunden med en tom meddelelse. Når du vælger en skabelon eller vælge Spring over, er du i maildesigneren, hvor du kan oprette dit mailindhold.
Når du opretter en ny mail ud fra en skabelon, kopieres indholdet af skabelonen til mailen. Meddelelsen og skabelonen er ikke sammenkædet, og skabelonen ændres ikke, når du redigerer meddelelsen. Eventuelle fremtidige ændringer, som du foretager i en skabelon, påvirker heller ikke eksisterende meddelelser, der er oprettet på grundlag heraf.
Du kan også oprette dine egne brugerdefinerede skabeloner. Brugerdefinerede skabeloner kan hjælpe dig og andre i din organisation med hurtigere at oprette nye meddelelser i fremtiden. Giv dine skabeloner et design, der afspejler organisationens grafiske identitet, og som går hånd i hånd med de kampagnetyper, du benytter oftest. Du kan gemme en hvilken som helst eksisterende meddelelse som en skabelon ved at vælge Gem som skabelon på kommandolinjen. Du kan også arbejde direkte i skabelonområdet (Customer Insights - Journeys>Aktiver>Skabeloner) for at få vist eller redigere eksisterende skabeloner og oprette nye. Når du opretter en skabelon, kan du tilføje forskellige typer metadata (formål, typografi, markedstype og optimeret til), så de enkelte skabeloner bliver nemmere at identificere og finde ved hjælp af filtre.
Angiv grundlæggende og påkrævede indstillinger
Når du har valgt en skabelon, åbnes der en ny mail, der viser det oprindelige indhold fra den valgte skabelon. Det anbefales, at du starter med et par grundlæggende og påkrævede indstillinger for meddelelsen. Du kan også vente til senere med at opdatere disse indstillinger, hvis du foretrækker det.
Angiv et navn for meddelelsen
Hver mailmeddelelse skal have et navn, der identificerer meddelelsen, når du ser på listevisningen, eller når du vælger de meddelelser, der skal inkluderes i et kundekampagneforløb. Hvis du vil angive et navn, skal du vælge feltet Mailnavn i venstre sige af sidehovedet og angive et navn for din nye meddelelse.
Angiv et emne for meddelelsen
Angiv et emne for din meddelelse ved at vælge Tilføj et emne i mailens sidehovedsektion øverst på siden og udfylde feltet Emne i ruden Mailsidehoved. Dette er en meget vigtig indstilling, da dette er en af de første ting, modtagerne ser, når de modtager mailen, og de kan bruge denne til at afgøre, om meddelelsen skal læses.
Du kan også tilføje en underoverskrift, der vises ud for eller under emnelinjen i modtagerens indbakke. Underoverskrift dig mulighed for at oprette en brugerdefineret tekst, som vises i modtagerens indbakke, før de åbner mailen. Underskriften er din mulighed for at skrive en tekst, som fanger modtagerens opmærksom med det samme, de ser din meddelelse.
Andre vigtige indstillinger
Der findes også andre vigtige indstillinger i ruden Mailsidehoved, men de bør allerede indeholde standardværdier, der skal fungere fint i de fleste situationer.
- Gå til Indstillinger i det højre panel, og vælg det.
- Når du har valgt indstillingerne, kan du se mailoverskriften.
Hvis du vil have adgang til alle indstillinger for Mailsidehoved, skal du vælge en sektion, mens du holder musen hen over den. Indstillingerne for Mailsidehoved omfatter følgende:
-
Afsendelsesindstillinger
-
Til-adresse: Dette skal indeholde et udtryk for at søge efter hver adresse, som meddelelsen sendes til. Det skal næsten altid være det dynamiske udtryk, der som standard er angivet til
{{contact.emailaddress1}}. - Fra-adresse: Dette er mailadressen på den person, der sender meddelelsen. Dette er den standardmailadresse, der er angivet for din organisation i Administrationsindstillingerne. Det domæne, der vises her, skal godkendes som tilhørende din organisation, hvilket kan have en dramatisk indvirkning på muligheden for levering.
- Fra navn: Dette er det navn, som modtagerne ser som værende afsenderen, når de modtager meddelelsen. Dette er standardnavnet på afsenderen, der er angivet for din organisation i Administrationsindstillingerne. Det er mere sandsynligt, at modtagere åbner meddelelsen, hvis de kan se et navn, de genkender her.
- Svar til-adresse: Den mailadresse, som svarmeddelelser sendes til, når meddelelserne skal sendes til en anden mailadresse end fra-adressen.
-
Til-adresse: Dette skal indeholde et udtryk for at søge efter hver adresse, som meddelelsen sendes til. Det skal næsten altid være det dynamiske udtryk, der som standard er angivet til
-
Mailindstillinger
-
Mailskabelon: Den skabelon, du valgte, da du oprettede mailen. Du kan ændre skabelonen ved at vælge skabelonnavnet.
Vigtigt
Hvis du ændrer skabelonen, bevares dit aktuelle mailindhold ikke (bortset fra mailsidehovedet).
- Mailtype: Mailen kan enten være kommerciel (standardtype) eller transaktionsbestemt.
- Indholdstype: Dette kan enten være en normal mail (standardindholdstype) eller en bekræftelsesanmodning i scenarier med dobbeltvalg.
- Sprog: Det sprog, som mailen er affattet på.
-
Mailskabelon: Den skabelon, du valgte, da du oprettede mailen. Du kan ændre skabelonen ved at vælge skabelonnavnet.
-
Almindelig tekst
- Opret automatisk almindelig tekst: Denne indstilling er som standard angivet til Ja. Du kan dog angive den til Nej og indsætte din egen almindelige tekstversion af mailen.
- Eksempelvisning af almindelig tekst: Dette felt viser eksempelvisningen af den almindelige tekstversion af din mail.
Du kan finde flere oplysninger om, hvordan du bruger disse indstillinger under Angiv afsender, modtager, sprog og juridisk betegnelsen for en meddelelse. Det anbefales, at du ikke ændrer nogen af disse indstillinger, før du har læst dette emne.
Designe dit indhold
Indholdsdesigneren til mail ligner de andre designere af digitale indhold, der findes i Dynamics 365 Customer Insights - Journeys. Du skal arbejde med den på følgende måde:
- Brug det grafiske værktøj under fanen Designer til at designe dit indhold ved hjælp af træk og slip-handlinger samt peg og klik-handlinger. Tilføj nye elementer til dit design ved at trække designelementer fra fanen Designer>Værktøjskasse til lærredet. Vælg et designelement, der allerede findes i dit design, og åbn derefter fanen Designer>Egenskaber for at konfigurere og tilpasse den. Hvis du vil tilpasse den overordnede meddelelse med grundlæggende skrifttyper, farver og baggrund, skal du vælge lærredet og åbne fanen Generelle typografier.
- Når du vælger et designelement på lærredet, kan du som regel se en formateringsværktøjslinje lige over elementet. Kontrolelementerne på værktøjslinjen afhænger af, hvilken type element du har valgt. De fleste værktøjslinjer indeholder knapper til at flytte, kopiere eller slette det markerede element samt specialknapper, der varierer efter elementtypen. Værktøjslinjen indeholder også en pil, der gør det muligt for dig hurtigt at skifte til det overordnede element, der indeholder det valgte element.
- Når et tekstelement er markeret, vises en komplet formateringsværktøjslinje, som du kan bruge til at anvende grundlæggende tekstformatering på samme måde som i Microsoft Word. Værktøjslinjen indeholder en knap til Tilpasning
 , som du kan bruge til at tilføje dynamisk indhold såsom et felt til brevfletning, der viser modtagerens navn. Flere oplysninger: Tilpasse indhold vha. foruddefineret dynamisk tekst
, som du kan bruge til at tilføje dynamisk indhold såsom et felt til brevfletning, der viser modtagerens navn. Flere oplysninger: Tilpasse indhold vha. foruddefineret dynamisk tekst - Hvis du vil ændre størrelsen på et billede, en skillelinje eller en knap, skal du klikke på elementet for at markere det. Der vises små cirkler i elementets hjørner og sider. Marker en cirkel, og træk i den for at tilpasse størrelsen.
- Brug knappen HTML
 til at redigere den rå HTML direkte. Det kan du evt. bruge til at indsætte et eksisterende HTML-design, eller du kan finjustere koden på måder, som ikke understøttes af den grafiske editor (f.eks. brugerdefinerede attributter eller logik).
til at redigere den rå HTML direkte. Det kan du evt. bruge til at indsætte et eksisterende HTML-design, eller du kan finjustere koden på måder, som ikke understøttes af den grafiske editor (f.eks. brugerdefinerede attributter eller logik).
Tip
Microsoft yder ikke support til brugerdefineret HTML i mails.
Flere oplysninger Designe dit digitale indhold
Vigtigt
Når du designer mailindhold, skal du altid forsøge at minimere størrelsen på dine meddelelser så meget som muligt. Angående tekst- og kodeindhold (ikke inklusive billedindhold, der henvises til) anbefales du altid at holde filerne nede under 100 KB af følgende årsager:
- Mail, der er større end 100 KB, markeres ofte som spam af spamfiltre
- Gmail afkorter meddelelser efter de første 102 KB af kildetekst og -kode.
- Mail, der er større end 128 KB, kan ikke leveres af et kundekampagneforløb (kampagneforløbet mislykkes i fejlkontrollen, hvis det inkluderer meddelelser, der er større end dette).
- Store mail tager længere tid at indlæse, hvilket kan irritere modtagere.
Bemærk
Microsoft Outlook understøtter lokale tilpasninger og plugins, som kan påvirke den måde, meddelelser gengives på. I visse tilfælde kan modtagere, der anvender tilpassede Outlook-installationer, se mærkelige layout eller gentagne sideelementer under visning af sider, der er designet i Dynamics 365 Customer Insights - Journeys. Disse effekter kan ikke simuleres af designeren. Hvis det er nødvendigt, kan du bruge testafsendelser til at se, hvordan dine designs ser ud i bestemte Outlook-konfigurationer.
Tilføje standard, påkrævede og specielle links i din mail
Marketingmails leveres som HTML og understøtter derfor hyperlinks. Visse typer links giver adgang til særlige funktioner, der hostes af Dynamics 365 Customer Insights - Journeys, mens andre kan være standardlinks til indhold hvor som helst på internettet. Der kræves et link til Abonnementscenter, før en kommerciel meddelelse kan gå igennem fejlkontrollen og tages i brug, men andre links er valgfrie, således at du kan bruge dem efter behov.
På følgende liste beskrives de typer af links, der er tilgængelige. Du kan bruge funktionen assisteret redigering til at tilføje links som tekst i et tekstelement, mens andre typer links tilføjes ved hjælp af en knap eller et billede.
Links til tekst/knap/billede kan synes godt om:
URL: Du kan tilføje standardlinks til al slags tekstindhold ved at markere teksten i linket og vælge Link på tekstværktøjslinjen. Du kan også tilføje link-URL-adresser i mange typer designelementer, herunder i billeder og knapper. Når mailen tages i brug, erstatter Dynamics 365 Customer Insights - Journeys hvert link med en entydig URL-adresse til omdirigering, der er målrettet din Dynamics 365 Customer Insights - Journeys-server og identificerer modtageren af mailen, mail-id'et og den destination, du har angivet for linket. Når en kontakt klikker på et link, logger Dynamics 365 Customer Insights - Journeys klikket og videresender derefter kontakten direkte til den URL-adresse, du har angivet.
Arrangement, Teams, tjek ind, marketingside eller undersøgelse: Disse links fører til et arrangementswebsted, Teams, tjek ind, marketingside eller en undersøgelse. Du kan tilføje dem som tekstlinks i et tekstelement eller som farverige handlingsknapper eller billeder. Du opretter en knap ved at trække et arrangements-, undersøgelses- eller landingssideelement til dit maildesign og derefter konfigurere, hvilket element dette element skal knyttes til. Du kan oprette et tekstlink ved at markere noget tekst i et tekstelement og derefter bruge funktionen Tilpasning.
Andre typer links:
Abonnementscenter (obligatorisk): Alle kommercielle marketingmails skal have et link til et abonnementscenter. Et abonnementscenter omfatter adresselister, der er tilgængelige i din organisation, herunder en indstilling, som kontakter kan bruge til at framelde sig alle marketingmails. Kontakter kan evt. også opdatere deres kontaktoplysninger her. Dynamics 365 Customer Insights - Journeys indeholder et standardabonnementscenter, som du kan redigere for at medtage dine abonnementslister og afspejle din grafiske identitet (du kan også oprette yderligere sider for at understøtte flere indstillinger for abonnementer, sprog eller varemærker).
Bemærk
Der tilføjes automatisk et link til dit abonnementscenter i sidefoden på alle mailskabeloner med standardlayout.
Du kan manuelt tilføje et link til et abonnementscenter på din side eller mail ved at markere linkteksten og vælge Link på tekstværktøjslinjen og derefter bruge funktionen Tilpasning til at vælge URL-adressen til abonnementscenter i indholdsindstillingerne.
Vis som en webside: Dette link åbner marketingmailen i en webbrowser. Det kan være praktisk, hvis der er problemer med at gengive mailen i modtagerens standardmailklient. Du kan tilføje dette link til siden ved at markere linkteksten, vælge Link på tekstværktøjslinjen og derefter bruge funktionen Tilpasning til at vælge URL-adressen til visning som webside i meddelelsesobjektet.
Du kan finde flere oplysninger om assisteret redigering, indholdsindstillinger og meddelelsesobjektet under Tilpasse indhold vha. foruddefineret dynamisk tekst.
Tilføj dynamisk indhold, også kaldet personlig tilpasning
Dynamisk indhold er indhold, der bliver fortolket umiddelbart før, at en mail sendes til en bestemt person. Normalt skal du bruge dynamisk indhold til at flette oplysninger fra modtagerens kontaktpersonpost (f.eks. fornavn og efternavn), placere speciallinks og indsætte oplysninger og links fra indholdsindstillingerne. Hvis du er vant til at arbejde med kode, kan du også oprette brugerdefineret logik, der indeholder betingelsessætninger, while-løkker og meget mere. Du kan bruge dynamisk indhold i brødteksten og overskriftsfelterne i mailen (emne, fra-adresse og fra-navn).
Du kan finde fuldstændige oplysninger om disse og andre funktioner i dynamisk indhold under Tilpasse indhold ved hjælp af foruddefineret dynamisk tekst