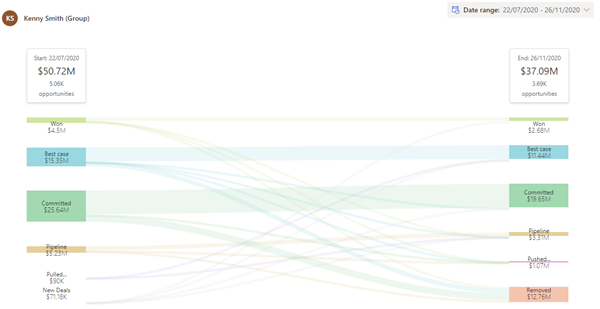Analysere handelsflow mellem prognosesnapshots
Som salgschef kan du ved at analysere handelsflowet mellem øjebliksbilleder få hjælp til at identificere handler, der bevæger sig i den rigtige retning, og de handler, der kræver indsats for at opfylde din salgsprognose. Du kan foretage detailudledning til bestemte handler, der har været med til at øge eller formindske prognosens engagement. Med denne analyse kan du foretage opfølgning med dine teams og coache dem i, hvordan de kan forbedre prognosens nøjagtighed.
Licens- og rollekrav
| Kravstype | Du skal have |
|---|---|
| Licens | Dynamics 365 Sales Premium Flere oplysninger: Prisfastsættelse af Dynamics 365 Sales |
| Sikkerhedsroller | En hvilken som helst primær salgsrolle, f.eks. sælger eller salgschef Flere oplysninger: Primære salgsroller |
Vis handlers flow mellem øjebliksbilleder
Forudsætning
Kontrollér, at der er mindst to tilgængelige snapshots for prognosen. Flere oplysninger: Vise snapshots
Få vist og forstå en handels flow
Gå i appen Salgshub til Ydeevne>Prognoser.
Vælg en prognose, og vælg derefter en periode for prognosen.
Vælg fanen Flow. Denne fane er kun tilgængelig, hvis du har aktiveret snapshots.
Et Sankey-diagram vises med en sammenligning mellem de to seneste øjebliksbilleder af prognosen. Rækkefølgen af prognosekategorier afhænger af, hvordan prognosekolonnerne arrangeres i gittervisningen.
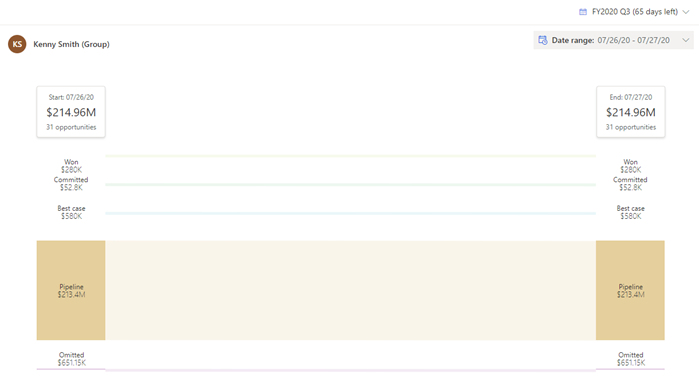
Hvis du vil sammenligne øjebliksbilleder, skal du vælge datoer for Start og Slut i kalenderen. Vælg Anvend.
Diagrammet opdateres, og handelsflowet vises. Flowet bestemmes på baggrund af salgsmulighedens prognosekategori mellem startdatoen og slutdatoen for snapshots. Hvis en salgsmulighed f.eks. har statussen Bekræftet på startdatoen og er flyttet til Vundet på slutdatoen, kan du se salgsmulighedsforløbet fra Bekræftet til Vundet i rutediagrammet.
Følgende kategorier i handelsflowet beregnes på baggrund af handlernes bevægelse. Lad os forklare dem med et eksempelscenarie. Lad os sige, at prognosen gælder for et regnskabsår med fire kvartaler – med start fra januar-marts (1. kvartal), april-juni (2. kvartal), juli-september (3. kvartal), oktober-december (4. kvartal). Lad os sammenligne snapshots fra 1. juli og 31. august.
Prognosekategori Beskrivelse Eksempel Skubbet ud eller trukket ind Disse kategorier omfatter salgsmuligheder, der blev flyttet i snapshotsperioden af følgende årsager: - Salgsmuligheder, der blev flyttet fra én sælger til en anden i prognosehierarkiet.
- Salgsmuligheder, der blev flyttet fra én prognoseperiode til en anden i prognosedatoområdet.
Ejerskabsændring: Dustin Ochs og Amber Rodriguez og er salgschefer, der rapporterer til Kenny Smith. Et par af Dustins salgsmuligheder blev overført til Amber mellem startdatoen og slutdatoen for snapshots. De overførte salgsmuligheder vises i kategorien Skubbet ud for Dustin og kategorien Trukket ind for Amber. Det vil dog ikke ændre sig for Kenny, da flytningen er inden for det samme hierarki.Datoændring:Et par af de muligheder med Kenny Smith, der blev anslået til at lukke i 3. kvartal pr. 1 juli, er flyttet til 4. kvartal den 31. august. Disse salgsmuligheder vises i kategorien Skubbet ud i snapshottet for slutdatoen. Nye handler Nye salgsmuligheder, der er tilføjet mellem start- og slutdatoer for snapshottet, vises som Nye handler i snapshottets kolonne for startdato. Salgsmuligheder, der blev oprettet i perioden mellem 1. juli og 31. august. Fjernet Salgsmuligheder, der er flyttet ud af prognosen af en af følgende årsager: - Anslået lukkedato for salgsmuligheden er flyttet ud af datoområdet for prognosen.
- Salgsmuligheden er slettet.
- Salgsmuligheden er flyttet ud af prognosehierarkiet
- Salgsmuligheder, der er flyttet til næste regnskabsår.
- Salgsmuligheder, der er flyttet fra Kenny Smiths organisation til Olivia Wilsons organisation.
Hold markøren over en prognosekategori i stakken for at få vist en oversigt over kategorien, herunder budgetkategorien med dato for øjebliksbilledet, det samlede budgetbeløb og antallet af salgsmuligheder, der påvirker det samlede beløb. Flowet fremhæves for at vise tendensen for salgsmulighederne mellem snapshottene.
Hvis du vil have vist underliggende salgsmuligheder, skal du vælge en prognosekategori i stakken. Salgsmulighederne vises i et gitter med en side om side-sammenligning for, hvordan de detaljerede data for hver enkelt salgsmulighed – f.eks. ejer, værdi, dato og prognosekategori – ændres i kolonner fra startdato til slutdato.
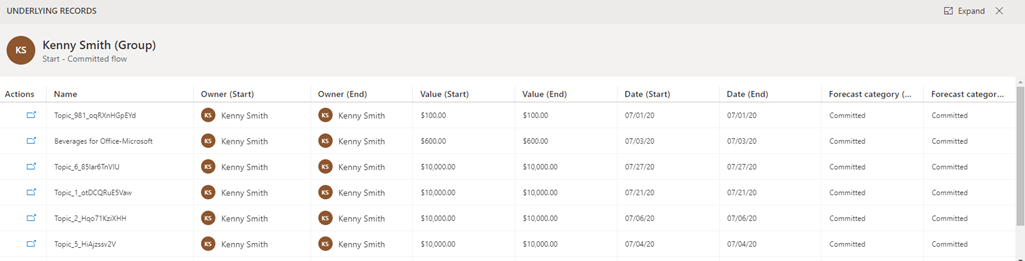
Du kan ikke redigere i selve salgsmulighederne. I kolonnen Handling skal du dog vælge det navigationsikon, der svarer til den salgsmulighed, du vil redigere. De gemte ændringer påvirker ikke statussen for salgsmuligheden i snapshottet, fordi snapshots er øjebliksbilleder, der er taget ved hjælp af frosne data.
Hvis handelsflow vises?
Du kan identificere, om det valgte forløb gælder for et team eller en person ved at se på handelsflowets overskrift:
Hvis overskriftsnavnet indeholder Brugernavn (gruppe), vises handelsflowet for en brugers team.
Hvis overskriftsnavnet kun indeholder Brugernavn, vises handelsflowet for en enkelt bruger.
Visningen af handelsflowet for andre brugere afhænger af det salgshierarki, der er defineret for dig. Du kan få mere at vide i Prognoser og salgshierarki.
Kan du ikke finde indstillingerne i din app?
Der er tre muligheder:
- Du har ikke den nødvendige licens eller rolle.
- Din administrator har ikke slået funktionen til.
- Din organisation bruger en brugerdefineret app. Kontakt din administrator for at få de nøjagtige trin. De trin, der beskrives i denne artikel, er specifikke for den indbyggede Salgshub og Sales Professional-apps.
Se også
Se snapshots
Tage øjebliksbilleder automatisk
Om Premium-prognoser