Forstå Op næste-widget
Du kan bruge Op næste-widget til at se og udføre handlinger på aktiviteter på en post.
Licens- og rollekrav
| Kravstype | Du skal have |
|---|---|
| Licens | Dynamics 365 Sales Premium eller Dynamics 365 Sales Enterprise. Flere oplysninger: Prisfastsættelse af Dynamics 365 Sales |
| Sikkerhedsroller | En hvilken som helst primær salgsrolle, f.eks. sælger eller salgschef. Flere oplysninger: Primære salgsroller |
Hvad er Op næste-widget?
Du kan bruge Næste op-widgetten til at se og udføre handlinger på aktiviteter på en post. I widgetten vises den aktuelle aktivitet, den kommende aktivitet og de fuldførte aktiviteter. Du kan føje disse aktiviteter til en post manuelt eller ved hjælp af en sekvens:
- Når en rækkefølge er knyttet til en post, vises trinnene for ejeren af posten. Hvis en gruppe er postens navn, vises trinnene for alle brugere i den pågældende gruppe.
- Når du har adgang til en post, kan du oprette manuelle aktiviteter. Disse aktiviteter vises i Op næste-widget som en aktuel, kommende eller fuldført aktivitet, afhængigt af forfaldsdatoen. Disse aktiviteter er tilgængelige for både dig og ejeren af posten.
Flere oplysninger: Oprette forbindelse til kunder ved hjælp af en post eller Op næste-widget.
Billedet nedenfor viser et eksempel på Næste op-widgetten.
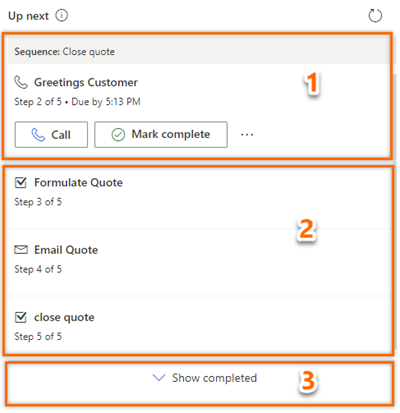
Aktuel aktivitet: Den aktuelle aktivitet er en opgave, du skal fuldføre eller springe over for at gå til den næste aktivitet, så posten flyttes tættere på fuldførelse. Hvis du vil udføre en handling, f.eks. foretage et telefonopkald eller sende en mail, skal du vælge det handlingsikon, der vises i aktiviteten. Flere oplysninger: Oprette forbindelse til kunder ved hjælp af en post eller Næste op-widgetten.
Når du har fuldført handlingen, skal du vælge Markér som fuldført, så aktiviteten lukkes og automatisk flyttes til fuldførte elementer og vises på tidslinjen.
Du kan vælge at springe aktiviteten over, hvis du tror, den ikke er relevant for posten, eller du ikke vil udføre handlingen. Vælg Flere indstillinger, og vælg derefter Spring over. Aktiviteten bliver sprunget over og flyttes til listen med udførte opgaver.
Du kan også få vist forslag til posten og få vist et eksempel på sekvensen for at få en oversigt over sekvenstrinnene. Flere oplysninger: Få vist et eksempel på en rækkefølge
Kommende aktiviteter: I det kommende aktivitetsafsnit vises kun, og du kan ikke udføre en handling på disse opgaver. Denne sektion vises, så du ved, hvilken aktivitet der vises næste, når du færdiggør den aktuelle aktivitet.
Fuldførte aktiviteter: Disse aktiviteter er markeret som fuldførte eller springes over for en post.
Vælg Vis fuldført for at få vist listen over fuldførte aktiviteter. I sektionen udvides listen over fuldførte aktiviteter med oplysninger, f.eks. om aktiviteten blev fuldført (med dato og klokkeslæt), eller om den blev springet over. Du kan ikke udføre nogen handlinger på disse opgaver. De vises kun. Følgende billede er et eksempel på et udvidet afsnit med fuldførte elementer.
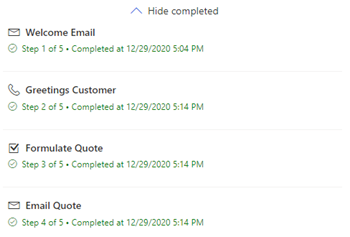
Aktivitetsejerskab
Som standard tildeles aktiviteterne til ejeren af posten. Når ejeren af posten ændres, forbliver det aktuelle aktive trin hos den tidligere ejer, mens de næste trin i rækkefølgen automatisk tildeles til den nye ejer.
Ejeren af posten kan også tildele en bestemt aktivitet til et team eller en enkeltperson. Det kan du gøre ved at vælge Flere indstillinger>Tildel på arbejdslistekortet eller den næste widget, og vælg derefter brugeren eller teamet.
Føje manuelle aktiviteter til poster
I sekvensen kan salgschefen definere aktiviteter for dig, f.eks. mail, telefonopkald, opgaver og aftaler. Du kan få brug for at føje ekstra aktiviteter til en post for at imødekomme virksomhedens krav. Du kan manuelt tilføje aktiviteter for poster, der skal vises i Op til næste-widget, samt aktiviteter, der er defineret i rækkefølgen for en bestemt dag. De manuelle aktiviteter omfatter mail, telefonopkald, opgaver og aftaler.
Der vises kun én manuel aktivitet i widgetten Næste op ad gangen. Når aktiviteten er markeret som fuldført, vises den anden manuelle aktivitet. Aktiviteter med forfaldsdato prioriteres og vises først, og derefter vises aktiviteter uden forfaldsdato.
Egenskaberne for manuelle aktiviteter er de samme som for en aktivitet, der er defineret i en sekvens. Sælgere skal udføre aktiviteten og markere den som fuldført. Derefter flyttes aktiviteten til listen over fuldførte aktiviteter i Næste op-widgetten. En salgschef eller du som sælger kan føje manuel aktivitet til de poster, som du eller din sikkerhedsrolle ejer.
Hvis du vil tilføje manuelle aktiviteter, kan du gå til Spore og administrere aktiviteter. Når aktiviteten er føjet til posten, vises aktiviteten i Næste op-widgetten på baggrund af forfaldsdatoen.
Forhåndsversion af sekvens
Vigtigt
Dette emne er til dokumentationen til den foreløbige udgivelse. Der kan forekomme ændringer.
Forhåndsversionsvisningen af sekvensen giver dig en komplet oversigt over rækkefølgen, herunder de status og aktiviteter, der er relateret til forskellige stier. Hvis du vil se et eksempel på en sekvens, skal du vælge navnet på sekvensen i Op næste widget. Rækkefølgen åbnes i en rude, hvor der vises en liste over aktiviteter, der er defineret i rækkefølgen.
Følgende billede viser et eksempel på en forhåndsversion af en sekvens.
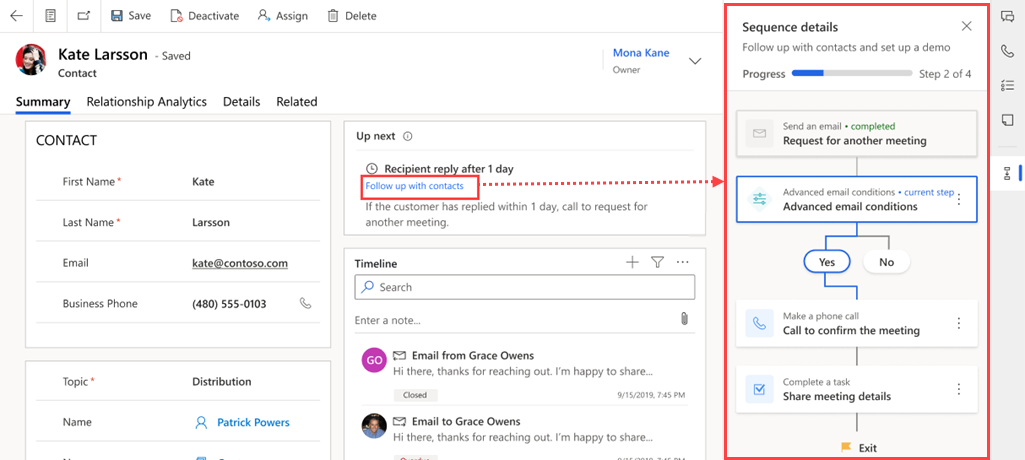
Hvis du bruger eksempelvisning af sekvenser, får du følgende oplysninger af sekvensen:
- Få vist det samlede antal trin sammen med antallet af trin, der er fuldført og resterende.
- Få vist det antal dage, der er brugt på hver aktivitet, samt de dage, der kræves for at fuldføre aktiviteten.
Ved at analysere disse oplysninger kan du spore status i hele rækkefølgen og foretage de nødvendige justeringer for at sikre, at du når dine mål. Du kan også gennemse de aktiviteter, der er fuldført, for at sikre dig, at der ikke er sket noget.
Kan du ikke finde indstillingerne i din app?
Der er tre muligheder:
- Du har ikke den nødvendige licens eller rolle. Se afsnittet Licens- og rollekrav øverst på denne side.
- Din administrator har ikke slået funktionen til.
- Din organisation bruger en brugerdefineret app. Kontakt din administrator for at få de nøjagtige trin. De trin, der beskrives i denne artikel, er specifikke for den indbyggede Salgshub og Sales Professional-apps.
Relaterede oplysninger
Hvad er salgsacceleratoren?
Oprette og administrere sekvenser
Oprette forbindelse til kunder ved hjælp af en post eller widgetten Op til næste
Prioritere din salgspipeline ved hjælp af opgavelisten