Oprette forbindelse til kunder ved hjælp af arbejdslisten eller widgetten Op til næste
Som sælger ved hjælp af Dynamics 365 Sales kan du dagligt oprette forbindelse til kunderne via telefon, mail og Teams-møder. Du mister ikke konteksten eller har brug for at skifte mellem flere programmer.
Når en sekvens indeholder en kundekontaktaktivitet, viser din arbejdsliste og Op næste-widget det tilknyttede ikon (telefon, mail eller Teams-møde). Når du har foretaget telefonopkaldet, sendt e-mailen eller deltaget i mødet, skal du markere aktiviteten som fuldført og fortsætte med den næste aktivitet, der er defineret i sekvensen. Hvis en aktivitet ikke skal fuldføres på forfaldsdatoen, eller du ikke kan oprette forbindelse til en kunde, kan du springe over eller udsætte aktiviteten. Du kan føje noter til aktiviteter for at huske vigtige oplysninger.
Som standard tildeles aktiviteterne til ejeren af posten. Når ejeren af posten ændres, forbliver det aktuelle aktive trin hos den tidligere ejer, mens de næste trin i rækkefølgen automatisk tildeles til den nye ejer. Ejeren af posten kan også tildele en bestemt aktivitet til et team eller en enkeltperson. Det kan du gøre ved at vælge Flere indstillinger>Tildel på arbejdslistekortet eller den næste widget, og vælg derefter brugeren eller teamet.
Licens- og rollekrav
| Kravstype | Du skal have |
|---|---|
| Licens | Dynamics 365 Sales Premium eller Dynamics 365 Sales Enterprise Flere oplysninger: Prisfastsættelse af Dynamics 365 Sales |
| Sikkerhedsroller | En hvilken som helst primær salgsrolle, f.eks. sælger eller salgschef Flere oplysninger: Primære salgsroller |
Ring til en kunde
Du kan foretage et telefonopkald til din kunde fra en post på listen Mit arbejde eller en aktivitet i din Op næste-widget. Appen kontakter kontaktpersonens telefon (arbejde), hvis der er en. Hvis der ikke findes et telefonnummer (arbejde), kontakter appen mobiltelefonnummeret. Hvis hverken arbejdsnummer eller mobiltelefonnummer er tilgængeligt, viser appen softphone-opkaldsprogrammet, så du kan indtaste et telefonnummer manuelt. Hvis kontaktpersonen har angivet, at han eller hun ikke vil kontaktes via telefon, vises der en advarsel i appen, før du foretager opkaldet.
Hvis du vil foretage et opkald fra din arbejdsliste, skal du vælge telefonikonet i Mit arbejde.
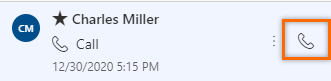
Du kan foretage et opkald fra Op næste-widgetten og vælge Opkald i aktiviteten. Når du har udført telefonopkaldet, skal du markere aktiviteten Telefonopkald som fuldført.
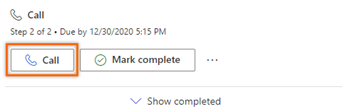
Når du foretager et telefonopkald, opretter appen en Telefonopkald-aktivitet, som knyttes til kundeemnet eller salgsmuligheden. Telefonopkald-aktiviteten indeholder følgende oplysninger:
- Emne: Aktivitetens navn i Op næste-widgetten
- Opkald fra: Navnet på den person, der foretog opkaldet
- Opkald til: Navnet på den person, der blev kontaktet
- Telefonnummer: Telefonnummeret på den person, der blev ringet til
- Retning: Retningen på opkaldet; altid Udgående
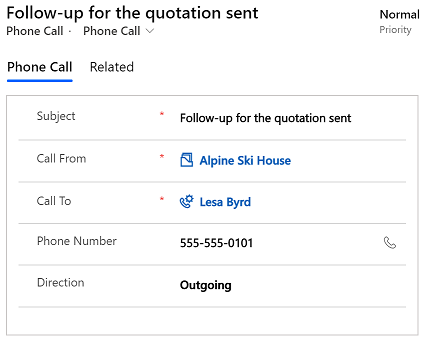
Send en email til en kunde
Du kan sende en email til din kunde fra en post på listen Mit arbejde eller en aktivitet i din Op næste-widget. Hvis kontaktpersons mailadresse ikke er tilgængelig, viser appen en advarsel. Når du sender en email, opretter appen en E-mail-aktivitet, som knyttes til kundeemnet eller salgsmuligheden.
Hvis du prøver at navigere til en anden post eller sende en e-mail til et andet kundeemne eller salgsmulighed, mens du opretter en e-mail, vises en advarsel, så du kan gemme e-mailen først.
Hvis du vil sende en e-mail fra din arbejdsliste, skal du vælge e-mailikonet i listeposten Mit arbejde.
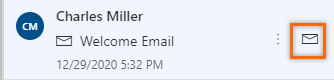
Du kan sende en e-mail fra Op næste-widgetten med det samme, skal du vælge E-mail i handlingen.
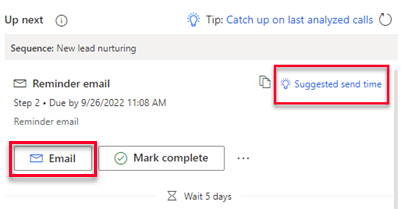
Du kan også oprette en e-mail fra Op næste-widget og sende den senere.
Vælg Foreslået afsendelsestid.
Bemærk
Hvis der ikke vises mailforslag, skal du bede administrator om at slå mailengagement til for organisationen.
Appen antyder, hvornår modtageren sandsynligvis vil læse e-mailen. Hvis du vil acceptere et forslag eller sende e-mailen på et andet tidspunkt, skal du vælge Planlæg mail.
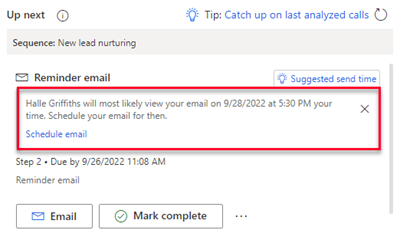
Boksen Planlæg mail udfylder det foreslåede tidspunkt. Vælg et andet tidspunkt, hvis du vil, og vælg derefter Planlæg mail.
Mailopgaven lukkes, og appen føjes til tidslinjen. E-mail-opgavens status forbliver Afventende, indtil e-mailen sendes på det planlagte tidspunkt. Statussen ændres til Fuldført.
Deltage i et Teams-møde, eller vis detaljer fra en aftale
Du kan oprette en aftale i Dynamics 365 eller oprette en i Outlook og spore den i Dynamics 365. I begge tilfælde knyttes aftalen til en post, og den vises på arbejdslisten. Hvis du oprettede aftalen som et Teams-møde, viser ikonet Teams-møde arbejdslisten og Op til næste-widget ikonet Teams-møde og du kan deltage i mødet ved at vælge det. Hvis aftalen ikke er knyttet til et Teams-møde, kan du vise mødedetaljer, f.eks. deltagere, planlagt tidspunkt og beskrivelse.
Hvis du vil deltage i et Teams-møde fra din arbejdsliste, skal du vælge Teams-mødeikonet i listeposten Mit arbejde.
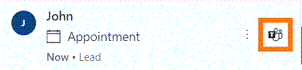
Hvis du vil deltage i et Teams-møder fra Op næste-widget, skal du vælge Deltag i aktiviteten.
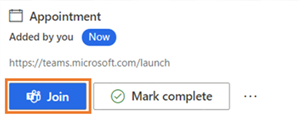
Hvis du vil åbne en aftale fra din arbejdsliste, skal du vælge Hændelse-ikonet i listeposten Mit arbejde.
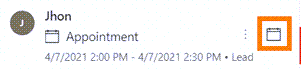
Åbne en aftale fra Op næste-widgetten og vælge Åbn i aktiviteten.
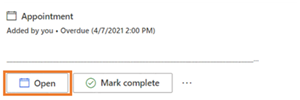
Send en sms til kunder
Du kan sende en sms til din kunde fra en post på listen Mit arbejde eller en aktivitet i din Op næste-widget.
Det er nødvendigt at have et telefonnummer, som den kontaktperson, du sender meddelelsen til. Hvis ikke vises en advarsel. Når du sender en sms, opretter appen en aktivitet, som knyttes til posten og opdaterer Tidslinjevæggen. For at sikre en professionel og sikker kommunikation prioriterer programmet altid numre til arbejdstelefoner frem for personlige numre, når der sendes automatiseret SMS.
Du kan vælge tekstmeddelelsesindstillingen på følgende måder:
Hold markøren over arbejdslistekortet på arbejdslisten, og vælg derefter meddelelsesikonet.
Fra Op næste-widget skal du vælge sms-besked i aktiviteten.
Når tekstmeddelelsen er valgt, åbnes samtaleruden, så du kan oprette en meddelelse eller vælge en skabelon i det tekstfelt, der skal sendes. Hvis du og kunden har flere tilknyttede telefonnumre, kan du desuden vælge et bestemt nummer, som meddelelsen skal sendes fra, samt et bestemt nummer, som kunden skal modtage den fra.
Meddelelsesoversigten knyttes til posten og er tilgængelig for dig eller andre sælgere, der arbejder på posten som reference. Du kan også få vist svar fra kunderne og svare på dem via samtaleruden. Flere oplysninger: Administrere sms-samtaler
Tilføje en note til en aktivitet
Noter, du føjer til en aktivitet, vises på postens tidslinje.
Bemærk
Hvis du bruger brugerdefinerede formularer, og tidslinjen ikke vises i en formular, kan du tilføje den. Flere oplysninger om hvordan du kan tilføje, konfigurere, flytte eller slette sektioner i en formular.
Du kan tilføje en note, når en aktivitet er i gang.
I aktiviteten i Op næste-widget skal du vælge Flere indstillinger (...) >+ Bemærk.
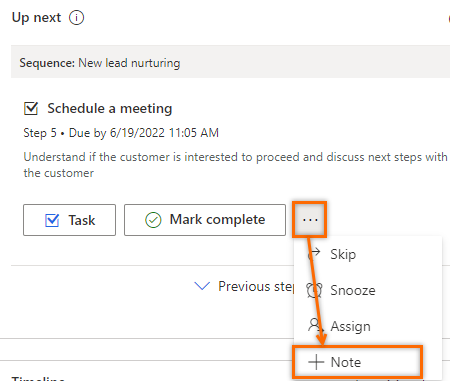
Angiv din bemærkning, og vælg Gem.
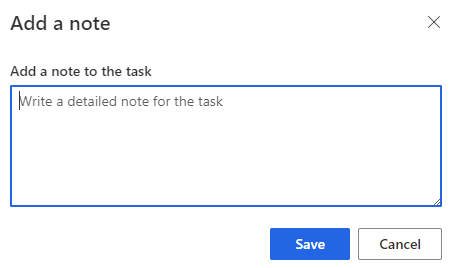
Du kan også tilføje en note, når du markerer en aktivitet som fuldført.
Vælg Markér som fuldført i aktiviteten.
Angiv din bemærkning, og vælg Det er forstået.
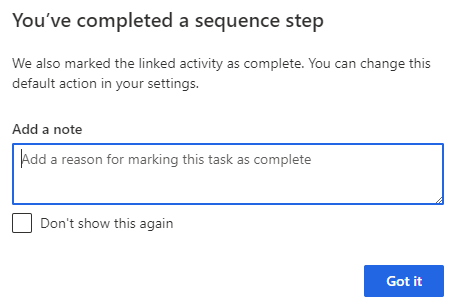
Springe over eller udsætte en aktivitet
Du kan springe en aktivitet over, hvis den ikke behøver at blive fuldført. Den næste aktivitet i rækkefølgen træder i stedet for den aktivitet, der blev sprunget over på arbejdslisten, og den aktivitet, der blev sprunget over, flyttes til den fuldførte liste. Hvis du springer en manuel opgave over, der ikke indgår i en rækkefølge, markeres den som annulleret.
Hvis du vil springe over en aktivitet i Op næste-widget skal du vælge Flere handlinger (...) >Spring over.
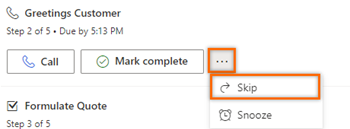
Hvis du ikke kan oprette forbindelse til en kunde på forfaldsdatoen og ønsker at følge op på den senere, kan du udsætte aktiviteten og vælge en ny dato og et nyt klokkeslæt, hvor du vil oprette forbindelse til kunden. Du kan ikke udsætte en manuel opgave.
I Op næste-widget vælges Flere handlinger (...) >Udsæt.
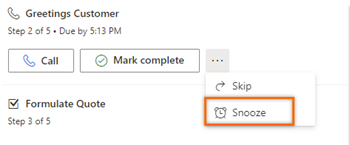
Vælg en ny dato og et nyt klokkeslæt, hvor aktiviteten skal være fuldført, og vælg derefter Gem.
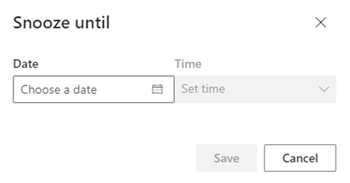
Kan du ikke finde indstillingerne i din app?
Der er tre muligheder:
- Du har ikke den nødvendige licens eller rolle. Se afsnittet Licens- og rollekrav øverst på denne side.
- Din administrator har ikke slået funktionen til.
- Din organisation bruger en brugerdefineret app. Kontakt din administrator for at få de nøjagtige trin. De trin, der beskrives i denne artikel, er specifikke for den indbyggede Salgshub og Sales Professional-apps.
Relaterede oplysninger
Prioriter din salgspipeline ved hjælp af opgavelisten
Forstå Op næste-widget
Bruge Outlook-kategorier til at holde styr på aftaler og mails
Spore Outlook-aftaler i Dynamics 365 for Outlook
Integrere et eksempelopkaldsprogram til softphone med Dynamics 365 Sales
Microsoft Teams-integration med Customer Engagementsapps i Dynamics 365