Bemærk
Adgang til denne side kræver godkendelse. Du kan prøve at logge på eller ændre mapper.
Adgang til denne side kræver godkendelse. Du kan prøve at ændre mapper.
I dette selvstudium gennemgår du hele processen med at indlæse data i dit arbejdsområde og bruge udrulningspipelines sammen med Git-integration til at samarbejde med andre om udvikling, test og publicering af dine data og rapporter.
Bemærk
Nogle Git-integrationselementer er som prøveversion. Du kan få flere oplysninger på listen over understøttede elementer.
Forudsætninger
Hvis du vil integrere Git med dit Microsoft Fabric-arbejdsområde, skal du konfigurere følgende forudsætninger for både Fabric og Git.
Stofforudsætninger
Hvis du vil have adgang til git-integrationsfunktionen, skal du have en Fabric-kapacitet. Der kræves en Fabric-kapacitet for at bruge alle understøttede Fabric-elementer. Hvis du endnu ikke har en, kan du tilmelde dig en gratis prøveversion. Kunder, der allerede har en Power BI Premium-kapacitet, kan bruge denne kapacitet, men vær opmærksom på, at visse Power BI-SKU'er kun understøtter Power BI-elementer.
Desuden skal følgende lejerparametre aktiveres fra administrationsportalen:
- Brugerne kan oprette Fabric-elementer
- Brugerne kan synkronisere arbejdsområdeelementer med deres Git-lagre
- Opret arbejdsområder (kun hvis du vil forgrene dig til et nyt arbejdsområde).
- Brugerne kan synkronisere arbejdsområdeelementer med GitHub-lagre: Kun for GitHub-brugere
Disse parametre kan aktiveres af lejeradministratoren, kapacitetsadministratoren eller arbejdsområdeadministratoren, afhængigt af organisationens indstillinger.
Git-forudsætninger
Git-integration understøttes i øjeblikket for Azure DevOps og GitHub. Hvis du vil bruge Git-integration med dit Fabric-arbejdsområde, skal du bruge følgende i enten Azure DevOps eller GitHub:
- En aktiv Azure-konto, der er registreret for den samme bruger, som bruger Fabric-arbejdsområdet. Opret en gratis konto.
- Download filen FoodSales.pbix til et Git-lager, som du kan redigere. Vi bruger denne eksempelfil i dette selvstudium. Du kan også bruge din egen semantiske model og rapport, hvis du foretrækker det.
Hvis du allerede har administratorrettigheder til et arbejdsområde med data, kan du gå til trin 3.
Trin 1: Opret et Premium-arbejdsområde
Sådan opretter du et nyt arbejdsområde og tildeler det en licens:
På navigationslinjen til venstre i Power BI-oplevelsen skal du vælge Arbejdsområder > + Nyt arbejdsområde.
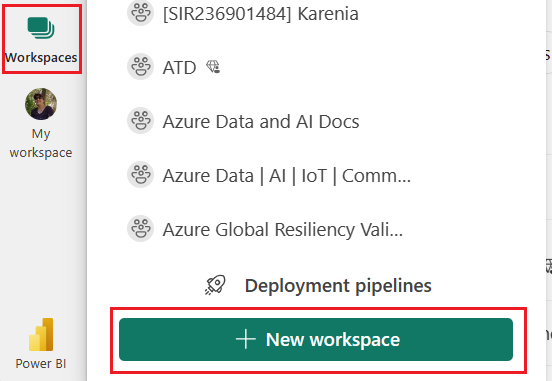
Navngiv arbejdsområdet FoodSalesWS.
(Valgfrit) Tilføj en beskrivelse.
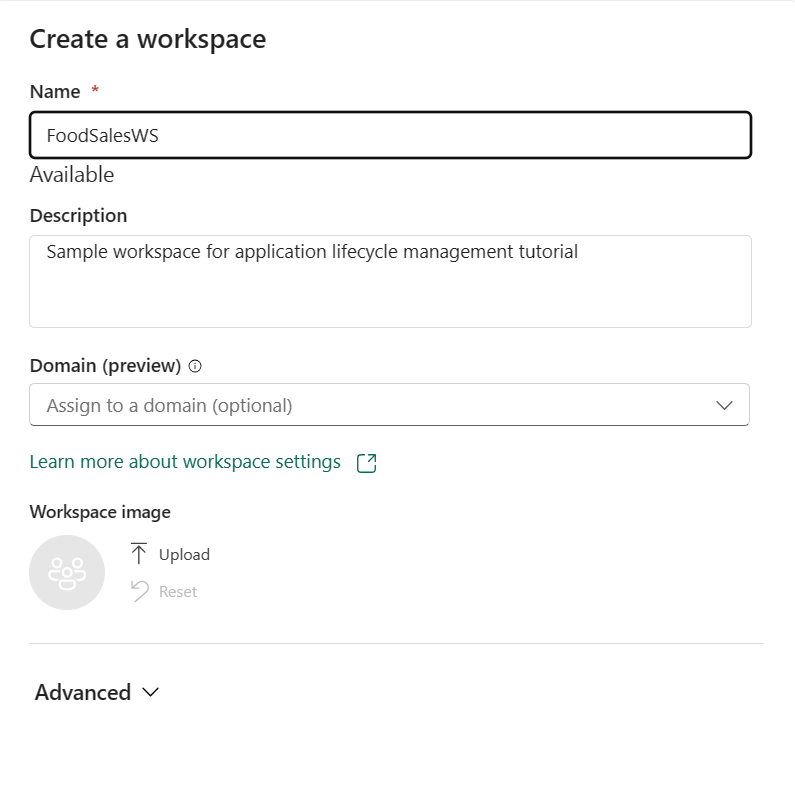
Udvid afsnittet Avanceret for at få vist licenstilstand.
Vælg enten prøveversion eller Premium-kapacitet.
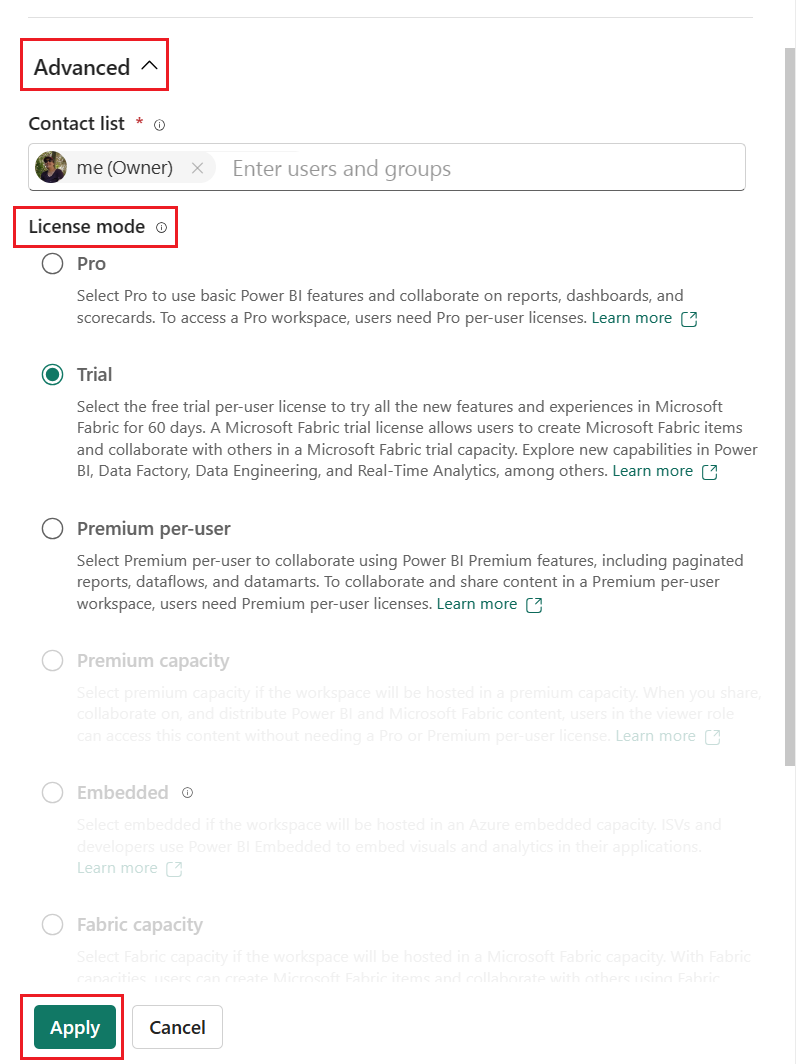
Vælg Anvend.
Du kan få mere at vide om oprettelse af et arbejdsområde under Opret et arbejdsområde.
Trin 2: Indlæs indhold i arbejdsområdet
Du kan uploade indhold fra OneDrive, SharePoint eller en lokal fil. I dette selvstudium indlæser vi en .pbix-fil .
Vælg Overfør > gennemsyn på den øverste menulinje.
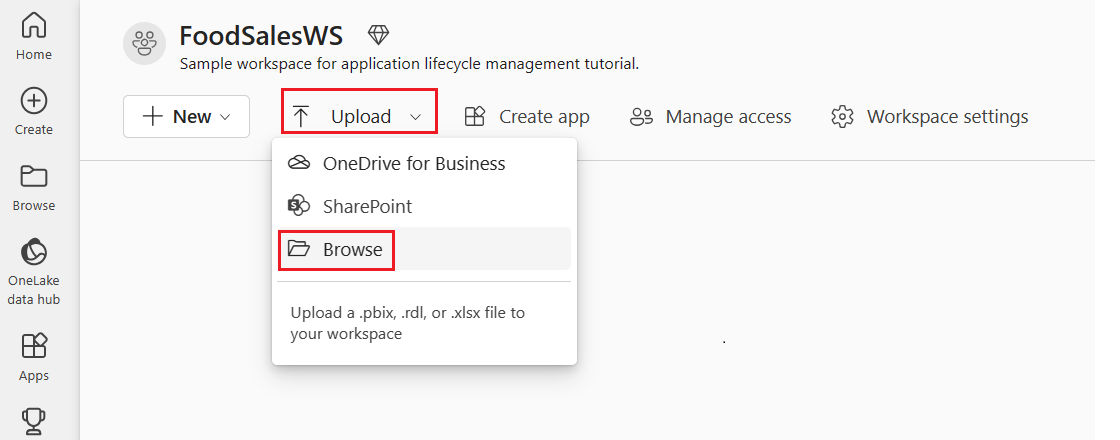
Gå til placeringen af den FoodSales.pbix-fil , du downloadede tidligere, eller indlæs din egen semantiske eksempelmodel og -rapport.
Du har nu et arbejdsområde med indhold, som du og dit team kan arbejde på.
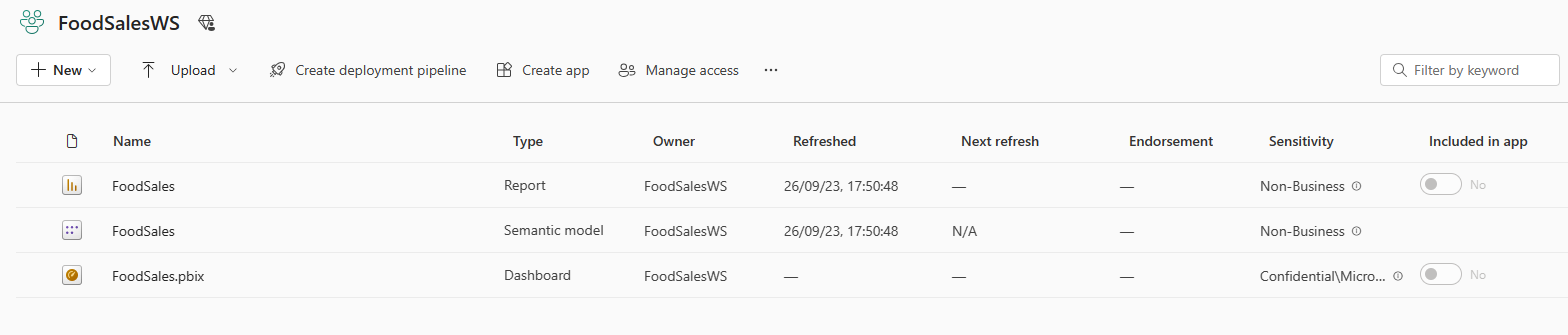
Rediger legitimationsoplysninger – kun første gang
Før du opretter en udrulningspipeline, skal du angive legitimationsoplysningerne. Dette trin skal kun udføres én gang for hver semantisk model. Når dine legitimationsoplysninger er angivet for denne semantiske model, behøver du ikke at angive dem igen.
Gå til Indstillinger for > Power BI-indstillinger.
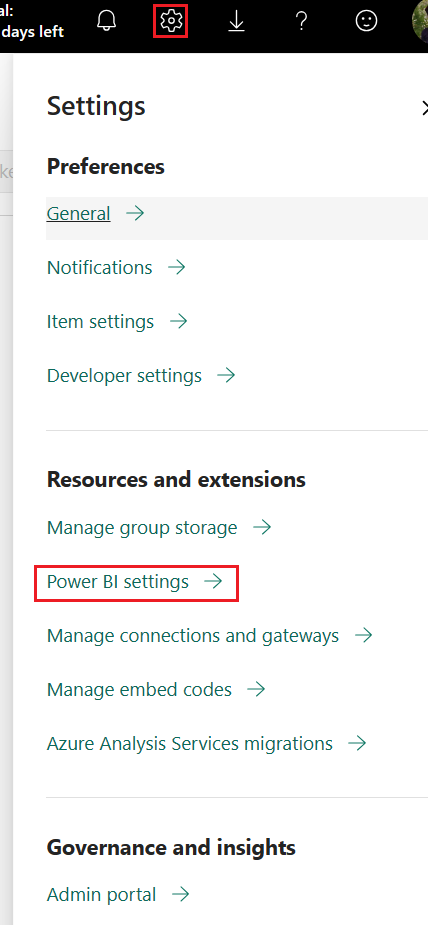
Vælg Semantiske modeller > Legitimationsoplysninger > for datakilde Rediger legitimationsoplysninger.
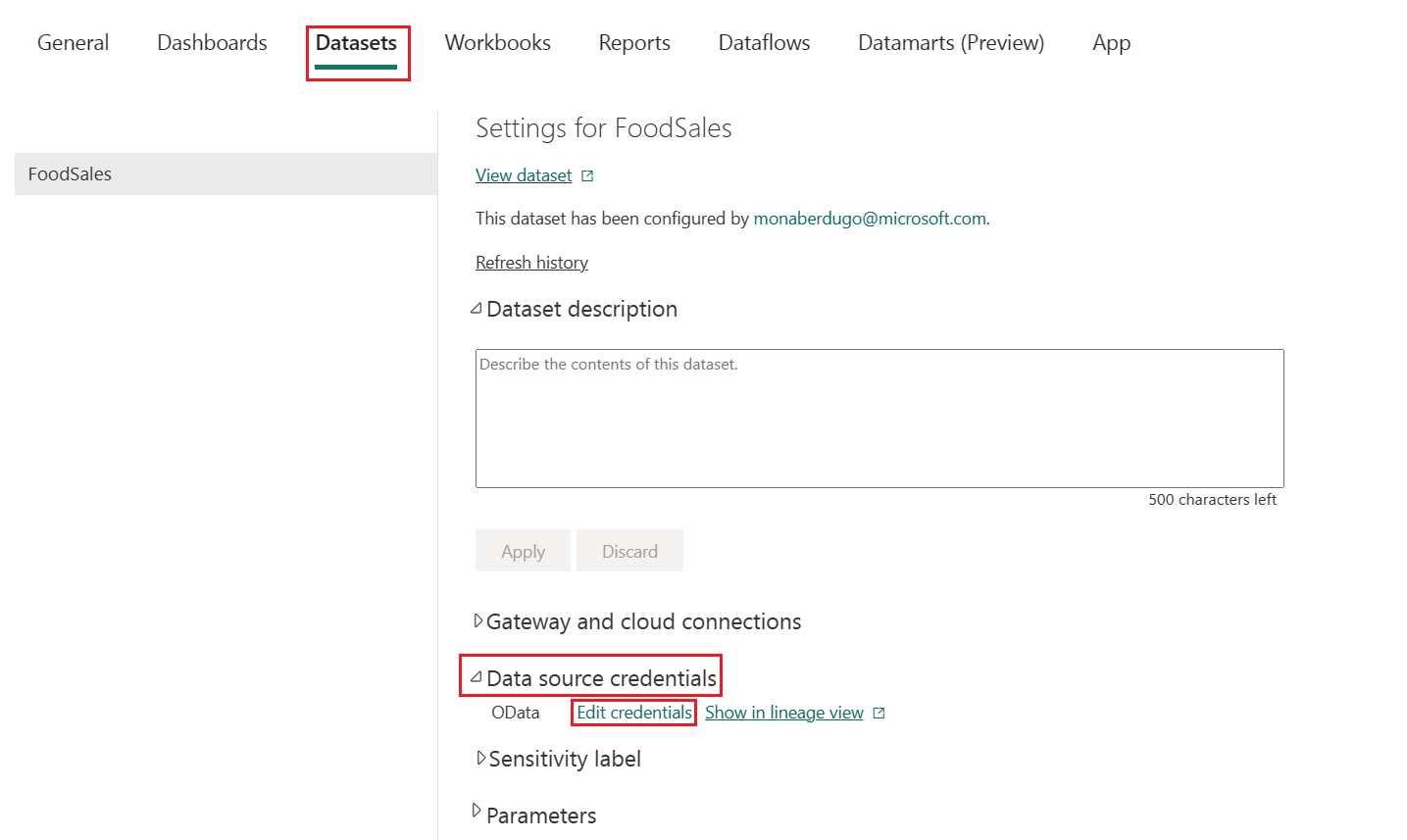
Angiv godkendelsesmetoden til Anonym, niveauet Beskyttelse af personlige oplysninger til Offentlig, og fjern markeringen i afkrydsningsfeltet Spring testforbindelse over.
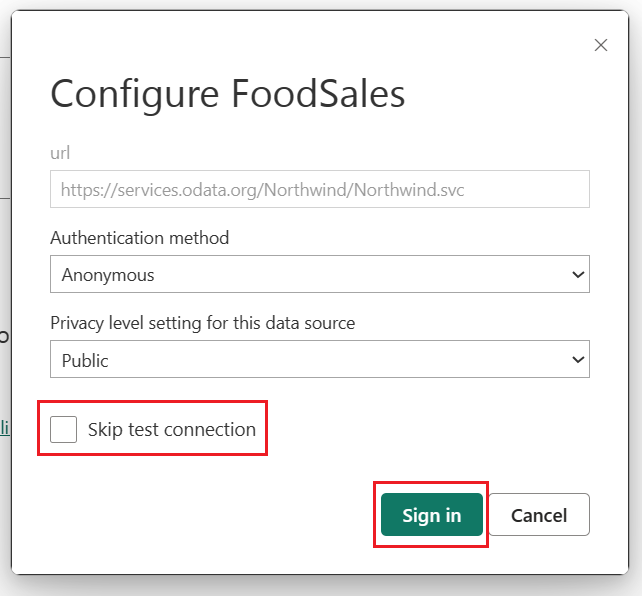
Vælg Log på. Forbindelsen er testet, og legitimationsoplysningerne er angivet.
Du kan nu oprette en udrulningspipeline.
Trin 3: Knyt teamets udviklingsarbejdsområde til git
Hele teamet deler dette arbejdsområde, og hvert medlem af teamet kan redigere det. Ved at oprette forbindelse mellem dette arbejdsområde og Git kan du holde styr på alle ændringerne og vende tilbage til tidligere versioner, hvis det er nødvendigt. Når alle ændringerne flettes med denne delte forgrening, skal du udrulle dette arbejdsområde til produktion ved hjælp af udrulningspipelinen.
Læs mere om versionsstyring med Git i Introduktion til Git-integration.
Lad os forbinde dette arbejdsområde med hovedgrenen i dit Git-lager, så alle teammedlemmer kan redigere det og oprette pullanmodninger. Følg disse trin, hvis du bruger et Azure DevOps-lager. Hvis du bruger et GitHub-lager, skal du følge vejledningen i Opret forbindelse mellem et arbejdsområde og et GitHub-lager.
Gå til Indstillinger for arbejdsområde i øverste højre hjørne.
Vælg Git-integration.
Vælg Azure DevOps. Du er automatisk logget på den Azure Repos-konto, der er registreret for den Microsoft Entra-bruger, der er logget på arbejdsområdet.
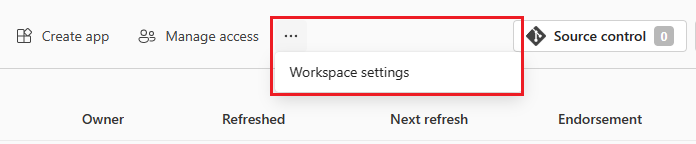
I rullemenuen skal du angive følgende oplysninger om den forgrening, du vil oprette forbindelse til:
Vælg hoved forgrening (eller master)
Skriv navnet på mappen i det lager, hvor .pbix-filen er placeret. Denne mappe synkroniseres med arbejdsområdet.
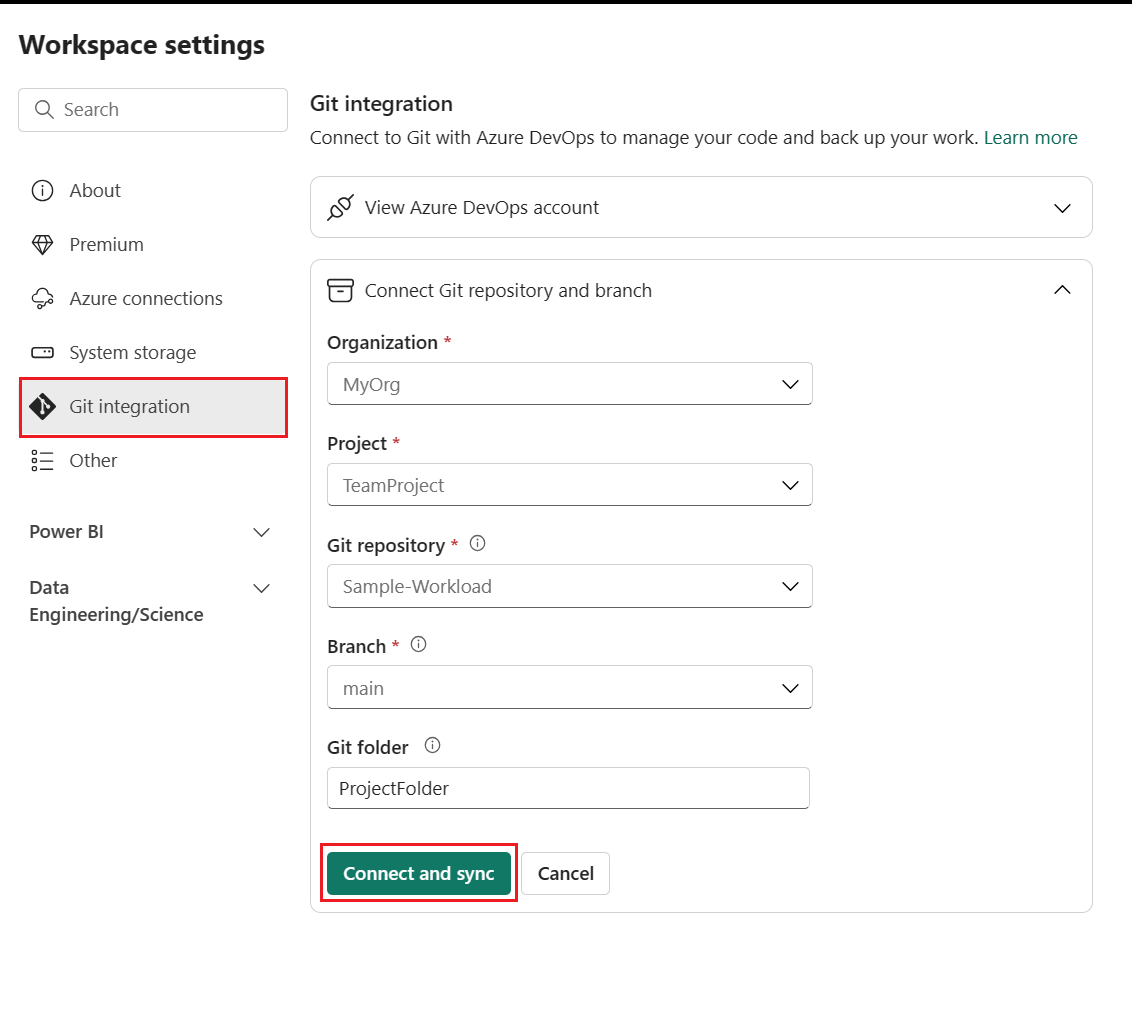
Vælg Opret forbindelse, og synkroniser.
Når du har oprettet forbindelse, viser arbejdsområdet oplysninger om versionsstyring, der giver dig mulighed for at få vist den forbundne forgrening, status for hvert element i forgreningen og tidspunktet for den seneste synkronisering. Ikonet Kildekontrolelement vises 0 , fordi elementerne i Git-lageret for arbejdsområdet er identiske.
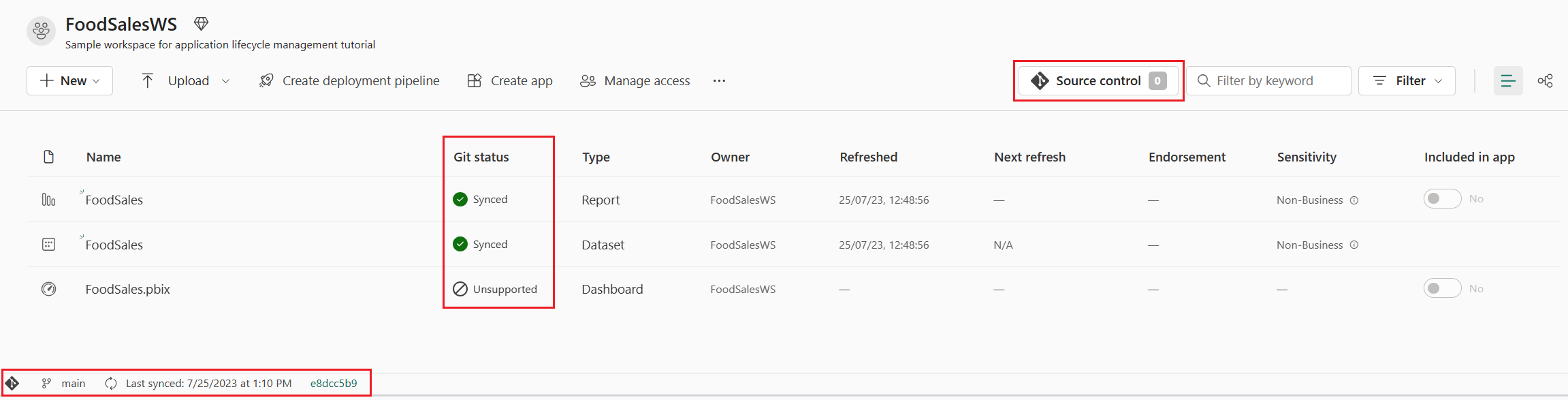
Nu er arbejdsområdet synkroniseret med hovedgrenen i dit Git-lager, hvilket gør det nemt at holde styr på ændringerne.
Du kan få flere oplysninger om, hvordan du opretter forbindelse til Git, under Opret forbindelse mellem et arbejdsområde og et Azure-lager.
Trin 4: Opret en udrulningspipeline
Hvis du vil dele dette arbejdsområde med andre og bruge det til forskellige test- og udviklingsfaser, skal vi oprette en udrulningspipeline. Du kan læse om, hvordan udrulningspipelines fungerer i Introduktion til udrulningspipelines. Benyt følgende fremgangsmåde for at oprette en udrulningspipeline og tildele arbejdsområdet til udviklingsfasen:
Vælg Opret udrulningspipeline på startsiden for arbejdsområdet.
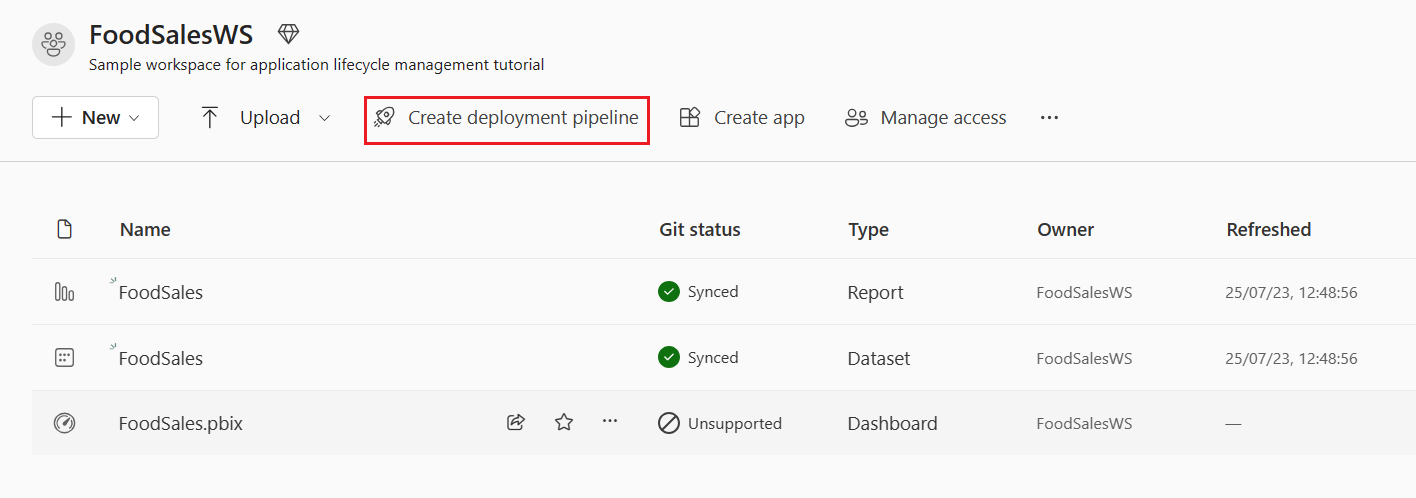
Navngiv din pipeline FoodSalesDP, giv den en beskrivelse (valgfrit), og vælg Næste.
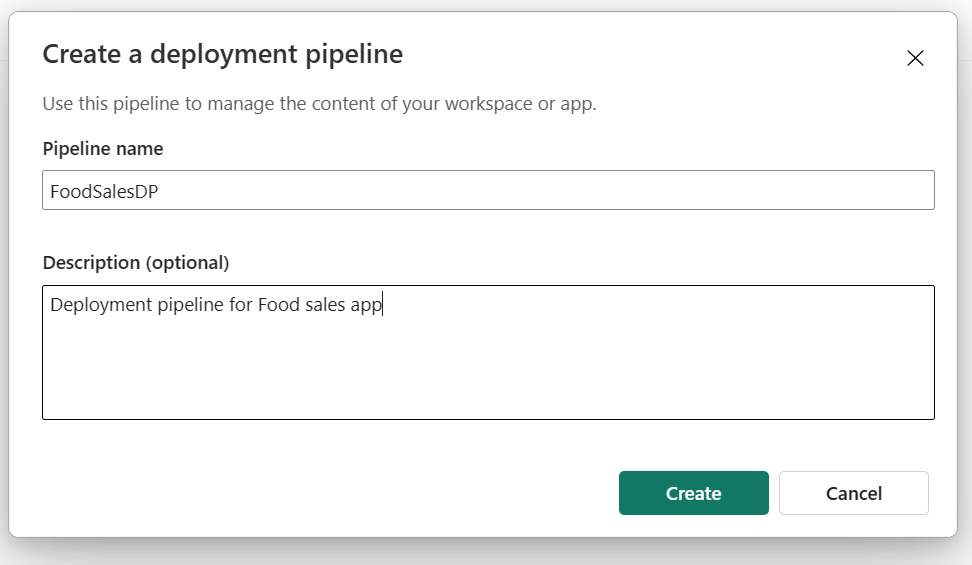
Acceptér de tre standardstadier til pipelinen, og vælg Opret.

Tildel arbejdsområdet FoodSalesWS til fasen Udvikling.
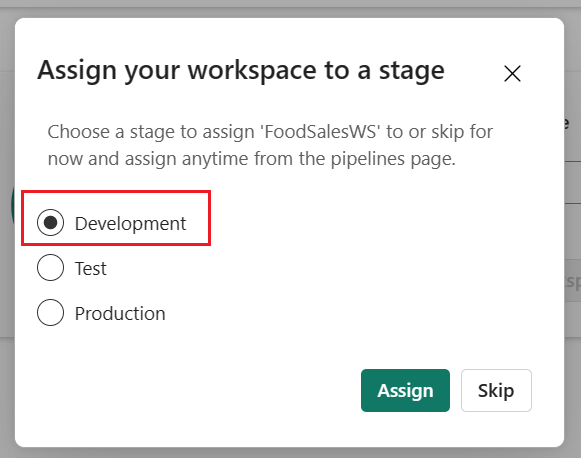
Udviklingsfasen i udrulningspipelinen viser én semantisk model, én rapport og ét dashboard. De andre faser er tomme.
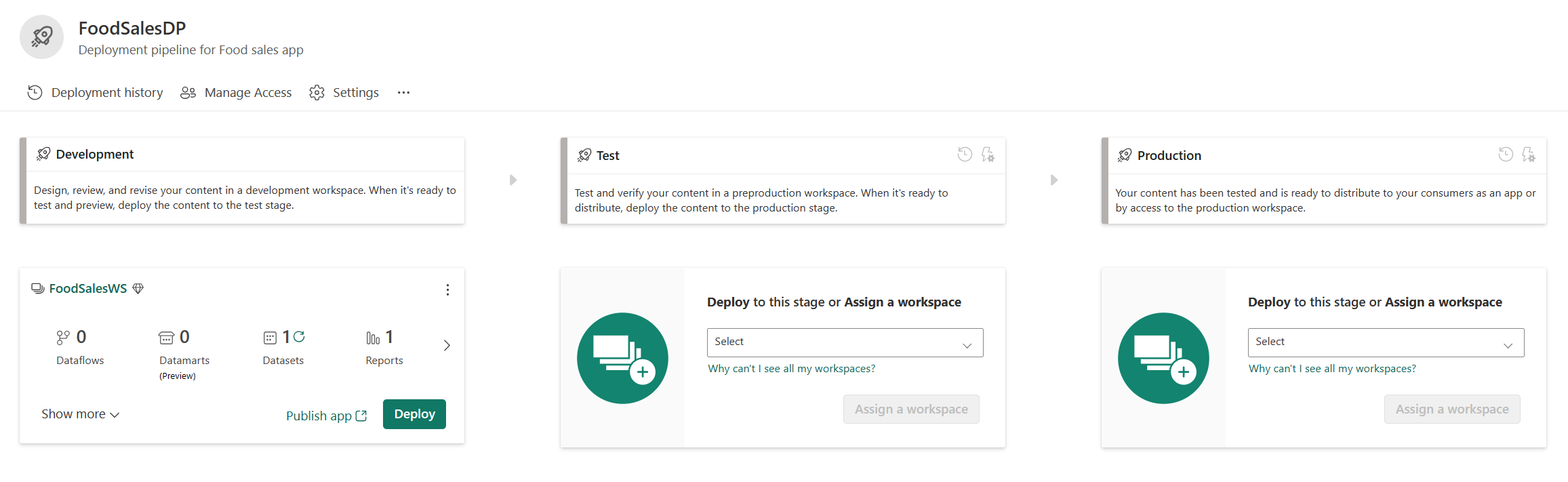
Du kan læse mere om oprettelse af udrulningspipelines i oversigt over udrulningspipelines.
Trin 5: Udrul indhold til andre faser
Udrul nu indholdet til de andre faser i pipelinen.
I udviklingsfasen i indholdsvisningen for udrulning skal du vælge Udrul.
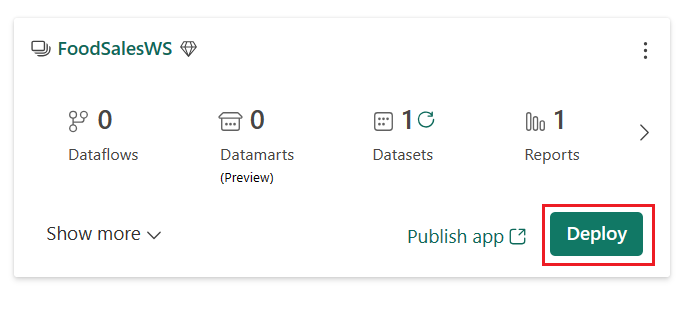
Bekræft, at du vil udrulle indholdet til testfasen.
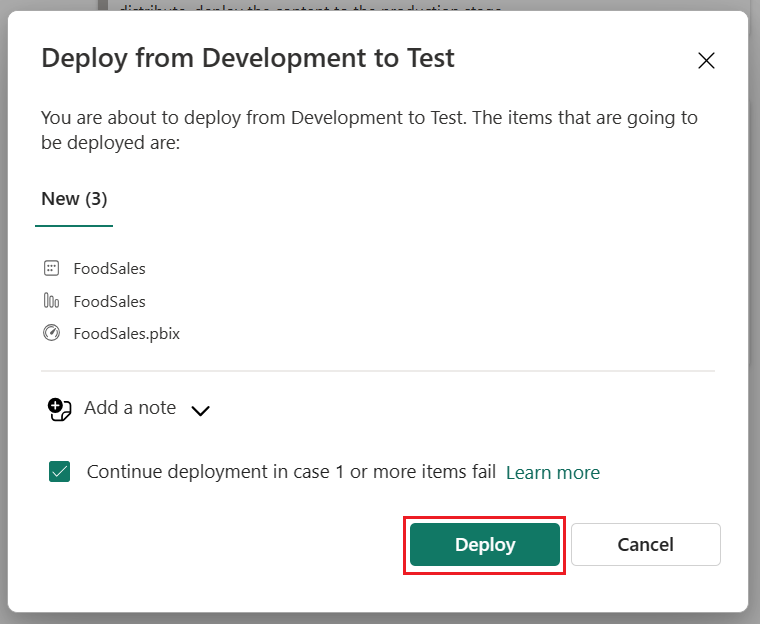
Det grønne kontrolikon angiver, at indholdet af de to faser er identisk, da du har installeret hele indholdet af pipelinen.
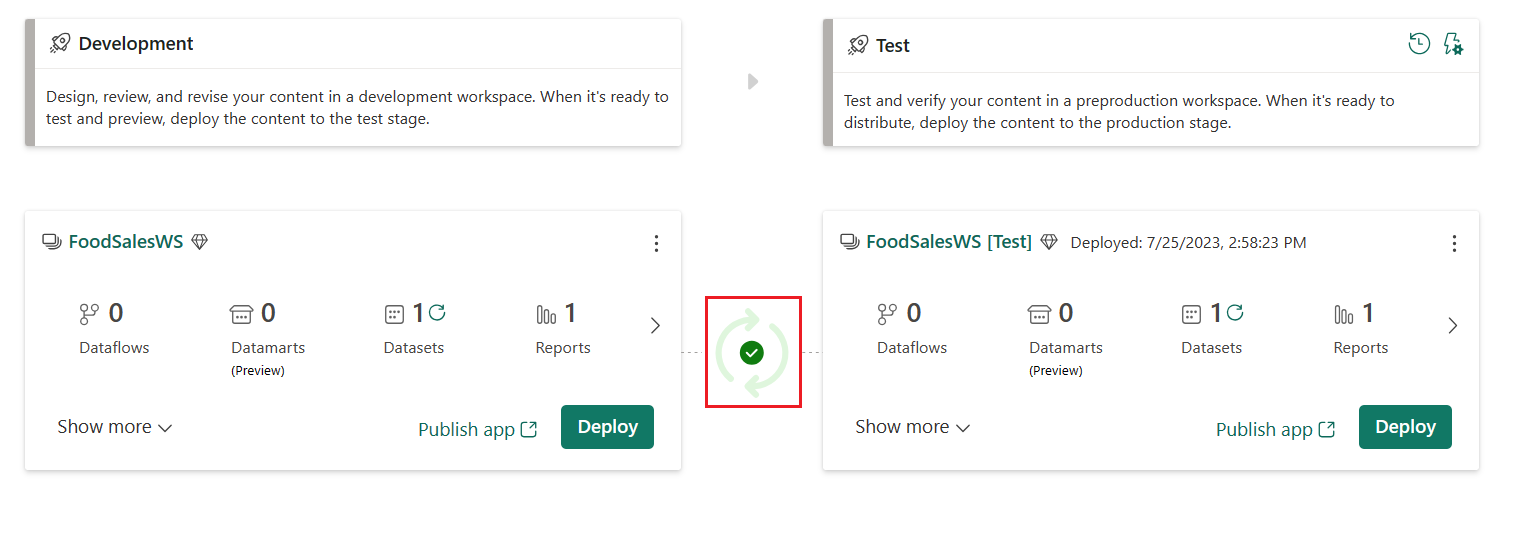
Udrul indholdet fra testfasen til produktionsfasen.
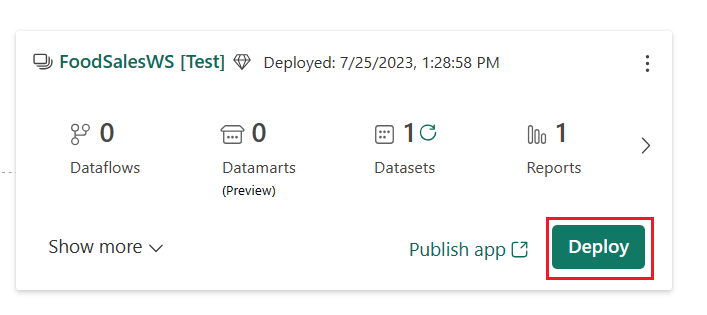
Hvis du vil opdatere den semantiske model i en hvilken som helst fase, skal du vælge knappen Opdater ud for ikonet semantiske modeller på oversigtskortet for hver fase.
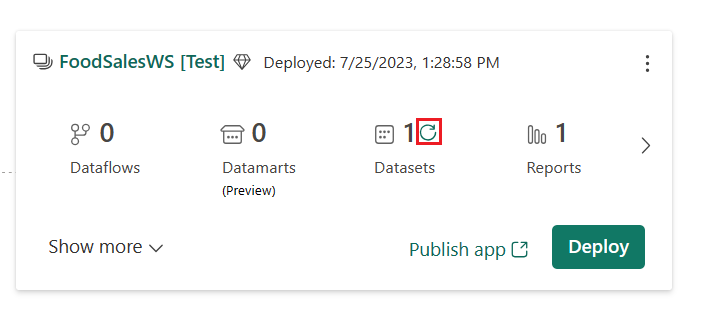
Hele teamet deler denne udrulningspipeline. Hvert teammedlem kan redigere den semantiske model og rapport i udviklingsfasen. Når teamet er klar til at teste ændringerne, udruller de indholdet til testfasen. Når teamet er klar til at frigive ændringerne i produktionen, udruller de indholdet til produktionsfasen.
Du kan finde flere oplysninger om installation af indhold under Installér indhold.
Trin 6: Opret et isoleret arbejdsområde
For at undgå at redigere det delte arbejdsområde og forstyrre andre teammedlemmers ændringer skal hvert teammedlem oprette deres eget isolerede arbejdsområde, som de kan arbejde i, indtil de er klar til at dele deres ændringer med teamet.
Under forgreningsfanen i menuen Kildekontrolelement skal du vælge pil ned ud for det aktuelle forgreningsnavn og vælge Forgrening ud til nyt arbejdsområde.

Angiv følgende oplysninger om forgreningen og arbejdsområdet. Den nye forgrening oprettes automatisk på baggrund af den forgrening, der er forbundet til det aktuelle arbejdsområde.
- Forgreningsnavn (for dette selvstudium skal du kalde det MyFoodEdits)
- Navn på arbejdsområde (navngiv dette selvstudium My_FoodSales)
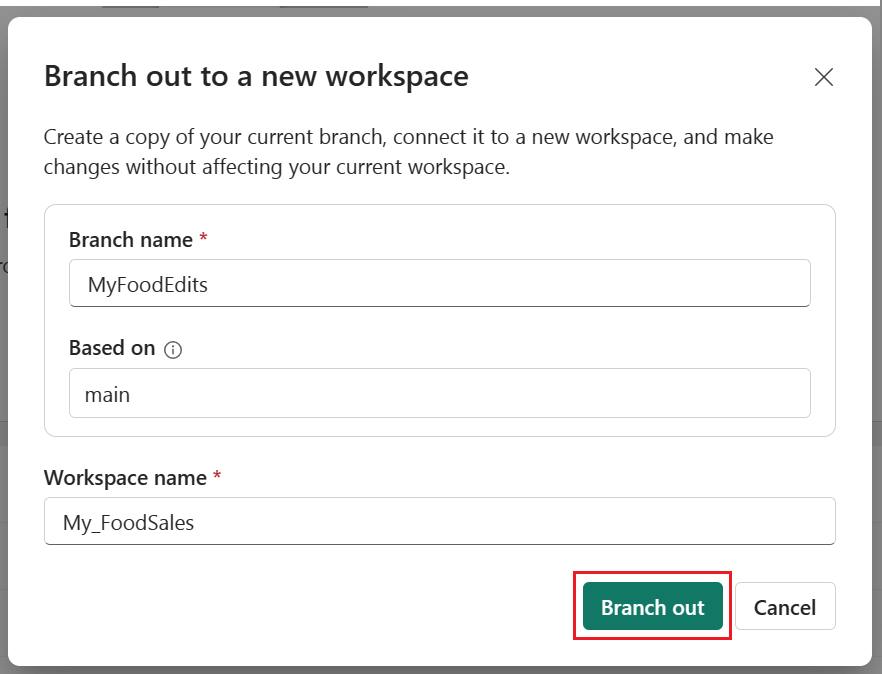
Vælg Forgrening ud.
Vælg Opret forbindelse, og synkroniser.
Fabric opretter det nye arbejdsområde og synkroniserer det med den nye forgrening. Du føres automatisk til det nye arbejdsområde, men synkroniseringen kan tage et par minutter.
Det nye arbejdsområde indeholder nu indholdet af Git-lagermappen. Bemærk, at den ikke indeholder .pbix-filen . Da .pbix-filer ikke understøttes, blev denne fil ikke kopieret til Git-lageret, da vi synkroniserede.
Brug dette arbejdsområde til at foretage ændringer af den semantiske model og rapport, indtil du er klar til at dele dem med dit team.
Trin 7: Rediger arbejdsområdet
Når det forgrenede arbejdsområde er synkroniseret, kan du foretage ændringer i arbejdsområdet ved at oprette, slette eller redigere et element. I dette selvstudium ændrer vi formatet for en semantisk modelkolonne. Du kan redigere arbejdsområdet i Power BI Desktop eller datamodellen. I dette selvstudium redigerer vi arbejdsområdet fra datamodellen.
Vælg den semantiske modelellipse (tre prikker) >Åbn datamodellen i arbejdsområdet med semantiske modeller.
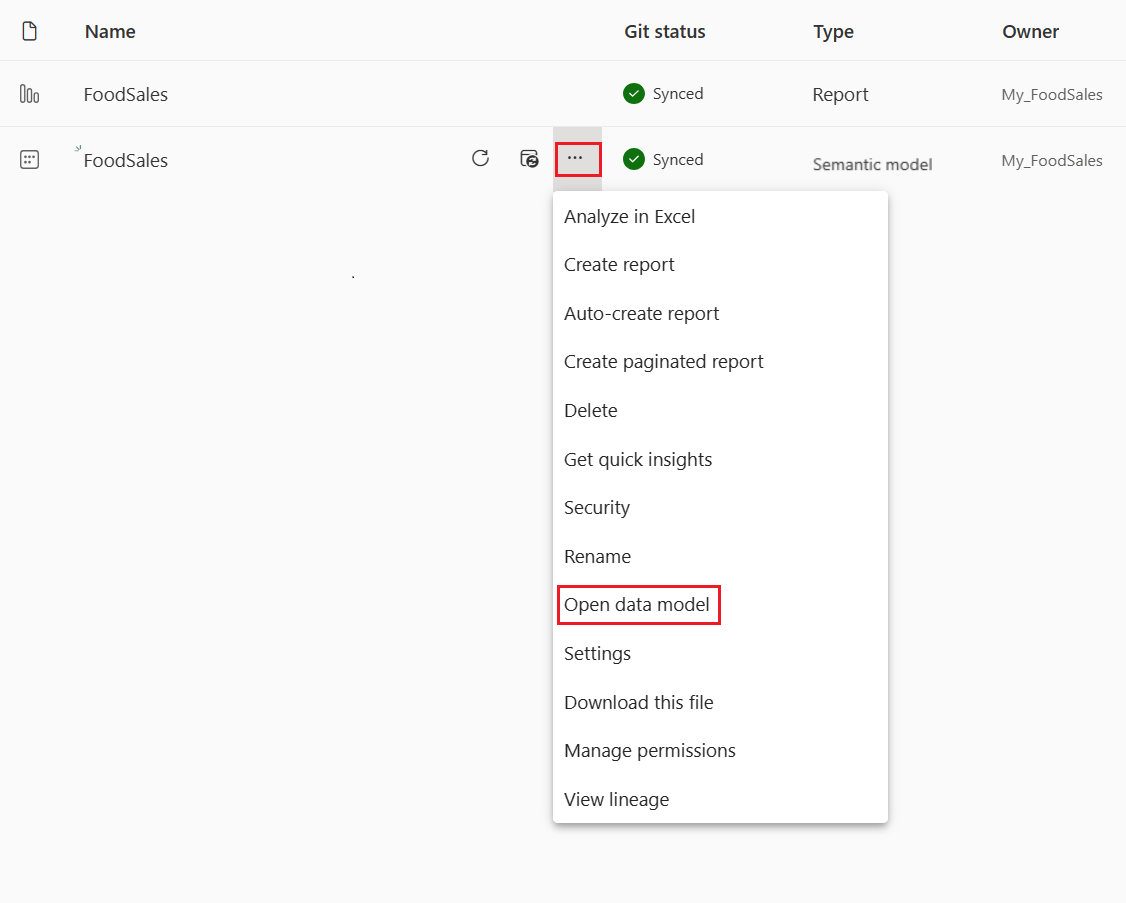
Bemærk
Hvis Åbn datamodel er deaktiveret, skal du gå til Indstillinger for > arbejdsområde Generelt i Power BI > og aktivere indstillinger for datamodel.
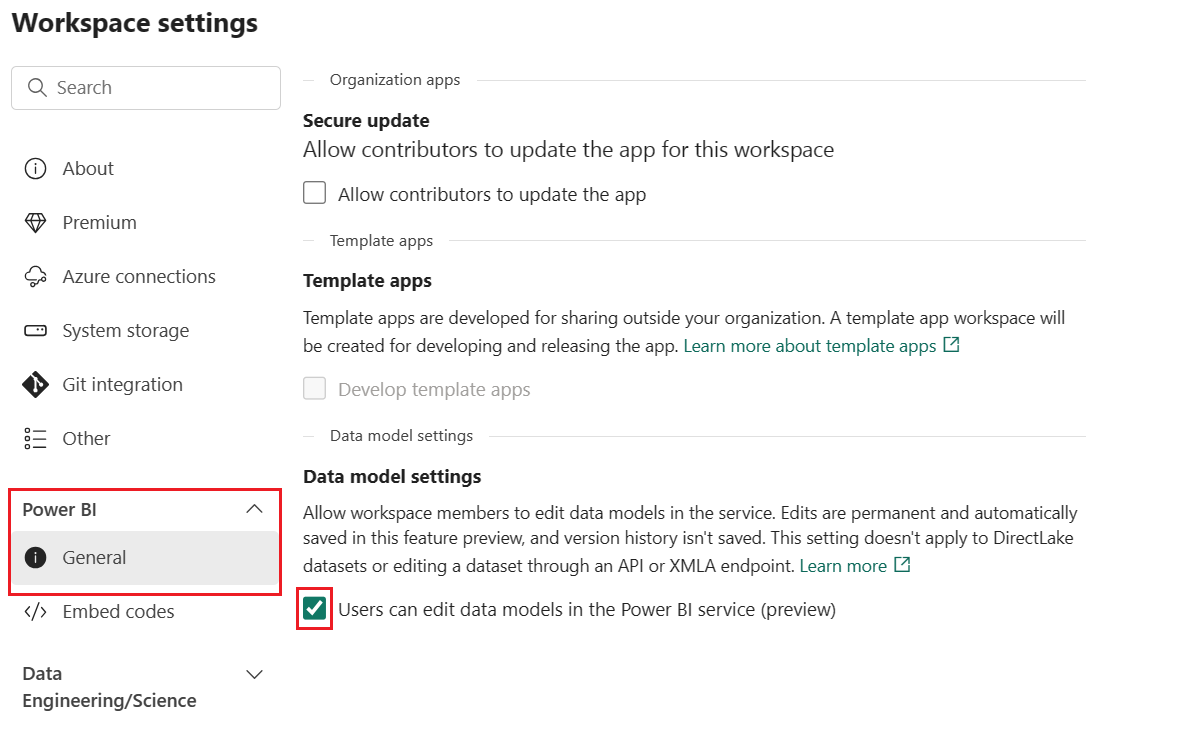
Vælg Rabat i tabellen Order_details.
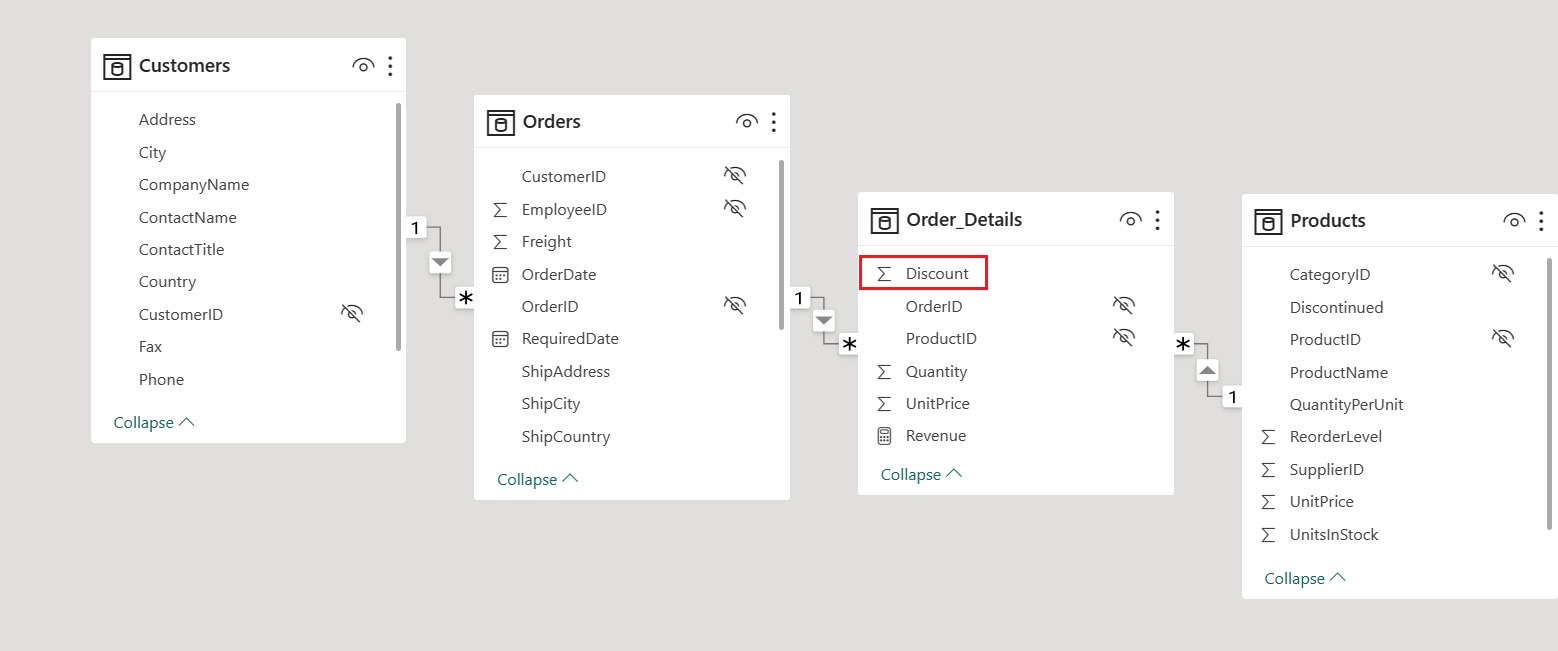
I ruden Egenskaber skal du ændre Formatér fra Generelt til Procent.
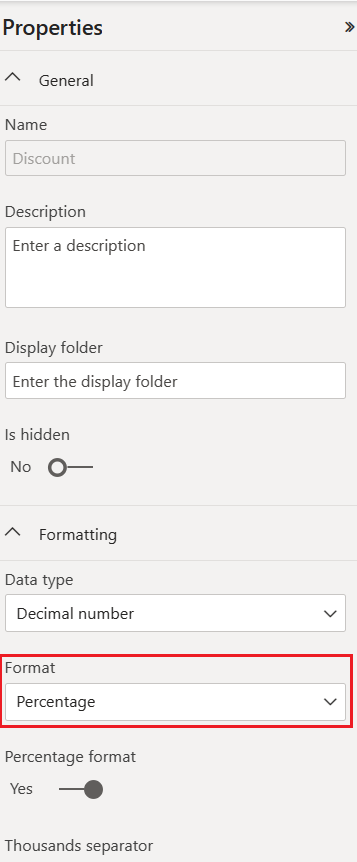
Trin 8: Bekræft ændringer
Hvis du vil bekræfte denne ændring fra arbejdsområdet til forgreningen Git, skal du gå tilbage til arbejdsområdets startside.
Ikonet for kildekontrolelementet vises 1 nu, fordi ét element i arbejdsområdet blev ændret, men ikke bekræftet i Git-lageret. Den semantiske foodsales-model viser statussen Uncommitted.
![]()
Vælg ikonet for kildekontrolelementet for at få vist de ændrede elementer i Git-lageret. Den semantiske model viser statussen Ændret.
Vælg det element, der skal bekræftes, og tilføj en valgfri meddelelse.
Vælg Bekræft.
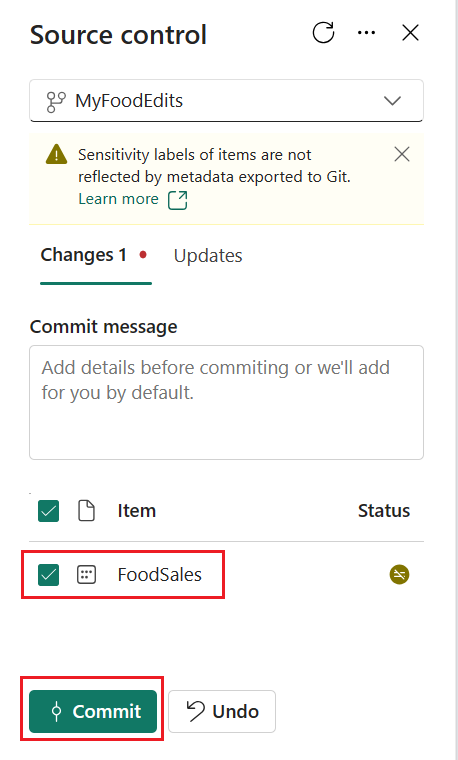
Git-status for den semantiske model ændres til Synkroniseret , og arbejdsområdet og Git-lageret er synkroniseret.
Trin 9: Opret pullanmodning, og flet
Opret en pullanmodning i Git-lageret for at flette forgreningen MyFoodEdits med hovedforgreningen.
Dette trin kan udføres manuelt eller automatiseret:
Vælg Opret en pullanmodning.
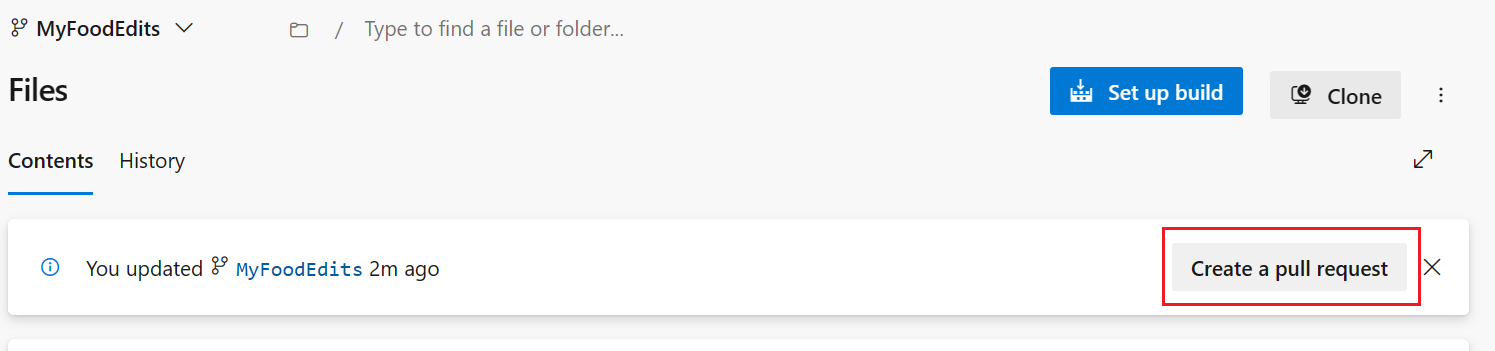
Angiv en titel, beskrivelse og andre oplysninger, du vil have for pullanmodningen. Vælg derefter Opret.
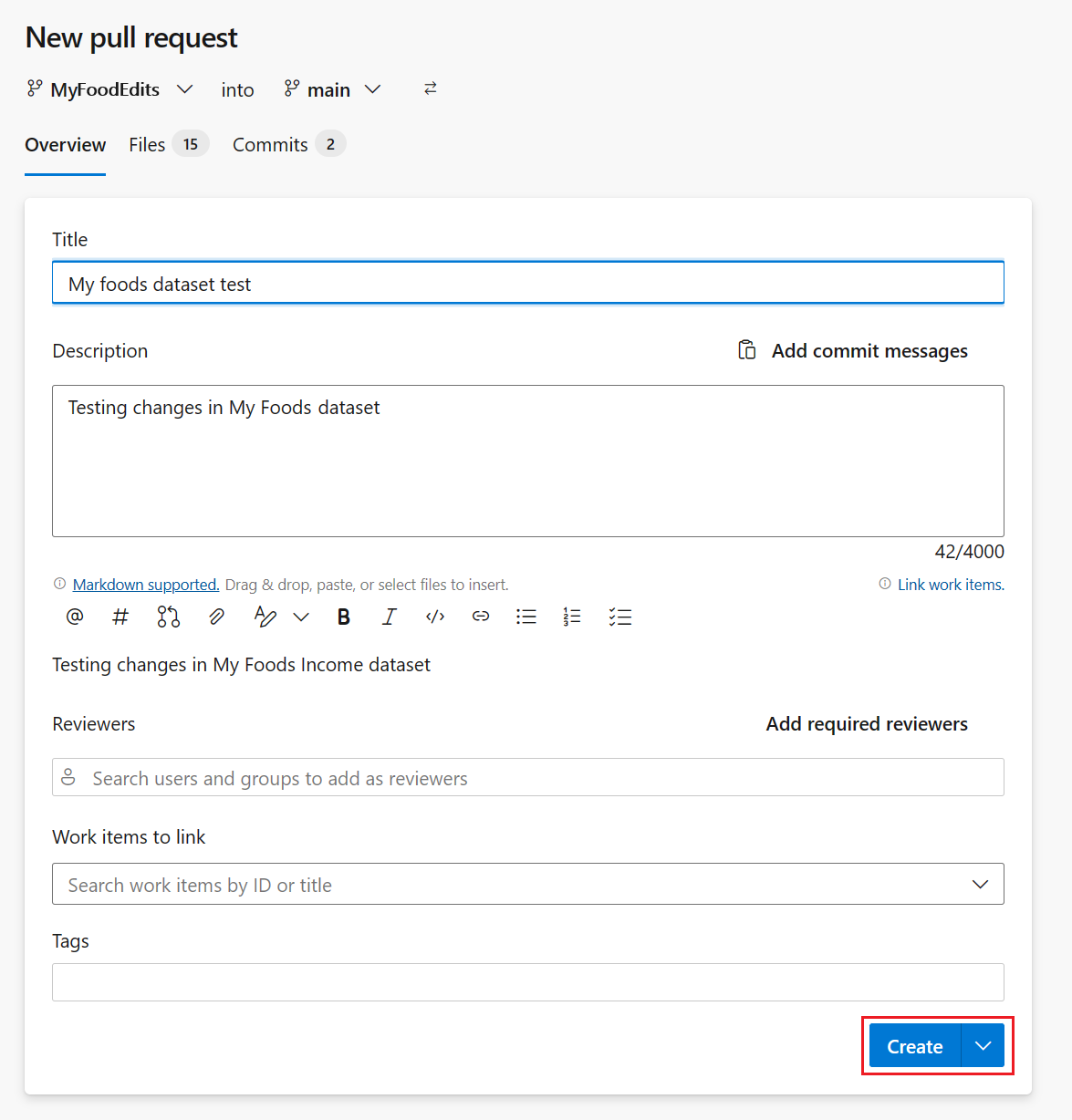
-
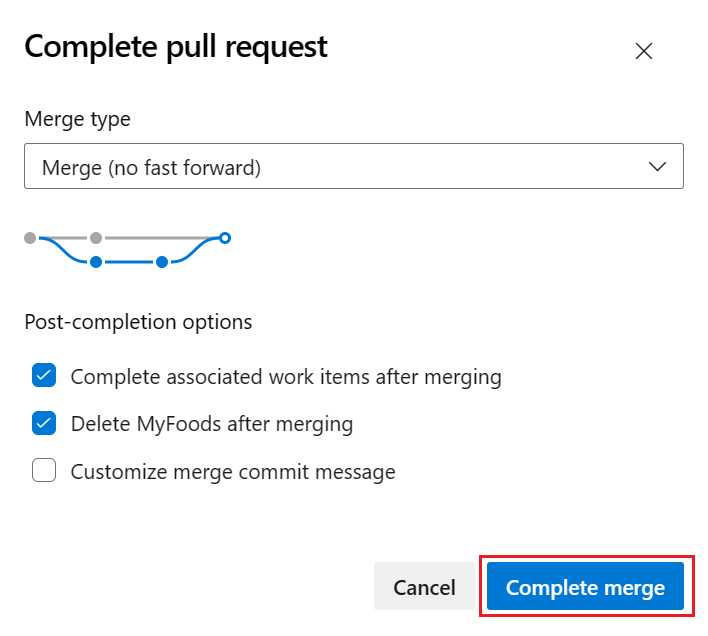
Når ændringerne er flettet med hovedgrenen, kan du slette arbejdsområdet, hvis du vil. Den slettes ikke automatisk.
Trin 10: Opdater delt arbejdsområde
Gå tilbage til det delte arbejdsområde, der er forbundet til udviklingsfasen for udrulningspipelinen (den, vi oprettede i trin 1), og opdater siden.
Ikonet for kildekontrolelementet viser nu 1, fordi ét element i Git-lageret blev ændret og adskiller sig fra elementerne i arbejdsområdet FoodSales. Den semantiske FoodSales-model viser en status for opdatering, der er påkrævet.
![]()
Du kan opdatere arbejdsområdet manuelt eller automatiseret:
Vælg ikonet for kildekontrolelementet for at få vist de ændrede elementer i Git-lageret. Den semantiske model viser statussen Ændret.
Vælg Opdater alle.
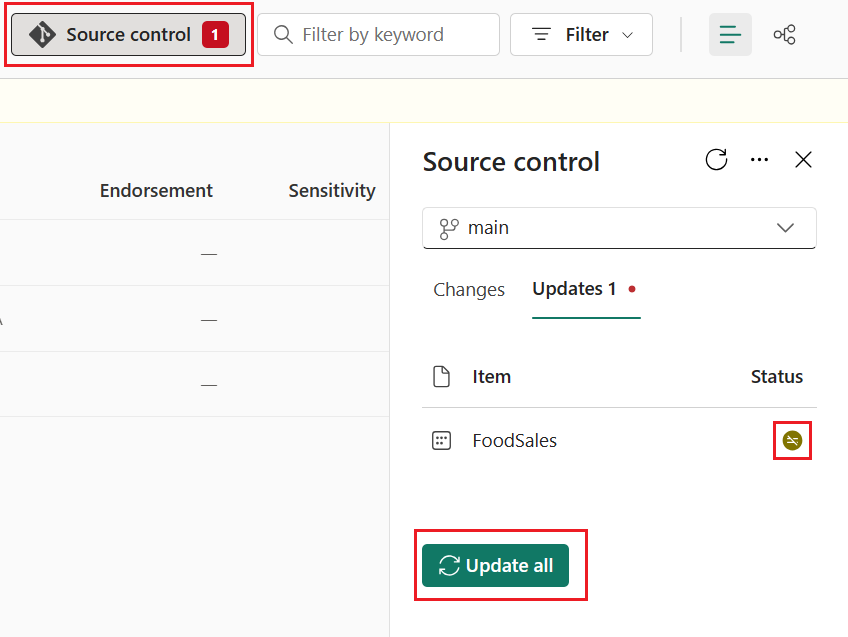
Git-status for den semantiske model ændres til Synkroniseret , og arbejdsområdet synkroniseres med den primære Git-forgrening.
Trin 11: Sammenlign faser i udrulningspipeline
Vælg Vis udrulningspipeline for at sammenligne indholdet i udviklingsfasen med indholdet i testfasen.
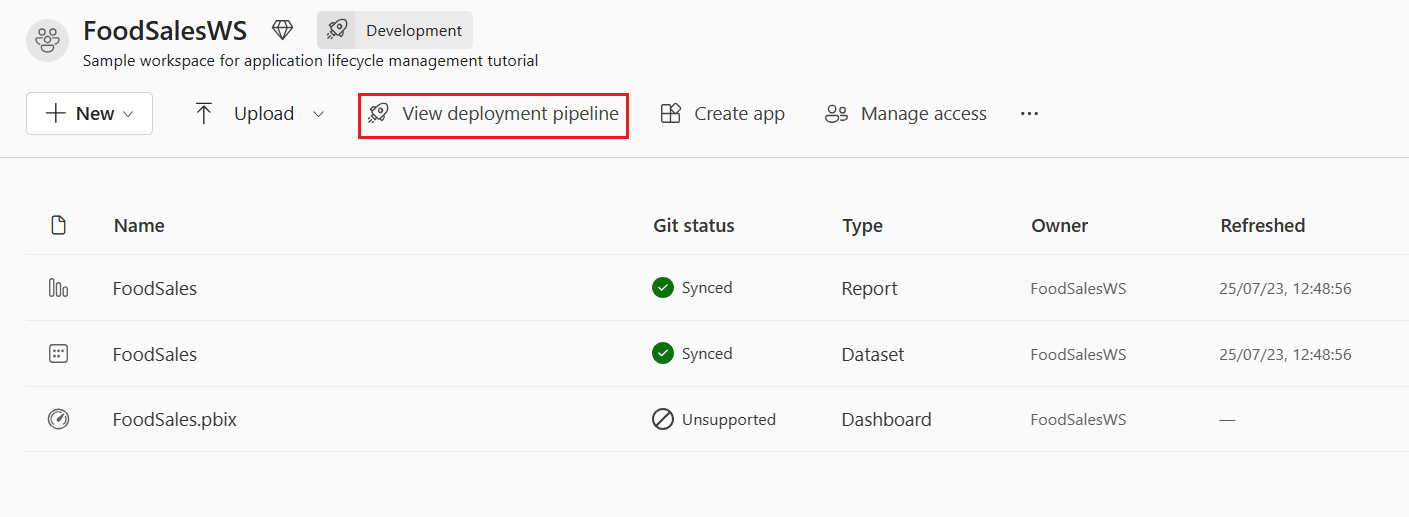
Bemærk det orange
Xikon mellem faserne, der angiver, at der er foretaget ændringer af indholdet i en af faserne siden sidste udrulning.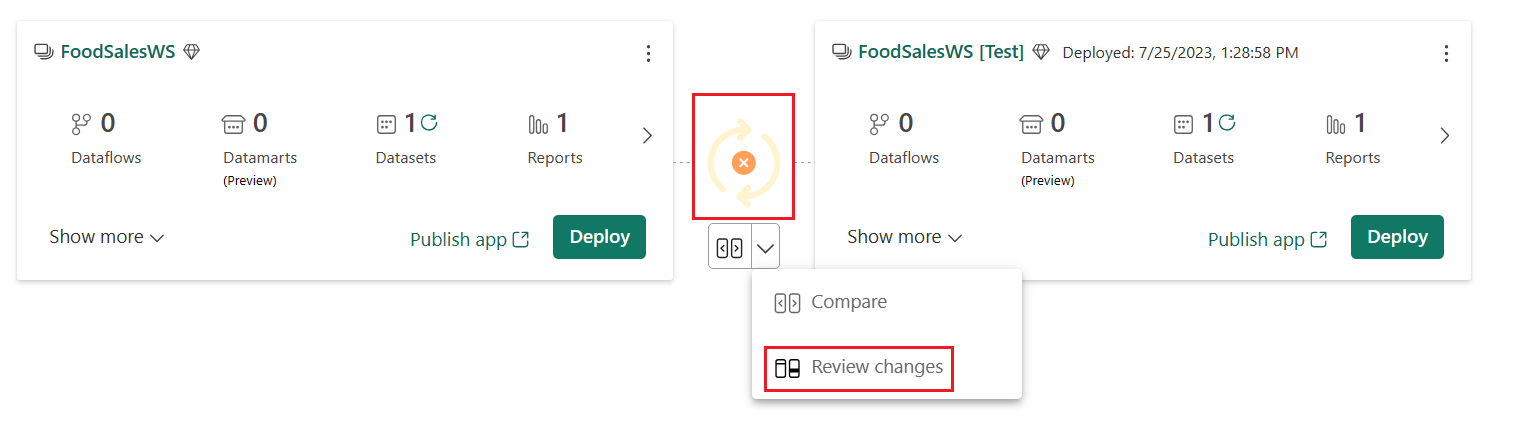
Vælg pil >ned gennemse ændringer for at få vist ændringerne. Skærmbilledet Ændringsgennemgang viser forskellen mellem de semantiske modeller i de to faser.
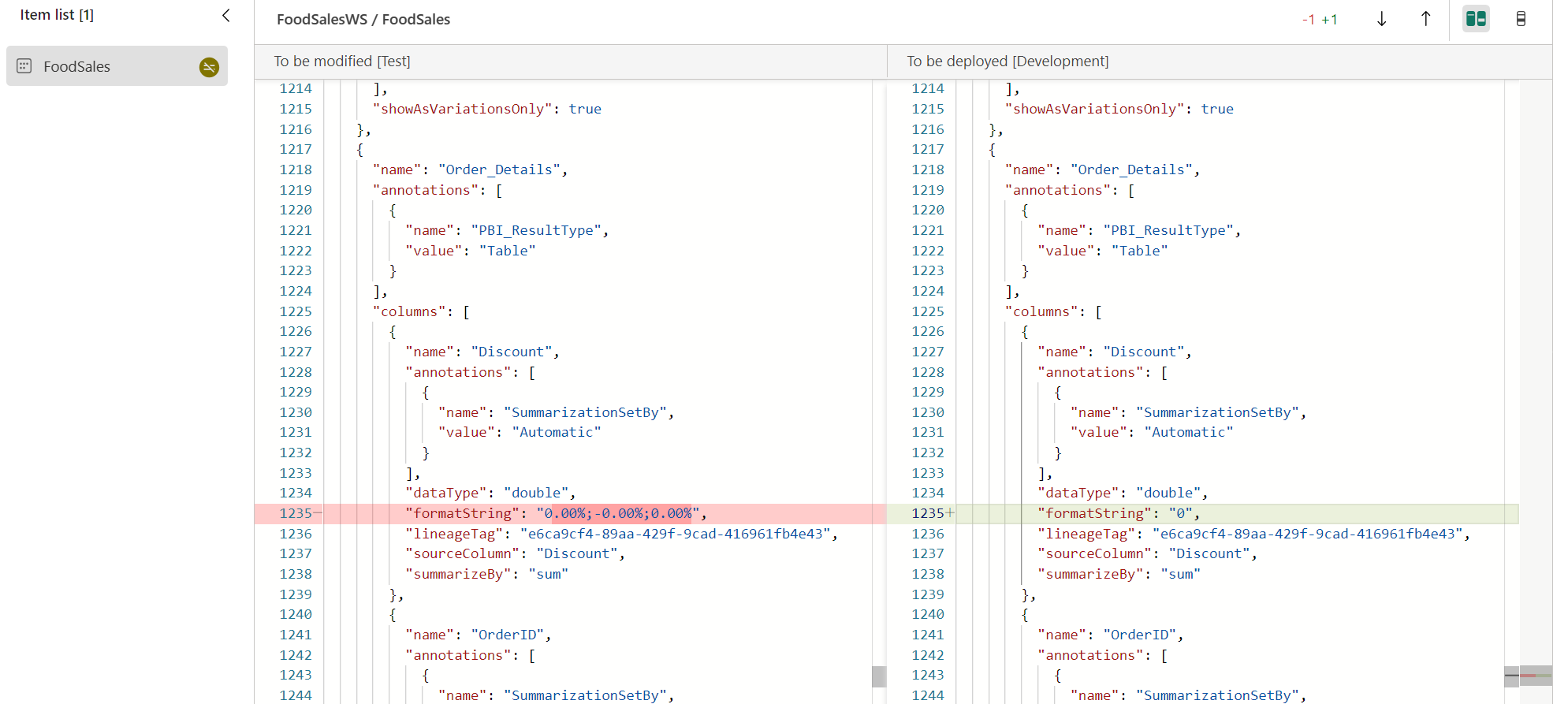
Gennemse ændringerne, og luk vinduet.
Du kan få flere oplysninger om sammenligning af faser i en udrulningspipeline under Sammenlign faser i en udrulningspipeline.
Trin 12: Udrul til testfase
Når du er tilfreds med ændringerne, kan du udrulle ændringerne i test- og/eller produktionsfaserne ved hjælp af den samme proces, som du brugte i trin 5.
Resumé
I dette selvstudium har du lært, hvordan du bruger udrulningspipelines sammen med Git-integration til at administrere livscyklussen for en app, en rapport eller andet indhold i et arbejdsområde.
Du har især lært, hvordan du:
- Konfigurer dine arbejdsområder, og tilføj indhold til administration af deres livscyklus i Fabric.
- Anvend bedste praksis for Git for at arbejde alene og samarbejde med teammedlemmer om ændringer.
- Kombiner Git- og udrulningspipelines for at opnå en effektiv afslutning til slut-udgivelsesproces.

