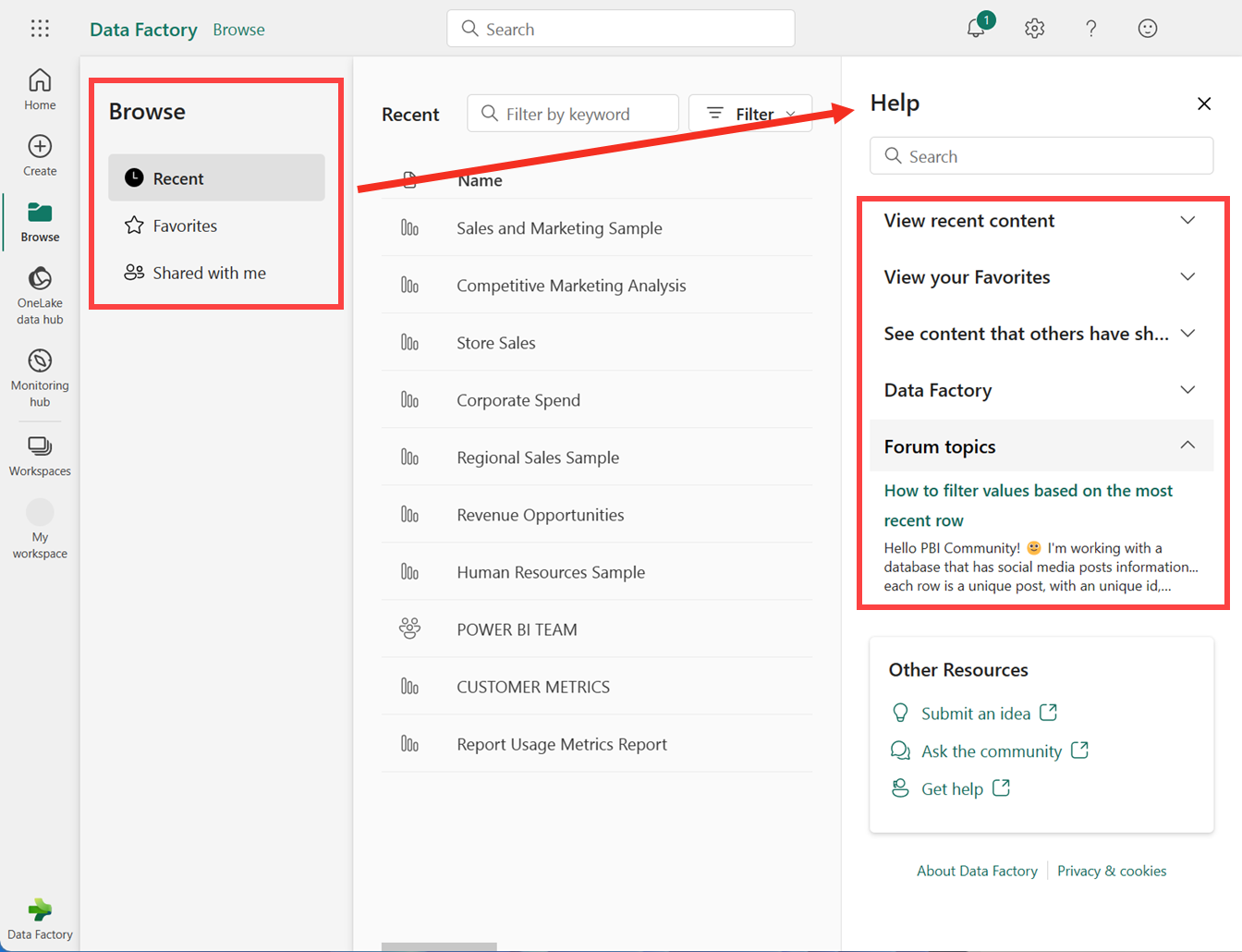Naviger til dine elementer fra Microsoft Fabric Home
I denne artikel får du et overblik over, hvordan du navigerer til dine varer og handlinger fra Microsoft Fabric Home. Hver produktarbejdsbelastning har sit eget hjem, og der er ligheder, som de alle deler. Disse ligheder er beskrevet i denne artikel. Du kan finde detaljerede oplysninger om Startside for en bestemt produktarbejdsbelastning, f.eks. Startside for realtidsintelligens, på den relevante side for den pågældende produktarbejdsbelastning.
På Startside kan du se elementer, du opretter, og som du har tilladelse til at bruge. Disse elementer er fra alle de arbejdsområder, du har adgang til. Det betyder, at de elementer, der er tilgængelige på alles startside, er forskellige. I første omgang har du muligvis ikke meget indhold, men disse ændringer ændres, når du begynder at oprette og dele Microsoft Fabric-elementer.
Bemærk
Startsiden er ikke arbejdsområdespecifik. Området Seneste arbejdsområder på Startside kan f.eks. indeholde elementer fra mange forskellige arbejdsområder.
I Microsoft Fabric henviser begrebet element til: apps, lakehouses, warehouses, rapporter og meget mere. Dine elementer er tilgængelige og kan ses i Microsoft Fabric, og ofte er det bedste sted at begynde at arbejde i Microsoft Fabric hjemmefra. Men når du har oprettet mindst ét nyt arbejdsområde, fået tildelt adgang til et arbejdsområde, eller du føjer et element til Mit arbejdsområde, kan det være mere praktisk at navigere direkte til et arbejdsområde. En måde at navigere til et arbejdsområde på er ved hjælp af navigationsruden og arbejdsområdevælgeren.

Hvis du vil åbne Startside, skal du vælge den øverst i navigationsruden (navigationsrude).
![]()
De elementer, du har adgang til, vises på Startside. Hvis lærredet Hjem bliver overfyldt, kan du hurtigt bruge global søgning til at finde det, du har brug for. Layoutet og indholdet på startsiden er forskelligt for hver bruger og hver produktarbejdsbelastning, men der er også mange ligheder. Disse ligheder er angivet her og beskrevet mere detaljeret senere i denne artikel.
Bemærk
Power BI Start er forskellig fra de andre produktarbejdsbelastninger. Du kan få mere at vide ved at besøge Power BI Start.
- I navigationsruden til venstre for produktarbejdsbelastningen linker du til forskellige visninger af dine elementer og til opretterressourcer. Du kan fjerne ikoner fra navigationsruden , så de passer til din arbejdsproces.
- Vælgeren til skift af produktarbejdsbelastninger.
- Indstillinger for oprettelse af nye elementer.
- Den øverste menulinje til orientering i Fabric, søgning efter elementer, hjælp og afsendelse af feedback til Microsoft. Kontrolelementet Account manager er et vigtigt ikon for at søge efter dine kontooplysninger og administrere din Fabric-prøveversion.
- Læringsressourcer, så du kan komme i gang med at bruge den valgte arbejdsbelastning.
- Dine elementer, der er organiseret efter seneste arbejdsområder, seneste elementer og favoritter. De elementer, der vises her, er de samme på tværs af produktarbejdsbelastninger undtagen Power BI-arbejdsbelastningen.
Vigtigt
Det er kun det indhold, du har adgang til, der vises på startsiden. Hvis du f.eks. ikke har tilladelser til en rapport, vises rapporten ikke på Startside. Undtagelsen til dette er, hvis dit abonnement eller din licens ændres til et abonnement med mindre adgang, så modtager du en meddelelse, hvor du bliver bedt om at starte en prøveversion eller opgradere din licens.
Microsoft Fabric tilbyder mange måder at finde og få vist dit indhold på. Alle tilgange får adgang til den samme pulje af indhold på forskellige måder. Søgning er nogle gange den nemmeste og hurtigste måde at finde noget på. Andre gange er det bedst at bruge navigationsruden til at åbne et arbejdsområde eller vælge et kort på lærredet Startside.

Langs venstre side er der en smal lodret linje, der kaldes navigationsruden. I dette eksempel bruges navigationsruden Data Factory. Indstillingerne i navigationsruden afhænger af den produktarbejdsbelastning, du vælger. I navigationsruden organiseres de handlinger, du kan udføre med dine elementer, på måder, der hjælper dig med hurtigt at komme til det ønskede område. Nogle gange er brug af navigationsruden den hurtigste måde at få vist dine elementer på.
I nederste del af navigationsruden finder og åbner du dine arbejdsområder. Brug arbejdsområdevælgeren til at få vist en liste over dine arbejdsområder og vælge et, der skal åbnes. Under arbejdsområdevælgeren er navnet på det aktuelt åbne arbejdsområde.
– Som standard kan du se vælgeren Arbejdsområder og Mit arbejdsområde.
– Når du åbner et arbejdsområde, erstatter dets navn Mit arbejdsområde.
– Når du opretter et nyt element, føjes det til det åbne arbejdsområde.
Navigationsruden er der, når du åbner Startside og forbliver der, når du åbner andre områder af Microsoft Fabric. Alle navigationsruden for Microsoft Fabric-produktarbejdsbelastninger omfatter Home, Browse, OneLake, Create og Workspaces.
Du kan slette ikoner fra navigationsruden for produkter og handlinger, du ikke tror, du har brug for. Du kan altid tilføje dem igen senere.
Hvis du vil fjerne et ikon, skal du højreklikke på ikonet og vælge Frigør.
Du kan tilføje et ikon igen, hvis du beslutter, at du har brug for det.
Vælg Mere ..., og vælg derefter det ikon, du vil vende tilbage til navigationsruden.
![]()
Arbejdsområder er steder, hvor du kan samarbejde med kolleger om at oprette samlinger af elementer, f.eks. lakehouses, warehouses og rapporter.
Der er forskellige måder at finde og åbne dine arbejdsområder på. Hvis du kender navnet eller ejeren, kan du søge. Du kan også vælge ikonet Arbejdsområder i navigationsruden og vælge, hvilket arbejdsområde der skal åbnes.

Arbejdsområdet åbnes på dit lærred, og navnet på arbejdsområdet vises i navigationsruden. Når du åbner et arbejdsområde, kan du få vist dets indhold. Den indeholder elementer som notesbøger, pipelines, rapporter og søhuse.
Du kan få flere oplysninger under Arbejdsområder.
Arbejdsbelastninger refererer til de forskellige funktioner, der er tilgængelige i Microsoft Fabric. Microsoft Fabric indeholder forudinstallerede arbejdsbelastninger, der ikke kan fjernes, herunder Data Factory, Dataudvikler ing, realtidsintelligens og meget mere. Du har muligvis også forudinstallerede arbejdsbelastninger, som Microsoft eller din organisation har tilføjet.
Arbejdsbelastningshubben er en central placering, hvor du kan få vist alle de arbejdsbelastninger, der er tilgængelige for dig. Gå til din arbejdsbelastningshub ved at vælge Arbejdsbelastninger i navigationsruden. Microsoft Fabric viser en liste over og en beskrivelse af de tilgængelige arbejdsbelastninger. Vælg en arbejdsbelastning for at åbne den og få mere at vide.

Hvis din organisation har givet dig adgang til yderligere arbejdsbelastninger, viser din arbejdsbelastningshub flere faner.
Når du vælger en arbejdsbelastning, vises landingssiden for den pågældende arbejdsbelastning. Hver arbejdsbelastning i Fabric har sine egne elementtyper tilknyttet. Landingssiden indeholder oplysninger om denne elementtype samt oplysninger om arbejdsbelastningen, læringsressourcerne og eksempler, som du kan bruge til at teste kørsel af arbejdsbelastningen.
Du kan få flere oplysninger om arbejdsbelastninger under Arbejdsbelastninger i Fabric
Hvis du vil vide mere om de mange måder at søge på fra Microsoft Fabric, skal du se Søgning og sortering. Global søgning er tilgængelig efter element, navn, nøgleord, arbejdsområde og meget mere.
Vælg ikonet Hjælp (?) for at åbne og bruge den kontekstafhængige Hjælp-rude og for at søge efter svar på spørgsmål.
Microsoft Fabric leverer kontekstafhængig hjælp i den rette bane i din browser. I dette eksempel har vi valgt Gennemse i navigationsruden, og ruden Hjælp opdateres automatisk for at vise os artikler om funktionerne på skærmen Gennemse . Ruden Hjælp viser f.eks. artikler om Vis seneste indhold og Se indhold, som andre har delt med dig. Hvis der er communityindlæg, der er relateret til den aktuelle visning, vises de under Forumemner.
Lad ruden Hjælp være åben, mens du arbejder, og brug de foreslåede emner til at få mere at vide om, hvordan du bruger Microsoft Fabric-funktioner og -terminologi. Du kan også vælge X for at lukke ruden Hjælp og spare plads på skærmen.
Ruden Hjælp er også et godt sted at søge efter svar på dine spørgsmål. Skriv dit spørgsmål eller dine nøgleord i feltet Søg .
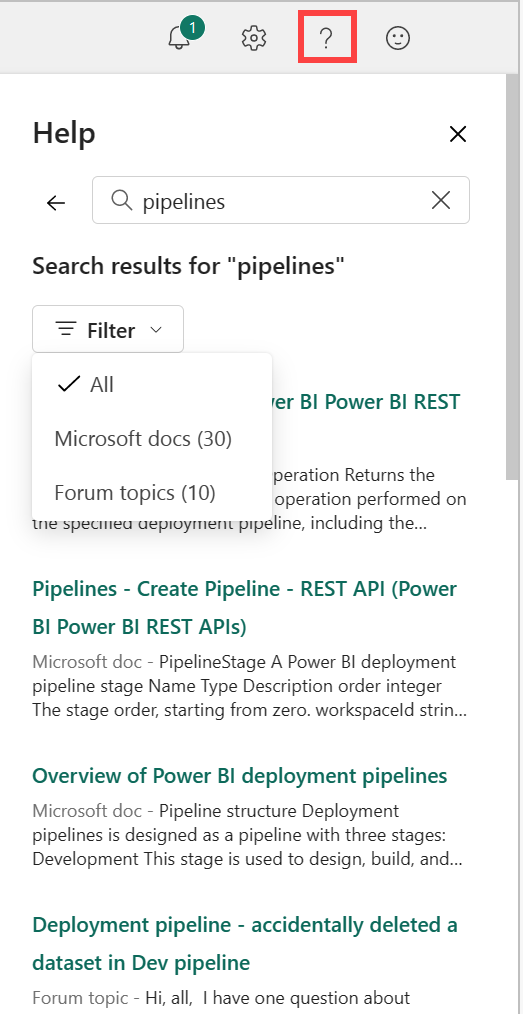
Hvis du vil vende tilbage til standardruden i Hjælp, skal du vælge venstre pil.

Du kan finde flere oplysninger om søgning under Søgning og sortering.
Du kan finde flere oplysninger om ruden Hjælp i Få hjælp i produktet.
Hvis selvhjælpssvarene ikke løser dit problem, skal du rulle til bunden af ruden Hjælp for at få flere ressourcer. Brug linkene til at bede community'et om hjælp eller til at oprette forbindelse til Microsoft Fabric Support. Du kan få flere oplysninger om, hvordan du kontakter Support, under Supportmuligheder.
Oplysninger om din konto og licens er tilgængelige fra Kontoadministrator. Hvis du vil åbne din kontoadministrator, skal du vælge det lille billede i øverste højre hjørne af Microsoft Fabric.
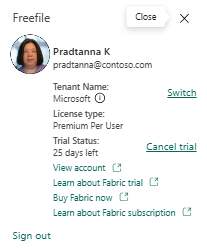
Du kan få flere oplysninger om licenser og prøveversioner under Licenser.
I øverste højre hjørne af Startside er der flere nyttige ikoner. Tag dig tid til at udforske dine indstillinger for Meddelelsescenter, Indstillinger og Feedback . Ikonet ? viser indstillingerne for Hjælp og søgning, og ikonet Kontoadministrator viser oplysninger om din konto og licens. Begge disse funktioner er beskrevet detaljeret tidligere i denne artikel.
Den sidste del af Startside er det midterste område, der kaldes lærredet. Indholdet af dit lærred opdateres, når du vælger forskellige elementer. Lærredet Start viser som standard indstillinger for oprettelse af nye elementer, seneste og introduktionsressourcer. Hvis du vil skjule en sektion på lærredet, skal du vælge Vis mindre visning.
Når du opretter et nyt element, gemmes det i Mit arbejdsområde , medmindre du har valgt et arbejdsområde fra Arbejdsområder. Du kan få mere at vide om, hvordan du opretter elementer i arbejdsområder, under Opret arbejdsområder.
Bemærk
Power BI Start er forskellig fra de andre produktarbejdsbelastninger. Du kan få mere at vide ved at besøge Power BI Start.