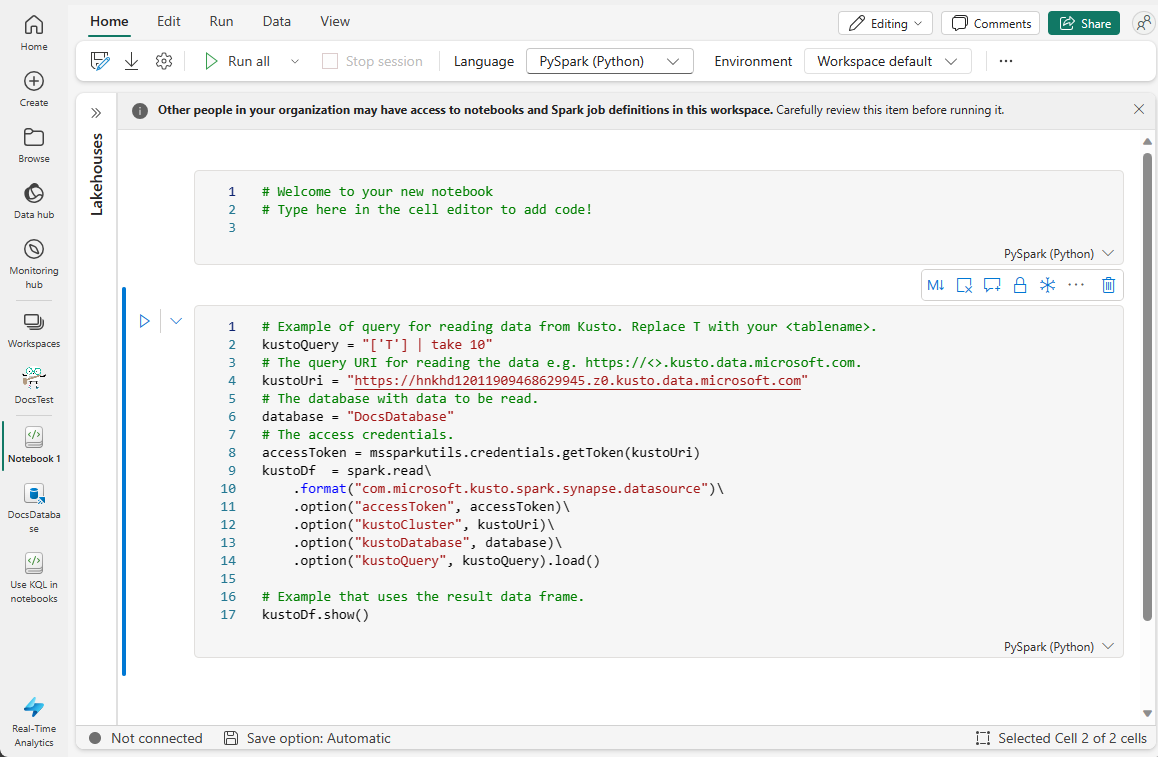Brug Fabric-notesbøger med data fra en KQL-database
Notesbøger er både læsbare dokumenter, der indeholder beskrivelser af dataanalyser og resultater og eksekverbare dokumenter, der kan køres for at udføre dataanalyse. I denne artikel lærer du, hvordan du bruger en Fabric-notesbog til at oprette forbindelse til data i en KQL-database og køre forespørgsler ved hjælp af oprindeligt KQL (Kusto Query Language). Du kan få flere oplysninger om notesbøger under Sådan bruger du Microsoft Fabric-notesbøger.
Du kan bruge Fabric-notesbøger med data fra din KQL-database på to måder:
Forudsætninger
- Et arbejdsområde med en Microsoft Fabric-aktiveret kapacitet
- En KQL-database med mindst visningstilladelser
Brug Kusto-kodestykker i en notesbog
Fabric-notesbøger indeholder kodestykker , der hjælper dig med nemt at skrive almindeligt anvendte kodemønstre. Du kan bruge kodestykker til at skrive eller læse data i en KQL-database ved hjælp af KQL.
Gå til en eksisterende notesbog, eller opret en ny.
Begynd at skrive kusto i en kodecelle.
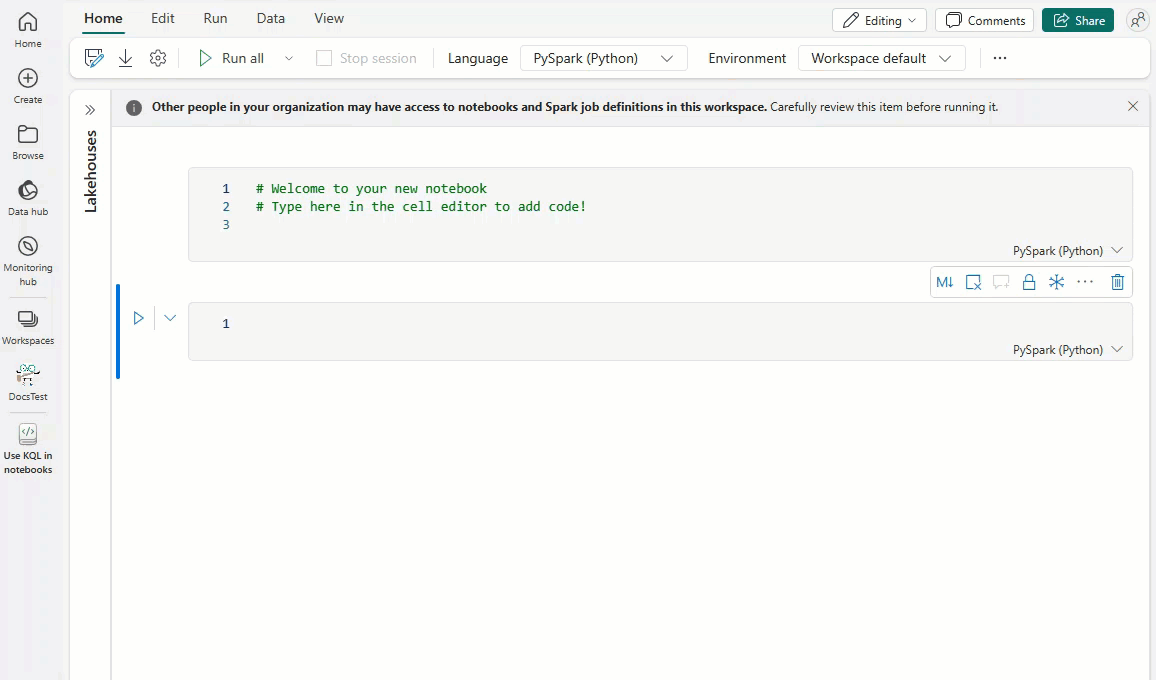
Vælg det kodestykke, der svarer til den handling, du vil udføre: Skriv data til en KQL-database eller Læs data fra en KQL-database.
Følgende kodestykke viser handlingen for læsning af eksempeldata:
# Example of query for reading data from Kusto. Replace T with your <tablename>. kustoQuery = "['T'] | take 10" # The query URI for reading the data e.g. https://<>.kusto.data.microsoft.com. kustoUri = "https://<yourKQLdatabaseURI>.z0.kusto.data.microsoft.com" # The database with data to be read. database = "DocsDatabase" # The access credentials. accessToken = mssparkutils.credentials.getToken(kustoUri) kustoDf = spark.read\ .format("com.microsoft.kusto.spark.synapse.datasource")\ .option("accessToken", accessToken)\ .option("kustoCluster", kustoUri)\ .option("kustoDatabase", database)\ .option("kustoQuery", kustoQuery).load() # Example that uses the result data frame. kustoDf.show()Følgende kodestykke viser eksempelhandlingen for skrivning af data:
# The Kusto cluster uri to write the data. The query Uri is of the form https://<>.kusto.data.microsoft.com kustoUri = "" # The database to write the data database = "" # The table to write the data table = "" # The access credentials for the write accessToken = mssparkutils.credentials.getToken(kustoUri) # Generate a range of 5 rows with Id's 5 to 9 data = spark.range(5,10) # Write data to a Kusto table data.write.\ format("com.microsoft.kusto.spark.synapse.datasource").\ option("kustoCluster",kustoUri).\ option("kustoDatabase",database).\ option("kustoTable", table).\ option("accessToken", accessToken ).\ option("tableCreateOptions", "CreateIfNotExist").mode("Append").save()Angiv de påkrævede oplysninger i anførselstegnene for hvert felt i datacellen:
Felt Beskrivelse Relaterede link kustoQuery Den KQL-forespørgsel, der skal evalueres. KQL-oversigt KustoUri Forespørgsels-URI'en for din KQL-database. Kopiér en KQL-database-URI database Navnet på din KQL-database. Få adgang til en eksisterende KQL-database data De data, der skal skrives til tabellen. Kør kodecellen.
Opret en notesbog fra en KQL-database
Når du opretter en notesbog som et relateret element i en KQL-database, får notesbogen samme navn som KQL-databasen og udfyldes på forhånd med forbindelsesoplysninger.
Gå til din KQL-database.
Vælg Ny relateret elementnotesbog>.
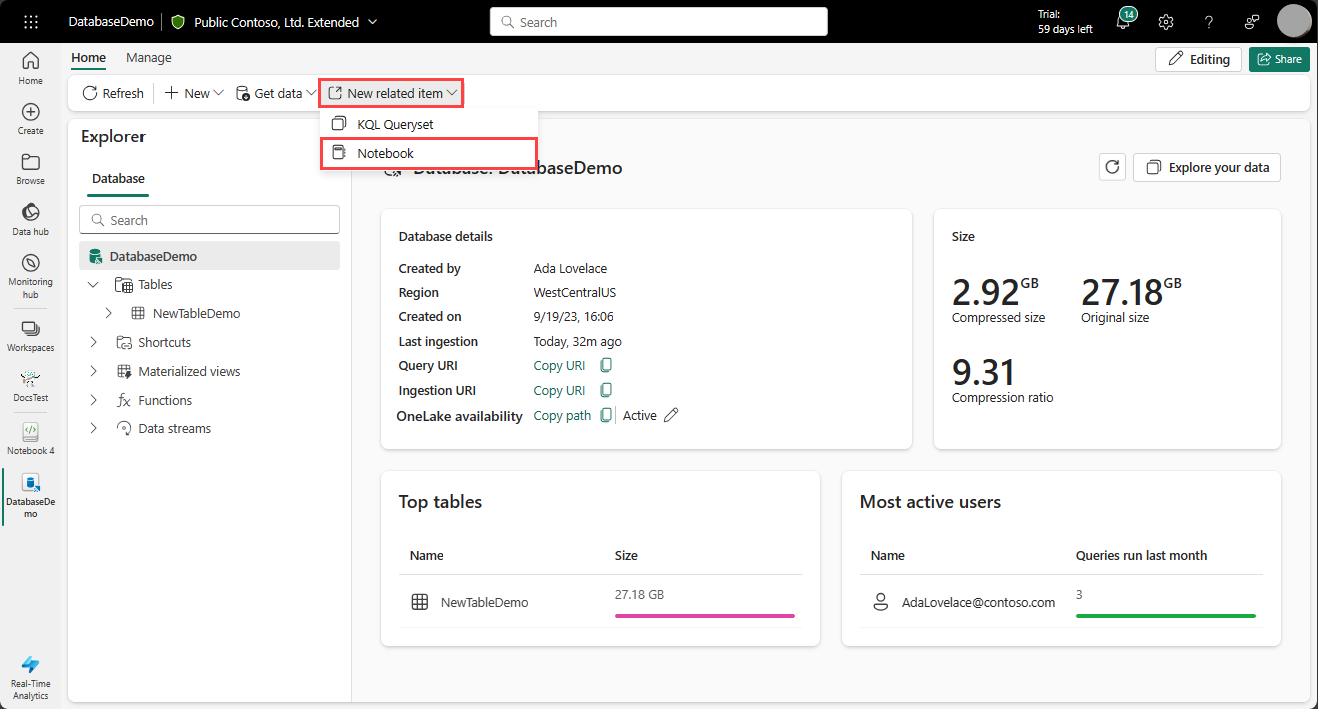
Der oprettes en notesbog med KustoUri og databaseoplysninger udfyldt på forhånd.
Angiv den KQL-forespørgsel, der skal evalueres i feltet kustoQuery .
Kør kodecellen.
Relateret indhold
Feedback
Kommer snart: I hele 2024 udfaser vi GitHub-problemer som feedbackmekanisme for indhold og erstatter det med et nyt feedbacksystem. Du kan få flere oplysninger under: https://aka.ms/ContentUserFeedback.
Indsend og få vist feedback om