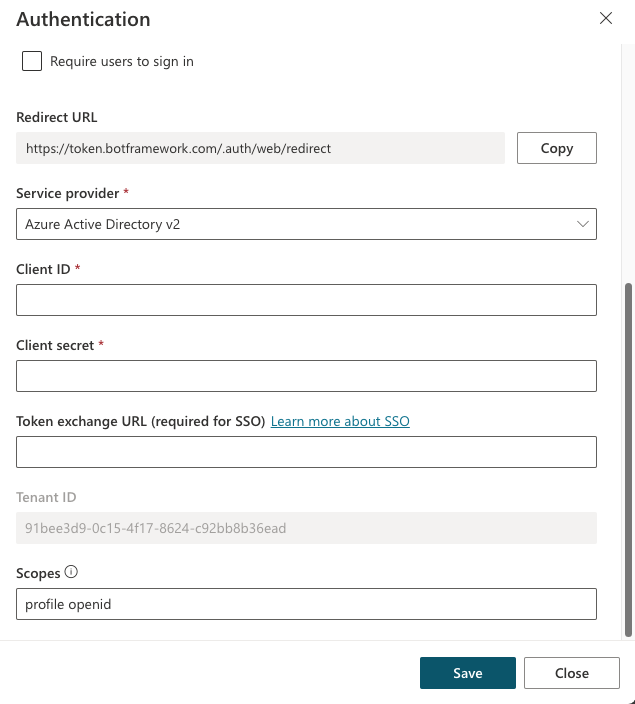Brug handlinger med brugerdefinerede copiloter i (forhåndsversion)
Du kan udvide funktionerne i din copilot ved at tilføje en eller flere handlinger. Handlinger bruges af din copilot til at reagere automatisk på brugere ved hjælp af generative handlinger, eller du kan kalde dem eksplicit fra et emne.
[Denne artikel er til dokumentationen til den foreløbige udgivelse. Der kan forekomme ændringer.]
Kernehandlingstyper
Hvis du aktiverer generativ tilstand, kan din copilot automatisk vælge den mest relevante handling eller emne til at reagere på en bruger under kørsel.
I den klassiske tilstand kan en copilot kun bruge emner til at reagere på brugeren. Du kan dog stadig designe din copilot til eksplicit at kalde handlinger ud fra emner.
Handlinger er baseret på en af følgende kernehandlingstyper:
- Forudbygget connector-handling
- Brugerdefineret connector-handling
- Power Automate-cloudflow
- AI Builder-prompter
- Bot Framework-færdighed
Vigtigt!
Du kan ikke bruge samtalehandlinger, der er oprettet i Copilot Studio som handlinger med brugerdefinerede copiloter.
Hver kernehandling indeholder yderligere oplysninger, der beskriver formålet, så copiloten kan bruge generativ AI til at oprette spørgsmål. Disse spørgsmål er nødvendige for at udfylde de input, der er nødvendige for at udføre handlingen. Du behøver derfor ikke at skrive spørgsmålsnoder manuelt for at indsamle alt nødvendigt input, f.eks. input i et flow. Input håndteres for dig under kørsel
Handlinger kan oprette et kontekstafhængigt svar på en brugers forespørgsel ved hjælp af resultaterne af handlingen. Du kan også eksplicit angive et svar på handlingen.
Tip
Når du bruger genererede spørgsmål fra en handling, skal du informere dine brugere om, at noget af samtalen genereres af AI.
Tilføj f.eks. en ekstra meddelelse i Samtalestartsystememne. Dette emne bestemmer den meddelelse, der vises for dine brugere, når en ny samtale starter.
Tilføje en handling
Åbn din brugerdefinerede copilot ved at vælge Copiloter i venstre navigationsrude og vælge din copilot på listen.
Vælg Handlinger for at få vist handlinger for copiloten.
Vælg + Tilføj en handling.
Søg efter en handling, du vil bruge, og markér den, i guiden Vælg en handling (forhåndsversion).
Den viste standardliste har tilgængelige Power Automate-flows og brugerdefinerede connectorer i dit miljø. Denne liste inkluderer almindeligt brugte forudbyggede connectorer og Bot Framework-færdigheder, der er registreret i din copilot.
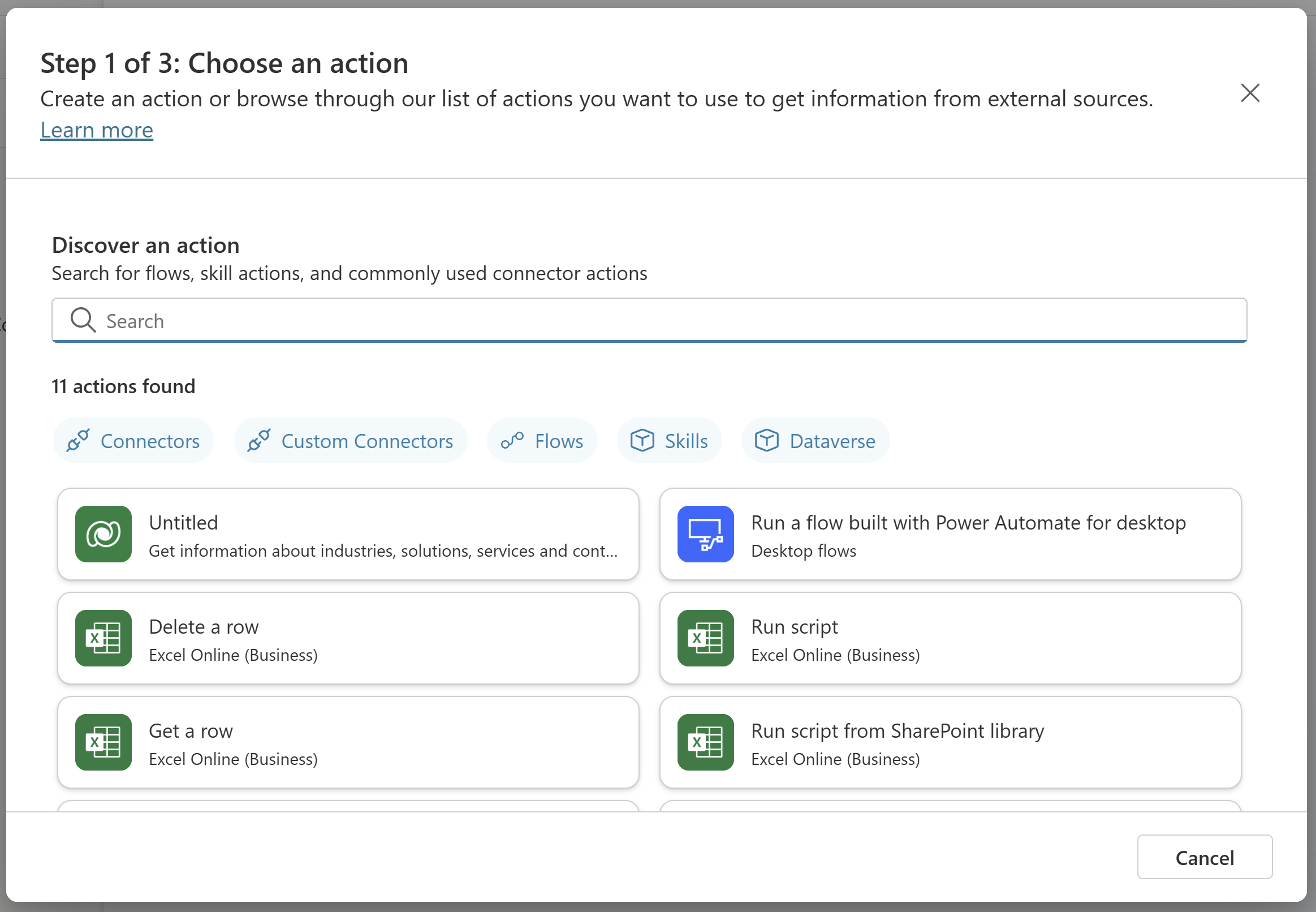
Vigtigt!
Nogle handlinger, der er oprettet ud fra AI-plugins, f.eks. dynamiske prompter og dem, der er baseret på Dataverse API'er, kræver godkendelse.
Afhængigt af handlingen konfigureres din forbindelse automatisk, som vist i eksemplet. Du skal muligvis konfigurere forbindelsen, hvis sådanne instruktioner vises i guiden. Vælg Næste, når forbindelsen er konfigureret korrekt.
Gennemse og foretag ændringer af dine plugin-handlingers konfiguration, hvis det er nødvendigt. Vælg Afslut for at føje handlingen til din copilot.
Vælg Næste.
Kalde en handling
Hvis du har aktiveret generative handlinger, kaldes handlingen automatisk som svar på en relevant brugerforespørgsel.
Du kan også kalde en handling eksplicit fra et emne.
Test din handling
Kalder en handling
Din copilot vælger og kører din handling på baggrund af navnet og beskrivelsen. Du kan udarbejde beskrivelser af høj kvalitet ved hjælp af den særlige sporingstilstand for at se, hvilke handlinger din copilot har valgt på siden med generative handlinger.
Hvis du har tilføjet en til et emne, kan du teste den ved at angive en meddelelse, der ligner en af udløsersætningerne for det pågældende emne.
Du kan se en vejrhandling, der testes, på dette skærmbillede:
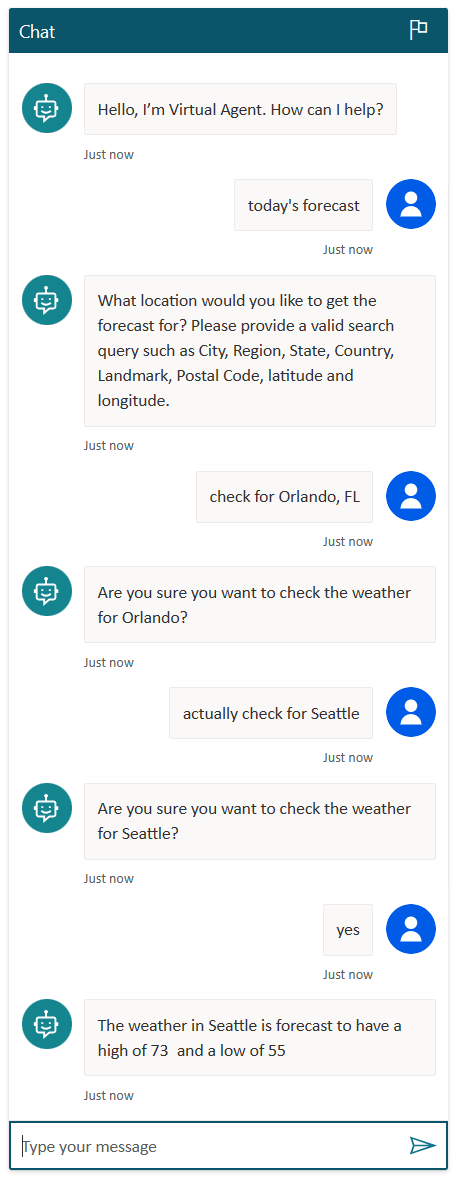
Hvis du har føjet en handling til et emne, kan du også teste det ved at udløse emnet med en velegnet udløsersætning.
Konfiguration af input og output for en handling
Foretag ændringer af din handlingskonfigurationen
Der er mange måder at konfigurere din handling på. På det sidste trin i handlingsguiden, der hedder Gennemse og Afslut, kan du foretage ændringer af handlingens konfiguration ved at klikke på Rediger ud for den relevante sektion.
Handlingsdetaljer
Her kan du konfigurere detaljer om din handling, herunder visningsnavn for model og modelbeskrivelse for handlingen. Normalt er navnet og beskrivelsen udfyldt på forhånd ud fra den handling, du har valgt.
Egenskaberne Visningsnavn og Beskrivelse for hvert enkelt input hjælper copilot med at forstå formålet med inputtet, oprette et passende spørgsmål til brugeren og genkende den korrekte værdi i en brugers svar. I det følgende kan du f.eks. se standardnavnet og beskrivelsen af placeringsinputparameteren for MSN Weather-connector.
- Navn: Lokation
- Beskrivelse: Placeringen søgeforespørgsel. Gyldige input er By, Område, Stat, Land/område, Landmærke, Postnummer, breddegrad og længdegrad
Når brugeren bliver bedt om en placering, opretter copiloten et spørgsmål i stil med: Hvad er den placering, du vil kontrollere placeringen for? Du kan angive et by-, område-, område-, lande-, lande- eller postnummer.
Du kan også ændre indstillingen Identificer som til en specifik enhedstype, afhængigt af det input der indsamles, hvilket kan hjælpe copiloten med at udtrække en nøjagti værdi fra en brugers svar.
Som standard er hvert input indstillet til Udfyld dynamisk med den bedste indstilling. Copiloten forsøger at udfylde værdien ud fra den tilgængelige kontekst, f.eks. ved at udtrække en værdi fra brugerens meddelelse. Hvis der ikke findes en passende værdi, genereres der et spørgsmål for at bede brugeren om en værdi. Du kan tilsidesætte et input med en værdi i stedet for at spørge brugeren. Hvis du vil tilsidesætte, skal du ændre rullelisten Hvordan vil copiloten udfylde dette input? til Angiv som en værdi og derefter indtaste en værdi. Denne værdi kan være en bogstavelig værdi, en eksisterende variabel eller en Power Fx-formel.
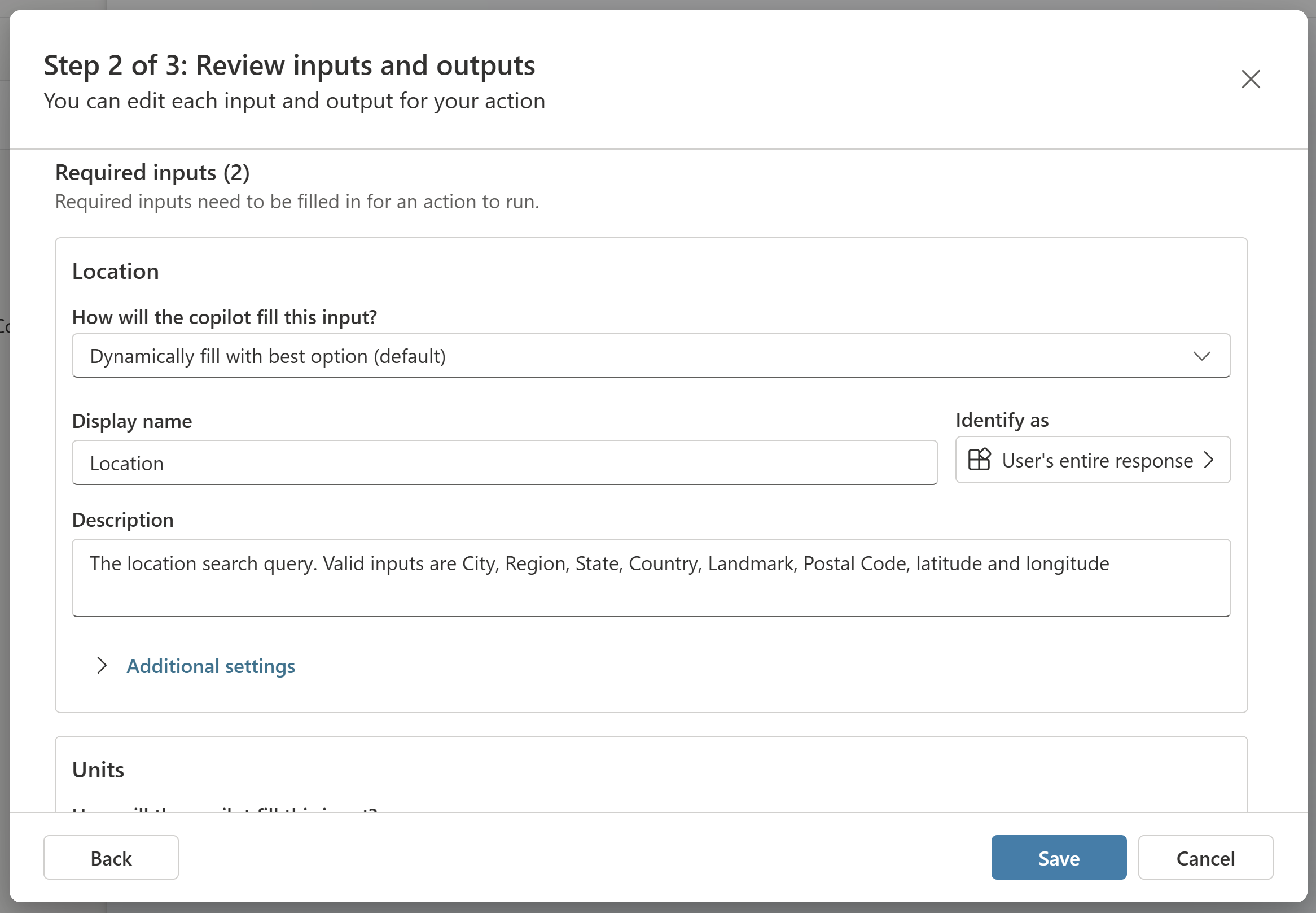
Du kan styre din copilots funktionsmåde, når du beder om en værdi eller validerer en brugers svar, ved at konkfigurere flere indstillinger for input.
Output
Handlingen konfigureres som standard til automatisk at oprette et kontekstafhængigt svar for en bruger på baggrund af brugerens forespørgsel og resultatet af handlingen. Hvis en bruger f.eks. spørger: "Hvad er den aktuelle temperatur i London?", genereres der et kontekstafhængigt svar ved hjælp af GPT, f.eks. "Den aktuelle temperatur i London er 9 grader Celsius".
Du kan også vælge at udarbejde et bestemt svar, for at handlingen skal returneres. Som med bekræftelseseditoren kan du indsætte referencer til outputvariabler fra handlingen ved hjælp af variabelvælgeren som vist i dette eksempel.
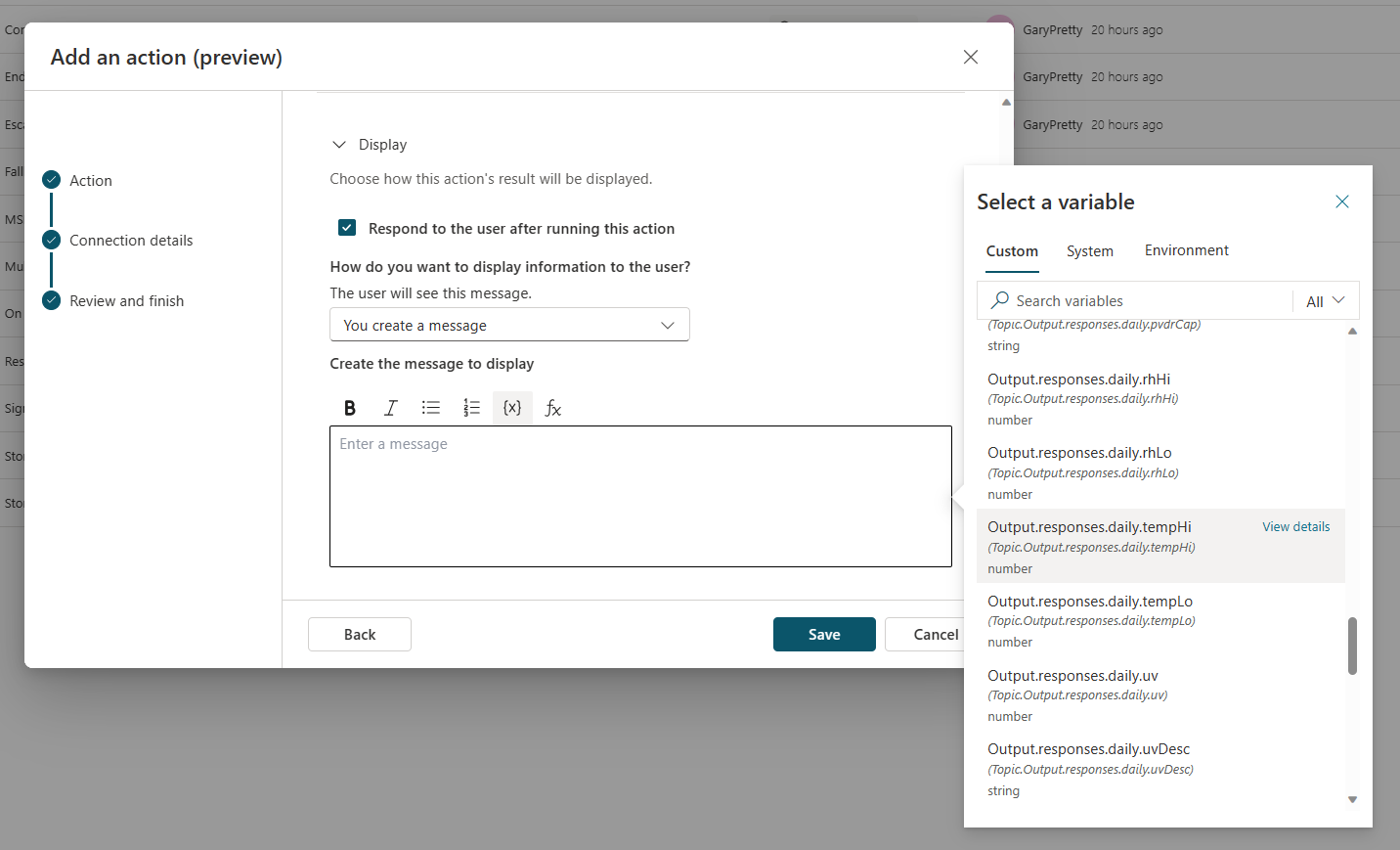
Kald handling fra et emne
Du kan kalde en handling eksplicit fra et emne, på samme måde som når du kalder andre handlingstyper, f.eks. Power Automate Flow. Afhængigt af brugen kan du bruge dit flow som en del af et bredere emne, som anvender flere noder. Eller du kan f.eks. tilføje en enkelt handlingsnode på et emne du har brug for.
Kald en handling fra et emne:
I Copilot Studio skal du gå til siden Emner for den copilot, du vil redigere.
Opret et nyt emne, og giv det et navnet Hent vejret.
Tilføj følgende Udløserfraser:
- kommer der regn
- vejrudsigten for i dag
- hent vejrudsigten
- hvordan er vejrudsigten
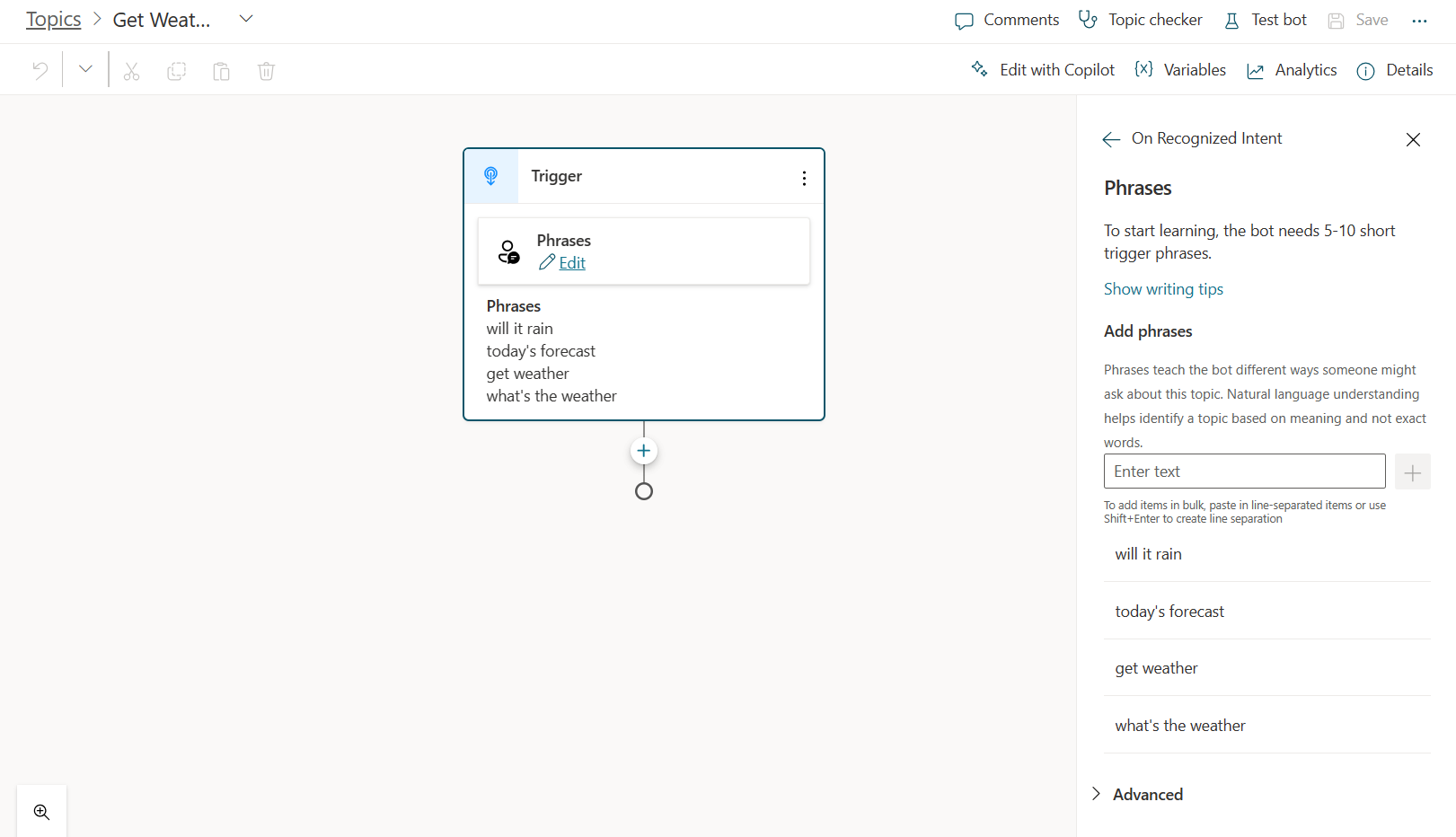
Vælg Tilføj node (+) og vælg derefter Kald en handling. Skift til fanen Plug-in-handlinger (forhåndsversion), og vælg derefter den handling, du har oprettet tidligere, Hent vejrprognose.
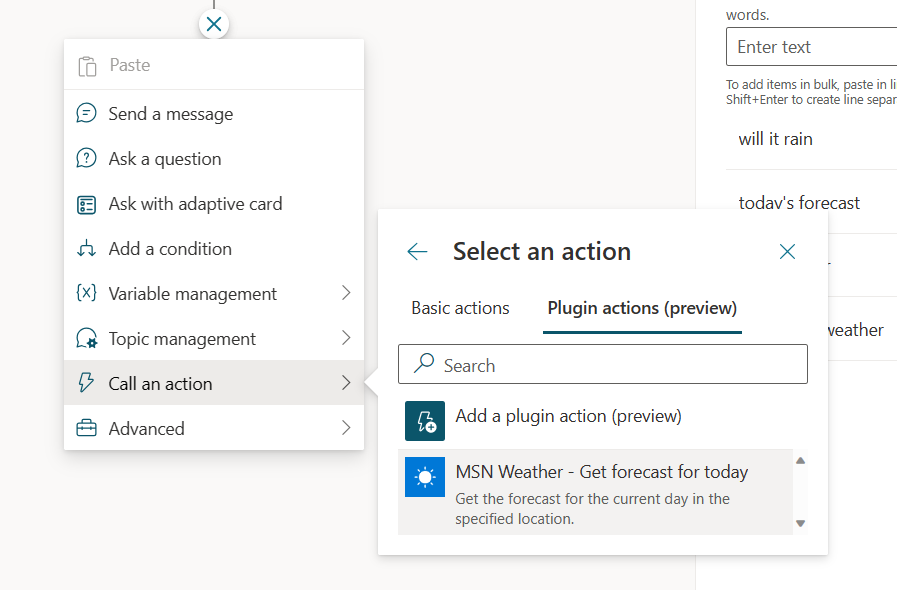
Din Plugin-handling (forhåndsversion) node føjes nu til dit emne.
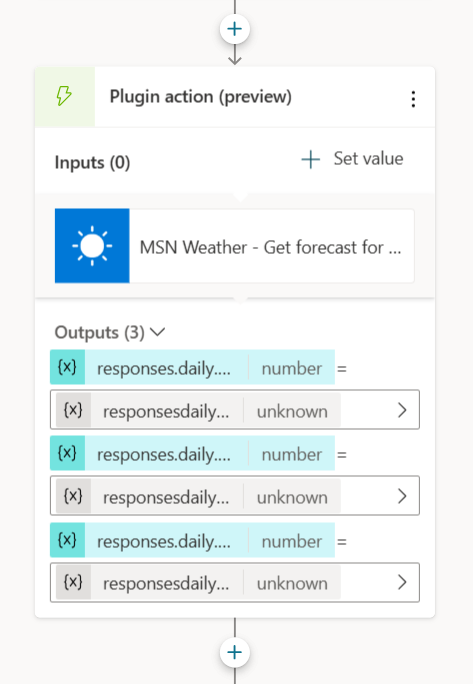
Vælg Gem.
Tilsidesæt input, når der kaldes en handling fra et emne
Når din handling kører, genererer din copilot som standard spørgsmål til brugeren om at udfylde de påkrævede input. Du kan imidlertid tilsidesætte et eller flere input og angive en eksplicit værdi i stedet for at spørge brugeren. Du kan tilsidesætte i plugin-handlingskonfigurationen i sektionen Inputs. Du kan også kun tilsidesætte værdier, når handlingen bruges fra et bestemt emne:
Vælg Angiv værdi på noden, og vælg det input, du vil tilsidesætte.
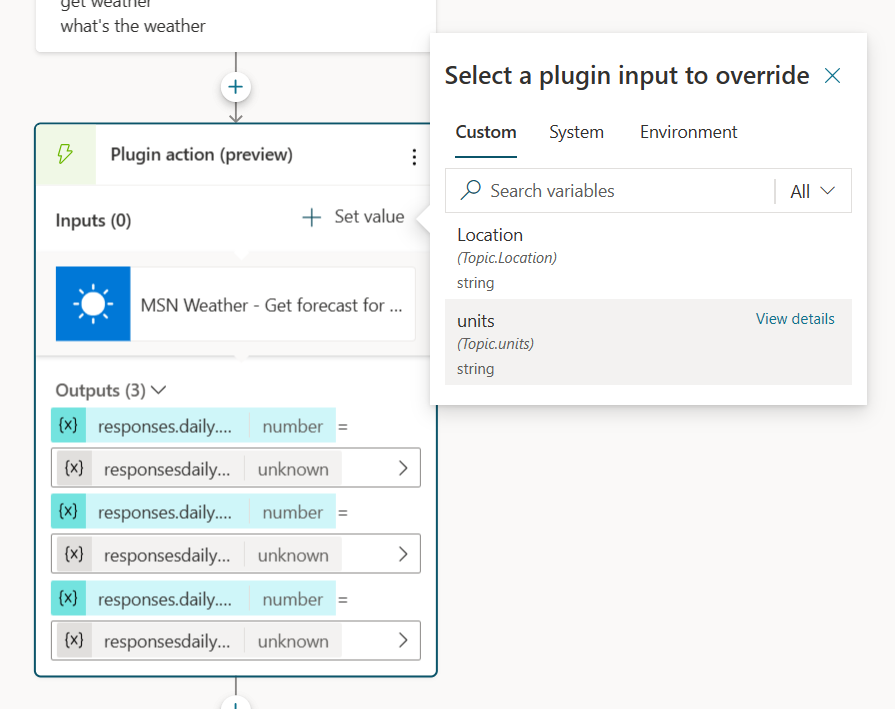
Indtast værdien for input ved at skrive en værdi, vælge en variabel eller bruge en formel.
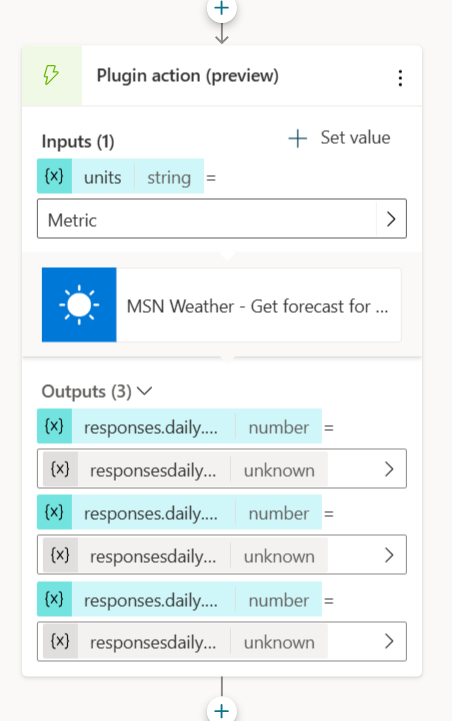
Nu, hvor dette input er tilsidesat, vil copiloten ikke bede om en værdi.
Aktivere godkendelse for AI-handlinger
Nogle handlinger kræver godkendelse, når de oprettes på baggrund af AI-handlinger, for at de kan fungere korrekt, f.eks. dynamisk prompt eller andre, der kalder en Dataverse API.
Handlinger køres altid under Microsoft Copilot-kørsel i slutbrugerkonteksten og kan ikke køres, medmindre godkendelse er aktiveret. To typer godkendelsesmetoder understøttes:
Gå til egenskaberne for connector-handling.
Vælg Copilot-forfattergodkendelse under Slutbrugergodkendelse.
Udgiv og test oplevelsen i copilot-testruden eller på en ønsket kanal.
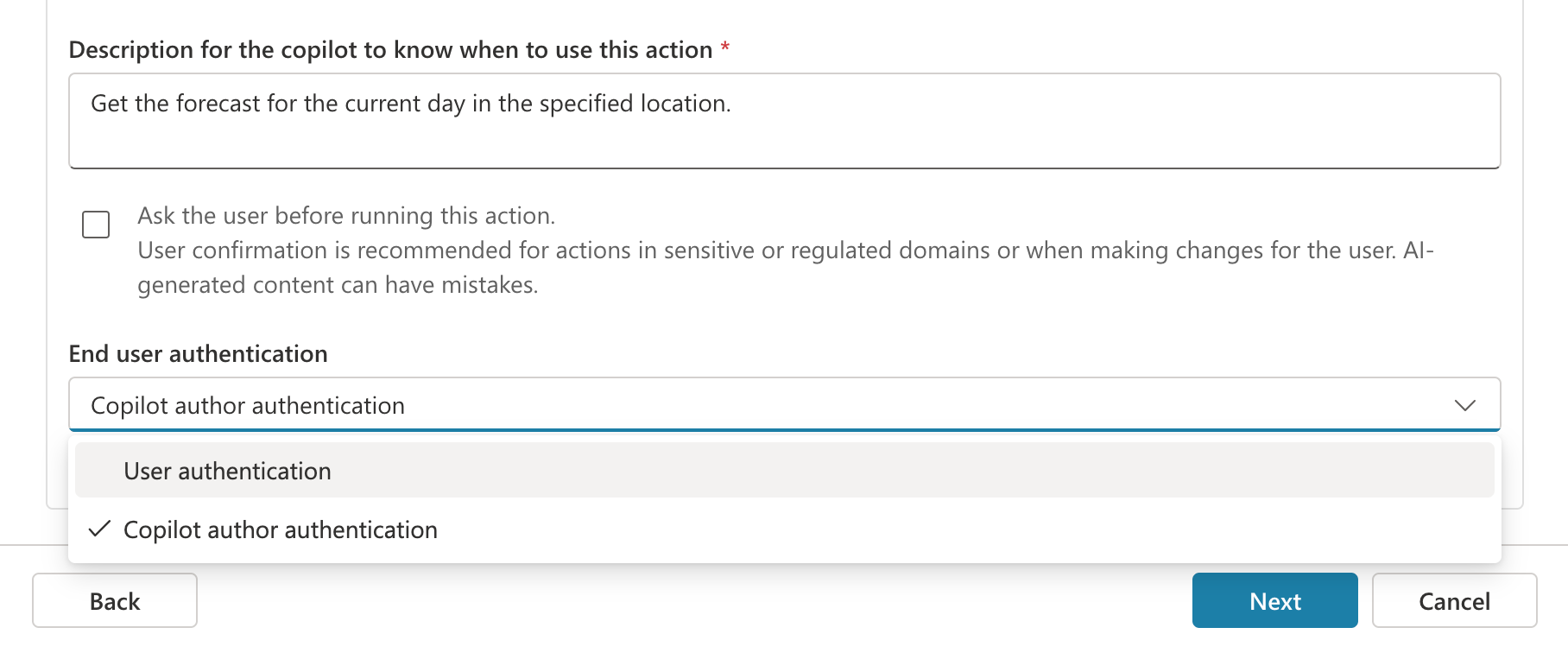
Bruge flowhandlinger med slutbrugerens legitimationsoplysninger
Flowhandlinger kan konfigureres til at bruge slutbrugerens legitimationsoplysninger. Hvis du bruger flowet på en understøttet kanal, kræver dette ingen særlig konfiguration i din copilot-dialogboks, og slutbrugere kan administrere deres forbindelser for et givent flow i en angivet oplevelse.
Godkendelse for handlinger baseret på plugins i biblioteket
Når handlinger oprettes på baggrund af AI-plugins, kræver de godkendelse, for at de kan fungere korrekt. Dette ses som regel med handlinger, der er baseret på spørgsmål eller andre, der kalder Dataverse API'er. Handlinger baseret på plugins kører altid i slutbrugerkonteksten og kan ikke køres, medmindre godkendelse er aktiveret. To typer godkendelsesmetoder understøttes:
Integreret godkendelse (Teams og Power Apps): Du kan bruge denne godkendelsesmetode, hvis du vil publicere din copilot på en Teams-kanal. Denne metode fungerer også for copiloter, der er integreret i alle Power Platform apps, som bruger tokener, der er udviklet med PPAPI-standarden.
Manuel godkendelse (tredjeparts copiloter): Denne godkendelsesmetode indebærer konfiguration af en id-forbindelse i Microsoft Entra.
Sådan opretter du en manuel godkendelsesforbindelse:
Konfigurer en Microsoft Entra ID-app.
Konfigurer manuel godkendelse for din Copilot Studio-copilot.
Tillad, at din app bruger delegering til at hente et token på vegne af brugeren. Sørg for at tilføje eventuelle nødvendige områder.